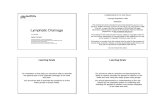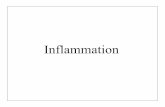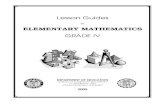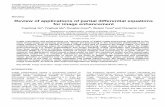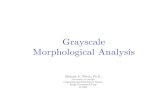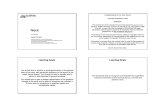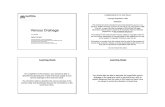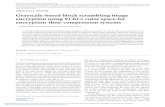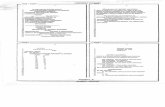PREMEDIA GROUP Summary...• If your images are black and white, convert them to grayscale with no...
Transcript of PREMEDIA GROUP Summary...• If your images are black and white, convert them to grayscale with no...

Summary
The PDF file format is the most recognized and preferred format for several reasons: PDF files compress file size as well as include all the fonts and images of a project. If a PDF is created properly, file transfer and text re-flow can be avoided. We suggest using Adobe InDesign or Quark Xpress for layout purposes and the following instructions are for these programs.
The primary advantage to the PDF format is also its primary disadvantage. The PDF format is designed to be essentially un-editable. Edits to text and layout must be completed before sending PDF files as we will not be able to complete but very minor changes. This guide is to help you properly generate a PDF file to ensure that your job prints at our best quality and with a minimum of problems. If you have any questions about generating a PDF that this guide doesn’t answer, please feel free to contact one of our PreMedia specialists.
General Guidelines
There are a few key things to remember when creating PDF files for print.
• All images must be converted to CMYK. An RGB image file will not separate correctly.
• If your images are color critial, the CMYK images should have the G7 ICC profile embedded. You may download and install our ICC profile and instructions from our Resources page.
• If your images are black and white, convert them to grayscale with no embedded profile.
• Image resolution should be 1.5 to 2 times the line screen at which it will be printed. In general 300dpi as a final size will work fine.
• The images also need to be sized correctly. If you want your image to print at 3”x6”, the image needs to be 3”X6” at 300dpi. If you place this same image at a size of 6” x 9”, the relative dpi is only 150, resulting in a low-quality image.
• Placed PDF files will often not re-PDF properly. If you can avoid placing PDFs as art in your layout, please do so.
• If your job needs to bleed off a page, your PDF file needs to as well. We cannot add bleeds to a PDF file.
Always double-check your files before sending them us. Please open them in Adobe Acrobat and check to make sure our text did not reflow, and please check to see if your fonts embedded correctly into the document. This can be checked under File> Document Properties in both the full version of Adobe Acrobat as well as the free Acrobat Reader.
If you are using a full version of Adobe Acrobat you can also check your color separations. This is located under the Advanced Menu- Separation Preview. This is a useful tool if you are using SPOT colors in your files. The SPOT colors will show in the separation preview, and it is extremely important that they are in the PDF file, becuase we cannot add them. This is also a good way to make sure there are no SPOT colors included if your project is inteded to be full color (CMYK only).
1415 Plainfield Ave NE • Grand Rapids, MI 49505 • 616.458.8284 p • 616.458.8120 f • www.artbookprinting.com
PDF GuiDelineS
PREMEDIA GROUP
The following are general guidelines for submitting PDF files. Depending on the complexity of your layout, it may become necessary to modify one of the settings listed in this manual, if so, a PreMedia specialist will contact you. If you have any questions, please feel free to contact us.

inDesign (Mac/PC)
Note: While the menus will look different between the Mac and PC platforms, they contain the same options, so the same instructions apply.
PDF’s can be generated in Adobe InDesign in a number of ways, the easiest being Export under the File menu. To make your life easier, we recommend building a PDF Style in InDesign so you can select that every time and always have the same settings. The InDesign settings that we use are available on our Resources page along with PDF instructions on how to install our settings on your system. or you may follow the instructions below.
First, the Transparency Flattener needs to be adjusted. This will minimize problems with dropshadows and any Transparency effects that were used. This can be accessed under Edit>Transparency Flattener Presets. Click “New” to enter the options. The Raster/Vector balance needs to be set all the way to Vector, the Flattener resolution set to 2400dpi, and Gradient Resolution set to 300dpi. Please leave the remaining boxes unchecked.You can save these Flattener settings as a style, and then use them in your PDF style as well.
Go to File>Adobe PDF Presets choose PDF/X-1a:2001. Name and choose where to save the file.
Under the General tab, make sure that the Pages are set to All, and Spreads is NOT checked. Also make sure that none of the option boxes at the bottom of the menu are checked.
1415 Plainfield Ave NE • Grand Rapids, MI 49505 • 616.458.8284 p • 616.458.8120 f • www.artbookprinting.com
PDF GuiDelineS
PREMEDIA GROUP

Leave the Compression tab with the default settings.
Under the Marks and Bleeds tab, select only cropmarks in the Printer Marks section, with the Weight and Offset to .125”. Set your Bleeds to 0.125” all the way around.
PDF GuiDelineS
PREMEDIA GROUP
1415 Plainfield Ave NE • Grand Rapids, MI 49505 • 616.458.8284 p • 616.458.8120 f • www.artbookprinting.com

In the Output tab, make sure the Color Conversion is Convert to Destination and the Destination is set to Document CMYK - Coated GRACol 2006.
Under the Advanced tab, set Subset Fonts Below to 100%. Do not check any of the OPI settings. If you saved a Transparency Flattener Style, you can select it from the dropdown menu at the bottom.
Security and Summary tabs can be left as is.
PDF GuiDelineS
PREMEDIA GROUP
1415 Plainfield Ave NE • Grand Rapids, MI 49505 • 616.458.8284 p • 616.458.8120 f • www.artbookprinting.com

Last, simply hit Export and choose where you want to save the PDF. Please remember to check it before sending it to us.
Quark Xpress (Mac/PC)
Note: While the menus will look different between the Mac and PC platforms, they contain the same options, so the same instructions apply.
PDF’s can be generated in Quark in a number of ways, the easiest being Export under the File menu. First, go to File>Export>Layout As PDF. Name your file and choose where to save it. Make sure Spreads is un-checked and Pages is set to All. Then click Options.
PREMEDIA GROUP
1415 Plainfield Ave NE • Grand Rapids, MI 49505 • 616.458.8284 p • 616.458.8120 f • www.artbookprinting.com
PDF GuiDelineS

In the Options dialouge box, there are only a few tabs you will need to address.
First, make sure that Include Hyperlinks are NOT checked in the Hyperlinks menu.
In the Job Options tab, follow the example below. Make sure to Embed all fonts and keep the Compression options as is.
PREMEDIA GROUP
1415 Plainfield Ave NE • Grand Rapids, MI 49505 • 616.458.8284 p • 616.458.8120 f • www.artbookprinting.com
PDF GuiDelineS

The Output tab is very important for production processes. Follow the example below, set the Color Output to Composite and CMYK and check Produce Blank Pages.
Registration should be set to Centered and Offset 9 pt and the Bleed type to Symmetric and .125”.
OPI settings should be active in the OPI tab as below.
You may leave Profiles as is.
Lastly, click OK in the Options dialouge box and finally, Save in the Export as PDF window. Please remember to check your files before sending them to us.
PREMEDIA GROUP
1415 Plainfield Ave NE • Grand Rapids, MI 49505 • 616.458.8284 p • 616.458.8120 f • www.artbookprinting.com
PDF GuiDelineS