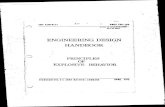Preface · Web viewClick “Upload” and browse for the document you need. It is important that...
Transcript of Preface · Web viewClick “Upload” and browse for the document you need. It is important that...

1
HR TO ONBASE DOCUSIGN WALKTHROUGHA tutorial for completing custom envelopes that require storage in OnBase
PREFACEThis tutorial will serve as a reference guide for the proper procedure regarding the completion of custom uploaded documents that require storage in OnBase.
This is an advanced process and is only recommended for users that have previously created custom templates.
The documents able to be used with this cover sheet are as follows:
Offer Letter Student
Offer Letter GA
Offer Letter Staff
Offer Letter Faculty
AMCP Memo
Position Description
Disaster Designation
Policy Acknowledgement
-

2
HR TO ONBASEStarting the envelope
1. On the home page, click “New”.
2. Click “Send an Envelope” from the list of options.
-

3
Selecting the template
1. Click “Use a Template”. This will open the document browser.
-

4
2. In the document browser, search for the “HR to OnBase” document owned by Benjamin Crawford.
3. Click “Add Selected” to add the document to the Envelope.
-

5
4. Click “Upload” and browse for the document you need. It is important that only 1 document type is added (i.e. do not upload both an Offer Letter and AMCP Memo in the same envelope as only 1 document type can be selected). Remember that uploaded documents do not come with pre-applied tags. You will be adding these in later steps.
-

6
Configuring the recipients
1. Configure the recipients to fit your specific needs. As the HR associate, you will need to enter yourself in the “Initiator” field. The Initiator is the only person that will be able to view the HR to OnBase cover sheet and it will be hidden for everyone else.
2. When finished, click “Next” in the upper right-hand corner to proceed.
-

7
Document Editor
1. Add the tags you need to your uploaded document. Do NOT modify the cover sheet. If you add tags to the cover sheet, the settings to hide the cover sheet from the other recipients will be overridden.
2. Click the “Send” button in the upper-right corner to proceed. Do not worry about filling out information in this step. If you previously designated yourself as the “Initiator”, you will immediately receive the document back after sending it out.
-

8
Filling out the form
1. At this point, you are ready to fill out the document. Click “Continue” and you will be able to fill out the document before passing it on to the next person. Be sure to match the document type drop-down on the Cover Sheet to the uploaded document.
-