Predictable for iPad Quick Reference Guide - Voice...
Transcript of Predictable for iPad Quick Reference Guide - Voice...

Predictable for iPad Quick Reference Guide
Provided by CTEC, Communication Technology Education Center
supportedlife.org/ctec

Getting Started
Navigation Bar

1. Use: By tapping use, a pop up menu opens with 12 options, including the
following:
Add Phrase: Opens edit mode, and places the phrase from the
message window into the text section.
Email: Places the phrase from the message window into email if email
is enabled through settings.
Favorites: Adds the phrase from the message window into the favorites
category in phrases.
History: Opens a list of the most recently spoken phrases.
2. Delete: Opens a pop-up menu that gives three options to delete from the
message window: Delete letter, Delete word, and Delete all.
3. Phrases: Opens a list of category where various phrases are saved. It will
only display phrases in the navigation bar if the keyboard is open. If the
phrases are open, then it will display the button keyboard.
4. Emote: Opens a pop-up window with various emotions that will speak when
tapped, and at speak at the end of the message when tapped.

Write Pad
To access the write pad, tap the green clipboard icon. This gives
the user the ability to write out words.
Erases what was written
Sends what is written to the message window
Categories and Phrases
How to add a category
1. Tap phrases to open the phrases section
2. Tap the green plus sign (depending on how many categories you have, you
may need to swipe left to go to the next page of categories)
3. Edit mode will open
4. Type a category name.
5. Pictures can be taken from camera by pressing take from camera, from
the iPad's photo library by pressing choose from library, or from a preloaded
set of images by pressing choose from predictable library.
6. Press Predictable in the upper left hand corner, and a pop-up window will
appear that will ask if you want to save the category.
7. Press yes
How to add a new phrase
1. Open any category of phrases.
2. Scroll to the bottom and tap Add a new phrase
How to edit an existing phrase
1. Open any category of phrases.
2. Tap this icon in the right hand corner
3. Tapping on the phrase will open edit mode.

4. If you tap on the red circle to the left of the phrase, it will delete the phrase.
Settings
To open the settings tap the gear icon
To exit out of the settings, tap Predictable in the left hand corner
How to change the voice
1. Tap voice in the left-hand column of options
2. Tap Voice Selection
3. Tap Nuance to open a list of available voices.
4. To select a voice, tap the name of the voice.
5. Some voices may need to be downloaded by tapping the download icon
Backing Up
1. Open settings by tapping the gear icon
2. Tap Backup in the left hand bar

3. Enter a name for the backup in the Backup Name bar
4. Tap Save
5. To send a copy of the backup file via email tap the mail icon (file must be
under 20MB)
6. To save the backup file to your Dropbox account (you must already have a
Dropbox account and have Dropbox installed on your iDevice) tap the
Dropbox icon.
7. To restore a backup file that you have saved in Dropbox tap “Backup From
Dropbox”.
8. To restore the data in predictable from a previous
backup file, tap the anti-clockwise.
Resource
For more information about Predictable visit: www.therapy-box.co.uk/assistive-
technology/apps/pa-english.php


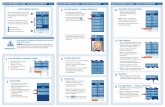




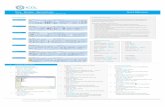
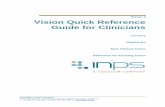



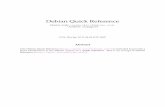
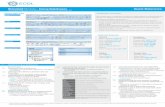



![iPad Quick Service Guide Rev.C [2012]](https://static.fdocuments.us/doc/165x107/55cf8e27550346703b8f200e/ipad-quick-service-guide-revc-2012.jpg)
