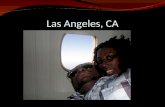Precursors Incident Communication System (PICS)...PICS User Guide 3 PRE/SINCB ‐ 2013 What is PICS...
Transcript of Precursors Incident Communication System (PICS)...PICS User Guide 3 PRE/SINCB ‐ 2013 What is PICS...

Precursors Incident Communication System (PICS)
Version 2.0
User Guide‐ December 2013 ‐

PICS User Guide 2
PRE/SINCB ‐ 2013
Table of Contents
(To go directly to one section hold down the ctrl key or command key and click)
What is PICS ......................................................................................................................... 3
1.System requirements ........................................................................................................ 3
2.Accessing PICS ................................................................................................................... 4
2.1 The Main Sections ............................................................................................................. 5 3.My PICS Dashboard ......................................................................................................... 10
3.1 Customize Dashboard ..................................................................................................... 10 3.2 Dashboard Windows ....................................................................................................... 12
My PICS notification center .......................................................................................... 12
To confirm an incident ............................................................................................ 12
To accept or decline handovers.............................................................................. 13
To publish an incident ............................................................................................ 14
To confirm incidents in my country ........................................................................ 14
PICS users activity ......................................................................................................... 15
Trending Countries ........................................................................................................ 16
Trending substances ..................................................................................................... 16
Newest incidents ........................................................................................................... 17
Recently viewed incidents ............................................................................................ 17
Incidents involving my country ..................................................................................... 18
4.Finding an Incident ......................................................................................................... 19
4.1 Searching for an Incident ................................................................................................ 19 4.2 View Incident Summary .................................................................................................. 21 4.3 View Incident Details ...................................................................................................... 22 4.4 Printing an Incident ......................................................................................................... 23
5.Data Entry Module .......................................................................................................... 25
5.1 Add a New Precursor Incident ........................................................................................ 26 5.2 My Precursor Incidents ................................................................................................... 31
Edit ……………………………………………………………………………………………………………….………….32
Delete ............................................................................................................................ 32
Save as Copy (Duplicate) ............................................................................................... 33
Handover ....................................................................................................................... 33
Audit Trail ...................................................................................................................... 35
Show Filter .................................................................................................................... 35
Preview & Print ............................................................................................................. 35
5.3 My Handovers ................................................................................................................. 36 5.4 Modifying Core Data ....................................................................................................... 37
6.Edit your preferences ...................................................................................................... 38

PICS User Guide 3
PRE/SINCB ‐ 2013
What is PICS The Precursors Incident Communication System (PICS) On‐line is a secure tool for enhanced communication and information sharing between national authorities on precursor incidents (seizures, stopped shipments, diversions and diversion attempts, illicit laboratories and associated equipment) worldwide and in real‐time.
PICS is designed to instantly inform users about any new incident entered by any other user through its automated alert “push” function.
It provides different security levels for access to varying levels of detail related to an incident.
It provides contact details of the information owner to facilitate direct contact and the launching of bilateral/ regional investigations into seizures and identified cases of diversion.
It provides for both structured and free‐text "Google"‐type searches enabling access to information previously entered, individually, or in the form of aggregated statistics.
PICS also aims at systematizing and formalizing chemical seizure data received on an ad‐hoc basis through notifications under INCB‐led initiatives Project Prism and Project Cohesion, from governments, the media and other sources.
1.System requirements Browsers supported:
Firefox 3.6+
Google Chrome 6+
Internet Explorer 8+
Tip
The website runs best on Firefox or Google Chrome browsers. For the best PICS experience, we recommend to upgrade to the latest
browser version.
!
Other browsers may work (e.g. Safari 3+, Opera 10.5+), but for maximum compatibility please use the recommended browsers.

PICS User Guide 4
PRE/SINCB ‐ 2013
2.Accessing PICS
Open browser with the following address: https://pics.incb.org.
Enter Username, Password and then press Login. In case you need help, press “Need help?” Button
Login button
“Need help?” button

PICS User Guide 5
PRE/SINCB ‐ 2013
Tip
If you forgot your password, click on the “Need help?” button.
2.1 The Main Sections After Login, the main screen of PICS will open. The work area is divided in three main sections:
A. The Header B. The Menu C. The Work Window
A
C B

PICS User Guide 6
PRE/SINCB ‐ 2013
The Header The main elements in the header are the logo and the search area.
In order to search the website, use the search form in the top right area of the screen. This “Google‐type” search can be done at any time regardless of other tabs opened in the work window. For example:
Tip
In order to come back to the home screen and reset your actions, click the logo in the header.
Search Area
The logo

PICS User Guide 7
PRE/SINCB ‐ 2013
The Menu After the login, the menu will appear in the left side of the screen:
In order to minimize the menu, click the icon
In order to expand the menu back, click the icon
Tip
In order to have more screen space, use the menu minimize icon .
To navigate within PICS Online, you can select from menu the following areas:
1. PICS Online Reports 2. Products and Updates 3. Statistics Reports
Minimize the menu

PICS User Guide 8
PRE/SINCB ‐ 2013
1. PICS Online Reports
2. Products and Updates
3. Statistics Report
!
For security reasons, this area requiers a secondary login.
Please use the same login data as for the initial login.
Run an Incident Summary Report
Run an Incident Statistics Report
Run an Substance Statistics Report
Add and manage My Incidents
Edit Substances and Countries to watch
Access the User Guide
Shows other PICS users in your country
Access to the latest informational material

PICS User Guide 9
PRE/SINCB ‐ 2013
The Work Window The work window uses two tabs. You can switch between them by selecting the tabs in the left upper area of the work window. In the upper right corner of the work window, there are three icons with different functions:
In order to logout, press the icon
In order to provide feedback, press the icon
In order to reset the current dashboard configuration, press the icon
Tabs

PICS User Guide 10
PRE/SINCB ‐ 2013
3.My PICS Dashboard
3.1 Customize Dashboard One of the main new features introduced in v2.0 is the PICS Dashboard. The dashboard is a customizable overview of the main aspects, notifications and required user actions of the PICS system. The dashboard is composed of various windows, each providing different information about the system and your own activity.
The windows from the dashboard are customizable and can be moved in a desired order.
Tip
In order to move a window, click and hold the mouse on the upper bar, and
move the cursor to the desired place.
Dashboard windows
Moving a window

PICS User Guide 11
PRE/SINCB ‐ 2013
!
The arrangement of the windows in the dashboard will remain saved even after log out.
Tip
To restore the windows to the default dashboard configuration, click the icon from the upper right corner of the work window.
Every window has the option to refresh the information and to mimimize the window.
In addition, by clicking the arrow in the head of the column , several options are available in order to sort and group the information in the columns.

PICS User Guide 12
PRE/SINCB ‐ 2013
3.2 Dashboard Windows The dashboard gives an overview of PICS activity and is composed of several windows:
My PICS notification center
Tip
This window displays relevant information about your activity on PICS. By clicking on the numbers displayed, you will see the detailed view.
a) My unconfirmed incidents This shows the number of your own unconfirmed incidents. You should have no unconfirmed incidents.
To confirm an incident
Click on the number in order to go to the list of unconfirmed incidents
Select an incident
If the incident is published, click “Unpublish”
Double click to edit the incident
Review and/or update the information
In field number 4 (Source of Information) uncheck “Media Report” and check “Official Gov’t Source”
Click to view incidents

PICS User Guide 13
PRE/SINCB ‐ 2013
Save and Publish
b) My handovers in progress
This shows the number of your own handovers in progress. These may be handovers you initiated, or those handed over to you by other users.
!
A handover changes the focal point of the incident.
To accept or decline handovers
Click on the number in order to go to the list of handovers in progress
Select the incident
Preview the information (optional)
Accept or Decline
c) My unpublished incidents This shows the number of your own unpublished incidents.
Click to view handovers
Click to view incidents

PICS User Guide 14
PRE/SINCB ‐ 2013
Tip
Don’t forget to publish an incident once it is ready.
To publish an incident
Click on the number in order to go to the list of unpublished incidents
Select an incident
Review/update the information
Save and publish d) Unconfirmed incidents in my country This shows the number of unconfirmed incidents in your country. You should have no unconfirmed incidents.
To confirm incidents in my country
Click on the number in order to go to the list of unconfirmed incidents in your country
Select the incident by clicking on the identification number
Locate the focal point/incident owner
Contact the focal point/incident owner and request clarification/confirmation
Click to viewincidents
Example of incident owner

PICS User Guide 15
PRE/SINCB ‐ 2013
Tip
In order to be the owner of an incident, request it from the focal point, and you can receive ownership through the handover feature.
!
You and your country should have no unconfirmed incidents.
PICS users activity
This window displays relevant information about the activities of all PICS users in the last 30 days. Click on the respective numbers in order to see in detail.
This shows the governments registered to PICS worldwide.
This shows all the agencies from individual governments and international organizations registered to PICS.
This shows the last incidents in the past 30 days.
This shows the new governments registered in the past 30 days.
This shows the new agencies registered in the past 30 days.
Click to see in detail
Click to see in detail
Click to see in detail
Click to see in detail
Click to see in detail

PICS User Guide 16
PRE/SINCB ‐ 2013
Trending Countries
This windows displays the most active countries in the last 30 days based on incidents and searches by users. The more activities in one country, the bigger the name of the country in the window. Clicking on one country will lead you to the incident summary regarding that country.
Tip
Use this window to observe and explore the most recently active countries in PICS.
Trending substances
This windows displays the substances reported in the last 30 days based on incidents and searches by users. The more reports for one substance, the bigger the name of the substance in the window. Clicking on substance will lead you to the incident summary regarding that substance.
Click to see in detail
Click to see in detail

PICS User Guide 17
PRE/SINCB ‐ 2013
Tip
Use this window to observe and explore most recently active substances in PICS.
Newest incidents
This window displays the last 10 incidents added to PICS. By clicking on the Reference number, the detailed view of that particular incident will be opened.
Recently viewed incidents
This window displays your last 10 viewed incidents. In order to see in detail one of the incidents, click the Reference Number.
Tip
Instead of searching again for a incident recently viewed, use the “Recent viewed incidents” window.

PICS User Guide 18
PRE/SINCB ‐ 2013
Incidents involving my country
This window displays the last most recent 10 incidents in your country. In order to see in detail one of the incidents, click the Reference Number.
Tip
Instead of searching manually for a recent incident in your country, use “Incidents involving my country” window.

PICS User Guide 19
PRE/SINCB ‐ 2013
4.Finding an Incident
4.1 Searching for an Incident One option to search available incidents is via a “Google‐type” search that can be accessed at the top right side of the header. The “Google‐type” search looks up information in all fields except free‐text boxes.
e.g. search for country
e.g. search for substances

PICS User Guide 20
PRE/SINCB ‐ 2013
A second option to search incidents in PICS is by clicking on “Incident Summary”. The following screen will appear:
Select from the “Incident Summary Criteria” the criteria by which the search will be conducted, as shown in the window above. (Note that the default period is the last 3 months)
Click on “Run Report” to view summary information for all incidents that meet the selection criteria
Click on “Download as…” to obtain the sub‐set of records in the chosen format (PDF of Excel format) from which it can also be printed.
!
The last modified incidents are by default displayed first. In order to change
the order criteria click
Search criteria
View Results
Order criteria

PICS User Guide 21
PRE/SINCB ‐ 2013
Tip
Country can also include some commonly encountered territories.
4.2 View Incident Summary
In order to view the details that are allowed at your security level, click on the
incident reference number (e.g. )
In order to change report criteria click
In order to export the list in either PDF or Excel format click
Reference Number
Reference Number

PICS User Guide 22
PRE/SINCB ‐ 2013
In order to explore the “Table of Content” of the Report, click Here you can see a list of all incidents ‐ by their reference number ‐ which were retrieved as a result of the selected search criteria. You can select a particular incident from that list without having to scroll the entire list of summaries:
Tip
You can easily modify the search criteria by clicking , or by using the backwards arrow of the browser.
4.3 View Incident Details
Click on the incident reference number (e.g. ) to open and view the incident details. The Incident Summary displays basic information available for all users to view and use. It also indicates where more information is available from the incident owner. Additionally, If your country is directly involved in the incident, you will have access to greater incident details.
Detailed View
Basic View

PICS User Guide 23
PRE/SINCB ‐ 2013
The basic view covers the details of the incident, the focal point, the country, location and source of information, the substances identified and public documents. The detailed view offers more elaborate information about the incident and you have access to the nature and circumstances of the incident, method and point of diversion, the origin, transit and destination country, as well as otherwise restricted documents.
Tip
Your country is directly involved in an incident if it is:
The country of origin
The country of destination
The country of transit
The nationality of the persons involved
4.4 Printing an Incident In order to print a list of incidents or a indivitual incident, run the incidents report or open
the desired incident, and click on the icon. This will give you the possibility to export the incident(s) into a Excel or PDF file from which it can also be printed.
The same process can be accessed from the report criteria window, where you can chose the “Download as…” button in order to export to Excel of PDF file from which it can also be printed.

PICS User Guide 24
PRE/SINCB ‐ 2013

PICS User Guide 25
PRE/SINCB ‐ 2013
5.Data Entry Module To enter a new incident click in the menu on “PICS Online Reports” ‐> “Data Entry Module”.
The following screen will appear:
The “Return to start page or logout” button at the right side in the top bar takes you back to the home screen (Start Page) or allows you to log off from PICS.

PICS User Guide 26
PRE/SINCB ‐ 2013
5.1 Add a New Precursor Incident In order to add a new incident, select “Precursor Incident” from the top left bar. From the drop‐down menu select “New Precursor Incident”.
The following screen will be opened in a new tab, where all available information for the new incident can be entered. Some of the fields are mandatory (indicated my an asterisk *), and the system will prompt you to fill them before publishing the incident).
The pre‐defined list of substances (field 9) was pre‐populated with all 23 internationally controlled substances as well as the 52 substances from the Limited International Special Surveillance List (ISSL); additional substances have been added since. To add substances not in the list use the “Add” button at the right side.
New Tab
e.g. mandatory field

PICS User Guide 27
PRE/SINCB ‐ 2013
Newly added substances will subsequently be added to the substance list so that they are available for selection from the list when entering new incidents.
!
The multilingual cross‐index provides for translations of the names of the 23 precursor chemicals under international control as well as the names of the
substances on the International Special Surveillance List (ISSL). The UNODC Multilingual Dictionary provides a more extensive list of
synonyms of the chemicals under international control. Links to both can be found in the Data Entry Portal welcome page.
!
The substances added by a user will be modifiable only by that user and not by other PICS users. (see section 5.4 Content Management)
Translation of chemicals
Synonyms of chemicals

PICS User Guide 28
PRE/SINCB ‐ 2013
To enter a new company (fields 22 and 23), click “Add” and fill the required information:
Tip
A company and its details are visable only in the detail report to those countries involved in the incident. (See
Tip
Substances and Companies added by the user can be also managed from the
top left “Content” button in the Data Entry Module.
!
The new company will be added to your list of companies but will not be visible and modifiable by other PICS users. ( see section 5.4 Modifying Core Data)

PICS User Guide 29
PRE/SINCB ‐ 2013
When you reach the end of the data entry form you will be prompted to save the incident before you can upload any attachment.
In order to save, use the bottom right buttons:
After saving, you will be able to add documents and/or pictures by using field number 24 at the end of the page:
By clicking “Add”, the next window will be prompted, and you will be able to select a file from your local computer or network, specify the document type, add a description, and upload the file to PICS.

PICS User Guide 30
PRE/SINCB ‐ 2013
!
Pictures and documents marked “Media report / Press article / Open source” will be visible and accessible to all PICS users. Other attachments will only be
seen by users in your country or your agency.
!
Files supported:
Maximum size per attachment: 10 MB
!
In order to upload a document, it is mandatory to specify the document type.
In order to Preview & Print, Audit Trail, Save, Publish and Close, use the bottom right buttons.
The “Preview & Print” button will give you the possibility to preview the incident in a print format and export (in excel and PDF format) for printing purposes.
The “Audit Trail” button will give an overview of an incident, regarding its creation, update and handover history.
The “Publish” button will make an incident visible to the other PICS users.
!
Before an incident appears in the PICS system, it must be published. Publish by clicking the “Publish” button:

PICS User Guide 31
PRE/SINCB ‐ 2013
Tip
Other users in your organization can collaborate on an unpublished incident without changing ownership by accessing.
5.2 My Precursor Incidents To view all incidents you have entered, regardless of whether or not they are published, select “My Precursor Incidents” from the “Precursor Incident” menu.
The following screen will appear:
A grey tick mark (deactivated) indicates that the incident has not yet been published; a green tick mark (activated) indicates it has been published.

PICS User Guide 32
PRE/SINCB ‐ 2013
Tip
Selecting multiple incidents is possible by using the Ctrl or Shift keys on your keyboard.
Edit To edit an incident from the list, double click on the respective incident or select and click the “Edit” button.
If the incident had not yet been published, the form will open and you can complete/update the information. If the incident was already published, a message will appear requesting you to unpublish the incident before further edits can be made.
To unpublish, use the “Unpublish” button at the bottom right area of the screen.
!
Note that PICS participants will be notified each time a new incident is published or an edited incident is re‐published (email push alert).
Notification emails will be sent in batches once per day
(11 pm Vienna CET time).
Delete In order to delete, select the incident (by clicking it in the list) and press the “Delete” button from the menu.
activated
deactivated

PICS User Guide 33
PRE/SINCB ‐ 2013
After deleting, the Incident will be found in the My Trash section.
Save as Copy (Duplicate) In order to publish another incident with very similar content to an already published incident, select the incident (by clicking on it in the list) and press the “Save as Copy” button. This will add an identical copy of the incident in the list.
Tip
Use the “Save as Copy” button to add new incidents by duplicating and modifying existing Incidents.
Handover The “Handover” button gives you the possibility to transfer the ownership of an incident to another PICS user from your country.
In order to handover an incident, select an incident (by clicking on it in the list) and press the
“Handover” button . A new window will appear with a list of PICS users from your country. Select the desired user and click the “Handover” button. An email will be sent to the selected recipient, requesting him/her to accept or decline the handover.

PICS User Guide 34
PRE/SINCB ‐ 2013
A handover can be canceled by selecting the incident and clicking on the “Cancel Handover”
button .
!
In order for an incident to be assigned to another user, the receiving user has to accept it. Only after that, the incident will be assigned to the receiving
user.
Tip
Users should handover ownership of their incidents if they are no longer going to act as PICS Focal Points (e.g., retirement or change in position).
John Smith (Police) Sally Jackson (Drug Control) Tine Jones (Customs)

PICS User Guide 35
PRE/SINCB ‐ 2013
Audit Trail The “Audit Trail” button will give an overview of an incident, regarding its creation, update and handover history.
Show Filter The “Show Filter” button displays the filters used to sort the table of incidents.
Preview & Print The “Preview & Print” button will give the possibility to preview the incident in a print format and export (in Excel and PDF format) for printing purposes.

PICS User Guide 36
PRE/SINCB ‐ 2013
5.3 My Handovers “Handovers” allows an incident entered by a user to be handed to (transferred) another user in the same country. The receiving contact would also become the contact name on the incident if another government wanted to follow‐up on the leads.
! Change in ownership also changes the incident focal point.
If a PICS user transfers an incident to you, the incident will appear in the ‘My Handovers’ section from the Precursor Incident menu.
To preview or print the transfered incident, select and click the “Preview & Print” button. Further you have the possibility to accept or decline the incident by pressing the “Accept” or “Decline” buttons.

PICS User Guide 37
PRE/SINCB ‐ 2013
Tip
Handovers can be accessed from My PICS Dashboard.
5.4 Modifying Core Data By using the “Content” button, you can add and manage your companies and your new substances. When you add a new company or a new substance you have the ability to modify the data. The data will be visable to others involved.

PICS User Guide 38
PRE/SINCB ‐ 2013
!
A new substance can be seen or used by anyone, but only the owner can edit them.
6.Edit your preferences To select the criteria for the incident you will be notified about (email push alert), select “Edit your preferences”.
The following screen will appear:
Applies to all the regions / countries
Applies only to the countries in one region

PICS User Guide 39
PRE/SINCB ‐ 2013
From this screen, you will be able to select the countries and substances for which you will receive an email push alert each time a new incident is published or re‐published. You can select individual countries by ticking the respective boxes, or entire regions, e.g. by
clicking the tick box ( ) in the top right corner
Scroll down and repeat for other regions, or collapse a region by clicking on in the top right corner. In order to apply select/unselect or expand/collapse for all the regions, use the top buttons.
!
For the selected countries, you will be notified each time an incident appears for those countries, as either the country where the incident happened, as origin, transit or destination country, or as the nationality of an individual involved.
Substances watch tab

PICS User Guide 40
PRE/SINCB ‐ 2013
!
You will always be notified about your country.
To select the substances for which you would like to be notified, select “Substances watch” tab
!
By default all countries and substances are selected. New substances will automatically be selected.
!
The new selection of preferences will be effective immediately, from the first email push after your preferences were modified.
Once the selection is completed for both, country and substances, save your preferences.
Substances watch tab