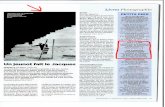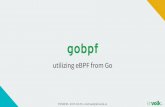Praise for Previous Editions of A Practical -...
Transcript of Praise for Previous Editions of A Practical -...
Praise for Previous Editions of A Practical
Guide to Fedora and Red Hat Enterprise Linux
“Since I’m in an educational environment, I found the content of Sobell’sbook to be right on target and very helpful for anyone managing Linuxin the enterprise. His style of writing is very clear. He builds up to thechapter exercises, which I find to be relevant to real-world scenarios auser or admin would encounter. An IT/IS student would find this book avaluable complement to their education. The vast amount of informa-tion is extremely well balanced and Sobell manages to present the con-tent without complicated asides and meandering prose. This is a ‘musthave’ for anyone managing Linux systems in a networked environmentor anyone running a Linux server. I would also highly recommend it toan experienced computer user who is moving to the Linux platform.”
—Mary NorburyIT DirectorBarbara Davis CenterUniversity of Colorado at Denverfrom a review posted on slashdot.org
“I had the chance to use your UNIX books when I when was in collegeyears ago at Cal Poly, San Luis Obispo, CA. I have to say that yourbooks are among the best! They’re quality books that teach the theo-retical aspects and applications of the operating system.”
—Benton ChanIS Engineer
“The book has more than lived up to my expectations from the manyreviews I read, even though it targets FC2. I have found something veryrare with your book: It doesn’t read like the standard technical text, itreads more like a story. It’s a pleasure to read and hard to put down.Did I say that?! :-)”
—David HopkinsBusiness Process Architect
“Thanks for your work and for the book you wrote. There are really fewbooks that can help people to become more efficient administrators ofdifferent workstations. We hope (in Russia) that you will continuebringing us a new level of understanding of Linux/UNIX systems.”
—Anton Petukhov
® ®
“Mark Sobell has written a book as approachable as it is authoritative.”
—Jeffrey BianchineAdvocate, Author, Journalist
“Excellent reference book, well suited for the sysadmin of a Linux clus-ter, or the owner of a PC contemplating installing a recent stable Linux.Don’t be put off by the daunting heft of the book. Sobell has striven tobe as inclusive as possible, in trying to anticipate your system adminis-tration needs.”
—Wes BoudvilleInventor
“A Practical Guide to Red Hat® Linux® is a brilliant book. Thank youMark Sobell.”
—C. PozrikidisUniversity of California at San Diego
“This book presents the best overview of the Linux operating system thatI have found. . . . [It] should be very helpful and understandable no mat-ter what the reader’s background: traditional UNIX user, new Linuxdevotee, or even Windows user. Each topic is presented in a clear, com-plete fashion and very few assumptions are made about what the readerknows. . . . The book is extremely useful as a reference, as it contains a70-page glossary of terms and is very well indexed. It is organized insuch a way that the reader can focus on simple tasks without having towade through more advanced topics until they are ready.”
—Cam MarshallMarshall Information Service LLCMember of Front Range UNIXUsers Group [FRUUG]Boulder, Colorado
“Conclusively, this is THE book to get if you are a new Linux user andyou just got into RH/Fedora world. There’s no other book that dis-cusses so many different topics and in such depth.”
—Eugenia Loli-QueruEditor in ChiefOSNews.com
Praise for Other Books by Mark G. Sobell
“This book is a very useful tool for anyone who wants to ‘look underthe hood’ so to speak, and really start putting the power of Linux towork. What I find particularly frustrating about man pages is that theynever include examples. Sobell, on the other hand, outlines very clearlywhat the command does and then gives several common, easy-to-understand examples that make it a breeze to start shell programmingon one’s own. As with Sobell’s other works, this is simple, straight-forward, and easy to read. It’s a great book and will stay on the shelf ateasy arm’s reach for a long time.”
—Ray BartlettTravel Writer
“Overall I found this book to be quite excellent, and it has earned a spoton the very front of my bookshelf. It covers the real ‘guts’ of Linux—the command line and its utilities—and does so very well. Its strongestpoints are the outstanding use of examples, and the Command Refer-ence section. Highly recommended for Linux users of all skill levels.Well done to Mark Sobell and Prentice Hall for this outstanding book!”
—Dan CloughElectronics Engineer andSlackware Linux User
“Totally unlike most Linux books, this book avoids discussing every-thing via GUI and jumps right into making the power of the commandline your friend.”
—Bjorn TiplingSoftware Engineerask.com
“This book is the best distro-agnostic, foundational Linux reference I’veever seen, out of dozens of Linux-related books I’ve read. Finding thisbook was a real stroke of luck. If you want to really understand how toget things done at the command line, where the power and flexibility offree UNIX-like OSes really live, this book is among the best tools you’llfind toward that end.”
—Chad PerrinWriter, TechRepublic
“I currently own one of your books, A Practical Guide to Linux®. Ibelieve this book is one of the most comprehensive and, as the titlesays, practical guides to Linux I have ever read. I consider myself anovice and I come back to this book over and over again.”
—Albert J. Nguyen
“Thank you for writing a book to help me get away from Windows XPand to never touch Windows Vista. The book is great; I am learning a lotof new concepts and commands. Linux is definitely getting easier to use.”
—James Moritz
“I am so impressed by how Mark Sobell can approach a complex topicin such an understandable manner. His command examples are espe-cially useful in providing a novice (or even an advanced) administratorwith a cookbook on how to accomplish real-world tasks on Linux. Heis truly an inspired technical writer!”
—George Vish IISenior Education ConsultantHewlett-Packard Company
“Overall, I think it’s a great, comprehensive Ubuntu book that’ll be avaluable resource for people of all technical levels.”
—John DongUbuntu Forum Council MemberBackports Team Leader
“The JumpStart sections really offer a quick way to get things up andrunning, allowing you to dig into the details of the book later.”
—Scott MannAztek Networks
“I would so love to be able to use this book to teach a class about notjust Ubuntu or Linux but about computers in general. It is thoroughand well written with good illustrations that explain important con-cepts for computer usage.”
—Nathan EckenrodeNew York Local Community Team
“Ubuntu is gaining popularity at the rate alcohol did during Prohibition,and it’s great to see a well-known author write a book on the latest andgreatest version. Not only does it contain Ubuntu-specific information,but it also touches on general computer-related topics, which will helpthe average computer user to better understand what’s going on in thebackground. Great work, Mark!”
—Daniel R. ArfstenPro/ENGINEER Drafter/Designer
“I read a lot of Linux technical information every day, but I’m rarelyimpressed by tech books. I usually prefer online information sourcesinstead. Mark Sobell’s books are a notable exception. They’re clearlywritten, technically accurate, comprehensive, and actually enjoyableto read.”
—Matthew MillerSenior Systems Analyst/AdministratorBU Linux ProjectBoston University Officeof Information Technology
“This is well written, clear, comprehensive information for the Linuxuser of any type, whether trying Ubuntu on for the first time and want-ing to know a little about it, or using the book as a very good referencewhen doing something more complicated like setting up a server. Thisbook’s value goes well beyond its purchase price and it’ll make a greataddition to the Linux section of your bookshelf.”
—Linc FessendenHost of The LinuxLink TechShowtllts.org
“The author has done a very good job at clarifying such a detail-orientedoperating system. I have extensive Unix and Windows experience and thistext does an excellent job at bridging the gaps between Linux, Windows,and Unix. I highly recommend this book to both ‘newbs’ and experiencedusers. Great job!”
—Mark PolczynskiInformation Technology Consultant
“When I first started working with Linux just a short 10 years or so ago,it was a little more difficult than now to get going. . . . Now, someonenew to the community has a vast array of resources available on theweb, or if they are inclined to begin with Ubuntu, they can literally findalmost every single thing they will need in the single volume of MarkSobell’s A Practical Guide to Ubuntu Linux®.
“I’m sure this sounds a bit like hyperbole. Everything a person wouldneed to know? Obviously not everything, but this book, weighing in atjust under 1200 pages, covers so much so thoroughly that there won’tbe much left out. From install to admin, networking, security, shellscripting, package management, and a host of other topics, it is allthere. GUI and command line tools are covered. There is not really anywasted space or fluff, just a huge amount of information. There arescreen shots when appropriate but they do not take up an inordinateamount of space. This book is information-dense.”
—JR PeckEditorGeekBook.org
“I have been wanting to make the jump to Linux but did not have theguts to do so—until I saw your familiarly titled A Practical Guide toRed Hat® Linux® at the bookstore. I picked up a copy and am eagerlylooking forward to regaining my freedom.”
—Carmine StoffoMachine and Process Designerto pharmaceutical industry
“I am currently reading A Practical Guide to Red Hat® Linux® and amfinally understanding the true power of the command line. I am new toLinux and your book is a treasure.”
—Juan Gonzalez
“Overall, A Practical Guide to Ubuntu Linux® by Mark G. Sobell pro-vides all of the information a beginner to intermediate user of Linuxwould need to be productive. The inclusion of the Live DVD of theGutsy Gibbon release of Ubuntu makes it easy for the user to test-driveLinux without affecting his installed OS. I have no doubts that you willconsider this book money well spent.”
—Ray LodatoSlashdot contributorwww.slashdot.org
A Practical Guide to Fedora and
Red Hat Enterprise Linux
SIXTH EDITION
Mark G. Sobell
ISBN-13: 978-0-13-275727-0
Copyright © 2012 Mark G. Sobell
Upper Saddle River, NJ • Boston • Indianapolis • San FranciscoNew York • Toronto • Montreal • London • Munich • Paris • MadridCapetown • Sydney • Tokyo • Singapore • Mexico City
® ®
Excerpts of Chapters From
5151
EXCERPT
3, , uChapter3
Objectives
After reading this chapter you should be able to:
Run a live session and use palimpsest to view and change disk partitioning
Install Fedora from a Live session
Install or upgrade Fedora/RHEL using the Fedora/RHEL install DVD
Modify system behavior with boot time parameters
Modify partitions during installation
Select software during installation
Perform initial configuration with Firstboot
List the requirement and considerations for a dual-boot configuration
In This Chapter
Running a Fedora Live Session . . . 52
Installing from a Live Session (Fedora) . . . . . . . . . . . . . . . . . . . . 55
Installing/Upgrading from the Install DVD . . . . . . . . . . . . . . . . . . 56
The Anaconda Installer . . . . . . . . . . 58
Using Disk Druid to Partition the Disk . . . . . . . . . . . . . . . . . . . . 71
Working with LVs (Logical Volumes) . . . . . . . . . . . . . . . . . . . 73
Setting Up a RAID Device . . . . . . . . 77
palimpsest: The GNOME Disk Utility . . . . . . . . . . . . . . . . . . . . . . 77
Setting Up a Dual-Boot System . . . 82
gnome-control-center/Displays: Configures the Display . . . . . . . . 85
3Step-by-Step
Installation
52 Chapter 3 Step-by-Step Installation
Chapter 2 covered planning the installation of Fedora/RHEL: determining the require-ments; performing an upgrade versus a clean installation; planning the layout of the harddisk; obtaining the files you need for the installation, including how to download andburn CD/DVD ISO images; and collecting information about the system. This chapterfocuses on installing Fedora/RHEL. Frequently the installation is quite simple, especiallyif you have done a good job of planning. Sometimes you might run into a problem orhave a special circumstance; this chapter gives you tools to use in these cases. Read asmuch of this chapter as you need to; once you have installed Fedora/RHEL, continuewith Chapter 4, which covers getting started using the Fedora/RHEL desktop. If youinstall a textual (command line) system, refer to Chapter 5.
Running a Fedora Live Session
As discussed in Chapter 2, a live session is a Linux session you run on a computerwithout installing Linux on the computer. When you reboot after a live session, thecomputer is untouched. If you are running Windows, after a live session Windowsboots the way it did before the live session. If you choose, you can install Fedorafrom a live session. Red Hat Enterprise Linux does not offer a live session.
A live session gives you a chance to preview Fedora without installing it. Boot fromthe live CD to begin a live session and work with Fedora as explained in Chapter 4.When you are finished, remove the CD and reboot the system. The system will thenboot as it did before the live session took place.
Because a live session does not write to the hard disk (other than using a swap par-tition, if one is available), none of the work you save will be available once youreboot. You can use a USB flash drive, Webmail, or another method to transfer filesyou want to preserve to another system.
Figure 3-1 Live session, automatic boot screen
Running a Fedora Live Session 53
Booting the System
Before Fedora can display the desktop of a live session or install itself on a hard disk,the Linux operating system must be read into memory (booted). This process can takea few minutes on older, slower systems and systems with minimal RAM (memory).
In most cases, you can boot Fedora to run a live session that displays a desktopwithout doing anything after you boot from a live CD. To begin, insert the live CD(the standard GNOME Fedora Desktop Live Media) into the CD drive and turn onor reset the system. Refer to “BIOS setup” on page 29 if the system does not bootfrom the CD. Refer to “Modifying Boot Parameters (Options)” on page 67 ifFedora does not boot or displays an error message.
A few moments after you start the system, Fedora displays a screen that saysAutomatic boot in 10 seconds and counts down from 10 to 1 (Figure 3-1). Nextthe system displays a graphical screen showing a shaded blue progress bar.
Checking the CD The first time you use a CD, it is a good idea to check it for defects. To do so, inter-rupt the automatic boot by pressing a key such as the SPACE bar while Fedora iscounting down. Fedora displays the Welcome menu (Figure 3-2). Use the DOWN ARROW
key to highlight the Verify and Boot line and press RETURN (the mouse will not workyet). Fedora displays a shaded blue progress bar as it verifies the contents of the CD;nothing happens for a while. If the CD is good, the system boots.
Memory test Selecting Memory Test from the Welcome menu runs memtest86+, a GPL-licensed,stand-alone memory test utility for x86-based computers. Press C to configure thetest; press ESCAPE to exit and reboot. See www.memtest.org for more information.
GNOME If you are booting from Fedora Desktop Live Media (what this book refers to as thelive CD), the system will run the GNOME desktop manager. When you boot from
Figure 3-2 The Fedora Live Welcome menu
54 Chapter 3 Step-by-Step Installation
this CD, Fedora automatically logs in as the user named liveuser and displays theGNOME desktop (Figure 3-3).
KDE If you are booting from Fedora KDE Live Media, the system will run the KDE desktopmanager. When you boot from this disk, Fedora next displays a KDE startup screen andthen the KDE desktop—there is no need to log in.
optional Seeing What Is Going on
If you are curious and want to see what Fedora is doing as it boots from a live CD,remove quiet, which controls kernel messages, and rhgb (Red Hat graphical boot),which controls messages from the graphical installer, from the boot parameters. SeeFigure 3-13 on page 68; the list of parameters on the screen will be different fromthose in the figure. With the Fedora Live Welcome menu displayed (Figure 3-2),press TAB to display the boot command-line parameters. Use the LEFT ARROW key to backup over—but not remove—any words to the right of quiet. Press BACKSPACE or DEL toback up over and erase quiet and rhgb from the boot command line. Press RETURN.Now as Fedora boots, it displays information about what it is doing. Text scrolls onthe screen, although sometimes too rapidly to read. When you boot Fedora from aDVD and when you boot RHEL, this information is displayed by default: You donot have to change the command line.
Installing Fedora/RHEL
You can install Fedora from a live session (preceding) or install Fedora/RHEL fromthe install DVD. Installing from a live session is simpler but does not give you theflexibility installing from the install DVD does. For example, you cannot select thelanguage the installer uses, nor can you choose which software packages you wantto install when you install from a live session.
The install DVD holds many of the software packages that Fedora/RHEL supports.You can install whichever packages you like from this DVD without connecting tothe Internet. However, without an Internet connection, you will not be able toupdate the software on the system.
The live CD holds a limited set of software packages. Once you install from thisCD, you must connect to the Internet to update the software on the system and todownload and install additional packages.
To begin most installations, insert the live CD or the install DVD into the CD/DVDdrive and turn on or reset the system. For hard disk and network-based installations,you can use the Net Install CD, the install DVD, or a USB flash drive.
Check to see what is on the hard disk before installing Fedora/RHEL
caution Unless you are certain the hard disk you are installing Fedora/RHEL on has nothing on it (it is anew disk) or you are sure the disk holds no information of value, it is a good idea to examine thecontents of the disk before you start the installation. You can use the palimpsest GNOME DiskUtility (page 77) from a live session for this purpose.
Installing Fedora/RHEL 55
Installing from a Live Session (Fedora)
Bring up a live GNOME session as explained on page 52. GNOME will display either
• A full GNOME 3 desktop that has the word Activities in the upper-left corner of the screen or
• A window with the words GNOME 3 Failed to Load. When you click Close on that window, GNOME displays a desktop running in Fallback mode with the words Applications and Places in the upper-left corner of the screen.
GNOME 3 desktop From a full GNOME 3 desktop, click Activities; GNOME displays buttonslabeled Windows and Applications with the button labeled Windows highlighted(Figure 3-3). At the bottom of the icons on the left side of the window is an icondepicting a hard drive with a green tick above it. Left-click this icon to begininstalling Fedora.
Figure 3-3 A full GNOME 3 Live desktop; install to hard drive
56 Chapter 3 Step-by-Step Installation
Fallback modedesktop
To begin installing Fedora from a desktop running in Fallback mode, select Mainmenu: ApplicationsSystem ToolsInstall to Hard Drive (Figure 3-4) by (left-)clicking Applications at the upper-left corner of the screen, clicking System Tools,and finally clicking Install to Hard Drive.
Continue reading at “Using Anaconda” on page 59.
Installing/Upgrading from the Install DVD
To install/upgrade Fedora/RHEL from the install DVD, insert the DVD into the DVDdrive and turn on or reset the system. After a few moments, the system displays theWelcome to Fedora/RHEL menu (Figure 3-5) and a message that says Automaticboot in 60 seconds.
Press a key, such as the SPACE bar, within 60 seconds to stop the countdown and dis-play the message Press [TAB] to edit options as shown in Figure 3-5. If you do notpress a key, after 60 seconds Fedora/RHEL begins a graphical install/upgrade. Referto “BIOS setup” on page 29 if the system does not boot from the DVD. Refer to“Modifying Boot Parameters (Options)” on page 67 if Fedora/RHEL does not bootor displays an error message.
The Welcome menu has the following selections:
Install a new systemor upgrade an
existing system
Installs a graphical Fedora/RHEL system using the graphical installer.
Install system withbasic video driver
Installs a graphical Fedora/RHEL system using the graphical installer. Fedora/RHELdoes not attempt to determine the type of display attached to the system; it uses a
Figure 3-4 A GNOME Fallback Live desktop; install to hard drive
Installing Fedora/RHEL 57
basic video driver that works with most displays. Choose this selection if the previousselection fails just after the Disc Found screen (below).
Rescue installedsystem
Brings up a minimal Fedora/RHEL system but does not install it. After detecting thesystem’s disks and partitions, the system enters single-user/rescue mode and allowsyou to mount an existing Linux filesystem. For more information refer to “RescueInstalled System” on page 457.
Boot fromlocal drive
Boots the system from the hard disk. This selection frequently has the same effectas booting the system without the CD/DVD (depending on how the BIOS[page 29] is set up).
Memory test Runs the memory test described on page 53 (Fedora).
Starting the Installation
Make a selection from the Welcome menu and press RETURN to boot the system. Textscrolls by as the system boots.
The Disc Found Screen
The first screen the DVD installation process displays is the pseudographical DiscFound screen. Because it is not a true graphical screen, the mouse does not work.Instead, you must use the TAB or ARROW keys to highlight different choices and thenpress RETURN to select the highlighted choice. This screen allows you to test as manyinstallation CD/DVDs as you like. Choose OK to test the media or Skip to bypassthe test. See the caution box on the next page.
Figure 3-5 The install DVD Welcome menu
58 Chapter 3 Step-by-Step Installation
A DVD might fail the media test if the software that was used to burn the disk did notinclude padding. If a DVD fails the media test, try booting with the nodma parameter.See page 67 for information on adding parameters to the boot command line.
If the DVD passes the media test when you boot the system with the nodma parame-ter, the DVD is good; reboot the system without this parameter before installingFedora/RHEL. If you install Linux after having booted with this parameter, the kernelwill be set up to always use this parameter. As a consequence, the installation andoperation of the system can be slow.
The Anaconda Installer
Anaconda, which is written in Python and C, identifies the hardware, builds thefilesystems, and installs or upgrades the Fedora/RHEL operating system. Anacondacan run in textual or graphical (default) interactive mode or in batch mode (see“Using the Kickstart Configurator” on page 81).
Exactly which screens Anaconda displays depends on whether you are installingFedora from a live session or from the install DVD, whether you are installingRHEL, and which parameters you specify on the boot command line. With someexceptions—most notably if you are running a textual installation—Anacondaprobes the video card and monitor, and starts a native X server.
While it is running, Anaconda opens the virtual consoles (page 138) shown inTable 3-1. You can display a virtual console by pressing CONTROL-ALT-Fx, where x is thevirtual console number and Fx is the function key that corresponds to the virtualconsole number.
Test the install DVDcaution It is possible for data to become corrupted while fetching an ISO image; it is also possible for a tran-
sient error to occur while writing an image to recordable media. When you boot Fedora/RHEL froman install DVD, Anaconda displays the Disc Found screen before starting the installation. From thisscreen, you can verify that the install DVD does not contain any errors. Testing the DVD takes a fewminutes but can save you hours of aggravation if the installation fails due to bad media.
Table 3-1 Virtual console assignments during installation
Information displayed during installation
Virtual console Install DVD Live CD
1 Installation dialog Installation dialog
2 Shell Login prompt (log in as liveuser)
3 Installation log Installation log
4 System messages Login prompt (log in as liveuser)
5 X server output Login prompt (log in as liveuser)
6 GUI interactive installation screena
a. The GUI appears on virtual console 6 or 7.
Login prompt (log in as liveuser)
7 GUI interactive installation screena GUI interactive installation
Installing Fedora/RHEL 59
At any time during the installation, you can switch to virtual console 2 (pressCONTROL-ALT-F2) and give commands to see what is going on. Do not give any com-mands that change any part of the installation process. To switch back to thegraphical installation screen, press CONTROL-ALT-F6 or CONTROL-ALT-F7.
Using Anaconda
Anaconda displays a button labeled Next at the lower-right corner of each installationscreen and a button labeled Back next to it on most screens. When you have completedthe entries on an installation screen, click Next or press F12; from a textual installation,press the TAB key until the Next button is highlighted and then press RETURN. Select Backto return to the previous screen.
Anaconda Screens
Anaconda displays different screens depending on which commands you give andwhich choices you make. During a graphical installation, Anaconda starts, loadsdrivers, and probes for the devices it will use during installation. After probing, itstarts the X server. This section describes the screens Anaconda displays during adefault installation and explains the choices you can make on each of them.
Language Anaconda displays the language screen (Figure 3-6) after it obtains enough informa-tion to start the X Window System. Installing from a live session does not display thisscreen. RHEL displays a welcome screen before it displays the language screen. Selectthe language you want to use for the installation. This language is not necessarily thesame language the installed system will display. Click Next.
Keyboard Select the type of keyboard attached to the system.
Error processingdrive
Anaconda displays this warning if the hard disk has not been used before. The dialogbox says the drive might need to be initialized. When you initialize a drive, all data onthe drive is lost. Click Re-initialize drive if it is a new drive or if you do not need thedata on the drive. Anaconda initializes the hard disk immediately.
Figure 3-6 The language screen
60 Chapter 3 Step-by-Step Installation
Devices This screen asks you to specify the type of devices you are installing Linux on. Inmost cases click the radio button labeled Basic Storage Devices. If you are installingon an enterprise device, such as a SAN (Storage Area Network), click the radiobutton labeled Specialized Storage Devices.
Warning If Anaconda does not detect information on the hard drive you are installing Linuxon, it displays the Storage Device Warning window. If you are sure there is no datayou want to keep on the hard drive you are installing Linux on, put a tick in the checkbox labeled Apply my choice to all devices with undetected partitions or filesystemsand click Yes, discard my data (Fedora) or click Re-initialize all (RHEL).
Hostname Specify the name of the system on this screen. If the system will not use DHCP toconfigure its network connection, click Configure Network at the lower-left cornerof the screen to display the Network Connections window; see page 651 for moreinformation. Click Next.
Time zone The time zone screen allows you to specify the time zone where the system is located(Figure 2-1, page 32). Use the scroll wheel on the mouse or the slider to the left of themap to zoom in or out on the selected portion of the map, drag the horizontal andvertical thumbs (page 1193) to position the map in the window, and then click a cityin the local system’s time zone. Alternatively, you can scroll through the list and high-light the appropriate selection. Remove the tick from the check box labeled Systemclock uses UTC if the system clock is not set to UTC (page 1195). Click Next.
Root password Enter and confirm the password for the root user (Superuser). See page 409 formore information on root privileges. If you enter a password that is not very secure,Anaconda displays a dialog box with the words Weak password; click Cancel orUse Anyway, as appropriate. Click Next.
Install or Upgrade (This choice is not available from the live CD.) Anaconda displays the Install orUpgrade screen (Figure 3-7) only if it detects a version of Fedora/RHEL it canupgrade on the hard disk. Anaconda gives you the choice of upgrading the existinginstallation or overwriting the existing installation with a new one. Refer to
Figure 3-7 The Install or Upgrade screen
Installing Fedora/RHEL 61
“Installing a Fresh Copy or Upgrading an Existing Fedora/RHEL System?” onpage 34 for help in making this selection. Select one of the entries and click Next.
Type of Installation The Type of Installation screen (Figure 3-8) allows you to specify partition informa-tion, encrypt the filesystem, and review partition information. Anaconda presentsthe following choices in the upper part of the screen:
• Use All Space—Deletes all data on the hard disk and creates a default layout on the entire hard disk, as though you were working with a new hard disk.
• Replace Existing Linux System(s)—Removes all Linux partitions, deleting the data on those partitions and creating a default layout in place of one or more of the removed partitions. If there is only a Linux system on the hard disk, this choice is the same as the previous one.
• Shrink Current System—Shrinks the partitions that are in use by the operating system that is already installed on the hard disk. This choice creates a default layout in the space it has recovered from the installed operating system.
• Use Free Space—Installs Fedora/RHEL in the free space (page 34) on the disk. This choice does not work if there is not enough free space.
• Create Custom Layout—Does not alter hard disk partitions. This choice causes Anaconda to run Disk Druid (page 71) so you can preserve those par-titions you want to keep and overwrite other partitions. It is a good choice for installing Fedora/RHEL over an existing system where you want to keep /home, for example, but want a clean installation and not an upgrade.
Click the radio button adjacent to the choice you want and click Next.
Encrypt system To encrypt the filesystems you are creating, put a tick in the check box labeledEncrypt system. If you choose to encrypt the filesystems, Anaconda will ask for apassphrase. You will need this passphrase to log in on the system.
Figure 3-8 The Type of Installation screen
62 Chapter 3 Step-by-Step Installation
Default layout The default layout the first four choices create includes two or three logical volumes(swap, root [/], and if the hard disk is big enough, /home) and one standard parti-tion (/boot). With this setup, most of the space on the disk is assigned to the /homepartition, or if there is no /home partition, to the root partition. For information onthe Logical Volume Manager, see page 42.
Disk Druid Anaconda runs Disk Druid only if you put a tick in the check box labeled Review andmodify partitioning layout or if you select Create custom layout from the listdescribed earlier. You can use Disk Druid to verify and modify the layout before it iswritten to the hard disk. For more information refer to “Using Disk Druid to Partitionthe Disk” on page 71.
Warning Anaconda displays a warning if you are removing or formatting partitions. ClickYes, Format, or Write changes to disk to proceed.
Two hard drives If the machine you are installing Fedora/RHEL on has two or more hard drives,Anaconda displays a screen that allows you to specify which drives are data storagedevices and which are install target devices. Disk Druid sets up data storage devicesto be mounted on the installed system; they are not formatted. Install target devicesare the devices the system is installed on. Some or all of the partitions on thesedevices will be formatted, destroying any data on them. This screen also allows youto specify which of the install target devices is to hold the boot loader.
Boot LoaderConfiguration
Anaconda displays the Boot Loader Configuration screen (Figure 3-9) only whenyou put a tick in the check box labeled Review and modify partitioning layout orselect Create custom layout from the list in the Type of Installation screen. Bydefault, Anaconda installs the grub boot loader (page 595). If you do not want toinstall a boot loader, remove the tick from the check box labeled Install boot loaderon /dev/xxx. To change the device the boot loader is installed on, click Changedevice. When you install Fedora/RHEL on a machine that already runs anotheroperating system, Anaconda frequently recognizes the other operating system andsets up grub so you can boot from either operating system. Refer to “Setting Up aDual-Boot System” on page 82. To manually add other operating systems to grub’s
Figure 3-9 The Boot Loader Configuration screen
Installing Fedora/RHEL 63
list of bootable systems, click Add and specify a label and device to boot from. Fora more secure system, specify a boot loader password.
Select NetworkInterface
This window is displayed at this time by the Net Install CD only. See “Select Net-work Interface” on page 64.
Installing froma live CD
If you are installing from a live CD you are done with the first part of the installation.Click Close and then reboot the system by first clicking Live System User at theupper-right corner of the screen to display a drop-down menu. If Suspend appears atthe bottom of this menu, you are running full GNOME 3; press and hold the ALT keyto cause Suspend to change to Power Off. Click Power Off and then click Restartfrom the resulting window. If Shut Down appears at the bottom of the drop-downmenu you are running in Fallback mode (page 92); click Shut Down and then clickRestart from the resulting window. Anaconda ejects the CD as the system shutsdown. Continue with “Firstboot: When You Reboot” on page 65.
Software Selection As the Software Selection screen explains, by default Anaconda installs a basic system,including software that allows you to use the Internet. See Figure 3-10. Near the top ofthe screen are four check boxes that you can put ticks in to select categories of softwareto install: Graphical Desktop (selected by default), Software Development, WebServer, and Minimal (Fedora; RHEL selections differ slightly).
Fedora/RHEL software is kept in repositories (page 533). When you install Fedora,middle of the screen holds check boxes you can put ticks in to select repositoriesthat hold the following items:
• Installation Repo—Indicates Anaconda is to install from the repository included on the installation medium.
• Fedora 15 – xxx—Indicates Anaconda is to use the online Fedora 15 repository. The xxx indicates the system architecture (e.g., i386).
• Fedora 15 – xxx – Updates—Indicates Anaconda is to use the online Fedora 15 Updates repository. The xxx indicates the system architecture (e.g., i386).
Figure 3-10 The Software Selection screen
64 Chapter 3 Step-by-Step Installation
Selecting either of the last two choices gives you more software packages to choosefrom later in the installation process if you decide to customize the software selectionduring installation.
Select NetworkInterface
When you put a tick in either of the last two check boxes, Anaconda displaysthe Select Network Interface window. Select the interface you want to use fromthis window. Click OK; Anaconda opens the Network Connections window. Ifthe system is configured using DHCP click Close. Otherwise configure the net-work connection as explained on page 651 and then click Close. Anacondatakes a moment to configure the network and then retrieves information fromthe repository you specified.
Below the repository selection frame in the Software Selection screen are but-tons labeled Add additional software repositories and Modify repository (Fedoraand RHEL).
Toward the bottom of the screen are two radio buttons:
• Customize later—Installs the default packages plus those required to perform the tasks selected from the list at the top of the screen.
• Customize now—Displays the package selection screen (next) after you click Next on this screen so you can select specific categories of software and package groups you want to install. If you want to set up servers as described in Part V of this book, select Customize now and install them in the next step.
In most cases it is a good idea to customize the software selection before installa-tion. Regardless of which software groups and packages you select now, you canchange which software groups and packages are installed on a system any time afterthe system is up and running (as long as the system can connect to the Internet).
Package selection If you selected Customize now, Anaconda displays a package selection screen thatcontains two side-by-side frames near the top of the screen (Figure 3-11). If youadded repositories in addition to the Installation repository or if you are installingRHEL, this screen will display more choices. Select a software category from theframe on the left and package groups from the frame on the right. Each packagegroup comprises many software packages, some mandatory (the base packages) andsome optional.
For example, to install KDE, which is not installed by default, click DesktopEnvironments in the left frame. Anaconda highlights your selection and displaysa list of desktop environments you can install in the right frame. Put a tick in thecheck box labeled KDE Software Compilation; Anaconda highlights KDE, dis-plays information about KDE in the frame toward the bottom of the window,displays the number of optional packages that are selected, and activates thebutton labeled Optional packages. Click this button to select which optional
Installing Fedora/RHEL 65
packages you want to install in addition to the base packages. If you install KDEand you do not want to install GNOME too, you must remove the tick from thecheck box labeled GNOME Desktop Environment. To get started, accept thedefault optional packages. If you will be running servers on the system, clickServers on the left and select the servers you want to install from the list on theright. Select other package categories in the same manner. When you are done,click Next; Anaconda begins writing to the hard disk.
Beginning Installation
After going through some preliminary steps, Anaconda installs Fedora/RHEL basedon your choices in the preceding screens, placing a Kickstart file (page 81) in/root/anaconda-ks.cfg. To change the way you set up Fedora/RHEL, you can pressCONTROL-ALT-DEL to reboot the system and start over. If you reboot the system, you willlose all the work you did up to this point.
Installing Fedora/RHEL can take a while. The amount of time depends on thehardware you are installing the operating system on and the number of softwarepackages you are installing.
InstallationComplete
When Anaconda is finished, it tells you the installation is complete. An installationfrom a live CD ejects the CD. If you are using another installation technique, youmust remove the CD/DVD or other installation medium. Click Reboot.
Firstboot: When You Reboot
When the system reboots, it is running Fedora/RHEL. The first time it boots,Fedora/RHEL runs Firstboot, which asks a few questions before allowing you tolog in.
Figure 3-11 The package selection screen
66 Chapter 3 Step-by-Step Installation
Welcome There is nothing to do on the Welcome screen (Figure 3-12). Click Forward.
License Information After the Welcome screen, Firstboot displays the License Information screen. If youunderstand the license information, click Forward.
Software Updates(RHEL)
When installing RHEL, the next screen asks you to set up software updates byregistering with RHN (Red Hat Network; page 554).
Create User The next screen allows you to set up a user account. For more information refer to“Configuring User and Group Accounts” on page 602.
Putting a tick in check box labeled Add to Administrators group (Fedora) adds theuser to the wheel group. The user can then gain root privileges by running sudo andproviding her password (not the root password). See page 415 for more informa-tion on using sudo and page 422 for more information on the wheel group. Clickthe button labeled Use Network Login to set up a network login using Kerberos,LDAP, or NIS.
Click Advanced to display the User Manager window (page 602).
Date and Time The next screen allows you to set the system date and time. Running the NetworkTime Protocol (NTP) causes the system clock to reset itself periodically from a clockon the Internet. If the system is connected to the Internet, you can enable NTP byputting a tick in the check box labeled Synchronize date and time over the network.Click Forward.
Kdump (RHEL) Kdump captures and preserves kernel dump information. When installing RHEL,put a tick in the box labeled Enable kdump to enable Kdump.
Hardware Profile(Fedora)
When you are installing Fedora, the next screen allows the system to share its profilewith the Fedora Project. The information is shared anonymously and helps build an up-to-date Linux hardware database that includes distribution information. You can usethis database to help you choose components when you buy or build a Linux system.
Figure 3-12 The Welcome screen
Installation Tasks 67
Click the radio button labeled Send Profile to cause the smolt hardware profiler tosend monthly updates of the system’s hardware profile to smolts.org. Select theradio button labeled Do not send profile if you do not want to share the system’sprofile. Click Finish.
When the Hardware Profile (Fedora) or Kdump (RHEL) screen closes, the installationis complete. You can now use the system and set it up as you desire. For example, youmight want to customize the desktop (as explained in Chapters 4 and 8) or set upservers (as discussed in Part V of this book).
Initializing Databases and Updating the System
Updating the mandb (Fedora) or makewhatis (RHEL) database ensures the whatis(page 128) and apropos (page 127) utilities will work properly. Similarly, updatingthe locate database ensures that locate will work properly. (The locate utility indexesand allows you to search for files on the system quickly and securely.) Instead ofupdating these databases when you install the system, you can wait for crond(page 611) to run them, but be aware that whatis, apropos, and locate will not workfor a while. The best way to update these databases is via the cron scripts that rundaily. Working with root privileges (page 409), give the following commands:
# /etc/cron.daily/man-db.cron (Fedora)# /etc/cron.daily/makewhatis.cron (RHEL)# /etc/cron.daily/mlocate.cron (Fedora/RHEL)
These utilities run for several minutes and might complain about not being able tofind a file or two. When the system displays a prompt, the mandb/makewhatis andlocate databases are up-to-date.
Installation Tasks
This section details some common tasks you might need to perform during or afterinstallation. It covers modifying the boot parameters, using Disk Druid to partitionthe disk during installation, using palimpsest to view and modify partitions, usinglogical volumes (LVs) to facilitate disk partitioning, using Kickstart to automateinstallation, and setting up a system that will boot either Windows or Linux (a dual-boot system).
Modifying Boot Parameters (Options)
To modify boot parameters, you must interrupt the automatic boot process bypressing a key such as the SPACE bar while Fedora/RHEL is counting down whenyou first boot from a live CD (page 53) or install DVD (page 56). When youpress a key, Fedora displays the Welcome menu (Figure 3-2 on page 53 orFigure 3-5 on page 57). Use the ARROW keys to highlight the selection you want
68 Chapter 3 Step-by-Step Installation
before proceeding. With the desired selection highlighted, press the TAB key todisplay the boot command-line parameters (Figure 3-13).
Type a SPACE before you enter any parameters. You can specify multiple parametersseparated by SPACEs. Press RETURN to boot the system. For more information on bootparameters, refer to www.kernel.org/doc/Documentation/kernel-parameters.txt,www.kernel.org/pub/linux/kernel/people/gregkh/lkn/lkn_pdf/ch09.pdf, or the Webpage at fedoraproject.org/wiki/Anaconda/Options. Alternatively, you can useGoogle to search for linux boot parameters.
Following are some of the parameters you can add to the boot command line. If youencounter problems with the display during installation, supply the nofb parameter,which turns off video memory. If you are installing from a medium other than a DVD—that is, if you are installing from files on the local hard disk or from files on another sys-tem using FTP, NFS, or HTTP—supply the askmethod or method parameter.
Many of these parameters can be combined. For example, to install Linux in textmode using a terminal running at 115,200 baud, no parity, 8 bits, connected to thefirst serial device, supply the following parameters (the ,115200n8 is optional).
text console=ttyS0,115200n8
Figure 3-13 The Welcome screen displaying boot parameters (options)
What to do if the installation does not worktip On some hardware, the installation might pause for as long as ten minutes. Before experimenting with
other fixes, try waiting for a while. If the installation hangs, try booting with one or more of the bootparameters described in this section. Try running the installer in pseudographical (textual) mode.
Installation Tasks 69
The next set of parameters installs Fedora/RHEL on a monitor with a resolution of1024 768, without probing for any devices. The installation program asks you tospecify the source of the installation data (CD, DVD, FTP site, or other) andrequests a video driver.
resolution=1024x768 noprobe askmethod
noacpi Disables ACPI (Advanced Configuration and Power Interface). This parameter is use-ful for systems that do not support ACPI or that have problems with their ACPIimplementation. The default is to enable ACPI. Specifying acpi=off has the sameeffect.
noapic Disables APIC (Advanced Programmable Interrupt Controller). The default is toenable APIC.
noapm Disables APM (Advanced Power Management). The default is to enable APM.Specifying apm=off has the same effect.
askmethod Displays the Installation Method screen, which presents a choice of installationsources: Local CD/DVD, Hard drive, NFS directory, and URL (first installation CD,Net Install CD, and install DVD only).
• Local CD/DVD—Displays the Disc Found screen, which allows you to test the installation media (the same as if you had not entered any boot parameters).
• Hard drive—Prompts for the partition and directory that contain the installation tree or the ISO image of the install DVD. Do not include the name of the mount point when you specify the name of the directory. For example, if the ISO images are in the /home/sam/FC15 directory and /dev/sda6 holds the partition that is normally mounted on /home, you would specify the partition as /dev/sda6 and the directory as sam/FC15 (no leading slash).
• The next two selections attempt to use NetworkManager (page 651) to set up a DHCP connection automatically. Manual configuration requires you to enter the system’s IP address and netmask as well as the IP addresses of the default gateway and primary nameserver.
◆ NFS directory—Displays the NFS Setup screen, which allows you to enter the NFS server name, the name of the directory that contains the installation tree or the ISO image of the install DVD, and optionally NFS mount options (page 797). Enter the server’s IP address and the name of the exported directory, not its device name. The remote (server) system must export (page 805) the directory hierarchy that holds the installation tree or the ISO image of the install DVD.
◆ URL—Displays the URL Setup screen, which allows you to enter the URL of the directory that contains the installation tree or the ISO image of the install DVD, and optionally the URL of a proxy server, a username, and a password.
70 Chapter 3 Step-by-Step Installation
nodma Turns off direct memory access (DMA) for all disk controllers. This parametermight make buggy controllers (or controllers with buggy drivers) more reliable, butalso causes them to perform very slowly because the connected devices have to runin PIO mode instead of DMA mode. It can facilitate testing CD/DVDs that were notwritten correctly. For more information refer to “The Disc Found Screen” onpage 57.
nofb (no framebuffer) Turns off the framebuffer (video memory). This option is useful ifproblems arise when the graphical phase of the installation starts.
irqpoll Changes the way the kernel handles interrupts.
ks=URI Specifies the location of a Kickstart (page 81) file to use to control the installationprocess. The URI is the pathname or network location of the Kickstart file.
nolapic Disables local APIC. The default is to enable local APIC.
lowres Runs the installation program at a resolution of 640 480 pixels. See also resolution(below).
mem=xxxM Overrides the detected memory size. Replace xxx with the number of megabytes ofRAM in the computer.
repo=URI Specifies an installation method and location without prompting as askmethoddoes. For example, you can use the following parameter to start installing from thespecified server:
repo=ftp://fedora.mirrors.pair.com/fedora/linux/releases/15/Fedora/i386/os
noprobe Disables hardware probing for all devices, including network interface cards(NICs), graphics cards, and the monitor. This option forces you to select devicesfrom a list. You must know exactly which cards or chips the system uses when youuse this parameter. Use noprobe when probing causes the installation to hang orotherwise fail. This parameter allows you to supply arguments for each devicedriver you specify.
rescue Sets the system up to rescue an installed system; see page 457 for details.
resolution=WxH Specifies the resolution of the monitor you are using for a graphical installation. Forexample, resolution=1024x768 specifies a monitor with a resolution of 1024 768pixels.
text Installs Linux in pseudographical (page 31) mode. Although the images on thescreen appear to be graphical, they are composed entirely of text characters.
vnc Installs Linux via a VNC (virtual network computing) remote desktop session.After providing an IP address, you can control the installation remotely using aVNC client from a remote computer. You can download a free VNC client that runson several platforms from www.realvnc.com. Use yum (page 534) to install the vncsoftware package to run a VNC client on a Fedora/RHEL system.
vncpassword=passwd
Enables a password for a VNC connection. This option requires you also use thevnc option.
Installation Tasks 71
Using Disk Druid to Partition the Disk
See page 34 for a discussion of the setup of the hard disk and partitions.
Disk Druid, a graphical disk-partitioning program that can add, delete, and modifypartitions on a hard disk, is part of the Fedora/RHEL installation system. You canuse Disk Druid only while you are installing a system; it cannot be run on its own.You can use palimpsest (page 77), parted (page 617), or fdisk to manipulate parti-tions and system-config-lvm to work with LVs after you install Fedora/RHEL. Asexplained earlier, if you want a basic set of partitions, you can allow Anaconda topartition the hard disk automatically. See page 42 for a discussion of LVM (LogicalVolume Manager) including PVs, VGs, and LVs.
Anaconda runs Disk Druid when you put a tick in the check box labeled Reviewand modify partitioning layout or when you select Create custom layout in the Typeof Installation screen (Figure 3-8, page 61).
Default layout Figure 3-14 shows the Disk Druid main screen as it appears when you have chosenthe default layout for the hard disk (see “Type of Installation” on page 61). Themiddle of the screen holds a table listing hard drives and LVM Volume Groups andthe partitions or LVs each holds, one per line.
Fedora names the Volume Group after the hostname you specified earlier in theinstallation. If you specified tiger as the hostname, the Volume Group name wouldbe vg_tiger. If you accept the default hostname of localhost.localdomain, Fedoranames the Volume Group VolGroup as in the examples in this section.
Figure 3-14 Disk Druid: main screen, default layout
72 Chapter 3 Step-by-Step Installation
The highlighted logical volume, lv_root, is in the Volume Group named VolGroup,which is depicted graphically at the top of the screen. The lv_swap logical volume isvery small; it is the sliver at the right end of the graphical representation.
The following buttons appear near the bottom of the screen:
• Create—Displays the Create Storage window (next) that allows you to create a partition or set up software RAID or LVM LVs
• Edit—Edits the highlighted device (next page)
• Delete—Deletes the highlighted device
• Reset—Cancels the changes you have made and causes the Disk Druid table to revert so it matches the layout of the disk
The Disk Druid table contains the following columns:
• Device—The name of the device in the /dev directory (for example, /dev/sda1) or the name of the LV
• Size (MB)—The size of the partition or LV in megabytes
• Mount Point/RAID/Volume—Specifies where the partition will be mounted when the system is brought up (for example, /usr); it is also used to specify the RAID device or LVM volume the partition/LV is part of
• Type—The type of the partition, such as ext4, swap, or physical volume (LVM)
• Format—A tick in this column indicates the partition will be formatted as part of the installation process; all data on the partition will be lost
The Create Storage Window
Clicking Create on the Disk Druid main screen displays the Create Storage window(Figure 3-15). This window has three sections, each of which has one or moreselections:
• Create Partition (pages 34 and 74)
◆ Standard Partition—Create a partition
• Create Software RAID (pages 41 and 77)
◆ RAID Partition—Create a software RAID partition
◆ RAID Device—Join two or more RAID partitions into a RAID device
• Create LVM (pages 42 and 73)
◆ LVM Volume Group—(VG) Specify PVs that make up a VG; also allows you to specify LVs that are in the VG
Installation Tasks 73
◆ LVM Logical Volume—(LV) Specify LVs that are in a VG
◆ LVM Physical Volume—(PV) Specify PVs that make up a VG
Make a selection by clicking the adjacent radio button. Click Information to displayinformation about the adjacent section.
Working with LVs (Logical Volumes)
When you instruct Anaconda to partition the hard disk with a default layout (see“Type of Installation” on page 61), it uses LVM (page 42) to set up most of thehard disk, creating LVs (logical volumes) instead of partitions. It places /boot onthe first partition on the drive, not under the control of LVM. LVM creates a VG(volume group) named VolGroup that occupies the rest of the disk space. Withinthis VG it creates two or three LVs: root (/, lv_root), swap (lv_swap), and if there isroom, /home (lv_home). The swap LV occupies up to a few gigabytes; the root LVtakes up to about 50 gigabytes. If there is room for a /home LV, it occupies the restof VolGroup. This section explains how to make the /home LV smaller so you canadd an additional LV to VolGroup. If the hard drive on the machine you are work-ing with is small and Anaconda does not create a /home LV, you can follow thisexample by making the root LV smaller instead.
If you highlight VolGroup and click Create, Disk Druid displays a Create Storagewindow in which Create LVM/LVM Logical Volume is grayed out. You cannot adda logical volume because there is no free space in VolGroup.
To make the /home LV smaller and make room for additional partitions, firsthighlight the /home LV (lv_home) and click Edit. Disk Druid displays the Edit
Figure 3-15 The Create Storage window
257257
EXCERPT
8Chapter8
Objectives
After reading this chapter you should be able to:
Describe the history of the X Window System
Start X from a character-based display
Use X remotely across a network
Customize the mouse buttons in the X Window System using the command line
Explain the similarities, differences, and history of GNOME and KDE desktops
Use the Nautilus File Browser
Start a terminal emulator and run a graphical program from the emulator
Search for files using the Search for Files window
In This Chapter
X Window System . . . . . . . . . . . . . 258
Starting X from a Character-Based Display . . . . . . . . . . . . . . . . . . . . 260
Remote Computing and Local Displays . . . . . . . . . . . . . . . . . . . 260
Desktop Environments/Managers 265
The Nautilus File Browser Window 266
The Nautilus Spatial View (RHEL) 272
GNOME Utilities . . . . . . . . . . . . . . 273
Run Application Window . . . . . . . 274
Searching for Files . . . . . . . . . . . . 274
GNOME Terminal Emulator/Shell 276
8Linux GUIs: X and
GNOME
266 Chapter 8 Linux GUIs: X and GNOME
drawing widgets. GTK, developed for the GNU Image Manipulation Program (gimp),is written in C, although bindings for C++ and other languages are available.
GNOME does not take much advantage of its component architecture. Instead, itcontinues to support the traditional UNIX philosophy of relying on many smallprograms, each of which is good at doing a specific task.
KDE KDE is written in C++ on top of the Qt framework. KDE tries to use existing tech-nology, if it can be reused, but creates its own if nothing else is available or if asuperior solution is needed. For example, KDE implemented an HTML renderingengine long before the Mozilla project was born. Similarly, work on KOffice begana long time before StarOffice became the open-source OpenOffice.org (which isnow LibreOffice). In contrast, the GNOME office applications are stand-aloneprograms that originated outside the GNOME project. KDE’s portability is dem-onstrated by the use of most of its core components, including Konqueror andKOffice, under Mac OS X.
Interoperability Since the release of version 2, the GNOME project has focused on simplifying theuser interface, removing options where they are deemed unnecessary, and aimingfor a set of default settings that the end user will not wish to change. Fedora 15introduced GNOME 3, which is radically different from GNOME 2, following thetrend towards simpler, more graphical desktops that have more icons and fewermenus. KDE has moved in the opposite direction, emphasizing configurability.
The freedesktop.org group (freedesktop.org), whose members are drawn from theGNOME and KDE projects, is improving interoperability and aims to producestandards that will allow the two environments to work together. One standardreleased by freedesktop.org allows applications to use the notification area of eitherthe GNOME or KDE panel without being aware of which desktop environmentthey are running in.
GNUStep
The GNUStep project (www.gnustep.org), which began before both the KDE andGNOME projects, is creating an open-source implementation of the OPENSTEPAPI and desktop environment. The result is a very clean and fast user interface.
The default look of WindowMaker, the GNUStep window manager, is somewhatdated, but it supports themes so you can customize its appearance. The user inter-face is widely regarded as one of the most intuitive found on a UNIX platform.Because GNUStep has less overhead than GNOME and KDE, it runs better onolder hardware. If you are running Linux on hardware that struggles with GNOMEand KDE or if you would prefer a user interface that does not attempt to mimicWindows, try GNUStep. WindowMaker is provided in the WindowMaker package.
The Nautilus File Browser Window
“Using Nautilus to Work with Files” on page 102 presented an introduction to usingNautilus. This section discusses the Nautilus File Browser window in more depth.
The Nautilus File Browser Window 267
Figure 8-2 shows a File Browser window with a Sidebar, View pane, menubar, Maintoolbar, and status bar. To display your home folder in a File Browser window,select Main menu: PlacesHome Folder.
The View Pane
The View pane displays icons or a list of filenames. Select the view you prefer fromthe bottom of the File Browser menubar: View menu. Figure 8-2 shows an Iconview and Figure 8-3 on the next page shows a List view. A Compact view is alsoavailable. Objects in the View pane behave exactly as objects on the desktop do. Seethe sections starting on page 95 for information on working with objects.
You can cut/copy and paste objects within a single View pane, between View panes,or between a View pane and the desktop. The Object context menu (right-click) hascut, copy, and paste selections. Alternatively, you can use the clipboard (page 116)to cut/copy and paste objects.
The Sidebar
The Sidebar augments the information Nautilus displays in the View pane. Youcan close or display the Sidebar by pressing F9 or by selecting File Browsermenubar: ViewSidebarShow Sidebar. To change the horizontal size of theSidebar, drag the handle (Figure 8-2) on its right side. The File Browser menubar:
Figure 8-2 A Nautilus File Browser window displaying icons
Menubar
Main toolbar
Sidebar
View pane
Status bar
Handle
RHEL: turn off Spatial view; turn on File Browser windowstip Under RHEL, to make the Nautilus windows on the desktop you are working on correspond to the
figures in this book, you must turn off Spatial view (page 272) and turn on File Browser windows.For more information refer to “The Two Faces of Nautilus” on page 103.
268 Chapter 8 Linux GUIs: X and GNOME
ViewSidebar menu controls whether the Sidebar displays places or a file tree asdescribed following.
Places Places lists folders, bookmarks, devices, and network locations. Double-click one ofthese places to display that place in the View pane. You can open a place in a new FileBrowser tab or window by right-clicking the directory in the Sidebar and selectingOpen in New Tab or Open in New Window, respectively.
Add a bookmark by displaying the directory you want to bookmark in the Viewpane and pressing CONTROL-D or by selecting File Browser menubar: BookmarksAddBookmark. Remove a bookmark by selecting File Browser menubar: BookmarksEdit Bookmarks or by right-clicking the bookmark in the Sidebar and selectingRemove.
Tree Tree presents an expandable tree view of your home folder and each mounted filesys-tem. Each directory in the tree has a plus (+) or minus (–) sign to its left. Click a plussign to expand a directory; click a minus sign to close a directory. Click a directory inthe tree to display that directory in the View pane. Double-click a directory to expandor close it in the Sidebar and display it in the View pane.
Figure 8-3 A Nautilus File Browser window displaying a List view and a textual location in the Main toolbar
Main toolbar
Nautilus can open a terminal emulator
tip When you install the nautilus-open-terminal package (see page 534 for instructions) and log outand log back in, Nautilus presents an Open in Terminal selection in context menus where appropriate.For example, with this package installed, when you right-click a folder (directory) object and selectOpen in Terminal, Nautilus opens a terminal emulator with that directory as the working directory(page 190).
The Nautilus File Browser Window 269
Control Bars
This section discusses the three of the control bars that can appear in a File Browserwindow: the status bar, menubar, and Main toolbar (Figure 8-2, page 267). FromFile Browser menubar: View, you can choose which of these bars to display—exceptfor the menubar, which Nautilus always displays.
Menubar The menubar appears at the top of the File Browser window and displays a menuwhen you click one of its selections. Which menu selections Nautilus displaysdepends on what the View pane is displaying and which objects are selected. Thenext section describes the menubar in detail.
Main toolbar The Main toolbar appears below the menubar and holds navigation tool icons:Location, Back, Forward, and Search. The Location buttons display the name of thedirectory that appears in the View pane. By default, Nautilus displays Location iniconic format. Press CONTROL-L to change the Location to textual format. If the Maintoolbar is too short to hold all icons, Nautilus displays a button with a trianglepointing down at the right end of the toolbar. Click this button to display a drop-down list of the remaining icons. Display or remove the Main toolbar by selectingFile Browser menubar: ViewMain toolbar.
In iconic format, each button represents a directory in a pathname (page 191).The View pane displays the directory of the depressed (darker) button. Click oneof these buttons to display that directory. If the leftmost button holds a trianglethat points to the left, Nautilus is not displaying buttons for all the directories inthe absolute (full) pathname; click the button with a triangle in it to display moredirectory buttons.
In textual format, the text box displays the absolute pathname of the displayeddirectory. Nautilus displays another directory when you enter the pathname of thedirectory and press RETURN.
Status bar If no items are selected, the status bar, at the bottom of the window, indicates howmany items are displayed in the View pane. If the directory you are viewing is onthe local system, it also tells you how much free space is available on the device thatholds the directory displayed by the View pane. If an item is selected, the status bardisplays the name of the item and its size. Display or remove the status bar byselecting File Browser menubar: ViewStatusbar.
Menubar
The Nautilus File Browser menubar controls which information the File Browserdisplays and how it displays that information. Many of the menu selections dupli-cate controls found elsewhere in the File Browser window. This section highlightssome of the selections on the menubar; click Help on the menubar and select Con-tents for more information. The menus the menubar holds are described next.
270 Chapter 8 Linux GUIs: X and GNOME
File The several Open selections and the Property selection of File work with the high-lighted object(s) in the View pane. If no objects are highlighted, these selectionsare grayed out or absent. Selecting Connect to Server (also available from Mainmenu: Places) displays the Connect to Server window (Figure 8-4). This windowpresents a Type drop-down list that allows you to select FTP, SSH, Windows, orother types of servers. Enter the URL of the server in the text box labeled Server.For an FTP connection, do not enter the ftp:// part of the URL. Fill in the optionalinformation as appropriate. Click Connect. If the server requires authentication,Nautilus displays a window in which you can enter a username and password.Nautilus opens a window displaying a directory on the server and an object,named for the URL you specified, on the desktop. After you close the window,you can open the object to connect to and display a directory on the server.
Edit Many of the Edit selections work with highlighted object(s) in the View pane; ifno objects are highlighted, these selections are grayed out or absent. This sectiondiscusses two selections from Edit: Compress and Preferences.
The EditCompress selection creates a single archive file comprising the selectedobjects. This selection opens a Compress window (Figure 8-5) that allows you tospecify the name and location of the archive. The drop-down list to the right of thetext box labeled Filename allows you to specify a filename extension that determinesthe type of archive this tool creates. For example, .tar.gz creates a tar (page 162) filecompressed by gzip (page 161) and .tar.bz2 creates a tar file compressed by bzip2(page 160). Click the plus sign to the left of Other Objects to specify a password forand/or to encrypt the archive (available only with certain types of archives). You canalso split the archive into several files (volumes).
Figure 8-4 The Connect to Server window
Figure 8-5 The Compress window
The Nautilus File Browser Window 271
The EditPreferences selection displays the File Management Preferences window(Figure 8-6). This window has five tabs that control the appearance and behavior ofFile Browser windows.
The Views tab sets several defaults, including which view the File Browser displays(Icon, List, or Compact view), the arrangement of the objects, the default zoomlevel, and default settings for the Compact view.
The Behavior tab controls how many clicks it takes to open an object and whatNautilus does when it opens an executable text object (script). For more confidentusers, this tab has an option that includes a Delete selection in addition to the Moveto Trash selection on several menus. The Delete selection immediately removes theselected object instead of moving it to the Trash folder.
The Display tab specifies which information Nautilus includes in object (icon) captions.The three drop-down lists specify the order in which Nautilus displays information asyou increase the zoom level of the View pane. This tab also specifies the date formatNautilus uses.
The List Columns tab specifies which columns Nautilus displays, and in what orderit displays them, in the View pane when you select List View.
The Preview tab controls when Nautilus displays or plays previews of files (by sizeand Always, Local Files Only, Never).
Figure 8-6 The File Management Preferences window, Views tab
272 Chapter 8 Linux GUIs: X and GNOME
View Click the Sidebar, Main toolbar, and Statusbar selections in the View submenu to dis-play or remove these elements from the window. The Show Hidden Files selectiondisplays in the View pane those files with hidden filenames (page 190).
Go The Go selections display various folders in the View pane.
Bookmarks Bookmarks appear at the bottom of this menu and in the Sidebar under Bookmarks.The Bookmarks selections are explained under “Places” on page 268.
Help The Help selections display local information about Nautilus.
optional
The Nautilus Spatial View (RHEL)
Under RHEL, Nautilus gives you two ways to work with files: the traditional FileBrowser view described in the previous section and the innovative Spatial viewshown in Figure 8-7. By default, RHEL displays the Spatial view. Other than in thissection, this book describes the more traditional File Browser window. See “TheTwo Faces of Nautilus” on page 103 for instructions on how to turn off the Spatialview and turn on the File Browser.
The Nautilus Spatial (as in “having the nature of space”) view has many powerfulfeatures but might take some getting used to. It always provides one window perfolder. By default, when you open a folder, Nautilus displays a new window.
To open a Spatial view of your home directory, Select Main menu: Home Folderand experiment as you read this section. If you double-click the Desktop icon in theSpatial view, Nautilus opens a new window that displays the Desktop folder.
A Spatial view can display icons, a list of filenames, or a compact view. To select yourpreferred format, click View on the menubar and choose Icons, List, or Compact. Tocreate files to experiment with, right-click in the window (not on an icon) to displaythe Nautilus context menu and select Create Folder or Create Document.
Figure 8-7 The Nautilus Spatial view
Parent-foldersbutton andpop-up menu
GNOME Utilities 273
Window memory Move the window by dragging the titlebar. The Spatial view has window memory—that is, the next time you open that folder, Nautilus opens it at the same size and inthe same location. Even the scrollbar will be in the same position.
Parent-foldersbutton
The key to closing the current window and returning to the window of the parentdirectory is the Parent-folders button (Figure 8-7). Click this button to display theParent-folders pop-up menu. Select the directory you want to open from this menu.Nautilus then displays in a Spatial view the directory you specified.
From a Spatial view, you can open a folder in a traditional view by right-clicking thefolder and selecting Browse Folder.
GNOME Utilities
GNOME comes with numerous utilities that can make your work with the desktopeasier and more productive. This section covers several tools that are integral to theuse of GNOME.
Pick a Font Window
The Pick a Font window (Figure 8-8) appears when you select Fonts from theTweak Tool window (page 94) and click one of the font buttons on the right side ofthe window. From the Pick a Font window you can select a font family, a style, anda size. A preview of your choice appears in the Preview frame in the lower part ofthe window. Click OK when you are satisfied with your choice.
Use SHIFT to close the current window as you open another windowtip If you hold the SHIFT key down when you double-click to open a new window, Nautilus closes the
current window as it opens the new one. This behavior might be more familiar and can help keepthe desktop from becoming cluttered. If you do not want to use the keyboard, you can achieve thesame result by double-clicking the middle mouse button.
Figure 8-8 The Pick a Font window
274 Chapter 8 Linux GUIs: X and GNOME
Pick a Color Window
The Pick a Color window (Figure 8-9) appears when you need to specify a color,such as when you click the colored button near the lower-right corner of the Back-ground window (Figure 4-8, page 100).
When the Pick a Color window opens, the bar below the color circle displays thecurrent color. Click the desired color on the color ring, and click/drag the lightnessof that color in the triangle. As you change the color, the right end of the bar belowthe color circle previews the color you are selecting, while the left end continues todisplay the current color. You can also use the eyedropper to pick up a color fromthe workspace: Click the eyedropper and then click the resulting eyedropper mousepointer on the color you want to select. The color you choose appears in the bar.Click OK when you are satisfied with the color you have specified.
Run Application Window
The Run Application window (Figure 4-6, page 97) enables you to run a program asthough you had initiated it from a command line. To display the Run Applicationwindow, press ALT-F2. Enter a command in the text box. As soon as GNOME canuniquely identify the command you are entering, it completes the command andmight display an object that identifies the application. Keep typing if the displayedcommand is not the one you want to run. Otherwise, press RETURN to run the commandor TAB to accept the command in the text box. You can then continue entering infor-mation in the window. Click Run with file to specify a file to use as an argument tothe command in the text box. Put a tick in the check box labeled Run in terminal torun a textual application, such as vi, in a terminal emulator window. As explainedunder “Running textual applications” on page 98, GNOME closes the resulting win-dow when the program terminates.
Searching for Files
The Search for Files window (Figure 8-10) can help you find files whose locationsor names you do not know or have forgotten. To open this window, select Mainmenu: PlacesSearch for Files or enter gnome-search-tool on a command line from
Figure 8-9 The Pick a Color window
407407
EXCERPT
11Chapter11
Objectives
After reading this chapter you should be able to:
Explain the need for and the responsibility of the privileged user (root)
Gain privilege using su and sudo
Describe the startup sequence using systemd (Fedora) and Upstart (RHEL)
Explain the history and current role of SysVinit scripts
Manage which services start at boot time
Start and stop services on a running system
Boot into single-user mode for system maintenance
Shut down a running system
Secure a system by applying updates, monitoring logs, and controlling access to files using SELinux, setuid permission, and PAM
Use system administration tools to monitor and maintain the system
List common steps for installing, configuring, and securing a server
Configure a system using a static IP address or using DHCP
In This Chapter
Running Commands with root Privileges . . . . . . . . . . . . . . . . . . 409
Using su to Gain root Privileges . . 413
Using sudo to Gain root Privileges 415
The systemd init Daemon (Fedora) . . . . . . . . . . . . . . . . . . . 426
The Upstart init Daemon (RHEL). . 436
SysVinit (rc) Scripts: Start and Stop System Services (Fedora/RHEL) 442
Single-User Mode . . . . . . . . . . . . . 449
SELinux . . . . . . . . . . . . . . . . . . . . . 459
Setting Up a chroot Jail . . . . . . . . . 485
DHCP: Configures Network Interfaces . . . . . . . . . . . . . . . . . . 489
nsswitch.conf: Which Service to Look at First . . . . . . . . . . . . . . . . 494
11System
Administration:
Core Concepts
484 Chapter 11 System Administration: Core Concepts
Securing a Server
Two ways you can secure a server are by using TCP wrappers and by setting up achroot jail. This section describes both techniques. Alternatively, you can use system-config-firewall (page 893) to secure a system. It covers protocols such as httpd thatare not protected by libwrap. For more information refer to “Securing a System” onpage 458.
TCP Wrappers: Secure a Server (hosts.allow
and hosts.deny)
Follow these guidelines when you open a local system to access from remote systems:
• Open the local system only to systems you want to allow to access it.
• Allow each remote system to access only the data you want it to access.
• Allow each remote system to access data only in the appropriate manner (readonly, read/write, write only).
libwrap As part of the client/server model, TCP wrappers, which can be used for any daemonthat is linked against libwrap, rely on the /etc/hosts.allow and /etc/hosts.deny files asthe basis of a simple access control list (ACL). This access control language definesrules that selectively allow clients to access server daemons on a local system based onthe client’s address and the daemon the client tries to access. The output of ldd showsthat one of the shared library dependencies of sshd is libwrap:
$ ldd /usr/sbin/sshd | grep libwraplibwrap.so.0 => /lib/libwrap.so.0 (0x00e7c000)
hosts.allow andhosts.deny
Each line in the hosts.allow and hosts.deny files has the following format:
daemon_list : client_list [: command]
where daemon_list is a comma-separated list of one or more server daemons (e.g.,rpcbind, vsftpd, sshd), client_list is a comma-separated list of one or more clients(see Table 11-5 on page 478), and the optional command is the command that isexecuted when a client from client_list tries to access a server daemon fromdaemon_list.
When a client requests a connection to a server, the hosts.allow and hosts.deny fileson the server system are consulted in the following order until a match is found:
1. If the daemon/client pair matches a line in hosts.allow, access is granted.
2. If the daemon/client pair matches a line in hosts.deny, access is denied.
3. If there is no match in hosts.allow or hosts.deny, access is granted.
The first match determines whether the client is allowed to access the server. Wheneither hosts.allow or hosts.deny does not exist, it is as though that file were empty.Although not recommended, you can allow access to all daemons for all clients byremoving both files.
Setting Up a Server 485
Examples For a more secure system, put the following line in hosts.deny to block all access:
$ cat /etc/hosts.deny...ALL : ALL : echo '%c tried to connect to %d and was blocked' >> /var/log/tcpwrappers.log
This line prevents any client from connecting to any service, unless specificallypermitted to do so in hosts.allow. When this rule is matched, it adds a line to thefile named /var/log/tcpwrappers.log. The %c expands to client information, andthe %d expands to the name of the daemon the client attempted to connect to.
With the preceding hosts.deny file in place, you can include lines in hosts.allow thatexplicitly allow access to certain services and systems. For example, the followinghosts.allow file allows any client to connect to the OpenSSH daemon (ssh, scp, sftp)but allows telnet connections only from the same network as the local system andusers on the 192.168. subnet:
$ cat /etc/hosts.allowsshd: ALLin.telnet: LOCALin.telnet: 192.168.* 127.0.0.1...
The first line allows connection from any system (ALL) to sshd. The second lineallows connection from any system in the same domain as the server (LOCAL). Thethird line matches any system whose IP address starts with 192.168. as well as thelocal system.
Setting Up a chroot Jail
On early UNIX systems, the root directory was a fixed point in the filesystem. Onmodern UNIX variants, including Linux, you can define the root directory on a per-process basis. The chroot utility allows you to run a process with a root directoryother than /.
The root directory appears at the top of the directory hierarchy and has no parent.Thus a process cannot access files above the root directory because none exists. If,for example, you run a program (process) and specify its root directory as/home/sam/jail, the program would have no concept of any files in /home/sam orabove: jail is the program’s root directory and is labeled / (not jail).
By creating an artificial root directory, frequently called a (chroot) jail, you prevent aprogram from accessing, executing, or modifying—possibly maliciously—files outsidethe directory hierarchy starting at its root. You must set up a chroot jail properly toincrease security: If you do not set up the chroot jail correctly, you can make it easierfor a malicious user to gain access to a system than if there were no chroot jail.
Using chrootCreating a chroot jail is simple: Working with root privileges, give the command/usr/sbin/chroot directory. The directory becomes the root directory, and the process
486 Chapter 11 System Administration: Core Concepts
attempts to run the default shell. Working with root privileges, the following com-mand sets up a chroot jail in the (existing) /home/sam/jail directory:
# /usr/sbin/chroot /home/sam/jail/usr/sbin/chroot: failed to run command '/bin/bash': No such file or directory
This example sets up a chroot jail, but when the system attempts to run the bashshell, the operation fails. Once the jail is set up, the directory that was named jailtakes on the name of the root directory, /. As a consequence, chroot cannot findthe file identified by the pathname /bin/bash. In this situation the chroot jail workscorrectly but is not useful.
Getting a chroot jail to work the way you want is more complicated. To have thepreceding example run bash in a chroot jail, create a bin directory in jail(/home/sam/jail/bin) and copy /bin/bash to this directory. Because the bash binaryis dynamically linked to shared libraries, you need to copy these libraries into jail aswell. The libraries go in lib.
The next example creates the necessary directories, copies bash, uses ldd to displaythe shared library dependencies of bash, and copies the necessary libraries to lib.The linux-gate.so.1 file is a dynamically shared object (DSO) provided by the kernelto speed system calls; you do not need to copy it.
$ pwd/home/sam/jail$ mkdir bin lib$ cp /bin/bash bin$ ldd bin/bash linux-gate.so.1 => (0x00988000) libtinfo.so.5 => /lib/libtinfo.so.5 (0x0076b000) libdl.so.2 => /lib/libdl.so.2 (0x00afb000) libc.so.6 => /lib/libc.so.6 (0x00110000) /lib/ld-linux.so.2 (0x00923000)
$ cp /lib/{libtinfo.so.5,libdl.so.2,libc.so.6,ld-linux.so.2} lib
Now start the chroot jail again. Although all the setup can be done by an ordinaryuser, you must be working with root privileges to run chroot:
$ suPassword:#/usr/sbin/chroot .bash-4.1# pwd/bash-4.1# lsbash: ls: command not foundbash-4.1#
This time chroot finds and starts bash, which displays its default prompt (bash-4.1#). The pwd command works because it is a shell builtin (page 249). However,bash cannot find the ls utility because it is not in the chroot jail. You can copy /bin/ls
Setting Up a Server 487
and its libraries into the jail if you want users in the jail to be able to use ls. An exitcommand allows you to escape from the jail.
If you provide chroot with a second argument, it takes that argument as the nameof the program to run inside the jail. The following command is equivalent to thepreceding one:
# /usr/sbin/chroot /home/sam/jail /bin/bash
To set up a useful chroot jail, first determine which utilities the users of the chroot jailneed. Then copy the appropriate binaries and their libraries into the jail. Alternatively,you can build static copies of the binaries and put them in the jail without installingseparate libraries. (The statically linked binaries are considerably larger than theirdynamic counterparts. The size of the base system with bash and the core utilitiesexceeds 50 megabytes.) You can find the source code for most common utilities in thebash and coreutils SRPMS (source rpm) packages.
The chroot utility fails unless you run it with root privileges. The result of runningchroot with root privileges is a root shell (a shell with root privileges) running insidea chroot jail. Because a user with root privileges can break out of a chroot jail, it isimperative that you run a program in the chroot jail with reduced privileges (i.e.,privileges other than those of root).
There are several ways to reduce the privileges of a user. For example, you can putsu or sudo in the jail and then start a shell or a daemon inside the jail, using one ofthese programs to reduce the privileges of the user working in the jail. A commandsuch as the following starts a shell with reduced privileges inside the jail:
# /usr/sbin/chroot jailpath /bin/su user -c /bin/bash
where jailpath is the pathname of the jail directory, and user is the usernameunder whose privileges the shell runs. The problem with this scenario is that sudoand su, as compiled for Fedora/RHEL, call PAM. To run one of these utilities youneed to put all of PAM, including its libraries and configuration files, in the jail,along with sudo (or su) and the /etc/passwd file. Alternatively, you can recompile suor sudo. The source code calls PAM, however, so you would need to modify thesource so it does not call PAM. Either one of these techniques is time-consumingand introduces complexities that can lead to an unsecure jail.
The following C program2 runs a program with reduced privileges in a chroot jail.Because this program obtains the UID and GID of the user you specify on thecommand line before calling chroot(), you do not need to put /etc/passwd in thejail. The program reduces the privileges of the specified program to those of thespecified user. This program is presented as a simple solution to the precedingissues so you can experiment with a chroot jail and better understand how itworks.
2. Thanks to David Chisnall and the Étoilé Project (etoileos.com) for the uchroot.c program.
488 Chapter 11 System Administration: Core Concepts
$ cat uchroot.c
/* See svn.gna.org/viewcvs/etoile/trunk/Etoile/LiveCD/uchroot.c for terms of use. */
#include <stdio.h>#include <stdlib.h>#include <pwd.h>
int main(int argc, char * argv[]){ if(argc < 4) { printf("Usage: %s {username} {directory} {program} [arguments]\n",argv[0]); return 1; } /* Parse arguments */ struct passwd * pass = getpwnam(argv[1]); if(pass == NULL) { printf("Unknown user %s\n", argv[1]); return 2; } /* Set the required UID */ chdir(argv[2]); if(chroot(argv[2]) || setgid(pass->pw_gid) || setuid(pass->pw_uid)) { printf("%s must be run as root. Current uid=%d, euid=%d\n", argv[0], (int)getuid(), (int)geteuid() ); return 3; } return execv(argv[3], argv + 3);}
The first of the following commands compiles uchroot.c using cc (gcc package),creating an executable file named uchroot. Subsequent commands move uchroot to/usr/local/bin and give it appropriate ownership.
$ cc -o uchroot uchroot.c$ supassword:# mv uchroot /usr/local/bin# chown root:root /usr/local/bin/uchroot# exit$ ls -l /usr/local/bin/uchroot-rwxrwxr-x. 1 root root 5704 12-31 15:00 /usr/local/bin/uchroot
DHCP: Configures Network Interfaces 489
Using the setup from earlier in this section, give the following command to run ashell with the privileges of the user sam inside a chroot jail:
# /usr/local/bin/uchroot sam /home/sam/jail /bin/bash
Running a Service in a chroot Jail
Running a shell inside a jail has limited usefulness. In reality, you are more likely towant to run a specific service inside the jail. To run a service inside a jail, make sure allfiles needed by that service are inside the jail. Using uchroot, the format of a commandto start a service in a chroot jail is
# /usr/local/bin/uchroot user jailpath daemonname
where jailpath is the pathname of the jail directory, user is the username that runsthe daemon, and daemonname is the pathname (inside the jail) of the daemon thatprovides the service.
Some servers are already set up to take advantage of chroot jails. For example, youcan set up DNS so that named runs in a jail (page 877), and the vsftpd FTP servercan automatically start chroot jails for clients (page 717).
Security Considerations
Some services need to be run by a user or process with root privileges but releasetheir root privileges once started (Apache, Procmail, and vsftpd are examples). Ifyou are running such a service, you do not need to use uchroot or put su or sudoinside the jail.
A process run with root privileges can potentially escape from a chroot jail. For thisreason, you should reduce privileges before starting a program running inside the jail.Also, be careful about which setuid (page 205) binaries you allow inside a jail—asecurity hole in one of them could compromise the security of the jail. In addition,make sure the user cannot access executable files that he uploads to the jail.
DHCP: Configures Network Interfaces
Instead of storing network configuration information in local files on each system,DHCP (Dynamic Host Configuration Protocol) enables client systems to retrievethe necessary network configuration information from a DHCP server each timethey connect to the network. A DHCP server assigns IP addresses from a pool ofaddresses to clients as needed. Assigned addresses are typically temporary but neednot be.
Keeping multiple chroot jails
tip If you plan to deploy multiple chroot jails, it is a good idea to keep a clean copy of the bin and libdirectories somewhere other than one of the active jails.
490 Chapter 11 System Administration: Core Concepts
This technique has several advantages over storing network configuration informationin local files:
• A new user can set up an Internet connection without having to deal with IP addresses, netmasks, DNS addresses, and other technical details. An experienced user can set up a connection more quickly.
• DHCP facilitates assignment and management of IP addresses and related network information by centralizing the process on a server. A system administrator can configure new systems, including laptops that connect to the network from different locations, to use DHCP; DHCP then assigns IP addresses only when each system connects to the network. The pool of IP addresses is managed as a group on the DHCP server.
• DHCP facilitates the use of IP addresses by more than one system, reduc-ing the total number of IP addresses needed. This conservation of addresses is important because the Internet is quickly running out of IPv4 addresses. Although a particular IP address can be used by only one sys-tem at a time, many end-user systems require addresses only occasionally, when they connect to the Internet. By reusing IP addresses, DHCP has lengthened the life of the IPv4 protocol.
DHCP is particularly useful for an administrator who is responsible for maintaininga large number of systems because new systems no longer need to be set up withunique configuration information.
More Information
Web www.dhcp.org DHCP FAQ: www.dhcp-handbook.com/dhcp_faq.html
Local DHCP client: /usr/share/doc/dhclient-*DHCP server: /usr/share/doc/dhcp-*
HOWTO DHCP Mini HOWTO
How DHCP Works
Using dhclient, the client contacts the server daemon, dhcpd, to obtain the IPaddress, netmask, broadcast address, nameserver address, and other networkingparameters. In turn, the server provides a lease on the IP address to the client.The client can request the specific terms of the lease, including its duration; theserver can limit these terms. While connected to the network, a client typicallyrequests extensions of its lease as necessary so its IP address remains the same.This lease might expire once the client is disconnected from the network, withthe server giving the client a new IP address when it requests a new lease. Youcan also set up a DHCP server to provide static IP addresses for specific clients(refer to “Static Versus Dynamic IP Addresses” on page 378).
DHCP: Configures Network Interfaces 491
When you install Fedora/RHEL, the system runs a DHCP client, connects to aDHCP server if it can find one, and configures its network interface.
DHCP Client
A DHCP client requests network configuration parameters from the DHCP serverand uses those parameters to configure its network interface.
Prerequisites
Make sure the following package is installed:
• dhclient
dhclient: The DHCP Client
When a DHCP client system connects to the network, dhclient requests a lease fromthe DHCP server and configures the client’s network interface(s). Once a DHCP cli-ent has requested and established a lease, it stores the lease information in a filenamed dhclient-*-interface.lease, which resides in the /var/lib/dhclient directory.The interface is the name of the interface the client uses, such as eth0. The systemuses this information to reestablish a lease when either the server or the client needsto reboot. The DHCP client configuration file, /etc/dhcp/dhclient.conf, is requiredonly for custom configurations.
The following dhclient.conf file specifies a single interface, eth0:
$ cat /etc/dhcp3/dhclient.confinterface "eth0"{send dhcp-client-identifier 1:xx:xx:xx:xx:xx:xx;send dhcp-lease-time 86400;}
In the preceding file, the 1 in the dhcp-client-identifier specifies an Ethernet networkand xx:xx:xx:xx:xx:xx is the MAC address (page 1174) of the device controlling thatinterface. See page 493 for instructions on how to determine the MAC address of adevice. The dhcp-lease-time is the duration, in seconds, of the lease on the IP address.While the client is connected to the network, dhclient automatically renews the leaseeach time half of the lease time is up. A lease time of 86,400 seconds (one day) is areasonable choice for a workstation.
DHCP Server
A DHCP server maintains a list of IP addresses and other configuration parameters.Clients request network configuration parameters from the server.
Prerequisites
Install the following package:
• dhcp
492 Chapter 11 System Administration: Core Concepts
dhcpd init script Run chkconfig to cause dhcpd to start when the system enters multiuser mode:
# chkconfig dhcpd on
After configuring the DHCP server, start or restart dhcpd:
# service dhcpd start
dhcpd: The DHCP Daemon
A simple DCHP server (dhcpd) allows you to add clients to a network withoutmaintaining a list of assigned IP addresses. A simple network, such as a home-basedLAN sharing an Internet connection, can use DHCP to assign a dynamic IP addressto almost all nodes. The exceptions are servers and routers, which must be atknown network locations if clients are to find them. If servers and routers are con-figured without DHCP, you can specify a simple DHCP server configuration in/etc/dhcp/dhcpd.conf:
$ cat /etc/dhcp/dhcpd.confdefault-lease-time 600;max-lease-time 86400;
option subnet-mask 255.255.255.0;option broadcast-address 192.168.1.255;option routers 192.168.1.1;option domain-name-servers 192.168.1.1;option domain-name "example.com";
subnet 192.168.1.0 netmask 255.255.255.0 { range 192.168.1.2 192.168.1.200;}
By default, dhcpd serves requests on all nonbroadcast network interfaces.
The preceding configuration file specifies a LAN where both the router and theDNS server are located on 192.168.1.1. The default-lease-time specifies the numberof seconds the dynamic IP lease will remain valid if the client does not specify aduration. The max-lease-time is the maximum time allowed for a lease.
The information in the option lines is sent to each client when it connects. Thenames following the word option specify what the following argument represents.For example, the option broadcast-address line specifies the broadcast address ofthe network. The routers and domain-name-servers options can be followed bymultiple values separated by commas.
The subnet section includes a range line that specifies the range of IP addresses theDHCP server can assign. In the case of multiple subnets, you can define options,such as subnet-mask, inside the subnet section. Options defined outside all subnetsections are global and apply to all subnets.
The preceding configuration file assigns addresses in the range from 192.168.1.2 to192.168.1.200. The DHCP server starts at the bottom of this range and attempts toassign a new IP address to each new client. Once the DHCP server reaches the top
DHCP: Configures Network Interfaces 493
of the range, it starts reassigning IP addresses that have been used in the past but arenot currently in use. If you have fewer systems than IP addresses, the IP address ofeach system should remain fairly constant. Two systems cannot use the same IPaddress at the same time.
Once you have configured a DHCP server, restart it using the dhcpd init script(page 492). When the server is running, clients configured to obtain an IP address fromthe server using DHCP should be able to do so. See the /usr/share/doc/dhcp*/*samplefiles for sample dhcpd.conf files.
Static IP Addresses
As mentioned earlier, routers and servers typically require static IP addresses.Although you can manually configure IP addresses for these systems, it might bemore convenient to have the DHCP server provide them with static IP addresses.See page 652 if you want to configure a system to use a static IP address withoutusing DHCP.
When a system that requires a specific static IP address connects to the network andcontacts the DHCP server, the server needs a way to identify the system so it canassign the proper IP address to that system. The DHCP server uses the MACaddress (page 1174) of the system’s network interface card (NIC) as an identifier.When you set up the server, you must know the MAC address of each system thatrequires a static IP address.
Determining aMAC address
The ip utility displays the MAC addresses of the Ethernet cards in a system. In thefollowing example, the MAC address is the colon-separated series of hexadecimalnumber pairs following link/ether:
$ ip link show eth12: eth1: <BROADCAST,MULTICAST,UP,LOWER_UP> mtu 1500 qdisc pfifo_fast state UNKNOWN qlen 1000 link/ether 00:0c:29:12:35:6e brd ff:ff:ff:ff:ff:ff
Run ip on each system that requires a static IP address. Once you have determinedthe MAC addresses of these systems, you can add a host section to the /etc/dhcp/dhcpd.conf file for each one, instructing the DHCP server to assign a specificaddress to that system. The following host section assigns the address 192.168.1.1to the system with the MAC address of BA:DF:00:DF:C0:FF:
$ cat /etc/dhcp/dhcpd.conf...host router { hardware ethernet BA:DF:00:DF:C0:FF; fixed-address 192.168.1.1; option host-name router;}
The name following host is used internally by dhcpd. The name specified afteroption host-name is passed to the client and can be a hostname or an FQDN. Aftermaking changes to dhcpd.conf, restart dhcpd using the dhcpd init script (page 492).
494 Chapter 11 System Administration: Core Concepts
nsswitch.conf: Which Service to Look at First
Once NIS and DNS were introduced, finding user and system information was nolonger a simple matter of searching a local file. When once you looked in /etc/passwdto get user information and in /etc/hosts to find system address information, now youcan use several methods to obtain this type of information. The /etc/nsswitch.conf(name service switch configuration) file specifies which methods to use and the orderin which to use them when looking for a certain type of information. You can alsospecify which action the system should take based on whether a method succeeds orfails.
Syntax Each line in nsswitch.conf specifies how to search for a piece of information, suchas a user’s password. A line in nsswitch.conf has the following syntax:
info: method [[action]] [method [[action]]...]
where info is the type of information the line describes, method is the method used tofind the information, and action is the response to the return status of the precedingmethod. The action is enclosed within square brackets.
When called upon to supply information that nsswitch.conf describes, the systemexamines the line with the appropriate info field. It uses the methods specified onthis line, starting with the method on the left. By default, when it finds the desiredinformation, the system stops searching. Without an action specification, when amethod fails to return a result, the system tries the next action. It is possible for thesearch to end without finding the requested information.
Information
The nsswitch.conf file commonly controls searches for usernames, passwords,host IP addresses, and group information. The following list describes most of thetypes of information (info in the syntax given earlier) that nsswitch.conf controlssearches for:
automount Automount (/etc/auto.master and /etc/auto.misc; page 811)bootparam Diskless and other booting options (bootparam man page)ethers MAC address (page 1174)group Groups of users (/etc/group; page 506)hosts System information (/etc/hosts; page 507)networks Network information (/etc/networks)passwd User information (/etc/passwd; page 508)protocols Protocol information (/etc/protocols; page 510)publickey Used for NFS running in secure moderpc RPC names and numbers (/etc/rpc; page 511)services Services information (/etc/services; page 511)shadow Shadow password information (/etc/shadow; page 511)
nsswitch.conf: Which Service to Look at First 495
Methods
Following is a list of the types of information that nsswitch.conf controls searchesfor (method in the syntax shown on the previous page). For each type of informa-tion, you can specify one or more of the following methods:3
compat ± syntax in passwd, group, and shadow files (page 496)dns Queries the DNS (hosts queries only)files Searches local files such as /etc/passwd and /etc/hostsldap Queries an LDAP server (page 776)nis Searches the NIS database; yp is an alias for nis
Search Order
The information provided by two or more methods might overlap: For example, bothfiles and nis might provide password information for the same user. With overlappinginformation, you need to consider which method you want to be authoritative (takeprecedence) and then place that method at the left of the list of methods.
The default nsswitch.conf file lists methods without actions, assuming no overlap(which is normal). In this case, the order is not critical: When one method fails, thesystem goes to the next one and all that is lost is a little time. Order becomes criticalwhen you use actions between methods or when overlapping entries differ.
The first of the following lines from nsswitch.conf causes the system to search forpassword information in /etc/passwd and if that fails, to use NIS to find the infor-mation. If the user you are looking for is listed in both places, the information in thelocal file is used and is considered authoritative. The second line uses NIS to find anIP address given a hostname; if that fails, it searches /etc/hosts; if that fails, it checkswith DNS to find the information.
passwd files nishosts nis files dns
Action Items
Each method can optionally be followed by an action item that specifies what to doif the method succeeds or fails. An action item has the following format:
[[!]STATUS=action]
where the opening and closing square brackets are part of the format and do notindicate that the contents are optional; STATUS (uppercase by convention) is thestatus being tested for; and action is the action to be taken if STATUS matches thestatus returned by the preceding method. The leading exclamation point (!) isoptional and negates the status.
3. Other, less commonly used methods also exist. See the default /etc/nsswitch.conf file and thensswitch.conf man page for more information. Although NIS+ belongs in this list, it is not implemented asa Linux server and is not discussed in this book.
496 Chapter 11 System Administration: Core Concepts
STATUS STATUS might have any of the following values:
NOTFOUND—The method worked, but the value being searched for was notfound. The default action is continue.
SUCCESS—The method worked, and the value being searched for was found; noerror was returned. The default action is return.
TRYAGAIN—The method failed because it was temporarily unavailable. For example,a file might be locked or a server overloaded. The default action is continue.
UNAVAIL—The method failed because it is permanently unavailable. For example,the required file might not be accessible or the required server might be down. Thedefault action is continue.
action There are two possible values for action:
return—Returns to the calling routine with or without a value.
continue—Continues with the next method. Any returned value is overwritten by avalue found by a subsequent method.
Example The following line from nsswitch.conf causes the system first to use DNS to searchfor the IP address of a given host. The action item following the DNS method testswhether the status returned by the method is not (!) UNAVAIL.
hosts dns [!UNAVAIL=return] files
The system takes the action associated with the STATUS (return) if the DNSmethod does not return UNAVAIL (!UNAVAIL)—that is, if DNS returns SUCCESS,NOTFOUND, or TRYAGAIN. As a consequence, the following method (files) isused only when the DNS server is unavailable. If the DNS server is not unavailable(read the two negatives as “is available”), the search returns the domain name orreports that the domain name was not found. The search uses the files method(checks the local /etc/hosts file) only if the server is not available.
compat Method: ± in passwd, group, and shadow Files
You can put special codes in the /etc/passwd, /etc/group, and /etc/shadow files thatcause the system, when you specify the compat method in nsswitch.conf, to com-bine and modify entries in the local files and the NIS maps. That is, a plus sign (+) atthe beginning of a line in one of these files adds NIS information; a minus sign (–)removes information.
For example, to use these codes in the passwd file, specify passwd: compat in thensswitch.conf file. The system then goes through the passwd file in order, adding orremoving the appropriate NIS entries when it reaches each line that starts with a + or –.
Although you can put a plus sign at the end of the passwd file, specify passwd: compatin nsswitch.conf to search the local passwd file, and then go through the NIS map,it is more efficient to put passwd: file nis in nsswitch.conf and not modify thepasswd file.
729729
EXCERPT20Chapter20
Objectives
After reading this chapter you should be able to:
Explain what sendmail is
Explain the purpose and give examples of an MUA, an MTA, and an MDA
Describe the role of SMTP, IMAP, and POP
Configure the local SMTP service to use a smarthost for outgoing mail
Configure the local SMTP server to accept incoming mail, relay outgoing mail for specific hosts, and deliver mail directly to the remote systems
Configure mail aliases and mail forwarding
Install and configure SpamAssassin on a mail client and a mail server
Install and configure a Webmail service (SquirrelMail)
Setup a mailing list (Mailman)
Install and configure an IMAP server (Dovecot)
Describe the process and purpose of authenticated relaying
In This Chapter
Introduction to sendmail . . . . . . . 730
JumpStart I: Configuring sendmail on a Client . . . . . . . . . . . . . . . . . 733
JumpStart II: Configuring sendmail on a Server. . . . . . . . . . . . . . . . . 734
Configuring sendmail . . . . . . . . . . 739
SpamAssassin. . . . . . . . . . . . . . . . 744
Webmail . . . . . . . . . . . . . . . . . . . . 749
Mailing Lists . . . . . . . . . . . . . . . . . 752
Setting Up an IMAP or POP3 Mail Server . . . . . . . . . . . . . . . . . . . . . 754
Authenticated Relaying . . . . . . . . 754
20sendmail: Setting Up
Mail Servers,
Clients, and More
730 Chapter 20 sendmail: Setting Up Mail Servers, Clients, and More
Sending and receiving email require three pieces of software. At each end, there isa client, called an MUA (mail user agent), which is a bridge between a user andthe mail system. Common MUAs are Evolution, KMail, Thunderbird, mutt, andOutlook. When you send an email, the MUA hands it to an MTA (mail transferagent, such as exim4 or sendmail), which transfers it to the destination server. Atthe destination, an MDA (mail delivery agent, such as procmail) puts the mail inthe recipient’s mailbox file. On Linux systems, the MUA on the receiving systemeither reads the mailbox file or retrieves mail from a remote MUA or MTA, suchas an ISP’s SMTP (Simple Mail Transfer Protocol) server, using POP (Post OfficeProtocol) or IMAP (Internet Message Access Protocol).
SMTP Most Linux MUAs expect a local MTA such as sendmail to deliver outgoing email.On some systems, including those with a dial-up connection to the Internet, theMTA sends email to an ISP’s mail server. Because most MTAs use SMTP (SimpleMail Transfer Protocol) to deliver email, they are often referred to as SMTP servers.
In the default Fedora setup, the sendmail MTA uses procmail as the local MDA. Inturn, procmail writes email to the end of the recipient’s mailbox file. You can alsouse procmail to sort email according to a set of rules, either on a per-user basis orglobally. The global filtering function is useful for systemwide filtering to detectspam and for other tasks, but the per-user feature is largely superfluous on a mod-ern system. Traditional UNIX MUAs were simple programs that could not filtermail and thus delegated this function to MDAs such as procmail. Modern MUAs,by contrast, incorporate this functionality. Although by default RHEL uses postfixas the MTA, this chapter explains how to set up sendmail as the MTA.
Introduction to sendmailWhen the network that was to evolve into the Internet was first set up, it connected afew computers, each serving a large number of users and running several services. Eachcomputer was capable of sending and receiving email and had a unique hostname,which was used as a destination for email.
Today the Internet has a large number of transient clients. Because these clients donot have fixed IP addresses or hostnames, they cannot receive email directly. Userson these systems usually maintain an account on an email server run by theiremployer or an ISP, and they collect email from this account using POP or IMAP.Unless you own a domain where you want to receive email, you will not need to setup sendmail to receive mail from nonlocal systems.
You do not need to set up sendmail to send and receive email
tip Most MUAs can use POP or IMAP to receive email from an ISP’s server. These protocols do notrequire an MTA such as sendmail. As a consequence, you do not need to install or configuresendmail (or another MTA) to receive email. Although you still need SMTP to send email, theSMTP server can be at a remote location, such as your ISP. Thus you might not need to concernyourself with it either.
Introduction to sendmail 731
Outbound Email
When used as a server, sendmail accepts outbound email and directs it to the systemit is addressed to (the destination system). This section describes the different waysyou can set up sendmail to perform this task.
Accepting Email for Delivery
You can set up a sendmail server so it accepts outbound email from the local systemonly, from specified systems (such as a LAN), or from all systems. Accepting emailfrom unknown systems makes it likely the server will propagate spam.
Delivering Email
Direct connection You can set up a sendmail server so it connects directly to the SMTP server onnonlocal destination systems. This SMTP server then delivers the email. Typically,sendmail delivers local email directly.
Smarthost Alternatively, you can set up a sendmail server so it sends email bound for nonlocalsystems to an SMTP server that relays the mail to its destination. This type of serveris called a smarthost or SMTP relay.
Port 25 By default, SMTP uses port 25. Some Windows viruses use a simple, self-containedSMTP server to propagate themselves. As a partial defense against these types ofviruses, some ISPs and larger organizations block all outgoing connections thatoriginate or terminate on port 25, with the exception of connections to their ownSMTP server (smarthost). Blocking this port prevents local systems from making adirect connection to send email. These organizations require you to use a smarthostfor email bound for nonlocal systems.
Inbound Email
Although not typical, you can set up sendmail to accept email for a registereddomain name as specified in the domain’s DNS MX record (page 853). However,most mail clients (MUAs) do not interact directly with sendmail to receive email.Instead, they use POP or IMAP—protocols that include features for managing mailfolders, leaving messages on the server, and reading only the subject of an emailwithout downloading the entire message. If you want to collect email from a systemother than the one running the incoming mail server, you might need to set up aPOP or IMAP server, as discussed on page 754.
Alternatives to sendmail Over the years, sendmail has grown to be enormously complex. Its complexitymakes it challenging to configure if you want to set up something more than asimple mail server. Its size and complexity also add to its vulnerability. For opti-mal security, make sure you run the latest version of sendmail and always keepsendmail up-to-date. Or you might want to consider using one of the followingalternatives.
732 Chapter 20 sendmail: Setting Up Mail Servers, Clients, and More
exim4 The default MTA under Ubuntu, exim4 (www.exim.org; exim package), wasintroduced in 1995 by the University of Cambridge. It can be configured in sev-eral different ways and includes many features other MTAs lack.
Postfix Postfix (www.postfix.org; postfix package) is an alternative MTA. Postfix is fast andeasy to administer but is compatible enough with sendmail to not upset sendmailusers. Postfix has a good reputation for ease of use and security and is a drop-inreplacement for sendmail.
Qmail Qmail (www.qmail.org) is a direct competitor of Postfix and has the sameobjectives. By default, Qmail stores email using the maildir format as opposed tothe mbox format that other MTAs use (page 735).
More Information
Web sendmail: www.sendmail.orgexim4: www.exim.org, www.exim-new-users.co.uk, wiki.debian.org/PkgExim4procmail: www.procmail.orgIMAP and POP3: www.dovecot.org, cyrusimap.orgSpamAssassin: spamassassin.apache.org, wiki.apache.org/spamassassinSpam database: razor.sourceforge.netMailman: www.list.orgSquirrelMail: www.squirrelmail.orgDovecot: www.dovecot.orgPostfix: www.postfix.orgQmail: www.qmail.org
Local exim4: /usr/share/doc/exim4*/*Dovecot: /usr/share/doc/dovecot*man pages: sendmail, aliases, makemap, exim4 exim4_files update-exim4.conf
update-exim4defaults spamassassin spamc spamd SpamAssassin: /usr/share/doc/spamassassin*, install the perl (page 1059) and
spamassassin packages and give the following command:
$ perldoc Mail::SpamAssassin::Conf
Setting Up a sendmail Mail Server
This section explains how to set up a sendmail mail server. Under RHEL, before youstart sendmail, you must stop the Postfix master daemon and run chkconfig so themaster daemon does not start when the system enters multiuser mode:
# service postfix stopShutting down postfix: [ OK ]# chkconfig postfix off
JumpStart I: Configuring sendmail on a Client 733
Prerequisites
Install the following packages:
• sendmail
• sendmail-cf (required to configure sendmail)
sendmail init script As installed, sendmail is set up to run when the system enters multiuser mode. Givethe following command to cause sendmail to reread its configuration files:
# service sendmail restartRestarting sendmail (via systemctl): [ OK ]
Notes
Firewall An SMTP server normally uses TCP port 25. If an SMTP server system that receivesnonlocal mail is running a firewall, you need to open this port. Using theFedora/RHEL graphical firewall tool (page 893), select Mail (SMTP) from theTrusted Services frame to open this port. For more general information seeChapter 25, which details iptables.
cyrus This chapter covers the IMAP and POP3 servers included in the dovecot package.Fedora/RHEL also provides IMAP and POP3 servers in the cyrus-imapd package.
JumpStart I: Configuring sendmail on a Client
This JumpStart configures an outbound sendmail server. This server
• Uses a remote SMTP server—typically an ISP—to relay outbound email to its destination (a smarthost or SMTP relay).
• Sends to the SMTP server email originating from the local system only. It does not forward email originating from other systems.
• Does not handle inbound email. As is frequently the case, you need to use POP or IMAP to receive email.
Changesendmail.mc
To set up this server, you must edit /etc/mail/sendmail.mc and restart sendmail.
The dnl (page 739) at the start of the following line in sendmail.mc indicates thatthis line is a comment:
dnl define(‘SMART_HOST',‘smtp.your.provider')dnl
You might not need to configure sendmail to send email
tip With sendmail running, give the command described under “Test” on page 734. As long as send-mail can connect to port 25 outbound, you should not need to set up sendmail to use an SMTPrelay as described in this section. If you receive the mail sent by the test, you can skip this section.
734 Chapter 20 sendmail: Setting Up Mail Servers, Clients, and More
You can ignore the dnl at the end of the line. To specify a remote SMTP server, youmust open sendmail.mc in an editor and change the preceding line, deleting dnlfrom the beginning of the line and replacing smtp.your.provider with the FQDN ofyour ISP’s SMTP server (obtain this name from your ISP). Be careful not to alter theback ticks (‘) and the single quotation marks (') in this line. If your ISP’s SMTPserver is at smtp.myisp.com, you would change the line to
define(‘SMART_HOST',‘smtp.myisp.com')dnl
Restart sendmail When you restart it, sendmail regenerates the sendmail.cf file from the sendmail.mcfile you edited:
# service sendmail restart
Test Test sendmail with the following command:
$ echo "my sendmail test" | /usr/sbin/sendmail [email protected]
Replace [email protected] with an email address on another system where youreceive email. You need to send email to a remote system to make sure that sendmailis relaying your email.
JumpStart II: Configuring sendmail on a Server
If you want to receive inbound email sent to a registered domain that you own, youneed to set up sendmail as an incoming mail server. This JumpStart describes how toset up such a server. This server
• Accepts outbound email from the local system only.
• Delivers outbound email directly to the recipient’s system, without using an SMTP relay (smarthost).
• Accepts inbound email from any system.
This server does not relay outbound email originating on other systems. Refer to“access: Sets Up a Relay Host” on page 742 if you want the local system to act as arelay. For this configuration to work, you must be able to make outbound connectionsfrom and receive inbound connections to port 25.
The line in sendmail.mc that limits sendmail to accepting inbound email from thelocal system only is
DAEMON_OPTIONS(‘Port=smtp,Addr=127.0.0.1, Name=MTA')dnl
To allow sendmail to accept inbound email from other systems, remove the parameterAddr=127.0.0.1, from the preceding line:
Do not alter the back ticks (‘) or the single quotation marks (')tip Be careful not to alter the back ticks (‘) or the single quotation marks (') in any line in sendmail.mc.
These symbols control the way the m4 preprocessor converts sendmail.mc to sendmail.cf;sendmail will not work properly if you do not preserve these symbols.
Working with sendmail Messages 735
DAEMON_OPTIONS(‘Port=smtp, Name=MTA')dnl
By default, sendmail does not use a remote SMTP server to relay email, so there isnothing to change to cause sendmail to send email directly to recipients’ systems.(JumpStart I set up a SMART_HOST to relay email.)
Once you have restarted sendmail, it will accept mail addressed to the local system,as long as a DNS MX record (page 853) points at the local system. If you are notrunning a DNS server, you must ask your ISP to set up an MX record.
Working with sendmail Messages
Outbound email When you send email, the MUA passes the email to sendmail, which creates in the/var/spool/mqueue (mail queue) directory two files that hold the message whilesendmail processes it. To create a unique filename for a particular piece of email,sendmail generates a random string and uses that string in filenames pertaining tothe email. The sendmail daemon stores the body of the message in a file named df(data file) followed by the generated string. It stores the headers and envelopeinformation in a file named qf (queue file) followed by the generated string.
If a delivery error occurs, sendmail creates a temporary copy of the message that itstores in a file whose name starts with tf (temporary file) and logs errors in a filewhose name starts xf. Once an email has been sent successfully, sendmail removesall files pertaining to that email from the mqueue directory.
Mail addressed tothe local system
By default, sendmail delivers email addressed to the local system to users’ files in themail spool directory, /var/spool/mail, in mbox format. Within this directory, eachuser has a mail file named with the user’s username. Mail remains in these files untilit is collected, typically by an MUA. Once an MUA collects the mail from the mailspool, the MUA stores the mail as directed by the user, usually in the user’s homedirectory.
Mail addressed tononlocal systems
The scheme that sendmail uses to process email addressed to a nonlocal systemdepends on how it is configured: It can send the email to a smarthost, it can sendthe email to the system pointed to by the DNS MX record of the domain the emailis addressed to, or it can refuse to send the email.
mbox versusmaildir
The mbox format holds all messages for a user in a single file. To prevent corrup-tion, a process must lock this file while it is adding messages to or deleting messagesfrom the file; thus the MUA cannot delete a message at the same time the MTA isadding messages. A competing format, maildir, holds each message in a separatefile. This format does not use locks, allowing an MUA to delete messages from auser at the same time as mail is delivered to the same user. In addition, the maildirformat is better able to handle larger mailboxes. The downside is that the maildirformat adds overhead when you are using a protocol such as IMAP to check mes-sages. The dovecot package supports both mbox and maildir formats. Qmail(page 732), an alternative to sendmail, supports the maildir format only.
736 Chapter 20 sendmail: Setting Up Mail Servers, Clients, and More
Mail Logs
The sendmail daemon stores log messages in /var/log/maillog. Other mail servers,such as Dovecot, might also log information to this file. Following is a sample logentry:
/var/log/maillog # cat /var/log/maillog...Dec 14 15:37:27 plum sendmail[4466]: oBENbP2Q004464: to=<[email protected]>, ctladdr=<[email protected]> (500/500), delay=00:00:02, xdelay=00:00:02, mailer=relay, pri=120289, relay=smtp.gmail.com [72.14.213.109], dsn=2.0.0, stat=Sent (OK id=1PSeQx-0001uM-3e)
Each log entry starts with a timestamp, the name of the system sending the email,the name of the mail server (sendmail), and a unique identification number. Theaddress of the recipient follows the to= label and the address of the sender followsctladdr=. Additional fields provide the name of the mailer and the time it took tosend the message. If a message is sent correctly, the stat= label is followed by Sent.
A message is marked Sent when sendmail sends it; Sent does not indicate the messagehas been delivered. If a message is not delivered because an error occurred fartherdown the line, the sender usually receives an email saying that it was not deliveredand giving a reason why.
See the sendmail documentation for more information on log files. If you send andreceive a lot of email, the maillog file can grow quite large. The logrotate (page 621)syslog entry archives and rotates these files regularly.
Aliases and Forwarding
You can use the aliases, ~/.forward (page 737), and virtusertable (page 743) files toforward email. Table 20-1 on page 743 compares the three files.
/etc/aliases Most of the time when you send email, it goes to a specific person; the recipient,user@system, maps to a real user on the specified system. Sometimes, however, youmight want email to go to a class of users and not to a specific recipient. Examplesof classes of users include postmaster, webmaster, root, and tech_support. Differentusers might receive this email at different times or the email might go to a group ofusers. You can use the /etc/aliases file to map local addresses and classes to localusers, files, commands, and local as well as to nonlocal addresses.
Each line in /etc/aliases contains the name of a local (pseudo)user, followed by a colon,whitespace, and a comma-separated list of destinations. The default installationincludes a number of aliases that redirect messages for certain pseudousers to root.These have the form
adm: root
Sending messages to the root account is a good way to make them easy to review.However, because root’s email is rarely checked, you might want to send copies to
Working with sendmail Messages 737
a real user. You can set up an alias to forward email to more than one user. Thefollowing line forwards mail sent to abuse on the local system to sam and max inaddition to root:
abuse: root, sam, max
It is common to forward mail sent to many special accounts to root. If Zach is to readmail sent and forwarded to root, you could fix each alias individually. Alternatively,you can simply add the following line to the end of the aliases file (order does matterin this case). This line forwards to Zach all mail sent and forwarded to root:
...root: zach
You can create simple mailing lists with this type of alias. For example, the followingalias sends copies of all email sent to admin on the local system to several users,including Zach, who is on a different system:
admin: sam, helen, max, [email protected]
You can direct email to a file by specifying an absolute pathname in place of adestination address. The following alias, which is quite popular among less con-scientious system administrators, redirects email sent to complaints to /dev/null(page 503), where it disappears:
complaints: /dev/null
You can also send email to standard input of a command by preceding the commandwith the pipe character (|). This technique is commonly used by mailing list softwaresuch as Mailman (page 752). For each list it maintains, Mailman has entries, such asthe following one for painting_class, in the aliases file:
painting_class: "|/var/lib/mailman/mail/mailman post painting_class"
newaliases After you edit /etc/aliases, you must either run newaliases while you are workingwith root privileges or restart sendmail to recreate the /etc/aliases.db file thatsendmail reads.
praliases You can use praliases to list aliases currently loaded by sendmail:
# praliases | head -5@:@abuse:rootadm:rootamanda:rootdaemon:root
~/.forward Systemwide aliases are useful in many cases, but nonroot users cannot make or changethem. Sometimes you might want to forward your own mail: Maybe you want mailfrom several systems to go to one address, or perhaps you want to forward your mailwhile you are working at another office. The ~/.forward file allows ordinary users toforward their email.
738 Chapter 20 sendmail: Setting Up Mail Servers, Clients, and More
Lines in a .forward file are the same as the right column of the aliases file explainedearlier in this section: Destinations are listed one per line and can be a local user, aremote email address, a filename, or a command preceded by the pipe character (|).
Mail that you forward does not go to your local mailbox. If you want to forwardmail and keep a copy in your local mailbox, you must specify your local usernamepreceded by a backslash to prevent an infinite loop. The following example sendsSam’s email to himself on the local system and on the system at example.com:
$cat ~sam/[email protected]\sam
Related Programs
sendmail The sendmail packages include several programs. The primary program, sendmail,reads from standard input and sends an email to the recipient specified by itsargument. You can use sendmail from the command line to check that the maildelivery system is working and to email the output of scripts. See page 734 for anexample. The command apropos sendmail displays a list of sendmail-related filesand utilities.
mailq The mailq utility displays the status of the outgoing mail queue. When there are nomessages in the queue, it reports the queue is empty. Unless they are transient,messages in the queue usually indicate a problem with the local or remote MTAconfiguration or a network problem.
# mailq/var/spool/mqueue is empty Total requests: 0
mailstats The mailstats utility reports on the number and sizes of messages sendmail has sentand received since the date it displays on the first line:
# mailstatsStatistics from Fri Dec 24 16:02:34 2010M msgsfr bytes_from msgsto bytes_to msgsrej msgsdis Mailer0 0 0K 17181 103904K 0 0 prog4 368386 4216614K 136456 1568314K 20616 0 esmtp9 226151 26101362K 479025 12776528K 4590 0 local============================================================T 594537 30317976K 632662 14448746K 25206 0C 694638 499700 146185
In the preceding output, each mailer is identified by the first column, which displaysthe mailer number, and by the last column, which displays the name of the mailer.The second through fifth columns display the number and total sizes of messagessent and received by the mailer. The sixth and seventh columns display the numberof messages rejected and discarded respectively. The row that starts with T lists thecolumn totals, and the row that starts with C lists the number of TCP connections.
Configuring sendmail 739
Configuring sendmailThe sendmail configuration files reside in /etc/mail, where the primary configurationfile is sendmail.cf. This directory contains other text configuration files, such asaccess, mailertable, and virtusertable. The sendmail daemon does not read these filesbut instead reads the corresponding *.db files in the same directory.
makemap You can use makemap or give the command make from the /etc/mail directory togenerate the *.db files, although this step is not usually necessary: When you runthe sendmail init script (page 733), it automatically generates these files.
The sendmail.mc and sendmail.cf Files
The sendmail.cf file is not intended to be edited and contains a large warning to thiseffect:
$ cat /etc/mail/sendmail.cf...################################################################################ DO NOT EDIT THIS FILE! Only edit the source .mc file.###########################################################################...
Editing sendmail.mc and Generating sendmail.cfThe sendmail.cf file is generated from sendmail.mc using the m4 macro processor. Itcan be helpful to use a text editor that supports syntax highlighting, such as vim, toedit sendmail.mc.
dnl Many of the lines in sendmail.mc start with dnl, which stands for delete to new line;this token causes m4 to delete from the dnl to the end of the line (the next NEWLINE
character). Because m4 ignores anything on a line after a dnl instruction, you canuse dnl to introduce comments; it works the same way as # does in a shell script.
Many of the lines in sendmail.mc end with dnl. Because NEWLINEs immediately followthese dnls, these dnls are superfluous; you can remove them if you like.
After you edit sendmail.mc, you need to regenerate sendmail.cf to make yourchanges take effect. When you restart sendmail, the sendmail init script regeneratessendmail.cf.
About sendmail.mcLines near the beginning of sendmail.mc provide basic configuration information:
divert(-1)dnlinclude(‘/usr/share/sendmail-cf/m4/cf.m4')dnlVERSIONID(‘setup for linux')dnlOSTYPE(‘linux')dnl
740 Chapter 20 sendmail: Setting Up Mail Servers, Clients, and More
The line that starts with divert tells m4 to discard extraneous output it might generatewhen processing this file.
The include statement tells m4 where to find the macro definition file it will use toprocess the rest of this file; it points to the file named cf.m4. The cf.m4 file containsother include statements that include parts of the sendmail configuration rule sets.
The VERSIONID statement defines a string that indicates the version of thisconfiguration. You can change this string to include a brief comment aboutchanges you have made to this file or other information. The value of this stringis not significant to sendmail.
Do not change the OSTYPE statement unless you are migrating a sendmail.mc filefrom another operating system.
Other statements you might want to change are explained in the following sectionsand in the sendmail documentation.
Masquerading
Typically you want your email to appear to come from the user and the domainwhere you receive email; sometimes the outbound server is in a different domainthan the inbound server. You can cause sendmail to alter outbound messages so thatthey appear to come from a user and/or domain other than the one they are sentfrom: In other words, you masquerade (page 1175) the message.
Several lines in sendmail.mc pertain to this type of masquerading. Each is commentedout in the file distributed by Fedora/RHEL:
dnl MASQUERADE_AS(‘mydomain.com')dnldnl MASQUERADE_DOMAIN(localhost)dnldnl FEATURE(masquerade_entire_domain)dnl
The MASQUERADE_AS statement causes email you send from the local system toappear to come from the specified domain (mydomain.com in the commented-outline). Remove the leading dnl and change mydomain.com to the domain name youwant mail to appear to come from.
The MASQUERADE_DOMAIN statement causes email from the specified system ordomain to be masqueraded, just as local email is. That is, email from the system spec-ified in this statement is treated as though it came from the local system: It is changedso that it appears to come from the domain specified in the MASQUERADE_ASstatement. Remove the leading dnl and change localhost to the name of the system ordomain that sends the email you want to masquerade. If the name you specify has aleading period, it specifies a domain. If there is no leading period, the name specifies asystem or host. The sendmail.mc file can include as many MASQUERADE_DOMAINstatements as necessary.
Quoting m4 stringstip The m4 macro processor, which converts sendmail.mc to sendmail.cf, requires strings to be
preceded by a back tick (‘) and closed with a single quotation mark ('). Make sure not to changethese characters when you edit the file or sendmail will not work properly.
Configuring sendmail 741
The masquerade_entire_domain feature statement causes sendmail also to masquer-ade subdomains of the domain specified in the MASQUERADE_DOMAIN statement.Remove the leading dnl to masquerade entire domains.
Accepting Email from Unknown Hosts
As configured by Fedora/RHEL, sendmail accepts email from domains it cannotresolve (and that might not exist). To turn this feature off and cut down the amountof spam you receive, add dnl to the beginning of the following line:
FEATURE(‘accept_unresolvable_domains')dnl
When this feature is off, sendmail uses DNS to look up the domains of all email itreceives. If it cannot resolve the domain, it rejects the email.
Setting Up a Backup Server
You can set up a backup mail server to hold email when the primary mail serverexperiences problems. For maximum coverage, the backup server should be on adifferent connection to the Internet from the primary server.
Setting up a backup server is easy. Just remove the leading dnl from the followingline in the backup mail server’s sendmail.mc file:
dnl FEATURE(‘relay_based_on_MX')dnl
DNS MX records (page 853) specify where email for a domain should be sent. You canhave multiple MX records for a domain, each pointing to a different mail server. Whena domain has multiple MX records, each record usually has a different priority; the pri-ority is specified by a two-digit number, where lower numbers specify higher priorities.
When attempting to deliver email, an MTA first tries to deliver email to the highest-priority server. If that delivery attempt fails, it tries to deliver to a lower-priorityserver. If you activate the relay_based_on_MX feature and point a low-priority MXrecord at a secondary mail server, the mail server will accept email for the domain.The mail server will then forward email to the server identified by the highest-priority MX record for the domain when that server becomes available.
Other Files in /etc/mailThe /etc/mail directory holds most of the files that control sendmail. This sectiondiscusses three of those files: mailertable, access, and virtusertable.
mailertable: Forwards Email from One Domain
to Another
When you run a mail server, you might want to send mail destined for one domainto a different location. The sendmail daemon uses the /etc/mail/mailertable file forthis purpose. Each line in mailertable holds the name of a domain and a destinationmailer separated by whitespace; when sendmail receives email for the specifieddomain, it forwards it to the mailer specified on the same line. Fedora/RHELenables this feature by default: Put an entry in the mailertable file and restartsendmail to use it.
969969
EXCERPT
27Chapter27
Objectives
After reading this chapter you should be able to:
Use control structures to add decision making and repetition in scripts
Handle input and output of scripts
Use local and environment variables
Evaluate the value of variables
Use bash builtin commands to call other scripts inline, trap signals, and kill processes
Use arithmetic and logical expressions
List standard programming practices that result in well written scripts
In This Chapter
Control Structures . . . . . . . . . . . . . 971
File Descriptors . . . . . . . . . . . . . . 1003
Parameters and Variables . . . . . 1006
Array Variables . . . . . . . . . . . . . . 1006
Locality of Variables . . . . . . . . . . 1008
Special Parameters. . . . . . . . . . . 1010
Positional Parameters. . . . . . . . . 1012
Builtin Commands . . . . . . . . . . . 1018
Expressions . . . . . . . . . . . . . . . . . 1032
Shell Programs . . . . . . . . . . . . . . 1040
A Recursive Shell Script . . . . . . . 1041
The quiz Shell Script. . . . . . . . . . 1044
27Programming the
Bourne Again Shell
970 Chapter 27 Programming the Bourne Again Shell
Chapter 7 introduced the shells and Chapter 9 went into detail about the Bourne AgainShell. This chapter introduces additional Bourne Again Shell commands, builtins, andconcepts that carry shell programming to a point where it can be useful. Although youmight make use of shell programming as a system administrator, you do not have toread this chapter to perform system administration tasks. Feel free to skip this chapterand come back to it if and when you like.
The first part of this chapter covers programming control structures, also calledcontrol flow constructs. These structures allow you to write scripts that can loopover command-line arguments, make decisions based on the value of a variable, setup menus, and more. The Bourne Again Shell uses the same constructs found insuch high-level programming languages as C.
The next part of this chapter discusses parameters and variables, going intodetail about array variables, local versus global variables, special parameters,and positional parameters. The exploration of builtin commands covers type,which displays information about a command, and read, which allows a shellscript to accept user input. The section on the exec builtin demonstrates how touse exec to execute a command efficiently by replacing a process and explainshow to use exec to redirect input and output from within a script.
The next section covers the trap builtin, which provides a way to detect andrespond to operating system signals (such as the signal generated when you pressCONTROL-C). The discussion of builtins concludes with a discussion of kill, which canabort a process, and getopts, which makes it easy to parse options for a shellscript. Table 27-6 on page 1031 lists some of the more commonly used builtins.
Next the chapter examines arithmetic and logical expressions as well as the operatorsthat work with them. The final section walks through the design and implementationof two major shell scripts.
This chapter contains many examples of shell programs. Although they illustratecertain concepts, most use information from earlier examples as well. This over-lap not only reinforces your overall knowledge of shell programming but alsodemonstrates how you can combine commands to solve complex tasks. Running,modifying, and experimenting with the examples in this book is a good way tobecome comfortable with the underlying concepts.
This chapter illustrates concepts with simple examples, which are followed by morecomplex ones in sections marked “Optional.” The more complex scripts illustratetraditional shell programming practices and introduce some Linux utilities oftenused in scripts. You can skip these sections without loss of continuity. Return tothem when you feel comfortable with the basic concepts.
Do not name a shell script testtip You can unwittingly create a problem if you give a shell script the name test because a Linux utility
has the same name. Depending on how the PATH variable is set up and how you call the program,you might run either your script or the utility, leading to confusing results.
Control Structures 971
Control Structures
The control flow commands alter the order of execution of commands within ashell script. Control structures include the if...then, for...in, while, until, and casestatements. In addition, the break and continue statements work in conjunctionwith the control structures to alter the order of execution of commands within ascript.
if...then
The if...then control structure has the following syntax:
if test-commandthen
commandsfi
The bold words in the syntax description are the items you supply to cause thestructure to have the desired effect. The nonbold words are the keywords the shelluses to identify the control structure.
test builtin Figure 27-1 shows that the if statement tests the status returned by the test-commandand transfers control based on this status. The end of the if structure is marked bya fi statement (if spelled backward). The following script prompts for two words,
Figure 27-1 An if...then flowchart
thencommands
fi
iftest-command
True
False
972 Chapter 27 Programming the Bourne Again Shell
reads them, and then uses an if structure to execute commands based on the resultreturned by the test builtin when it compares the two words. (See the test info pagefor information on the test utility, which is similar to the test builtin.) The testbuiltin returns a status of true if the two words are the same and false if they arenot. Double quotation marks around $word1 and $word2 make sure test worksproperly if you enter a string that contains a SPACE or other special character:
$ cat if1echo -n "word 1: "read word1echo -n "word 2: "read word2
if test "$word1" = "$word2"then
echo "Match"fiecho "End of program."$ ./if1word 1: peachword 2: peachMatchEnd of program.
In the preceding example the test-command is test "$word1" = "$word2". The testbuiltin returns a true status if its first and third arguments have the relationship speci-fied by its second argument. If this command returns a true status (= 0), the shell exe-cutes the commands between the then and fi statements. If the command returns afalse status (not = 0), the shell passes control to the statement following fi without exe-cuting the statements between then and fi. The effect of this if statement is to displayMatch if the two words are the same. The script always displays End of program.
Builtins In the Bourne Again Shell, test is a builtin—part of the shell. It is also a stand-aloneutility kept in /usr/bin/test. This chapter discusses and demonstrates many BourneAgain Shell builtins. You typically use the builtin version if it is available and theutility if it is not. Each version of a command might vary slightly from one shell tothe next and from the utility to any of the shell builtins. See page 1018 for moreinformation on shell builtins.
Checking arguments The next program uses an if structure at the beginning of a script to confirm that youhave supplied at least one argument on the command line. The test –eq operator com-pares two integers; the $# special parameter (page 1013) takes on the value of thenumber of command-line arguments. This structure displays a message and exits fromthe script with an exit status of 1 if you do not supply at least one argument:
$ cat chkargsif test $# -eq 0
thenecho "You must supply at least one argument."exit 1
fi
Control Structures 973
echo "Program running."$ ./chkargsYou must supply at least one argument.$ ./chkargs abcProgram running.
A test like the one shown in chkargs is a key component of any script that requiresarguments. To prevent the user from receiving meaningless or confusing informationfrom the script, the script needs to check whether the user has supplied the appropri-ate arguments. Some scripts simply test whether arguments exist (as in chkargs).Other scripts test for a specific number or specific kinds of arguments.
You can use test to verify the status of a file argument or the relationship betweentwo file arguments. After verifying that at least one argument has been given on thecommand line, the following script tests whether the argument is the name of anordinary file (not a directory or other type of file) in the working directory. The testbuiltin with the –f option and the first command-line argument ($1) checks the file:
$ cat is_ordfileif test $# -eq 0
thenecho "You must supply at least one argument."exit 1
fiif test -f "$1"
thenecho "$1 is an ordinary file in the working directory"
elseecho "$1 is NOT an ordinary file in the working directory"
fi
You can test many other characteristics of a file using test options; see Table 27-1.
Other test options provide ways to test relationships between two files, such aswhether one file is newer than another. Refer to later examples in this chapter formore information.
Table 27-1 Options to the test builtin
Option Tests file to see if it
–d Exists and is a directory file
–e Exists
–f Exists and is an ordinary file (not a directory)
–r Exists and is readable
–s Exists and has a size greater than 0 bytes
–w Exists and is writable
–x Exists and is executable
974 Chapter 27 Programming the Bourne Again Shell
[ ] is a synonymfor test
The following example—another version of chkargs—checks for arguments in away that is more traditional for Linux shell scripts. This example uses the bracket([]) synonym for test. Rather than using the word test in scripts, you can surroundthe arguments to test with brackets. The brackets must be surrounded bywhitespace (SPACEs or TABs).
$ cat chkargs2if [ $# -eq 0 ]
thenecho "Usage: chkargs2 argument..." 1>&2exit 1
fiecho "Program running."exit 0$ ./chkargs2Usage: chkargs2 argument...$ ./chkargs2 abcProgram running.
Usage messages The error message that chkargs2 displays is called a usage message and uses the1>&2 notation to redirect its output to standard error (page 285). After issuing theusage message, chkargs2 exits with an exit status of 1, indicating an error hasoccurred. The exit 0 command at the end of the script causes chkargs2 to exit witha 0 status after the program runs without an error. The Bourne Again Shell returns a0 status if you omit the status code.
The usage message is commonly employed to specify the type and number ofarguments the script takes. Many Linux utilities provide usage messages similar tothe one in chkargs2. If you call a utility or other program with the wrong numberor wrong kind of arguments, it will often display a usage message. Following isthe usage message that cp displays when you call it without any arguments:
$ cpcp: missing file operandTry 'cp --help' for more information.
if...then...else
The introduction of an else statement turns the if structure into the two-way branchshown in Figure 27-2. The if...then...else control structure has the following syntax:
if test-commandthen
commandselse
commandsfi
Always test the argumentstip To keep the examples in this book short and focused on specific concepts, the code to verify argu-
ments is often omitted or abbreviated. It is good practice to test arguments in shell programs thatother people will use. Doing so results in scripts that are easier to run and debug.
Control Structures 975
Because a semicolon (;) ends a command just as a NEWLINE does, you can place then onthe same line as if by preceding it with a semicolon. (Because if and then are separatebuiltins, they require a command separator between them; a semicolon and NEWLINE
work equally well [page 292].) Some people prefer this notation for aesthetic reasons;others like it because it saves space.
if test-command; thencommands
elsecommands
fi
If the test-command returns a true status, the if structure executes the commandsbetween the then and else statements and then diverts control to the statementfollowing fi. If the test-command returns a false status, the if structure executesthe commands following the else statement.
When you run the out script with arguments that are filenames, it displays the fileson the terminal. If the first argument is –v (called an option in this case), out usesless (page 149) to display the files one screen at a time. After determining that itwas called with at least one argument, out tests its first argument to see whether it is–v. If the result of the test is true (the first argument is –v), out uses the shift builtin(page 1014) to shift the arguments to get rid of the –v and displays the files usingless. If the result of the test is false (the first argument is not –v), the script uses catto display the files:
Figure 27-2 An if...then...else flowchart
fi
iftest-commandTrue False
elsecommands
thencommands
976 Chapter 27 Programming the Bourne Again Shell
$ cat outif [ $# -eq 0 ]
thenecho "Usage: out [-v] filenames..." 1>&2exit 1
fi
if [ "$1" = "-v" ]then
shiftless -- "$@"
elsecat -- "$@"
fi
optional In out the –– argument to cat and less tells these utilities that no more options followon the command line and not to consider leading hyphens (–) in the following list asindicating options. Thus –– allows you to view a file with a name that starts with ahyphen. Although not common, filenames beginning with a hyphen do occasionallyoccur. (You can create such a file by using the command cat > –fname.) The –– argu-ment works with all Linux utilities that use the getopts builtin (page 1028) to parsetheir options; it does not work with more and a few other utilities. This argument isparticularly useful when used in conjunction with rm to remove a file whose namestarts with a hyphen (rm –– –fname), including any you create while experimentingwith the –– argument.
if...then...elif The if...then...elif control structure (Figure 27-3) has the following syntax:
if test-commandthen
commandselif test-command
thencommands
. . .else
commandsfi
The elif statement combines the else statement and the if statement and enables you toconstruct a nested set of if...then...else structures (Figure 27-3). The difference betweenthe else statement and the elif statement is that each else statement must be paired witha fi statement, whereas multiple nested elif statements require only a single closing fistatement.
The following example shows an if...then...elif control structure. This shell scriptcompares three words that the user enters. The first if statement uses the Boolean
Control Structures 977
AND operator (–a) as an argument to test. The test builtin returns a true statusonly if the first and second logical comparisons are true (that is, word1 matchesword2 and word2 matches word3). If test returns a true status, the script executesthe command following the next then statement, passes control to the statementfollowing fi, and terminates.
$ cat if3echo -n "word 1: "read word1echo -n "word 2: "read word2echo -n "word 3: "read word3
Figure 27-3 An if...then...elif flowchart
fi
iftest-commandTrue False
elsecommands
thencommands elif
test-commandTrue False
thencommands
978 Chapter 27 Programming the Bourne Again Shell
if [ "$word1" = "$word2" -a "$word2" = "$word3" ]then
echo "Match: words 1, 2, & 3"elif [ "$word1" = "$word2" ]then
echo "Match: words 1 & 2"elif [ "$word1" = "$word3" ]then
echo "Match: words 1 & 3"elif [ "$word2" = "$word3" ]then
echo "Match: words 2 & 3"else
echo "No match"fi
$ ./if3word 1: appleword 2: orangeword 3: pearNo match$ ./if3word 1: appleword 2: orangeword 3: appleMatch: words 1 & 3$ ./if3word 1: appleword 2: appleword 3: appleMatch: words 1, 2, & 3
If the three words are not the same, the structure passes control to the first elif,which begins a series of tests to see if any pair of words is the same. As the nestingcontinues, if any one of the if statements is satisfied, the structure passes controlto the next then statement and subsequently to the statement following fi. Eachtime an elif statement is not satisfied, the structure passes control to the next elifstatement. The double quotation marks around the arguments to echo that con-tain ampersands (&) prevent the shell from interpreting the ampersands as specialcharacters.
optional The lnks Script
The following script, named lnks, demonstrates the if...then and if...then...elif con-trol structures. This script finds hard links to its first argument, a filename. If youprovide the name of a directory as the second argument, lnks searches for links inthe directory hierarchy rooted at that directory. If you do not specify a directory,lnks searches the working directory and its subdirectories. This script does notlocate symbolic links.
Control Structures 979
$ cat lnks#!/bin/bash# Identify links to a file# Usage: lnks file [directory]
if [ $# -eq 0 -o $# -gt 2 ]; thenecho "Usage: lnks file [directory]" 1>&2exit 1
fiif [ -d "$1" ]; then
echo "First argument cannot be a directory." 1>&2echo "Usage: lnks file [directory]" 1>&2exit 1
elsefile="$1"
fiif [ $# -eq 1 ]; then
directory="."elif [ -d "$2" ]; then
directory="$2"else
echo "Optional second argument must be a directory." 1>&2echo "Usage: lnks file [directory]" 1>&2exit 1
fi
# Check that file exists and is an ordinary fileif [ ! -f "$file" ]; then
echo "lnks: $file not found or special file" 1>&2exit 1
fi# Check link count on fileset -- $(ls -l "$file")
linkcnt=$2if [ "$linkcnt" -eq 1 ]; then
echo "lnks: no other hard links to $file" 1>&2exit 0
fi
# Get the inode of the given fileset $(ls -i "$file")
inode=$1
# Find and print the files with that inode numberecho "lnks: using find to search for links..." 1>&2find "$directory" -xdev -inum $inode -print
Max has a file named letter in his home directory. He wants to find links to this file inhis and other users’ home directory file trees. In the following example, Max callslnks from his home directory to perform the search. The second argument to lnks,/home, is the pathname of the directory where he wants to start the search. The lnksscript reports that /home/max/letter and /home/zach/draft are links to the same file:
980 Chapter 27 Programming the Bourne Again Shell
$ ./lnks letter /homelnks: using find to search for links.../home/max/letter/home/zach/draft
In addition to the if...then...elif control structure, lnks introduces other featuresthat are commonly used in shell programs. The following discussion describeslnks section by section.
Specify the shell The first line of the lnks script uses #! (page 290) to specify the shell that will executethe script:
#!/bin/bash
In this chapter, the #! notation appears only in more complex examples. It ensuresthat the proper shell executes the script, even when the user is running a differentshell or the script is called from a script running a different shell.
Comments The second and third lines of lnks are comments; the shell ignores text that follows ahashmark (#) up to the next NEWLINE character. These comments in lnks briefly identifywhat the file does and explain how to use it:
# Identify links to a file# Usage: lnks file [directory]
Usage messages The first if statement tests whether lnks was called with zero arguments or morethan two arguments:
if [ $# -eq 0 -o $# -gt 2 ]; thenecho "Usage: lnks file [directory]" 1>&2exit 1
fi
If either of these conditions is true, lnks sends a usage message to standard errorand exits with a status of 1. The double quotation marks around the usage messageprevent the shell from interpreting the brackets as special characters. The bracketsin the usage message indicate that the directory argument is optional.
The second if statement tests whether the first command-line argument ($1) is adirectory (the –d argument to test returns true if the file exists and is a directory):
if [ -d "$1" ]; thenecho "First argument cannot be a directory." 1>&2echo "Usage: lnks file [directory]" 1>&2exit 1
elsefile="$1"
fi
If the first argument is a directory, lnks displays a usage message and exits. If it isnot a directory, lnks saves the value of $1 in the file variable because later in thescript set resets the command-line arguments. If the value of $1 is not saved beforethe set command is issued, its value is lost.
Test the arguments The next section of lnks is an if...then...elif statement:
Control Structures 981
if [ $# -eq 1 ]; thendirectory="."
elif [ -d "$2" ]; thendirectory="$2"
elseecho "Optional second argument must be a directory." 1>&2echo "Usage: lnks file [directory]" 1>&2exit 1
fi
The first test-command determines whether the user specified a single argument onthe command line. If the test-command returns 0 (true), the directory variable isassigned the value of the working directory (.). If the test-command returns false, theelif statement tests whether the second argument is a directory. If it is a directory, thedirectory variable is set equal to the second command-line argument, $2. If $2 is nota directory, lnks sends a usage message to standard error and exits with a status of 1.
The next if statement in lnks tests whether $file does not exist. This test keeps lnksfrom wasting time looking for links to a non-existent file. The test builtin, when calledwith the three arguments !, –f, and $file, evaluates to true if the file $file does not exist:
[ ! -f "$file" ]
The ! operator preceding the –f argument to test negates its result, yielding false ifthe file $file does exist and is an ordinary file.
Next lnks uses set and ls –l to check the number of links $file has:
# Check link count on fileset -- $(ls -l "$file")
linkcnt=$2if [ "$linkcnt" -eq 1 ]; then
echo "lnks: no other hard links to $file" 1>&2exit 0
fi
The set builtin uses command substitution (page 351) to set the positional parame-ters to the output of ls –l. The second field in this output is the link count, so theuser-created variable linkcnt is set equal to $2. The –– used with set prevents setfrom interpreting as an option the first argument produced by ls –l (the first argu-ment is the access permissions for the file and typically begins with –). The if state-ment checks whether $linkcnt is equal to 1; if it is, lnks displays a message and exits.Although this message is not truly an error message, it is redirected to standard error.The way lnks has been written, all informational messages are sent to standard error.Only the final product of lnks—the pathnames of links to the specified file—is sentto standard output, so you can redirect the output as you please.
If the link count is greater than 1, lnks goes on to identify the inode (page 1169) for$file. As explained on page 216, comparing the inodes associated with filenames is agood way to determine whether the filenames are links to the same file. The lnks scriptuses set to set the positional parameters to the output of ls –i. The first argument to setis the inode number for the file, so the user-created variable named inode is assigned thevalue of $1:
982 Chapter 27 Programming the Bourne Again Shell
# Get the inode of the given fileset $(ls -i "$file")
inode=$1
Finally lnks uses the find utility to search for files having inode numbers that match$inode:
# Find and print the files with that inode numberecho "lnks: using find to search for links..." 1>&2find "$directory" -xdev -inum $inode -print
The find utility searches the directory hierarchy rooted at the directory specified by itsfirst argument ($directory) for files that meet the criteria specified by the remainingarguments. In this example, the remaining arguments send the names of files havinginodes matching $inode to standard output. Because files in different filesystems canhave the same inode number yet not be linked, find must search only directories in thesame filesystem as $directory. The –xdev (cross-device) argument prevents find fromsearching directories on other filesystems. Refer to page 213 for more informationabout filesystems and links.
The echo command preceding the find command in lnks, which tells the user thatfind is running, is included because find can take a long time to run. Because lnksdoes not include a final exit statement, the exit status of lnks is that of the lastcommand it runs, find.
Debugging Shell Scripts
When you are writing a script such as lnks, it is easy to make mistakes. You can usethe shell’s –x option to help debug a script. This option causes the shell to displayeach command before it runs the command. Tracing a script’s execution in this waycan give you information about where a problem lies.
You can run lnks as in the previous example and cause the shell to display eachcommand before it is executed. Either set the –x option for the current shell (set –x)so all scripts display commands as they are run or use the –x option to affect onlythe shell running the script called by the command line.
$ bash -x lnks letter /home+ '[' 2 -eq 0 -o 2 -gt 2 ']'+ '[' -d letter ']'+ file=letter+ '[' 2 -eq 1 ']'+ '[' -d /home ']'+ directory=/home+ '[' '!' -f letter ']'...
PS4 Each command the script executes is preceded by the value of the PS4 variable—aplus sign (+) by default, so you can distinguish debugging output from script-produced output. You must export PS4 if you set it in the shell that calls the script.The next command sets PS4 to >>>> followed by a SPACE and exports it:
$ export PS4='>>>> '
Control Structures 983
You can also set the –x option of the shell running the script by putting the followingset command near the beginning of the script:
set -x
Put set –x anywhere in the script you want to turn debugging on. Turn the debuggingoption off with a plus sign:
set +x
The set –o xtrace and set +o xtrace commands do the same things as set –x and set+x, respectively.
for...in
The for...in control structure has the following syntax:
for loop-index in argument-listdo
commandsdone
The for...in structure (Figure 27-4) assigns the value of the first argument in theargument-list to the loop-index and executes the commands between the do and donestatements. The do and done statements mark the beginning and end of the for loop.
Figure 27-4 A for...in flowchart
Assign nextargument inargument-listto loop-index
do
commands
Anotherargument in argument-list
done
Yes
No
?
984 Chapter 27 Programming the Bourne Again Shell
After it passes control to the done statement, the structure assigns the value of thesecond argument in the argument-list to the loop-index and repeats the commands.It then repeats the commands between the do and done statements one time foreach argument in the argument-list. When the structure exhausts the argument-list,it passes control to the statement following done.
The following for...in structure assigns apples to the user-created variable fruit andthen displays the value of fruit, which is apples. Next the structure assigns orangesto fruit and repeats the process. When it exhausts the argument list, the structuretransfers control to the statement following done, which displays a message.
$ cat fruitfor fruit in apples oranges pears bananasdo
echo "$fruit"doneecho "Task complete."
$ ./fruitapplesorangespearsbananasTask complete.
The next script lists the names of the directory files in the working directory bylooping through the files in the working directory and using test to determine whichare directory files:
$ cat dirfilesfor i in *do
if [ -d "$i" ]then
echo "$i"fi
done
The ambiguous file reference character * matches the names of all files (except hiddenfiles) in the working directory. Prior to executing the for loop, the shell expands the *and uses the resulting list to assign successive values to the index variable i.
for The for control structure has the following syntax:
for loop-indexdo
commandsdone
In the for structure, the loop-index takes on the value of each of the command-linearguments, one at a time. The for structure is the same as the for...in structure