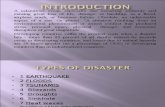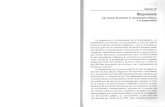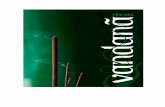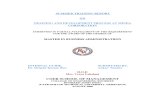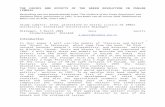PRADHAN MANTI MATRU VANDANA YOJANA
Transcript of PRADHAN MANTI MATRU VANDANA YOJANA


Pradhan Mantri Matru Vandana Yojana (PMMVY)
SOFTWARE USER MANUAL Ministry of Women and Child Development
Government of India New Delhi
September, 2017
u, lekt dh vksjTowards a new dawn


I
Contents Page
List of Figures ......................................................................................................................................... IV
List of Abbreviations ............................................................................................................................ VII
List of Error Message on PMMVY System ............................................................................................. X
CHAPTER I ............................................................................................................................................... 1
1. GENERAL INSTRUCTIONS ............................................................................................................... 1
1.1 User Manual Overview ........................................................................................................... 2
1.2 PMMVY Scheme Overview ..................................................................................................... 2
Implementing Department ............................................................................................. 2
Conditionalities for Benefits Payment ............................................................................ 2
Beneficiaries under the old MBP scheme (also known as IGMSY) ................................. 3
Cut off Dates for Submission of Applications: ................................................................ 3
Payments to the Beneficiaries ........................................................................................ 4
Types of Forms ................................................................................................................ 4
Roles and Responsibilities of Stakeholders in the PMMVY Software ............................. 5
1.3 Do’s and Don’ts ....................................................................................................................... 7
Do’s for PMMVY System ................................................................................................. 7
Don’ts for PMMVY System .............................................................................................. 7
CHAPTER - II ............................................................................................................................................ 8
2. MANUAL FOR DATA ENTRY ............................................................................................................ 8
2.1 Getting Started with PMMVY Software .................................................................................. 9
Opening the Website ...................................................................................................... 9
Log in Procedure ............................................................................................................. 9
Log out Procedure ......................................................................................................... 10
Change Password .......................................................................................................... 11
Forgot Password ........................................................................................................... 12
2.2 Searching for a Beneficiary ................................................................................................... 13
2.3 Registering a New Beneficiary .............................................................................................. 16
2.4 Beneficiary Profile View ........................................................................................................ 23
2.5 Entering Beneficiary Claim for Instalment ............................................................................ 24
First Instalment Form (Form 1A) ................................................................................... 24
Second Instalment Form (Form 1B) .............................................................................. 26
Third Instalment Form (Form 1C) ................................................................................. 27
2.6 Updating Beneficiary Details (Form 3) .................................................................................. 29
2.7 Re-Registration of Beneficiary .............................................................................................. 31

II
2.8 Correction Queue .................................................................................................................. 33
2.9 Payment Reports ................................................................................................................... 34
2.10 FAQs ...................................................................................................................................... 36
CHAPTER – III ........................................................................................................................................ 37
3. MANUAL FOR SANCTIONING OFFICER ........................................................................................ 37
3.1 Getting Started With PMMVY Software ............................................................................... 38
Opening the Website .................................................................................................... 38
Log in Procedure ........................................................................................................... 38
Log out Procedure ......................................................................................................... 39
Change Password .......................................................................................................... 40
Forgot Password ........................................................................................................... 41
3.2 User Creation ........................................................................................................................ 42
New User Creation ........................................................................................................ 42
Editing/Deleting User Details ........................................................................................ 44
3.3 Approval ................................................................................................................................ 46
Beneficiary Registration (Approval) .............................................................................. 46
Beneficiary Instalment Claim (Approval) ...................................................................... 50
Exception Queue ........................................................................................................... 52
3.4 Payment Reports ................................................................................................................... 54
3.5 FAQs ...................................................................................................................................... 56
CHAPTER– IV ......................................................................................................................................... 57
4. MANUAL FOR DISTRICT NODAL OFFICER .................................................................................... 57
4.1 Getting Started with PMMVY Software ................................................................................ 58
Opening the Website .................................................................................................... 58
Log in Procedure ........................................................................................................... 58
Log out Procedure ......................................................................................................... 59
Change Password .......................................................................................................... 60
Forgot Password ........................................................................................................... 61
4.2 District Level User Permissions ............................................................................................. 62
“Admin” Permission ...................................................................................................... 62
“Reporting” Permission ................................................................................................. 63
4.3 User Creation ........................................................................................................................ 63
New User Creation ........................................................................................................ 63
Editing/Deleting User Details ........................................................................................ 66
4.4 Field Functionary Mapping ................................................................................................... 67

III
Field Functionary Mapping to LGD Block & V/T/C ........................................................ 67
Field Functionary Mapping to Block ............................................................................. 69
4.5 Delayed Approval Reports .................................................................................................... 71
4.6 FAQs ...................................................................................................................................... 73
CHAPTER– V .......................................................................................................................................... 74
5. MANUAL FOR STATE NODAL OFFICER ......................................................................................... 74
5.1 Getting Started with PMMVY Software ................................................................................ 75
Opening the Website .................................................................................................... 75
Log in Procedure ........................................................................................................... 75
Log out Procedure ......................................................................................................... 76
Change Password .......................................................................................................... 77
Forgot Password ........................................................................................................... 78
5.2 State Nodal Officer Permissions ........................................................................................... 79
“Admin” Permission ...................................................................................................... 79
Dashboard Permission .................................................................................................. 80
5.3 User Creation ........................................................................................................................ 80
New User Creation ........................................................................................................ 80
Editing/Deleting User Details ........................................................................................ 83
5.4 Dashboards ........................................................................................................................... 84
5.5 FAQs ...................................................................................................................................... 86

IV
List of Figures
Page
Figure 1 : Home Page .............................................................................................................................. 9
Figure 2 : Log in Page ............................................................................................................................. 9
Figure 3 : Beneficiary List ..................................................................................................................... 10
Figure 4 : Log out Procedure 1 ............................................................................................................. 10
Figure 5 : Log out Procedure 2 ............................................................................................................. 11
Figure 6 : Reset Password ..................................................................................................................... 11
Figure 7 : Forgot Password -1 ............................................................................................................... 12
Figure 8 : Forgot Password -2 ............................................................................................................... 12
Figure 9 : Beneficiary Search ................................................................................................................. 13
Figure 10 : Identity Proof ...................................................................................................................... 14
Figure 11 : Search by Field Functionary ................................................................................................ 14
Figure 12 : Search by ID Proof Number................................................................................................. 15
Figure 13 : Search by Field Functionary ................................................................................................ 15
Figure 14 : New Beneficiary .................................................................................................................. 16
Figure 15 : Beneficiary Registration Form ............................................................................................. 17
Figure 16 : Beneficiary Basic Details ..................................................................................................... 18
Figure 17 : Beneficiary already enrolled in old MBP scheme ............................................................... 18
Figure 18 : Beneficiary Registration with Aadhaar ID or Alternate ID .................................................. 19
Figure 19 : Category Dropdown ............................................................................................................ 19
Figure 20 : Number of living children in the family .............................................................................. 19
Figure 21 : Calendar .............................................................................................................................. 20
Figure 22 : Present Address .................................................................................................................. 20
Figure 23 :Bank/PO Account Details ................................................................................................... 20
Figure 24 : Check for IFSC...................................................................................................................... 21
Figure 25 : Beneficiary Successful Registration .................................................................................... 22
Figure 26 : Beneficiary search result ..................................................................................................... 23
Figure 27 : Beneficiary Profile ............................................................................................................... 24
Figure 28 : Pending for SO Approval ..................................................................................................... 25
Figure 29 : Beneficiary Approved by SO ................................................................................................ 25
Figure 30 : Applying for Second Instalment ......................................................................................... 26
Figure 31 : Second Instalment Form ..................................................................................................... 26
Figure 32 : Apply for Third Instalment .................................................................................................. 27
Figure 33 : Third Instalment Form ........................................................................................................ 27
Figure 34 : Ineligible for Instalment ...................................................................................................... 28
Figure 35 : Beneficiary Profile ............................................................................................................... 29
Figure 36 : Update Beneficiary details .................................................................................................. 30
Figure 37 : Re-Registration .................................................................................................................... 31
Figure 38 : Confirmation of Re-Registration ......................................................................................... 31
Figure 39 : Re-Registration Form .......................................................................................................... 32
Figure 40 : Re-registration status .......................................................................................................... 32
Figure 41 : Correction Queue ................................................................................................................ 33
Figure 42 : Correction Queue List ......................................................................................................... 33
Figure 43: Navigation to Payment Reports ........................................................................................... 34

V
Figure 44: Payment Reports.................................................................................................................. 35
Figure 45 : Home Page .......................................................................................................................... 38
Figure 46 : Log in Page .......................................................................................................................... 38
Figure 47 : Landing Page ....................................................................................................................... 39
Figure 48 : Log out Step 1 .................................................................................................................... 39
Figure 49 : Log out Step 2 .................................................................................................................... 40
Figure 50 : Reset Password ................................................................................................................... 40
Figure 51 : Forgot Password -1 ............................................................................................................. 41
Figure 52 : Forgot Password -2 ............................................................................................................. 41
Figure 53 : New User Creation .............................................................................................................. 42
Figure 54: User Creation Process Step 3 .............................................................................................. 43
Figure 55: User Creation form .............................................................................................................. 43
Figure 56 : User List ............................................................................................................................... 44
Figure 57 : User Detail ........................................................................................................................... 45
Figure 58 : Beneficiary Registration Approval Process ......................................................................... 46
Figure 59 : Beneficiary Registration approval ....................................................................................... 46
Figure 60 : Approval Queue .................................................................................................................. 47
Figure 61 : Beneficiary Detail Pop Up ................................................................................................... 48
Figure 62 : Reason for Correction ......................................................................................................... 49
Figure 63 : Reason for Rejection ........................................................................................................... 49
Figure 64 : Accessing Beneficiary Registration Form ............................................................................ 50
Figure 65 : Beneficiary Instalment Claim Approval Process ................................................................. 51
Figure 66: Instalment Approval Queue ................................................................................................. 51
Figure 67 : Exception Queue Approval Process .................................................................................... 52
Figure 68: Exception Queue .................................................................................................................. 53
Figure 69 : Payment Report .................................................................................................................. 54
Figure 70 : Payment Report 2 ............................................................................................................... 55
Figure 71 : Home Page State Nodal Officer .......................................................................................... 58
Figure 72 : Log in Page ......................................................................................................................... 58
Figure 73 : Field Functionary Mapping ................................................................................................ 59
Figure 74 : Log out Procedure .............................................................................................................. 59
Figure 75 : Log out Procedure 2 ........................................................................................................... 60
Figure 76 : Reset Password ................................................................................................................... 60
Figure 77 : Forgot Password -1 ............................................................................................................. 61
Figure 78 : Forgot Password -2 ............................................................................................................. 61
Figure 79 : Landing Page ....................................................................................................................... 62
Figure 80 : Delayed Approval Report .................................................................................................... 63
Figure 81 : Navigation to Users Page .................................................................................................... 64
Figure 82: User Creation Process Step 3 .............................................................................................. 64
Figure 83: User Creation form .............................................................................................................. 65
Figure 84 : User List ............................................................................................................................... 66
Figure 85 : User details ......................................................................................................................... 66
Figure 86 : Field Functionary Block Mapping ........................................................................................ 67
Figure 87 : Field Functionary Maintenance .......................................................................................... 68
Figure 88 : Field Functionary Mapping to Block Step One .................................................................... 69
Figure 89 : Field Functionary Mapping to Block Step Four ................................................................... 69
Figure 90 : Field Functionary Mapping & new Block creation .............................................................. 70

VI
Figure 91 : Add New Block (CDPO/MO) ................................................................................................ 70
Figure 92 : New Field Functionary ........................................................................................................ 71
Figure 93 : Delayed Approval Report .................................................................................................... 72
Figure 94 : Delayed Approval Report .................................................................................................... 72
Figure 95 : Home Page .......................................................................................................................... 75
Figure 96 : Log in Page .......................................................................................................................... 75
Figure 97 : Home Page ......................................................................................................................... 76
Figure 98 : Log out Procedure ............................................................................................................... 76
Figure 99: Log Out Procedure 2 ............................................................................................................ 77
Figure 100: Reset Password .................................................................................................................. 77
Figure 101 : Forgot Password -1 ........................................................................................................... 78
Figure 102 : Forgot Your Password ....................................................................................................... 78
Figure 103 : Admin Permissions ............................................................................................................ 79
Figure 104: Dashboard Permissions ...................................................................................................... 80
Figure 105 : Navigation to Users Page .................................................................................................. 81
Figure 106: User Creation Process Step 3 ............................................................................................. 81
Figure 107: User Details Form ............................................................................................................... 82
Figure 108 : User List ............................................................................................................................. 83
Figure 109 : User Detail Form ............................................................................................................... 83
Figure 110 : Dashboard -Program Summary ......................................................................................... 84
Figure 111 : Dashboard Application Status ........................................................................................... 85

VII
List of Abbreviations Sl. No. Abbreviations Description
1. ANC Ante-Natal Check-up
2. ANM Auxiliary Nurse & Midwife
3. ASHA Accredited Social Health Activist
4. AWC Anganwadi Centre
5. AWH Anganwadi Helper
6. AWW Anganwadi Worker
7. BCG Bacille Calmette Guerin
8. CAS Common Application Software
9. CDPO Child Development Project Officer
10. CGMS Continuous Glucose Monitoring System
11. CHC Community Health Centre
12. CMO Chief Medical Officer
13. DAVP Directorate of Advertising and Visual Publicity
14. DBT Direct Benefit Transfer
15. DDO Drawing and Disbursing Officer
16. DEO Data Entry Operator
17. DG Director General
18. DNO District Nodal Officer
19. DPO District Programme Officer
20. DPT Diphtheria, Pertussis and Tetanus
21. DSC Digital Signature Certificate
22. EID Aadhaar Enrolment ID
23. Er Error
24. FAQs Frequently Asked Questions
25. GOI Government of India
26. H&FW Health and Family Welfare
27. ICDS Integrated Child Development Services
28. IEC Information Education and Communication
29. IFSC Indian Financial System Code
30. IGMSY Indira Gandhi Matritva Sahyog Yojana -Also known as ‘old MBP’
31. IPPB India Post Payments Bank

VIII
32. JAM Jan Dhan Account, Aadhaar and Mobile Number
33. JSY Janani Suraksha Yojana
34. LGD Local Government Directory
35. LMP Last Menstrual Period
36. MBP Maternity Benefit Programme
37. MCH Mother and Child Health
38. MCP Mother and Child Protection
39. MCTS Mother & Child Tracking System
40. MGNREGS Mahatma Gandhi National Rural Employment Guarantee Scheme
41. MH&FW Ministry of Health and Family Welfare
42. MO Medical Officer
43. MPR Monthly Progress Report
44. MWCD Ministry of Women & Child Development
45. NER North Eastern Region
46. NGO Non-Governmental Organisation
47. NHM National Health Mission
48. NIPCCD National Institute of Public Cooperation and Child Development
49. OBGY Obstetrician/ Gynaecologist
50. OPV Oral Polio Vaccine
51. PAN Permanent Account Number
52. PDS Public Distribution System
53. PFMS Public Financial Management System
54. PHC Primary Health Centre
55. PMSMA Pradhan Mantri Surakshit Matritva Abhiyan
56. PMMVY Pradhan Mantri Matru Vandana Yojana
57. PO Post Office
58. PRI Panchayati Raj Institutions
59. PSU Public Sector Undertaking
60. PW&LM Pregnant Women & Lactating Mother
61. RCH Reproductive & Child Health
62. SC Schedule Caste
63. SHG Self Help Group
64. SMC Steering and Monitoring Committee
65. SNO State Nodal Officer
66. SoE Statement of Expenditure
67. SO Sanctioning Officer
68. ST Schedule Tribe
69. SW Social Welfare
70. UIDAI Unique Identification Authority of India
71. ULB Urban Local Bodies
72. UT Union Territory
73. VHSNC Village Health, Sanitation and Nutrition Committee

IX
74. VHSND Village Health Sanitation and Nutrition Day
75. V/T/C Village/Town/City
76. WCD Women and Child Development

X
List of Error Message on PMMVY System
The following table lists all possible cases where a user may encounter an error messages:
Error Code Screen Field Name Case Error Message
Er 101 User Creation Block No input Please fill mandatory fields
Er 102 User Creation Block No input Please fill mandatory fields
Er 103 User Creation Confirm Password Password not match Password and Confirm
Password do not match
Er 104 User Creation Email Already exists Email already exists
Er 105 User Creation Email Not Valid Please enter a valid Email
ID
Er 106 User Creation Old Password Invalid password Please enter a valid
Password
Er 107 User Creation Password Password policy
Password must be between
8 and 14 characters and a
combination of letters,
numbers and special
characters
Er 108 User Creation Permissions No input Select a Permission
Er 109 User Creation User Type No input User Type is Required
Er 201 Login Page Email No input Please enter valid Email ID
Er 202 Login Page Email/Password Wrong Email and/or
Wrong Password
Please enter valid Email ID
and Password
Er 203 Login Page Password No input Please enter valid
Password
Er 204 Login Page Captcha No Input / Incorrect
Captcha
Invalid Captcha
Er 301 Reset
Password
Confirm New
Password Password policy
Password must be between
8 and 14 characters and a
combination of letters,
numbers and special
characters
Er 302 Reset
Password New Password Password not match
New Password and Confirm
New Password do not
match.

XI
Er 303 Reset
Password Wrong Password Password not match
Please enter a valid
Password
Er 401 Registration
Page Aadhaar Number Invalid Aadhaar
Please fill valid Aadhaar
Number
Er 402 Registration
Page Account Number
Not Valid as per string
length
Please fill valid Account
Number
Er 403 Registration
Page Account Number Not numeric value
Please fill valid Account
Number
Er 404 Registration
Page Date Future Date
Future dates are not
allowed to be filled.
Er 405 Registration
Page
Date of Reg. of MCP
card at
AWC/Subcentre
Date Validations
Date of Reg. of MCP card at
AWC/Subcentre should ne
less or equal to
Registration Date
Er 406 Registration
Page IFSC/EMO Code
Please fill valid IFSC/EMO
Code
Er 407 Registration
Page LMP Date Date Validations
LMP Date must not exceed
Date of Reg. of MCP card at
AWC/Subcentre and
Registration Date
Er 408 Registration
Page Mandatory Fields No input
Mandatory field is required
to fill
Er 409 Registration
Page Mobile Number
Not numeric / not 10
digit number
Enter valid Mobile number
Er 410 Registration
Page Name Only Numeric
Please enter valid Name
Er 411 Registration
Page Pin code Not Valid
Please enter valid 6 digit
Pin code
Er 412 Registration
Page Registration Date Prior to 1st Jan. 2017
Registration Date must not
be before 01/01/2017
Er 501 Beneficiary List ID Proof/Aadhaar
Number
Input value does not
exactly match with
any existing ID proof
number
Please fill valid ID Proof
Number
Er 502 Beneficiary List Identity Proof Invalid proof Please fill valid ID Proof
Number
Er 503 Beneficiary List Mobile Number Not 10 digit numeric Please enter valid 10 digit
Mobile Number

XII
Er 504 Beneficiary List No search input Please fill any of the search
criteria to proceed
Er 601 Beneficiary
Profile
Number of Living
Children Exceeds
The beneficiary will not be
eligible to apply for any
benefits under the scheme
as the number of living
children exceeds 0
Er 602 Beneficiary
Profile Ineligible
The beneficiary will not be
eligible to apply for
benefits under the scheme
as the beneficiary has
received first and second
instalment under old MBP
scheme (IGMSY)
Er 603 Beneficiary
Profile Pending for Approval
Data does not exist
Er 604 Beneficiary
Profile Ineligible
Beneficiary can not apply
for First & Second
Instalment as she has
already registered under
existing old MBP scheme
(IGMSY)
Er 605 Beneficiary
Profile Pending for Approval
Er 606 Beneficiary
Profile Ineligible
The beneficiary will not be
eligible to apply for any
benefits under the scheme
as she is applying after 730
days of LMP Date
Er 607 Beneficiary
Profile Ineligible
The beneficiary will not be
eligible to apply for any
benefits under the scheme
as the beneficiary LMP date
is earlier than April 1, 2016
Er 608 Beneficiary
Profile
Received First
Instalment
Beneficiary can not apply
for First Instalment as she
has already received First
Instalment
Er 609 Beneficiary
Profile
The beneficiary will not be
eligible to apply for any
benefits under the scheme
as the beneficiary Date of

XIII
Registration of MCP Card at
AWC/ Sub Center is earlier
than April 1, 2016.
Er 701 First Instalment Ineligible
Date of Reg. of MCP card at
AWC/ Health Sub Centre
exceeds 150 days from
LMP Date. First Instalment
will not be processed as
the difference is more than
150 days
Er 702 First Instalment Ineligible
Beneficiary is ineligible for
First Instalment as LMP
Date + 150 Days is than Jan
1, 2017
Er 703 First Instalment Ineligible
Beneficiary can not apply
for First Instalment as she
has not provided LMP Date
Er 801 Second
Instalment ANC Date Date Validations
ANC Date must not exceed
the Date of Claim at the
Field Functionary Centre
Er 802 Second
Instalment ANC Date No input
ANC Date is required
Er 803 Second
Instalment ANC Date Date Validations
ANC Date must not be
earlier than Date of
Registration of Pregnancy
Er 804 Second
Instalment
Date of Claim at the
Field Functionary
Centre
No input
Date of Claim at the Field
Functionary Centre is
required
Er 805 Second
Instalment
Date of Claim at the
Field Functionary
Centre
Date Validations
Date of Claim at the Field
Functionary Centre must
not be before 01/01/2017
Er 806 Second
Instalment
Date of Claim at the
Field Functionary
Centre
Date Validations
Date of Claim at the Field
Functionary Centre must
not be before Registration
date
Er 807 Second
Instalment Ineligible Ineligible
Claim Date is less than 180
days from LMP Date.
Second Instalment will not
be processed as the
difference is less than 180
days

XIV
Er 808 Second
Instalment LMP Date Ineligible
Beneficiary can not apply
for Second Instalment as
she has not provided LMP
Date
Er 901 Third
Instalment
Date of completion
of all vaccinations Eligibility
Date of completion of all
vaccinations is required
Er 902 Third
Instalment
Date of completion
of all vaccinations Date Validations
Date of completion of all
vaccinations must not
exceed Date of Claim at the
Field Functionary Centre
Er 903 Third
Instalment
Date of completion
of all vaccinations Date Validations
Date of completion of all
vaccinations must not be
before Date of Delivery
Er 904 Third
Instalment
Date of completion
of all vaccinations Date Validations
Date of completion of all
vaccinations must not be
before Date of Registration
of Pregnancy
Er 905 Third
Instalment Date of Delivery No input
Date of Delivery is required
Er 906 Third
Instalment Date of Delivery Date Validations
Date of Delivery must not
be before ANC Date
Er 907 Third
Instalment
Name of Institute of
Delivery No input
Name of Institute of
Delivery is required
Er 908 Third
Instalment Number of Children Checks
Please select Number of
Children
Er 909 Third
Instalment No input
Please select
Male/Female/Still Born
children
Er 910 Third
Instalment Vaccinations given Checks
All the above mentioned
immunizations are
mandatory to proceed.
Please take all the
immunization before
applying for the claim
Er 911 Third
Instalment
Aadhaar not
Authenticated
Aadhaar Details are not
authenticated yet. Third
Instalment will be
processed only after
Aadhaars are
authenticated.

XV
Er 912 Third
Instalment
Aadhaar not
available
Aadhaar Number not
available
Beneficiary has not
provided her Aadhaar
Number yet. Third
Instalment will only be
processed after Aadhaar
Number is provided
Er 1001 Re-Registration No input Please fill all mandate fields
Er 1002 Re-Registration
Date of Reg. of MCP
card at
AWC/Subcentre
Date Validations
Date of Claim of Re-
registration at the Field
Functionary Centre must
not be before Date of
Pregnancy Registration
Er 1003 Re-Registration
Date of Reg. of MCP
card at
AWC/Subcentre
Date Validations
Date of Pregnancy
Registration must not be
before LMP Date
Er 1004 Re-Registration LMP Date Date Validations
Date of Re-Registration
must not be before LMP
Date
Er 1005 Re-Registration Number of Live
Children * Eligibility
The beneficiary will not be
eligible to apply for any
benefits under the scheme
as the number of living
children exceeds 0
Er 1006 Re-Registration LMP Date Date Validations LMP Date should be post
last claimed date
Er 1101
Approval
Queue/
Exceptional
Queue
Reject Reason No input
Please select reason for
rejection
Er 1102
Approval
Queue/
Exceptional
Queue
Correction Reason No input
Please select reason for
correction
Er 1201 Add Field
Functionary
Field Functionary
Block No input
Please fill mandatory field
Er 1202 Add Field
Functionary
Field Functionary
Name No input
Please fill mandatory field
Er 1203 Add Field
Functionary
Field Functionary
Village/Town/City
Please fill mandatory field

1
CHAPTER I
1. GENERAL INSTRUCTIONS

2
1.1 User Manual Overview
The purpose of the user manual is to familiarize the user about the Pradhan Mantri Matru Vandana
Yojana (PMMVY) Internet Based Software. The user manual covers all the aspects regarding use of
software while using manuals. The users at various levels should go through the roles & responsibilities
assigned to him/her under the Scheme Guidelines.
1.2 PMMVY Scheme Overview
Implementing Department
The details of implementing Department as informed by the States/UTs are given at Annexure A of
Scheme Implementation Guidelines, accordingly the users ID have been created for respective
States/UTs. The States/UTs where Scheme is being implementing through WCD/Social Welfare
Department, the ICDS platform will be used and in respect of the States where scheme is being
implemented by Health, Health Department Platform will be used.
Effective Date : 1st January 2017
Eligibility : Pregnant Women and Lactating Mothers (PW&LM) for first living child in family
Benefit : ₹5,000 Payable in Three Instalments
Conditionalities for Benefits Payment
The brief detail of conditionalities is given in following Table 1. For detail Scheme Implementation
Guidelines may be referred.

3
Table 1 : Conditionalities for Benefits Payment
Instalment Conditions Documents Required Amount
(In ₹ )
First
Instalment
Early Registration of Pregnancy Duly filled Application
Form 1A
Copy of MCP Card
Copy of Aadhaar
Card/Identity Proof
Copy of Bank/Post
Office Account
Passbook
₹ 1,000
Second
Instalment
Received at least one ANC
(to be claimed after 6 months of pregnancy)
• Duly filled Application
Form 1B
• Copy of MCP Card
₹2,000
Third
Instalment
- Child Birth is registered
- Child has received first cycle of
immunizations of BCG,OPV,DPT and
Hepatatis B or its equivalent/substitute
• Duly filled Application
Form 1C
• Copy of MCP Card
• Copy of Aadhaar Card
₹2,000
Beneficiaries under the old MBP scheme (also known as IGMSY)
Beneficiaries who are in receipt of first instalment under the old MBP (IGMSY) scheme can claim for
Third Instalment under the PMMVY scheme, subject to meeting the eligibility criteria of PMMVY. The
beneficiaries who have registered under old MBP scheme (IGMSY) but have received any instalment
may register under PMMVY Scheme provided they fulfil the eligibility criteria of PMMVY Scheme.
Cut off Dates for Submission of Applications:
The beneficiary can only apply for the scheme within 730 days from the date of beneficiary’s Last
Menstrual Period subject to the eligibility conditions of the scheme.

4
Payments to the Beneficiaries
All eligible beneficiaries who have applied and who have been approved by the competent
authority will receive payments through Direct Benefit Transfer (DBT) to their individual Bank/
Post Office Accounts that is specified by them in their application forms.
Types of Forms
i. Form 1 series is for registration and claiming various instalments of maternity benefit under
the scheme. This series consists of three forms:
• Form 1-A is the form to be filled for registration of a new beneficiary under the
scheme at any stage and for claiming first instalment under the scheme.
• Form 1-B is the form to be filled for the beneficiary to claim the 2nd Instalment.
• Form 1-C is the form to be filled for the beneficiary to claim the 3rd Instalment.
ii. Form 2 series is for Aadhaar seeding of Bank/Post office account and for Aadhaar enrolment
and change/update in details registered with UIDAI. The series consists of three forms:
• Form 2-A is the form to be filled by the beneficiary for Aadhaar seeding of her Bank
Account, if not seeded earlier.
• Form 2-B is the form to be filled by the beneficiary for Aadhaar seeding of her Post
Office Account, if not seeded earlier.
• Form 2-C is the form to be filled by the beneficiary/ her husband to enrol for
Aadhaar or update details registered with UIDAI.
iii. Form 3 is for updating of details such as mobile number, Address, Aadhaar details, bank
details and replacing Identity Proof with Aadhaar.
iv. Form 4 Series is the monthly record of all beneficiaries in the AWC/Village/Approved Health
Facility. It can be maintained in the form of a register. It consists of two Forms;
• Form 4-A is the cover page of Monthly Progress Report (MPR) for the reporting
month.
• Form 4-B is for recording the details of beneficiaries registered at
AWC/Village/Approved Health Facility and their status. The status at the end of
month shall be reported to the Supervisor/ANM in the form of MPR. This form
serves as the register for the year, as well as the MPR. A beneficiary’s progress is
tracked in this form until she exits from Scheme.

5
Roles and Responsibilities of Stakeholders in the PMMVY Software
For the States/UTs implementing the scheme through WCD/Social Welfare Department, ICDS Project
under Anganwadi Services shall be the unit for entering data into IT system. The officer at project level
(CDPO) shall be responsible for administering the scheme; he/she may enter data into the system or
delegate the work to another person through creation of a CDPO Data Entry User.
For the States/UTs implementing the scheme through Health/Health and Family Welfare Department,
Health Block shall be the unit from where the data will be entered into the system.
The States/ UTs may designate an officer at Health Block level for administering the scheme, the
officer may enter data into the system or delegate the work to another person through creation of
MO Data Entry User.
The officer at project level (CDPO), in case of States/UTs implementing the scheme through
WCD/Social Welfare Department and Medical Officers designated at the level of Health Block, in case
of States/UTs implementing the scheme through Health/Health and Family Welfare Department, will
be the Sanctioning Officer for beneficiary registration in the system and for amount to be credited in
the account of beneficiaries.
The States/ UTs may designate an officer at the district level as District Nodal Officer (DNO). The DNO
will be responsible for the following:
1. Creation of Users IDs at the CDPO/Health Block Level.
2. Ensuring up to date Master Data in PMMVY System.
3. Monitor timely approval of beneficiaries at CDPO/Health Block Level through the Delayed
Approval Report.
The States/ UTs may designate an officer at State/UT level as State Nodal Officer (SNO). The SNO will
be responsible for the following:
1. Creation of Users at the District Nodal Officer Level and below.
2. Process Payments to Beneficiaries
3. Monitor Scheme Implementation through State Level Dashboard.
MWCD may designate one officer as Central Nodal Officer (CNO). The CNO will be responsible for
the following:
1. Creation of Users at State Nodal Officer Level.
2. Monitor Scheme Implementation through National Level Dashboard.

6
The roles and responsibilities of the various users are explained in the Table 2 below.
Table 2 : Roles & Responsibilities of Users
Function Level CDPO/MO/Data
Entry User
CDPO/MO Sanctioning
Officer
District Nodal Officer
State Nodal Officer
Central Nodal Officer
Dat
a En
try
Registration (Instalment 1)
Instalment 2
Instalment 3
Ap
pro
vals
Registration
Instalment 1
Instalment 2
Instalment 3
Payment
Mas
ter
Dat
a M
app
ing
To Block
To Village
Use
r C
reat
ion
State Nodal Officer
District Nodal Officer
Sanctioning Officer
CDPO/MO/Data Entry User
Re
po
rtin
g
National Level Dashboard
State Level Dashboard
Delayed Approval Report
Payment Report

7
1.3 Do’s and Don’ts
Do’s for PMMVY System
The Beneficiary Personal Details (Aadhaar/ Alternate ID details, Bank/ Post Office Account
details, Name and Mobile Number) should be stored securely. All provisions of Aadhaar Act,
IT Act regarding security of data must be adhered.
In case of a Rejection or Correction case by the Sanctioning Officer (SO), the exact reason for
rejection/correction request should be entered as per details available on the system.
.The Sanctioning Officer should ensure all mandatory fields are filled as per details recorded
in the physical Forms.
The passwords should not be shared.
Ensure usage of latest browser with correct browser settings and proper internet connectivity.
Always log out before leaving the system.
Regularly change the password.
PMMVY CAS runs on Internet Explorer, Google Chrome, Firefox Mozilla etc. available on
Desktop/Laptop and do not support android on mobile.
Don’ts for PMMVY System
Never update or make changes to the Master Data fields that doesn’t correspond to the
Local Government Directory Codes. (example: Addition of a new AWC Code by the District
Nodal Officer)
Beneficiary details (Aadhaar/ Alternate ID details, Account Details) should not be stored out
of the PMMVY system and should not be visible on any reports generated from the PMMVY
system.
In case the system shows an error on account of ineligibility as per the data inputs, do not
tamper with the data to resolve the error.
Do not take screenshots of Beneficiary Details while working on the system.
Do not share your passwords with other users.
Do not write your passwords down.
…

8
CHAPTER - II
2. MANUAL FOR DATA ENTRY

9
2.1 Getting Started with PMMVY Software
Opening the Website
I. Open any Web browser (Internet Explorer, Google Chrome, Firefox Mozilla etc.)
available on your desktop/laptop. Google Chrome is preferred.
II. On the address bar type https://pmmvy-cas.gov.in or https://pmmvy-cas.nic.in and
then press “ENTER” key from your keyboard. Then, the following page will open as
shown in Figure 1.
Log in Procedure
I. Enter your registered Email ID and Password in the space provided as shown in
Figure 2
II. Click on the “Login” button.
Enter your Email ID & Password here
Enter Captcha. Click on “Reset”
in case captcha is not clear
Figure 2 : Log in Page
Figure 1 : Home Page

10
III. If it is your first time logging in to the system you will be required to change your
password.
IV. After successful Login, you will be redirected to the ”Beneficiary List” page as shown
in Figure 3 below.
Log out Procedure
I. To log out, click on the link where your “Email ID” is displayed at the upper right
corner of the page. Refer to Figure 4.
Click Here
Figure 3 : Beneficiary List
Figure 4 : Log out Procedure 1

11
II. Click on “Log Out” option as shown in Figure 5.
Change Password
I. To Change Password, Click on “Change Password” button as shown in Figure 5.
II. Following screen will appear in front of the user. Please input your Old as well as new
password and then Click on “Submit” as shown in Figure 6
Note:
Password – Followings points should be ensured while choosing a new password:
The Password must be between 8 and 14 characters.
The Password must be a combination of letters, numbers and special characters.
For Example: MBP12345#, MBP12345@ etc.
Click Here for Log
Out
Click Here for
Change Password
Click Here
Figure 5 : Log out Procedure 2
Figure 6 : Reset Password

12
Forgot Password I. If you have forgotten your password, navigate to the PMMVY Software Home page.
II. Click on “Forgot Password” as shown in Figure 7.
III. You will be redirected to the screen shown below Please enter your Email ID in the space
provided and click on “Email Link”, as shown in Figure 8 below. Instructions on how to reset
your password will be provided to you over email.
Note:
a) Password – Followings points should be taken into account while deciding password:
Password must be between 8 and 14 characters
Must be a combination of letters, numbers and special characters
For Example: MBP12345#, MBP12345@ etc.
Click Here
Figure 7 : Forgot Password -1
Figure 8 : Forgot Password -2

13
2.2 Searching for a Beneficiary
I. After logging in as explained above the CDPO/MO/Data Entry User will see the screen
as shown in Figure 9.
II. The CDPO/MO/Data Entry User can search for an individual beneficiary by
selecting a Beneficiary ID Proof from below ( Figure 10) and providing the ID Number:
1. Aadhaar Number
2. Aadhaar Enrollment ID
3. Bank Photo Passbook
4. Voter ID Card
5. Ration Card
6. Kissan Photo Passbook
7. Passport
8. Driving Licence
9. PAN Card
10. MGNREGS Job Card
11. Employee Photo ID – GOI or PSUs
12. Any other Photo ID – State Government or UT Admin
13. Certificate of Identity with Photograph – Gazetted Officer
14. Any other document specified by the State Government or UT Admin
15. Health Card Issued by PSU or Government Hospital
Mobile Number
Selecting a Field Functionary Centre from the drop down list. Refer Figure 11.
Figure 9 : Beneficiary Search

14
III. After clicking on “Search” as shown in Figure 9. The details of beneficiary will be
shown as per screen shown in Figure 12 or Figure 13.
Note :
- Sort - Click on field name to sort the search results in ascending or descending as shown
in Figure 13. Arrow near field name indicate order of sorting.
- Filter - To filter search result, click on triangular sign present near the field name as
shown in Figure 13. Following are the search type available for filter:
Equals
Contains
Starts With
Ends With
Click on “Apply” after selecting filter type & value as shown in Figure 13.
Click on “Clear Filter” to clear filter.
Figure 11 : Search by Field Functionary
Figure 10 : Identity Proof

15
Figure 12 : Search by ID Proof Number
Figure 13 : Search by Field Functionary
- Click on field name to sort
- Arrow near field name indicate
order of sorting either ascending or
descending
- Click here to filter search results
- Click here to clear filter

16
2.3 Registering a New Beneficiary
I. After logging into the PMMVY system as explained above, click on “New Beneficiary”
button as shown in the Figure 14.
II. The Beneficiary Registration form will appear in front of the CDPO/MO/Data Entry User
as shown in Figure 15. The Beneficiary Registration Form is to be filled up by referring
to Physical Form 1A and the enclosed copies of MCP Card (Mother and Child Protection
Card), Proof of Identity of Beneficiary and Husband (Aadhaar Card or permitted
Alternate ID Proof) and Bank/ Post Office Account Details of the beneficiary.
Click either of the two
Button
Figure 14 : New Beneficiary

17
Figure 15 : Beneficiary Registration Form

18
III. Fill up the Basic Details: The First Section of the Beneficiary Registration form is Basic
Details as shown in Figure 16. Fill up the requisite information in the form like
Registration Date, Number of living children in the field, Name, ID Proof Number,
Mobile number, LMP Date, Pregnancy Registration date, category etc.
Note:
a) “Beneficiary already enrolled in existing MBP Scheme” Field – CDPO/MO/Data
Entry User will see two radio buttons Yes and No as shown in Figure 17. By default
the selection will be “No” and if the CDPO/MO/Data Entry User selects option as
‘Yes’, following field will show on screen and user will have to choose one of the
three radio buttons i.e “No Instalment, “Only First Instalment ” and First and Second
Instalments” and if user selects “First and Second Instalments”, beneficiary is not
eligible to receive any benefits from scheme.
LMP date should not be later than
the Registration Date
Mobile number should
be off 10 digits
Figure 16 : Beneficiary Basic Details
Figure 17 : Beneficiary already enrolled in old MBP scheme

19
b) “Does Beneficiary have an Aadhaar Card?” – CDPO/MO/Data Entry User will see
two radio buttons Yes and No as show in Figure 18. By default the selection will be
“Yes” and in this case “Name as in Aadhaar” and “Aadhaar number should be filled.
And if the CDPO/MO/Data Entry User selects option as ‘No’, then he/she has to
select identity proof from dropdown and then fill identity number as shown in
c) Selecting Beneficiary Category – Click on the drop down menu and select the
category from the drop down list. Refer to Figure 19.
d) “Number of living Children in the Family” Field- User is allowed to select only
“None” or “1 or more than 1” options and if user selects “1 or more than 1”,
Beneficiary will not be eligible to receive any instalment. Refer Figure 20.
Click here for drop
down list.t
Click here for drop
down list.t
Figure 19 : Category Dropdown
Figure 18 : Beneficiary Registration with Aadhaar ID or Alternate ID
Figure 20 : Number of living children in the family

20
e) “Last Menstrual Period(LMP) date” & “Date of Registration Pregnancy” Field -
LMP Date & pregnancy registration should be filled from the MCP Card. Input the
date by clicking on the Calendar button and choosing appropriate date. Refer Figure
21.
IV. Fill up the Present Address Details: The second Section of the Beneficiary Registration
form is Present Address, while filling into the system check that the details provided in
Form 1A, match with the address proofs attached. Refer Figure 22.
V. Fill up the Bank/PO Account : The third Section of the Beneficiary Registration form is
Bank Account Details (Figure 23). Fill up the requisite information in the form like IFSC,
- Click to check IFSC code
- Bank Name & Branch will auto populate if correct
IFSC code entered
Pin code should be of 6 digit
Figure 21 : Calendar
By selecting “Field
Functionary” from dropdown
list, village,block and verifier
will auto populate
Figure 22 : Present Address
Figure 23 :Bank/PO Account Details

21
Account Number, Bank Name, Account Holders Name, Branch, etc. Ensure that details
entered from Form 1A match with the copy of the Bank Account Passbook provided.
Note:
“IFSC/EMO code” Field-
1. If IFSC/EMO code is available, enter it in “IFSC” field. Then click on “Check”. “Bank
name” and “Branch” will auto populate. Refer Figure 23.
2. If IFSC code is not available, click on “Find” and then following screen will appear. Refer
Figure 24. Select Bank and State and click on “FIND”. Search results will be available in below
section of page. Select any branch by clicking on radio button and then click on
“OK”.
3. To clear the search results click on “Clear”
VI. Click on “Save” button . For successful registration, beneficiary profile window will be
shown as in Figure 25.
Once the beneficiary detail has been successfully saved, the beneficiary details are sent to the
Sanctioning Officer for approval. If in case of any issue with the beneficiary details in the
Select Bank Name & State and then
click Find
- To search account in Post Office ,
select “India Post”
Click here to check more search
results
Figure 24 : Check for IFSC

22
submitted form, the Sanctioning Officer will send the form back to the CDPO/MO/Data Entry
User, these forms can be viewed by clicking on Correction Queue.
Figure 25 : Beneficiary Successful Registration

23
2.4 Beneficiary Profile View
I. Follow Step 1 and Step 2 as explained in “Beneficiary Search” above.
II. Click on hyperlink button as shown in Figure 26. Then, following screen will appear. User
can see complete details of Beneficiary on this screen like Name, Aadhaar Number,
Alternate ID number, Mobile Number, Beneficiary Name etc.
III. Following screen will appear in front of the user. User will see three sections in
Beneficiary Registration form i.e. Beneficiary Details, History & Instalment Forms.
For each transaction, there are few options like:
“View”- Click to view form. Refer Figure 27.
“Withdraw”- This function can be used to withdraw the form from SO approval queue and
can be used in case of Data Entry error. Refer Figure 27.
“Edit”- Click to Edit the form. Refer Figure 27.
Status in the history table give the exact status of the form as shown in Figure 27.
Figure 26 : Beneficiary search result

24
2.5 Entering Beneficiary Claim for Instalment
First Instalment Form (Form 1A)
In the PMMVY Software, the details for First Instalment are retrieved from “Registration
Form”, entered into the system. The approval of registration form by Sanctioning Officer is
a prerequisite for accessing the claim forms of beneficiary. Only after the approval of the
beneficiary can the CDPO/MO/Data Entry User access the Beneficiary Details to fill further
instalments.
Green tick mark indicate successful Aadhaar authentication
- Click “View” to see details of Claim Form and
“Withdraw” to withdraw form
Figure 27 : Beneficiary Profile

25
Figure 29 : Beneficiary Approved by SO
Figure 28 : Pending for SO Approval

26
Second Instalment Form (Form 1B)
I. Search for the beneficiary for whom the Second Instalment Form has to be filled up.
II. To fill up the Second Instalment Form, the CDPO/MO/Data Entry User should click on
“Second Instalment” form as shown in Figure 30.
III. The CDPO/MO/Data Entry User will be redirected to the Second Instalment form as
shown in Figure 31.
IV. The CDPO/MO/Data Entry User should fill up the form by referring to the physical Form-
1B and copy of MCP Card showing proof of completion of ANC after six months of
pregnancy.
V. Status of second instalment form can be checked from Beneficiary profile page.
- Click save for further process and click
“Cancel” to Go Back
Figure 30 : Applying for Second Instalment
Figure 31 : Second Instalment Form

27
Third Instalment Form (Form 1C)
I. Search for the beneficiary for whom the Third Instalment Form has to be filled up.
II. User can see “Third Instalment” form under the label “Claim Forms”. Click on “Third
Instalment”. Refer Figure 32.
III. Now you can see Third Instalment form on your screen. Fill in all the requisite
information and user must click on “Save” button. Refer Figure 33.
Figure 33 : Third Instalment Form
Select number of children
from dropdown list
Check for first cycle of
vaccinations given
Figure 32 : Apply for Third Instalment

28
Note – 1. All the immunizations are mandatory to proceed. Please check copy of MCP card
for Child has received all first cycle of immunization.
2. Date of completion of all vaccinations must not be earlier than Delivery Date.
Note - If Beneficiary is not eligible for any instalment, Instalment forms will be greyed out and reasons
for ineligibility can be check by hovering over that instalment forms. Refer Figure 34.
Instalment Form is greyed out because she is ineligible for “First Instalment”. Reason for
ineligible can be checked by hovering on the form button
Figure 34 : Ineligible for Instalment

29
2.6 Updating Beneficiary Details (Form 3)
I. Search for the beneficiary as explained in above section.
II. After Selecting the Beneficiary for whom the details are to be updated, the CDPO/MO/Data
Entry User will be redirected to the Beneficiary profile page as shown in Figure 35.
III. To update the beneficiary details, Click on “Edit Enrolment Details”.
IV. A form similar to the “Registration Form” will open as shown in Figure 36. The CDPO/MO/Data
Entry User can modify any editable field. All fields are editable but for “Registration Date”,
“LMP Date”, “District” & “State”. After updating fields click on “save”.
Figure 35 : Beneficiary Profile

30
V. The updated beneficiary details can be viewed in beneficiary profile page.
Figure 36 : Update Beneficiary details
Note – “Edit Enrolment details” will only be available only if no instalment is pending approval or
pending process for the payment

31
2.7 Re-Registration of Beneficiary
A beneficiary has to be re-registered into the PMMVY system in case the beneficiary comes to claim
benefits for a new pregnancy for claim of remaining instalments. The beneficiary can only be
registered if she fulfils conditions as per scheme guidelines.
I. Search for the beneficiary.
II. Open beneficiary profile page.
III. Following screen will appear in front of the user. Click on “Re- Registration”.
IV. A pop up message will show on the screen “Do you want to proceed?” Click “Ok” to
proceed and “Cancel” to go back. Refer Figure 38.
V. Following screen will appear in front of the user as shown in Figure 39. Fill in all the
requisite information and user must click on “Save” button.
Figure 37 : Re-Registration
Figure 38 : Confirmation of Re-Registration

32
VI. Status of re-registration can be checked from “Important Dates” section of beneficiary
profile page as shown in Figure 40.
- The number of live child must not
exceed 0.
- Last Menstrual Period (LMP) should be
prior to Date of Claim
Figure 39 : Re-Registration Form
Figure 40 : Re-registration status
Delivery number indicates that
beneficiary has re-register for second
pregnancy

33
2.8 Correction Queue
Sanctioning officer can send records for correction to CDPO/MO/Data Entry user because of any
reasons like “Deviation or Mismatch from the Physical Form”, “Physical Document Missing” or any
other reason. Such records come in “Correction Queue” of Data Entry User.
I. Select “Correction Queue” from dropdown of “Beneficiary” tab or from “Beneficiary List”
page. Refer Figure 41.
II. User can also sort or filter the list. Click on hyperlink to see details. Refer Figure 42.
III. CDPO/MO/Data Entry user can do correction in Forms per mentioned by Sanctioning officer
in “Reason of Correction” field.
Number in bracket represent number
of items pending for correction
Figure 41 : Correction Queue
Click here to see Beneficiary
Registration/Instalment Forms
Figure 42 : Correction Queue List

34
2.9 Payment Reports
The CDPO/MO/Data Entry User can generate an Anganwadi Centre/Health Facility wise report with
application status and payment status which are to be provided to both supervisors and sanctioning
officers on monthly basis and as per requirement.
I. Select “Payment Reports” from dropdown of “Report” tab. Refer Figure 43.
Figure 43: Navigation to Payment Reports
II. Payment reports will open as shown in Figure 44.He/She can filter the reports by month,
year and verifier. Payments reports by verifier by field functionary in alphabetical order will
populate. Click on “Print Reports” to print the report. He / She can also print consolidated
reports of all verifier by selecting “Select All” in Verifier filter.

35
Figure 44: Payment Reports

2.10 FAQs
1. What to do if the website is not opening/loading?
- Check for working Internet Connection
- Check if correct URL address is entered in the Browser Address bar
2. How do I change my password?
- Refer to section 2.1.4 (Change Password)
3. What should I do if I forgot my password?
-Refer to section 2.1.5 (Forgot Password)
4. How do I search Beneficiary?
-Refer section 2.2
5. How do I enter Beneficiary detail?
a) If you want register a new beneficiary please refer section 2.3
b) If you want to update existing beneficiary details, please refer section 2.6
6. How to view Beneficiary Details ?
Refer to section 2.4
7. How to add Post office account?
Refer to Figure 24
8. How to update Beneficiary details?
Refer to section 2.6
9. How to generate Reports?
- Refer to section 2.9
10. I entered incorrect details of beneficiary and saved the form. How should I correct this?
In this case you have to withdraw the respective form before approval by sanctioning officer.
Withdrawing form will enable you to Edit/update the details in the form. Please refer step3
of section 2.3
11. How to check Payment status?
Payment status of individual beneficiary can be checked on Beneficiary profile. Refer to
section 2.4
12. Sanctioning officer has sent form to correct. How can I find those records?
Refer section 2.8
13. I am unable to save the form?
Check the error code and take action accordingly. Refer List of Error Codes.
…

37
CHAPTER – III
3. MANUAL FOR SANCTIONING OFFICER

38
3.1 Getting Started With PMMVY Software
Opening the Website
I. Open any Web browser (Internet Explorer, Google Chrome, Firefox Mozilla etc.)
available on your desktop/laptop. Google Chrome is preferred.
II. On the address bar type https://pmmvy-cas.gov.in or https://pmmvy-cas.nic.in and
then press “ENTER” key from your keyboard. Then, the following page will open as
shown in Figure 45.
Log in Procedure
I. Enter your registered Email ID and Password in the space provided as shown in
Figure 46
II. Click on the “Login” button.
III. If it is your first time logging in to the system you will be required to change your
password.
Figure 45 : Home Page
Figure 46 : Log in Page
Enter your Email and Password here:
Enter Captcha. Click on “Reset” in
case captcha is not clear

39
IV. After successful Login, you will be redirected to the ”Beneficiary Approval” page as
shown in Figure 47 below.
Log out Procedure
I. To log out, click on the link to “Username” located at the upper right corner of the page. Refer
to Figure 48 below.
II. Click on “Log Out” option as shown in Figure 49.
Click Here
Figure 47 : Landing Page
Figure 48 : Log out Step 1

40
Change Password
I. To Change Password, follow initial two steps same as explained above in ‘Log Out
Procedure’.
II. Following screen will appear in front of the user. Click on “Submit” as shown in Figure
50
Click here to Log
Out
Click here to
Change Password
Figure 49 : Log out Step 2
Click Here
Figure 50 : Reset Password

41
Note:
Password – Followings points should be ensured while choosing a password:
The Password must be between 8 and 14 characters.
The Password must be a combination of letters, numbers and special characters.
For Example: MBP12345#, MBP12345@ etc.
Forgot Password
I. If you have forgotten your password, navigate to the PMMVY Software Home page as
explained in ‘Opening the Website’.
II. Click on “Forgot Password” as shown in Figure 51
III. You will be redirected to the screen shown below Please enter your Email ID in the space
provided and click on “Email Link”, as shown in Figure 52 . Instructions on how to reset your
password will be provided to you over email.
Click Here
Figure 51 : Forgot Password -1
Figure 52 : Forgot Password -2

42
Note:
Password – Followings points should be taken into account while choosing a password:
Password must be between 8 and 14 characters
Must be a combination of letters, numbers and special characters
For Example: MBP12345#, MBP12345@ etc.
3.2 User Creation
a) The Sanctioning officer has the authority to create CDPO/MO/Data entry users.
b) The Sanctioning officer should ensure, CDPO/MO/Data entry users are created under his/her
jurisdiction
The permissions are selected according to the functional requirement of the CDPO/MO/Data Entry
User. The different type of permissions which can be allocated to users are:
A. Data Entry - Data entry permission allows user to add new beneficiary, search beneficiary in
database, update beneficiary details, fill Re-Registration Forms and allow corrections in any
form
B. Reports/MIS – Reporting permission in the software allows the CDPO/MO/Data Entry users
to see all the reports relevant to their jurisdiction.
New User Creation
I. Login to the PMMVY Software.
II. Click on the “Beneficiary” button on the landing page. Refer to Figure 53.
Figure 53 : New User Creation
Click Here

43
III. The Sanctioning Officer is redirected to the User List Page as shown in Figure 54. The
Sanctioning Officer is able to see the complete list of users in his/her jurisdiction.
IV. Click on “Create New user”, as shown in Figure 55.
V. After clicking on “Create New User”, screen shown in Figure 57 will appear in front of the user.
Fill up the requisite information in the form like Email ID, Name, Password, Permissions,
Mobile Number, Departments, Designations, Contact Address.
Click here to create new Data Entry user
Click “Save” after filling all
mandatory fields.
Figure 54: User Creation Process Step 3
Figure 55: User Creation form

44
Note – All asterisk (*)-marked field are mandatory to fill.
VI. Choose Appropriate Permissions for the CDPO/MO/Data Entry user as discussed above in
section 3.2.
VII. Click on “Save” button as shown in Figure 57.
Note:
a. Password – Followings points should be taken into account while deciding password :
Password must be between 8 and 14 characters
Must be a combination of letters, numbers and special characters
For Example: MBP12345#, MBP12345@ etc.
The password and confirmation password must match
b. Permissions – Selection of permissions will depend on the functional requirement of the
user.
Editing/Deleting User Details
I. Login to the PMMVY Software.
II. The Sanctioning Officer will be able to see the full list of CDPO/MO/Data Entry users in the
same jurisdiction.
III. To delete the users click on “Delete” and to edit the CDPO/MO/Data Entry details, click on the
“Edit” button as shown in Figure 56.
IV. Following screen will appear in front of user. The Sanctioning Officer can change all details
related to the CDPO/MO/Data Entry user. Once the required changes have been done. Click
on “Save” button. Refer to Figure 57.
Click Here
Figure 56 : User List

45
Click here to Save the
changes
Figure 57 : User Detail

46
3.3 Approval
The Sanctioning Officer has to regularly log into the PMMVY software and approve the registrations
and instalment claims of the beneficiaries after verification of data entered by CDPO/MO/Data Entry
users against physical forms.
Beneficiary Registration (Approval)
I. Login to the PMMVY Software. Click on “Beneficiary” button on the landing page. Refer to
Figure 58
II. Click on “Approval Queue” from the drop down menu as shown in Figure 58.
III. The Sanctioning Officer will be redirected to the screen shown in Figure 59, which contains
the list of all the beneficiaries pending for registration approval.
Click Here
List of
Beneficiaries
Figure 58 : Beneficiary Registration Approval Process
Figure 59 : Beneficiary Registration approval
Number in brackets
Represents number
of records pending
for approval

47
IV. The Sanctioning Officer can select beneficiaries by clicking on radio buttons on the left side
of screen as shown in Figure 62. A small tick mark will appear if the beneficiary selection is
done. The Sanctioning Officer may also select multiple number of beneficiaries in one go by
clicking on additional radio button as shown in Figure 60.
V. After selection of a beneficiary or multiple beneficiaries, the sanctioning officer should view
their details before they proceed to either approve, reject, correct their registration
application by clicking on “Approve”, “Reject”, “Correct” button.
VI. Different buttons in approval queue:
Click here for individual
Approval/Rejection/Corre
ction
Click here for multiple
Approval/Rejection/Correc
tion in one go
Click here to see details
of Beneficiary
Figure 60 : Approval Queue

48
a) Details – User can see Beneficiary Registration details like Name, ID Number, Field
Functionary Centre, Date of Registration, LMP Date by clicking on the “Details” button as
shown in Figure. A pop up window will appear after clicking on the Details button as shown
in Figure 61.
b) Approve – Click on “Approve” button to approve the forms.
c) Correct – Sanctioning officer can send form back to “CDPO/MO/Data Entry User” if any
correction required.
Reason for Correction – By selecting “Correct” a confirmation message window will pop up
stating “Do you want to proceed?”. Click “OK” to proceed and “Cancel” to terminate.
If “OK” is selected, again a pop window will open asking for “Reason for Correction” as
shown in Figure 62. Select reason of correction from dropdown. Following can be reason for
correction:
a. Deviation/Mismatch from the physical forms
b. Physical Document missing
c. Others – Selecting others will open a free text field. And user can type any
reason other than above two.
After selecting reason click “Correct” to send record in correction queue of “CDPO/MO/Data
Entry user. Also he/she can click on “Close” to go back.
Pop Up Window
Figure 61 : Beneficiary Detail Pop Up

49
d) Reject - The Sanctioning Officer can reject the form by clicking on “Reject”.
Reason for Correction – By selecting “Reject” a confirmation message window will pop up
stating “Do you want to proceed?”. Click “OK” to proceed and “Cancel” to go back.
If “OK” is selected, again a pop window will open asking for “Reason for Rejection”. Add
reason for rejection in free text field. And then click on “Reject” to reject the record as
shown in Figure 63.
Figure 62 : Reason for Correction
Figure 63 : Reason for Rejection

50
e) Form – The Sanctioning Officer can access the form by clicking on hyperlink “Beneficiary
Registration” link as shown in Figure 64.
Beneficiary Instalment Claim (Approval)
The Sanctioning Officer is authorized to “Approve”, “Reject” or send back for “Correction” of
instalment forms. Second Instalment and Third Instalment form comes under “Instalment Approval”
Queue.
Click Here
Figure 64 : Accessing Beneficiary Registration Form

51
I. Login to the PMMVY Software. Click on “Beneficiary” button on the landing page. Refer to
Figure 65.
II. Drop down list will appear in front of user, click on “Approval Queue”. Refer to Figure 65.
III. The Sanctioning Officer will be redirected to the screen. To view the Instalment Claims
pending for approval, click on the “INSTALMENT APPROVAL” tab. The list of beneficiaries form
pending for approval will be visible as shown in Figure 66.
Functionality and procedure for Approval/Rejection/Correction and checking details are same.
Sanctioning Officer can also see instalment forms filled by data entry by clicking on hyperlink values
under “Instalment Type” field.
Figure 66: Instalment Approval Queue
Click Here
Figure 65 : Beneficiary Instalment Claim Approval Process
Click here to open Second Instalment Form

52
Exception Queue
I. Login to the PMMVY Software. Click on “Beneficiary” button on the landing page. Refer to
Figure 67.
II. Click on “Exception Queue” from the drop down menu as shown in Figure 67.
III. The Sanctioning Officer will be redirected to the screen shown in Figure 68, which contains
three tabs “Re-Registration Approval”, “Instalment Approval” & “Migration Approval”
Re-Registration Approval – A beneficiary can re-register into the scheme in the case of still
birth/miscarriage/infant mortality. Beneficiary is eligible to receive benefits under the scheme only
once. In case of miscarriage/still birth/infant mortality, the beneficiary would be eligible to claim the
remaining instalment(s) in event of any future pregnancy.
Migration Approval - In case of intra-State or inter-State migration due to any reason, the beneficiary
can avail the remaining benefit(s) on production of MCP card and Aadhaar number at the nearest
AWC/ approved Health facility (depending on implementing agency at State/ UT level) and after
fulfilling the conditions for each instalment.
Functionality and procedure for Approval/Rejection/Correction and checking details are same as
discussed above. Sanctioning Officer can also see instalment forms filled by data entry by clicking on
values under “Instalment Type” field.
Click on Exception Queue
Figure 67 : Exception Queue Approval Process

53
Figure 68: Exception Queue

54
3.4 Payment Reports
The Sanctioning Officer User can view an Anganwadi Centre/Health Facility wise report with
application status and payment status.
I. Select “Payment Reports” from dropdown of “Report” tab as shown in Figure 69.
II. Payment reports will open as shown in Figure 70. He/ She can filter the reports by month,
year and verifier. Payments reports by verifier by field functionary in alphabetical order will
populate. Click on “Print Reports” to print the report. He / She can also print consolidated
reports of all verifier by selecting “Select All” in Verifier filter.
Click on Payment Report
Figure 69 : Payment Report

55
Figure 70 : Payment Report 2

3.5 FAQs
1. What to do if the website is not opening/loading?
Check for working Internet Connection
Check if correct URL address is entered in the Browser Address bar
2. How do I change my password?
Refer to section 3.1.4 (Change Password)
3. What should I do if I forgot my password?
Refer to section 3.1.5 (Forgot Password)
4. What to do if Beneficiary form contains some mistake?
Send the form to CDPO/MO/Data Entry user for correction by clicking on “Correct” button.
Refer step 6 of section 3.3
5. How to view Field Functionary wise Reports?
Refer section 3.4
6. How do I update details of CDPO/MO/Data Entry user?
Refer section 3.2.2
…

57
CHAPTER– IV
4. MANUAL FOR DISTRICT NODAL OFFICER

58
4.1 Getting Started with PMMVY Software
Opening the Website
I. Open any Web browser (Internet Explorer, Google Chrome, Firefox Mozilla etc.) available
on your desktop/laptop. Google Chrome is preferred.
II. On the address bar type https://pmmvy-cas.gov.in or https://pmmvy-cas.nic.in and then
press “ENTER” key from your keyboard. Then, the following page will open as shown in
Figure 71.
Log in Procedure
I. Enter your registered Email ID and Password in the space provided as shown in Figure 72.
II. Click on the “Login” button.
III. If it is your first time logging in to the system you will be required to change your password.
Figure 72 : Log in Page
Figure 71 : Home Page State Nodal Officer
Enter your Email and Password here:
Enter Captcha. Click on “Reset” in
case captcha is not clear

59
IV. After successful Login, you will be redirected to the ”Field Functionary Mapping” page as
shown in Figure 73 below.
Log out Procedure
I. To log out, click on the link where your “Email ID” is displayed at the upper right corner of
the page. Refer to Figure 74.
Click Here
Figure 73 : Field Functionary Mapping
Figure 74 : Log out Procedure

60
II. Click on “Log Out” option as shown in Figure 75.
Change Password
I. To Change Password, Click on “Change Password” button as shown in Figure 76.
II. Following screen will appear in front of the user. Please input your Old as well as new
password and then Click on “Submit” as shown in Figure 76.
Click here to Log
Out
Click here to
Change Password
Click Here
Figure 75 : Log out Procedure 2
Figure 76 : Reset Password

61
Note:
Password – Followings points should be ensured while choosing a new password:
The Password must be between 8 and 14 characters.
The Password must be a combination of letters, numbers and special characters.
For Example: MBP12345#, MBP12345@ etc.
Forgot Password
I. If you have forgotten your password, navigate to the PMMVY Software Home.
II. Click on “Forgot Password” as shown in Figure 77.
III. You will be redirected to the screen shown below. Please enter your Email ID in the space
provided and click on “Email Link”, as shown in Figure 78 below. Instructions on how to reset
your password will be provided to you over email.
Click Here
Figure 77 : Forgot Password -1
Figure 78 : Forgot Password -2

62
Note:
Password – Followings points should be taken into account while deciding password:
Password must be between 8 and 14 characters
Must be a combination of letters, numbers and special characters
For Example: MBP12345#, MBP12345@ etc.
4.2 District Level User Permissions
A District level user can be created with different set of Permissions/Rights. Permissions are selected
according to the functional requirement of District level user. There are two types of Permissions
which can be selected while creating a District level user. Following Permissions are available in the
system:
“Admin” Permission
Admin permission in the software allows the user to create new users, Field Functionary mapping to
Block & V/T/C and it also allows user to edit the permission/rights of users under the same jurisdiction.
District level user having Admin rights can access the complete list of users and can also edit the
permissions of other users under his/her jurisdiction. Refer Figure 79.
Figure 79 : Landing Page

63
“Reporting” Permission
Reporting permission in the software allows the user to see Delayed Approval report of their
jurisdiction. Refer Figure 80.
4.3 User Creation
• The District Nodal Officer has the authority to create Sanctioning Officer & CDPO/MO/Data entry
users.
• The District Nodal Officer should ensure, users are created under his/her jurisdiction
New User Creation
I. Login to the PMMVY Software.
II. Click on “Users” button of “Setup” tab. Refer to Figure 81.
Figure 80 : Delayed Approval Report

64
III. The DNO is redirected to the User List Page as shown in Figure 82. The Sanctioning Officer is
able to see the complete list of users in his/her jurisdiction.
IV. Click on “Create New user”, as shown in Figure 82.
Click Here
Figure 81 : Navigation to Users Page
Click here to create new Data Entry user
Click here to create new Data Entry user
Figure 82: User Creation Process Step 3
Check box to see filtered list by users
Check box to see filtered list by users

65
V. After clicking on “Create New User”, screen shown in Figure 83 will appear in front of the user.
Fill up the requisite information in the form like Email ID, Name, Password, Permissions,
Mobile Number, Departments, Designations, Contact Address.
Note – All asterisk (*)-marked field are mandatory to fill.
VI. Choose Appropriate Permissions for the Sanctioning Officer & CDPO/MO/Data Entry user.
Select Admin, Approve & Report / MIS permissions for creating Sanctioning Officer User.
Select Data Entry and Report/MIS permissions for creating CDPO/MO/Data Entry User.
VII. Click on “Save” button as shown in Figure 83.
Note:
a. Password – Followings points should be taken into account while deciding password :
Password must be between 8 and 14 characters
Must be a combination of letters, numbers and special characters
For Example: MBP12345#, MBP12345@ etc.
The password and confirmation password must match
b. Permissions – Selection of permissions will depend on the functional requirement of
the user.
Click “Save” after filling all
mandatory fields.
Click “Save” after filling all
mandatory fields.
Figure 83: User Creation form

66
Editing/Deleting User Details
I. Click on “Users” button from “Setup” tab
II. The District Nodal Officer will be able to see the full list of users in his/her district.
III. To delete the users click on “Delete” and to edit user details, click on the “Edit” button as
shown in Figure 84.
IV. Following screen will appear in front of user. He / She can change all details related to the
users. Once the changes done, click on “Save” button. Refer to Figure 85.
Click Here
Click Here
Click here to Save the
changes
Click Here to Save the
changes
Figure 84 : User List
Figure 85 : User details

67
4.4 Field Functionary Mapping
Field Functionary Mapping to LGD Block & V/T/C
I. After logging in as explained above – “Getting Started”, click on “Setup” button on the
landing page. Drop down list will appear in front of user, click on Field Functionary
Maintenance. Refer Figure 86.
Click Here
Click Here
Figure 86 : Field Functionary Block Mapping

68
II. The following screen will appear in front of the user as shown in Figure 87.
III. Click on Drop down arrow of Block (CDPO/MO) field. User will be able to see complete list
of CDPO/MO Blocks in their district.
IV. After selection of Block as explained above, list of all Field Functionaries in the district will
show up in “Mapped Field Functionaries” field.
V. Fill all requisite information and click on “Save” button to save the changes.
Figure 87 : Field Functionary Maintenance

69
Field Functionary Mapping to Block
I. After logging in as explained above – “Getting Started”, click on “Setup” button on the
landing page. Refer to Figure 88.
II. Drop down list will appear in front of user, click on Block Level Field Functionary Mapping.
III. A screen will appear in front of the user as shown in Figure 88.
IV. Click on Drop down arrow of Block(CDPO/MO) field . User will be able to see complete list of
CDPO/MO Blocks in their district as shown in Figure 89.
Figure 88 : Field Functionary Mapping to Block Step One
Figure 89 : Field Functionary Mapping to Block Step Four
Select a Block from the
List
Select a Block from the
List

70
V. After selection of Block as explained above, list of all Field Functionaries in the district will
show up in “All Field Functionaries” field. Refer to Figure 90.
Note-
1. New Block(CDPO/MO) - To add new CDPO/MO block click on “New Block (CDPO/MO)”. A new
form will open. Fill all the fields and then click “Save”. Refer Figure 91.
Figure 91 : Add New Block (CDPO/MO)
Click here to add new
Block
Click here to add new
Block Click here to add new
Field functionary
Click here to add new
Field functionary
Figure 90 : Field Functionary Mapping & new Block creation

71
2. New Field Functionary – To add new field functionary click on “New Field Functionary”. A form
will open. Fill up the requisite information. Refer Figure 92.
4.5 Delayed Approval Reports
The District Nodal Officer User can view CDPO/MO Block wise pending approval report and take
necessary action accordingly.
I. After logging in as explained above – “Getting Started”, click on “Report” button on the
landing page. Refer to Figure 93 below.
II. Click on Delayed Approval Reports from dropdown. Delayed approval report by Block will
open. DNO can also print this report by clicking on “Print”. Refer Figure 94.
Figure 92 : New Field Functionary

72
Figure 93 : Delayed Approval Report
Figure 94 : Delayed Approval Report
Click here to Print the
Report
Click here to Print the
Report

73
4.6 FAQs
1. What to do if the website is not opening/loading?
Check for working Internet Connection
Check if correct URL address is entered in the Browser Address bar
2. How do I change my password?
Refer to section 4.1.4 (Change Password)
3. What should I do if I forgot my password?
Refer to section 4.1.5 (Forgot Password)
4. How to view Delayed Approval Reports?
Refer section 4.5
5. How do I update details or create new user?
Refer section 4.3
…

74
CHAPTER– V
5. MANUAL FOR STATE NODAL OFFICER

75
5.1 Getting Started with PMMVY Software
Opening the Website
I. Open any Web browser (Internet Explorer, Google Chrome, Firefox Mozilla etc.)
available on your desktop/laptop. Google Chrome is preferred.
II. On the address bar type https://pmmvy-cas.gov.in or https://pmmvy-cas.nic.in and
then press “ENTER” key from your keyboard. Then, the following page will open as
shown in Figure 96.
Log in Procedure
I. Enter your registered Email ID and Password in the space provided as shown in Figure 96.
II. Click on the “Login” button.
III. If it is your first time logging in to the system you will be required to change your
password.
Figure 96 : Log in Page
Figure 95 : Home Page
Enter your Email and Password here:
Enter Captcha. Click on “Reset” in
case captcha is not clear

76
IV. After successful Login, you will be redirected to the ”PFMS Batch Approval” page as
shown in Figure 97 below.
Log out Procedure
I. To log out, click on the link where your “Email ID” is displayed at the upper right corner of
the page. Refer to Figure 98 below.
Click Here
Figure 97 : Home Page
Figure 98 : Log out Procedure

77
II. Click on “Log Out” option. Refer Figure 99.
Change Password
I. To Change Password, Click on “Change Password” button as shown in Figure 105.
II. Following screen will appear in front of the user. Please input your Old as well as new
password and then Click on “Submit” as shown in Figure 100.
Click Here for Log
Out
Click Here to
Change Password
Click Here
Figure 99: Log Out Procedure 2
Figure 100: Reset Password

78
Note:
Password – Followings points should be ensured while choosing a new password:
The Password must be between 8 and 14 characters.
The Password must be a combination of letters, numbers and special characters.
For Example: MBP12345#, MBP12345@ etc.
Forgot Password
I. If you have forgotten your password, navigate to the PMMVY Software Home page.
II. Click on “Forgot Password” as shown in Figure 101.
III. You will be redirected to the screen shown below Please enter your Email ID in the space
provided and click on “Email Link”, as shown in Figure 102 below. Instructions on how to
reset your password will be provided to you over email.
Click Here
Figure 101 : Forgot Password -1
Figure 102 : Forgot Your Password

79
Note:
Password – Followings points should be taken into account while deciding password:
Password must be between 8 and 14 characters
Must be a combination of letters, numbers and special characters
For Example: MBP12345#, MBP12345@ etc.
5.2 State Nodal Officer Permissions
A State Nodal Officer user can be created with different set of Permissions/Rights. Permissions are
selected according to the functional requirement of State level user. There are two types of
Permissions which can be selected while creating a State Nodal user. Following Permissions are
available in the system.
“Admin” Permission
Admin permission in the software allows the user to create new users and approve PFMS payment
batch. State Nodal Officer User having Admin rights can access the complete list of users and can also
edit the permissions of other users under his/her jurisdiction. Refer Figure 103.
Figure 103 : Admin Permissions

80
Dashboard Permission
Dashboard permission in the software allows the user to see dashboards of their jurisdiction. Refer
Figure 104.
5.3 User Creation
• The State Nodal Officer has authority to create District Nodal Officer, Sanctioning Officer &
CDPO/MO/Data entry users.
• The State Nodal Officer should ensure, users are created under his/her jurisdiction
New User Creation
I. Login to the PMMVY Software.
II. Click on “Users” button of “Setup” tab. Refer to Figure 105.
Figure 104: Dashboard Permissions

81
III. The SNO is redirected to the User List Page. He/She will be able to see the complete list of
users in his/her jurisdiction. Refer Figure 106.
IV. Click on “Create New user”, as shown in Figure 107.
Click Here
Click here to create new user
Click here to create new user
Figure 106: User Creation Process Step 3
Check box to see filtered list by users
Check box to see filtered list by users
Figure 105 : Navigation to Users Page

82
V. After clicking on “Create New User”, screen shown in Figure will appear in front of the user.
Fill up the requisite information in the form like Email ID, Name, Password, Permissions,
Mobile Number, Departments, Designations, Contact Address. Refer Figure 108.
Note – All asterisk-marked field are mandatory to fill.
VI. Choose Appropriate Permissions for the users.
Select Admin & Report/MIS permissions for creating District Nodal Officer.
Select Admin, Approve & Report / MIS permissions for creating Sanctioning Officer.
Select Data Entry and Report/MIS permissions for creating CDPO/MO/Data Entry officer.
VII. Click on “Save” button as shown in Figure 109.
Note:
Password – Followings points should be taken into account while deciding password :
• Password must be between 8 and 14 characters
• Must be a combination of letters, numbers and special characters.
• For Example: MBP12345#, MBP12345@ etc.
• The password and confirmation password must match
Permissions – Selection of permissions will depend on the functional requirement of the user.
Click “Save” after filling all
mandatory fields.
Click “Save” after filling all
mandatory fields.
Figure 107: User Details Form

83
Editing/Deleting User Details
I. Click on “Users” button from “Setup” tab
II. The State Nodal Officer will be able to see the full list of users in the same jurisdiction.
III. To delete the users click on “Delete” and to edit the CDPO/MO/Data Entry details, click on the
“Edit” button as shown in Figure 108. Following screen will appear in front of users.
IV. He/She can change all details related to the users. Once the required changes have been done.
Click on “Save” button. Refer to Figure 109.
Click Here
Click Here
Figure 108 : User List
Click Here to Save the
changes
Click Here to Save the
changes Figure 109 : User Detail Form

84
5.4 Dashboards
The State Nodal Officer has an access to dashboard for monitoring of scheme implementation at state
level.
I. After logging into the system click on “Dashboard”. SNO can see two Dashboard “Program
Summary” & “Application Status”. Refer Figure 110 & Figure 111.
Figure 110 : Dashboard -Program Summary

85
Figure 111 : Dashboard Application Status

86
5.5 FAQs
1. What to do if the website is not opening/loading?
Check for working Internet Connection
Check if correct URL address is entered in the Browser Address bar
2. How do I change my password?
Refer to section 5.1.4 (Change Password)
3. What should I do if I forgot my password?
Refer to section 5.1.5 (Forgot Password)
4. How to view Dashboards?
Refer section 4.5
5. How do I update details or create new user?
Refer section 5.3
…