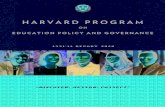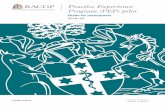Practice Experience Program (PEP)
Transcript of Practice Experience Program (PEP)

Practice Experience Program (PEP)Guide to the learning management system for training organisation mentors
Version 2020.1
racgp.org.au Healthy Profession.Healthy Australia.

Practice Experience Program (PEP): Guide to the learning management system for training organisation mentors. Version 2020.1
Disclaimer
The information set out in this publication is current at the date of first publication and is intended for use as a guide of a general nature only and may or may not be relevant to particular patients or circumstances. Nor is this publication exhaustive of the subject matter. Persons implementing any recommendations contained in this publication must exercise their own independent skill or judgement or seek appropriate professional advice relevant to their own particular circumstances when so doing. Compliance with any recommendations cannot of itself guarantee discharge of the duty of care owed to patients and others coming into contact with the health professional and the premises from which the health professional operates.
Accordingly, The Royal Australian College of General Practitioners Ltd (RACGP) and its employees and agents shall have no liability (including without limitation liability by reason of negligence) to any users of the information contained in this publication for any loss or damage (consequential or otherwise), cost or expense incurred or arising by reason of any person using or relying on the information contained in this publication and whether caused by reason of any error, negligent act, omission or misrepresentation in the information.
Recommended citation
The Royal Australian College of General Practitioners. Practice Experience Program (PEP): Guide to the learning management system for training organisation mentors. Version 2020.1. East Melbourne, Vic: RACGP, 2020.
The Royal Australian College of General Practitioners Ltd 100 Wellington Parade East Melbourne, Victoria 3002
Tel 03 8699 0414 Fax 03 8699 0400 www.racgp.org.au
ABN: 34 000 223 807 ISBN: 978-0-86906-570-9
Published March 2020
© The Royal Australian College of General Practitioners 2020
This resource is provided under licence by the RACGP. Full terms are available at www.racgp.org.au/usage/licence. In summary, you must not edit or adapt it or use it for any commercial purposes. You must acknowledge the RACGP as the owner.
We acknowledge the Traditional Custodians of the lands and seas on which we work and live, and pay our respects to Elders, past, present and future.
20774.8

iPractice Experience Program (PEP)
Guide to the learning management system for training organisation mentorsVersion 2020.1
ContentsThe Practice Experience Program 1
Delivery of the Practice Experience Program by training organisation mentors 1
About this guide 1
How to access the learning management system 2
Log in to the PEP LMS 2
LMS views 2
Admin view 3
Learner view 3
How to mark participant course uploads 4
How to view participant course uploads 4
How to communicate with participants using the in-LMS messaging system 4
How to know when to mark participant uploads 5
How to view ad hoc and scheduling raw data report: By course, by participant 5
How to view ad hoc and scheduling marking required reports: By course 6
How to view ad hoc and scheduling marking required reports: By participant 6
Assessable task in each learning unit 7
How to access the assessable modules 7
Completing the module assessment form 7
The marking rubric 8
How to mark modules as successfully completed 8


1Practice Experience Program (PEP)
Guide to the learning management system for training organisation mentorsVersion 2020.1
The Practice Experience ProgramThe RACGP’s Practice Experience Program (PEP) is a self-directed education program designed to support non-vocationally registered (non-VR) doctors on their journey to RACGP Fellowship (FRACGP). The non-VR Fellowship Support Program (FSP) is funded under the Australian Government’s (Department of Health) Stronger Rural Health Strategy for doctors based in Modified Monash Model (MMM) areas 2–7. Doctors working in MMM 1 locations are advised to contact the RACGP to discuss their eligibility.
The PEP is a 3GA workforce program that allows overseas-trained doctors to access A1 Medicare benefits while working towards Fellowship in an Australian general practice setting.
Delivery of the Practice Experience Program by training organisation mentorsThe PEP is delivered in partnership with training organisations (TOs). TOs currently deliver the Australian General Practice Training (AGPT) Program. They will also help deliver the PEP, primarily through ongoing workplace-based assessments (WBAs), as well as provision of mentoring and administrative support.
The role of the mentor at the TO is frequently performed by a medical educator who provides mentoring support to the PEP participant throughout the program.
About this guideThis guide advises TO mentors how to use the learning management system (LMS) to deliver PEP training, including viewing and marking participant uploads, and generating reports.

2Practice Experience Program (PEP)Guide to the learning management system for training organisation mentorsVersion 2020.1
How to access the learning management system
Log in to the PEP LMSOnce you have been set up in the system by the RACGP, you can access the PEP LMS by accessing the PEP portal with your usual RACGP credentials and clicking on the ‘LMS Home’ button on the top right-hand corner of the portal page.
From there you will be taken to the LMS dashboard.
LMS views As a mentor in the PEP program, your PEP LMS profile has been given a ‘Team admin’ level role. This means that when you log in, your default view will be the ‘Admin View’, which allows you to perform the activities listed in this guide.
If you want to enrol or undertake an LMS unit you will need to switch to the ‘Learner view’. You can switch between the two by clicking on your account icon in the top right-hand corner of the screen (a circle containing your initials) and selecting the alternate view type from the drop-down list.

3Practice Experience Program (PEP)
Guide to the learning management system for training organisation mentorsVersion 2020.1
Admin viewThe Admin view allows you to perform administrative actions for participants who are allocated to your mentor team.
The default view you will see is similar to the image below.
Learner viewThe Learner view is for when you want to enrol or engage in your own online learning activities. The view you will see is similar to the image below.

4Practice Experience Program (PEP)Guide to the learning management system for training organisation mentorsVersion 2020.1
Use the:
• ‘Home’ button to return to this dashboard overview
• ‘Course library’ to view and enrol in those units available to you
• ‘History’ to review your profile completions.
How to mark participant course uploadsFollow these steps.
1. In your dashboard, click on the ‘Go to marking button’ in the ‘Modules require marking’ widget.
2. Click on the module upload name you wish to mark.
3. Click on the learner name or the learner upload option next to the participant whose work you wish to mark.
4. Click on the ‘Download uploaded file’ option to access a copy of the participant’s module upload.
5. In ‘Score’, give a mark between 0% and 100%. All PEP module uploads require 100% as the completion pass rate but you can use this score (eg 70%) to indicate to the participant your evaluation of their work if you do not feel it meets the criteria for being fully approved at 100%. Please note any score less than 100% means the participant will need to resubmit their work to be re-marked.
6. Click the ‘Finished marking’ button to complete your marking of the module upload.
How to view participant course uploadsFollow these steps.
1. Go to ‘Reports’ then ‘Course’.
2. Locate and click on the course to view the relevant module uploads.
3. Locate and click on the participant name.
4. Click on the name of the module with ‘Type = Learner upload’ to access the uploads for that module.
5. Click on the ‘Upload’ name to access the upload.
How to communicate with participants using the in-LMS messaging systemFollow these steps. Note: Using the in-LMS messaging system will identify you by your full name to the receiver.
1. In the ‘Navigation’ tab, click on the envelope icon.
2. Type in and select who you wish to communicate with – this can be an individual or a team.
3. Enter a subject in the subject line.
4. Enter your message in the email area.
5. Click ‘Send’.

5Practice Experience Program (PEP)
Guide to the learning management system for training organisation mentorsVersion 2020.1
How to know when to mark participant uploadsThere are no automatic notifications sent out by the LMS when a participant completes a module to be assessed in the online unit. Instead, you can determine your own preferred notification schedule by creating one (or both) of the report types listed below. This will allow you to decide how often you want to receive a list of which participants assigned to you have content ready for marking. You should only need to set up your marking required course reports once – as the reports are dynamic, they will automatically include any new participants assigned to you into the report.
You can also see what needs to be marked when you come into the LMS from your dashboard (default view when you log in). The ‘Modules require marking’ widget will prominently display the number of items ready to be assessed from participants assigned to your team.
How to view ad hoc and scheduling raw data report: By course, by participantFollow these steps.
1. Go to ‘Reports’ then ‘Legacy – Create a report’.
2. Click the ‘Create report for the user’ results report option.
3. Select your report preferences – all your participants, individuals or by a specific team (if you select your TO team you can also include everyone in the sub-teams).
4. Select ‘All’ in the courses option.
5. Click ‘Run report’.
6. Tick the ‘Marking’ box and click ‘Run report’. You will now have a full list of all relevant users and their courses.
7. Click on the ‘Filter’ button.
8. Tick the ‘Include module data in export’’ button and click ‘Run report’.
9. Click on the ‘Schedule email for this report’ button (the ‘Download’ button currently only allows PDF).
10. Give the report a title (eg ‘PEP participant raw data’).
11. Enter preferred email to send to.
12. Select ‘Report format to CSV’ (Excel-spreadsheet).
13. Set either ‘Download’ or ‘Schedule’. ‘Download’ will be a one-off run of the report. ‘Schedule’ sets the report to run on a regular basis.
14. Click ‘Save’.
15. The report will be sent to your email on your specified schedule. The report will contain the raw data for each participant per course per module. To see which modules:
a) need marking, review the ‘Module status’ column for ‘Requires marking’
b) are complete, review the ‘Module status’ column for ‘Complete’.

6Practice Experience Program (PEP)Guide to the learning management system for training organisation mentorsVersion 2020.1
How to view ad hoc and scheduling marking required reports: By courseFollow these steps.
1. Go to ‘Reports’ then ‘Courses’, or in your dashboard click on the ‘Courses’ button under the ‘Team reports’ widget.
2. Click on the list icon above the reports.
3. Tick the ‘Marking’ box and click ‘Run report’.
4. You will now see a list of all reports assigned to users in your team. Any that have module uploads currently requiring marking will have ‘Marking required’ listed against them.
5. Click on the ‘Download/Schedule this report’ button.
6. Give the report a title (eg ‘Marking required by course’).
7. Select ‘Format – PDF or CSV’ (Excel-spreadsheet). PDF is recommended for the scheduled version as it clearly displays the ‘Marking required’ column; in the CSV file you need to look for ‘TRUE’ values in the marking column to determine which units have items to be marked.
8. Set either ‘Download’ or ‘Schedule’. ‘Download’ will be a one-off run of the report. ‘Schedule’ sets the report to run on a regular basis.
a) If running as a one-off, just click ‘Run’ – ‘Created reports’ will display the report name with (processing) in red as it builds. When completed, the text will vanish and hovering over the report name will allow you to download it.
b) If setting for scheduled reporting select ‘Scheduled’ under ‘Options’.
c) Enter your preferred receiving email address in the ‘Email to:’ box.
d) Set your preferred frequency.
e) Click ‘Run’.
f) Close the ‘Reports’ pop-up.
g) If you return to the ‘Reports’ main screen, the report will now appear in your ‘Manage reports’ widget. From here you can see what reports you will receive and when. You can click on the trash can icon to delete the scheduled report.
How to view ad hoc and scheduling marking required reports: By participantFollow these steps.
1. Go to ‘Reports’ then ‘Teams’.
2. Click on the team you want to report on.
3. Click on the list icon above the reports.
4. Tick the ‘Marking’ box and click ‘Run report’.
5. You will now see a list of users in your team. Any that have module uploads currently requiring marking will have ‘Marking required’ listed against them.
6. Click on the ‘Download/Schedule this report’ button.

7Practice Experience Program (PEP)
Guide to the learning management system for training organisation mentorsVersion 2020.1
7. Give the report a title (eg ‘Marking required by participant’),
8. Select ‘Format – PDF or CSV’ (Excel-spreadsheet). PDF is recommended for the scheduled version as it clearly displays the ‘Marking required’ column; in the CSV file you need to look for ‘TRUE’ values in the marking column to determine who has items to be marked.
9. Set either ‘Download’ or ‘Schedule’. ‘Download’ will be a one-off run of the report. ‘Schedule’ sets the report to run on a regular basis.
a) If running as a one-off, just click ‘Run’ – ‘Created reports’ will display the report name with (processing) in red as it builds. When completed, the text will vanish and hovering over the report name will allow you to download it.
b) If setting for scheduled reporting select ‘Scheduled’ under ‘Options’.
c) Enter your preferred receiving email address in the ‘Email to:’ box.
d) Set your preferred frequency.
e) Click ‘Run’.
f) Close the ‘Reports’ pop-up.
g) If you return to the ‘Reports’ main screen, the report will now appear in your ‘Manage reports’ widget. From here you can see what reports you will receive and when. You can click on the trash can icon to delete the scheduled report.
Assessable task in each learning unitThis information can also be found on the LMS unit called ‘0_Marking Guide for PEP Mentors’ .This unit has been designed to host content relevant to you as a PEP mentor. Reference documentation for marking the assessment modules for participants can be found in the ‘Additional references’ tab of this unit and can be accessed and downloaded for your use at any time. After reading this overview, this unit will be marked as complete and you can then find it under your ‘Completed units’ in your ‘Learner view’ dashboard.
Note: The module assessment form is planned to be available as an interactive form on the PEP portal but until implementation is complete, please use the interim process below.
How to access the assessable modules Follow these steps.
1. In your dashboard, click on the ‘Go to marking’ button in the ‘Modules require marking’ widget.
2. Click on the module upload name whose work you wish to mark.
3. Click on the participant name or the ‘Learner upload’ option next to the participant whose work you wish to mark.
4. Click on the ‘Download uploaded file’ option to access a copy of the participant’s module upload and begin assessing it.
Completing the module assessment formFor each assessable module, download and complete a ‘Learning unit assessment-rating form.pdf’ from the main page of this course under the ‘Additional references’ tab. Once completed, forward a copy to both your TO and PEP administration staff. This is only an interim measure until this form is built directly into the PEP portal as an interactive form.

8Practice Experience Program (PEP)Guide to the learning management system for training organisation mentorsVersion 2020.1
There are two components to the assessment form.
• One is the overall assessment as rated against standard criteria. This will provide a global rating of ‘at the standard’, ‘progressing towards the standard’ or ‘significant margin for improvement’ for the task. As this template is used with any of the activities, the marking rubric (refer to the next section) applies to the common element of the assessment activities and is an assessment of the level of engagement in learning, the ability to reflect and the overall quality of the work. Use the performance lists in the rubric provided to make an overall assessment of how the participant is performing against each of the relevant criteria.
• The second component is specific written feedback to the participant about the individual activity content. The written feedback is approached in terms of what has been done well, what needs improvement and some suggestions for achieving this.
The feedback and report go to the participant.
At this stage, we ask that you complete the form and forward it to your TO’s administration staff who will then send copies to RACGP to be uploaded in the participant’s portfolio and a copy to the participant.
There is also a marking form on the LMS. Once the task is completed and you have done the assessment form, mark this as 100% to register it as complete on the LMS. No comments are required on this form (refer to ‘Marking modules as successfully completed in the LMS’ section).
The marking rubricTo assist you in assessing a participant’s module, we’ve developed a marking rubric that you can access from main page of this course under the ‘Additional references’ tab as the ‘Learning unit assessment tasks criteria and performance lists.pdf’.
How to mark modules as successfully completed Follow these steps.
1. In your dashboard, click on the ‘Go to marking’ button in the ‘Modules require marking’ widget.
2. Click on the module upload name to be marked.
3. Click on the participant name or the ‘Learner upload’ option next to the participant whose work you are marking.
4. In ‘Score’, give a mark between 0% and 100%. All PEP module uploads require 100% as the completion pass rate but you can use this score (eg 70%) to indicate to the participant your module upload of their work if you do not feel it meets the criteria for being fully approved at 100%.
5. You can write comments in the ‘Marking comments’ box (450 character limit) but this is not required as you have provided feedback in the ‘Learning unit assessment-rating form.pdf’.
6. Click ‘Finished marking’ button to complete your marking of the module.


10Practice Experience Program (PEP)Guide to the learning management system for training organisation mentorsVersion 2020.1
Healthy Profession.Healthy Australia.