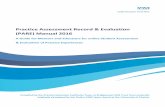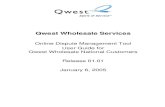Practice Assessment Record & Evaluation: Online PARE Tool ...€¦ · Online PARE Tool Learner...
Transcript of Practice Assessment Record & Evaluation: Online PARE Tool ...€¦ · Online PARE Tool Learner...

Practice Assessment Record & Evaluation: Online PARE Tool
Learner Guide
Compiled by the PARE Team based at the University of Chester, Marriss House, Hamilton Street, Birkenhead, Wirral CH41 5AL

1
Practice Assessment Record & Evaluation: Online PARE Tool
Learner Guide
Version 1.1
Publication Date: April 2020
Produced By: Online PARE Team,
University of Chester, Marris House
Birkenhead, Wirral, CH41 5AL
©OnlinePARE

2
Contents
Introduction .................................................................... 5
What is PARE? ..................................................................................... 5
The Purpose of this Guide .................................................................... 5
Account Activation .............................................................................. 6
The PARE Dashboard ........................................................................... 7
Dashboard Top Section ...................................................................................... 8
Dashboard Bottom Section ............................................................................... 10
Dashboard (York & Humber) ............................................................................. 11
My Profile........................................................................................... 12
Password Recovery ............................................................................. 13
Notifications ....................................................................................... 13
Placements .................................................................... 16
Placement Access ............................................................................... 16
My Placements ................................................................................................. 16
Search Placement Profiles (Dependent on region) ............................................ 17
Placement Profile ............................................................................................. 18
Add Placement ................................................................................... 19
PAR Documents ............................................................. 21
PAR Document Access ........................................................................ 21
PAR Document Practice Assessor/Educator Assignment ................................... 22
Grant PAR Document Temporary Access ........................................................... 23
PAR Document Academic Assessor/Personal Tutor Assignment ....................... 24
The Practice Assessment Record (PAR) ................................................ 25
PAR Document Contents ................................................................................... 26
Editing the PAR Document ................................................................................ 27

3
Electronic Signatures .......................................................................... 29
Signing Via Own Login ....................................................................................... 29
Signing via Another User’s Login ....................................................................... 29
Page/Section Lock Down ................................................................................... 30
Unlocking a Page/Section................................................................................. 31
Counter-Signing ................................................................................................ 31
History Logging ................................................................................... 32
PAR Document Notifications ............................................................... 33
Discussion Board ................................................................................ 34
PAR Document Read-Only Status ........................................................ 35
Evaluations .................................................................... 36
Evaluation Access ............................................................................... 36
PARE Evaluation/NET Survey Dashboard Access ............................................... 36
Evaluation Screen ............................................................................................. 37
View Action Plan Summaries ............................................................................ 38
Add NET Survey .................................................................................. 38
Completing the Evaluation/NET Survey ............................................... 39
Submitting the PARE Evaluation/NET Survey ....................................... 40
Timesheets .................................................................... 43
Timesheet Access ............................................................................... 43
Practice Assessor/Educator Timesheet Access .................................................. 43
Grant Timesheet Temporary Access .................................................................. 44
Editing Timesheets ............................................................................. 45
Adding Timesheet Weeks.................................................................................. 45
Adding Notes to Timesheet Weeks ................................................................... 48
Signing Off Timesheets ....................................................................... 49
Timesheet Totals .............................................................................................. 50
Unlocking Timesheets ....................................................................................... 51
Timesheet Read-Only Status ............................................................................. 52

4
History Logging ................................................................................... 52
Timesheet Notifications ...................................................................... 53
FAQs & Further Help ...................................................... 54
Learner FAQs ...................................................................................... 54
General ............................................................................................................. 54
PAR Documents ................................................................................................ 56
Evaluations ....................................................................................................... 58
Timesheets ....................................................................................................... 59
The PARE Team .................................................................................. 61

5
Introduction
What is PARE?
Online Practice Assessment Record and Evaluation (PARE) has been funded by Health Education England (North) since 2013 as a way of providing you, your clinical assessor, and your university tutors with 24/7 access to your practice assessment documentation that can not be lost or damaged. Designed by a team hosted within the University of Chester, PARE is the result of a substantial collaboration of Northwest universities and healthcare provider organisations.
Online PARE can be accessed from any web browser on any device, via the PARE website address: https://onlinepare.net, which will take you to the PARE Home Page:
The Purpose of this Guide This Learner User Guide has been developed, as part of a range of PARE User Guides, to support the
collaboration process of online practice record assessment and evaluation, and to ensure the full use
of the features that PARE has to offer. The Guide focuses on the features available to all PARE users
who have a Learner type of PARE account within an education provider or placement provider setting.
Learners on PARE are usually students from HEI education providers (Higher Education Institutes, i.e.
universities) including those following an Apprentice route, or increasingly, staff following a
preceptorship programme within the placement provider organisation. Placements details are set up
on PARE for each learner, according to the placement schedule undertaken by the learner during the
course of their programme.
Within the placement provider setting, learners are supported by placement educators, whose role
is to liaise with their learners whilst on placement and, depending on the programme being followed,
to work with the learner to complete and sign parts of the learner’s assessment documentation.
As well as online practice assessment documentation, another core feature of PARE is the online
evaluation facility, to support the timely online submission of learner evaluations at the end of each
learner’s placement experience. Within some regions, the evaluation is the NET Survey (National

6
Education and Training Survey). Evaluation feedback is an integral part of the process of placement
quality monitoring and enhancement.
PARE is also utilised by most education provider programmes for the recording of practice hours. The
online PARE timesheet offers many features to support the recording of different types of activity on
placement, depending on the programme being followed.
This Guide sets out in detail the use of these core features, as well as general PARE account
management features. To summarise the main features for learners on PARE, one or more of which
may be of relevance to a learner’s educational programme, these are:
• Online PARE placements details
• Online PARE practice assessment documents
• Online PARE or NETS practice learning experience evaluations
• Online PARE timesheets
If you are a learner reading this Guide, then your education provider will normally have provided you
with general guidance on the use of PARE for your placement(s) and documentation. This will have
included the features on PARE that are of relevance for your programme. If you are at all unsure, then
your university’s placement office or module lead will be able to advise you further, or if you are on a
preceptorship programme, a Senior Placements Admin (or PEF/Placement Education Provider) for
your organisation. If your education provider is neither a university nor a healthcare provider
organisation, then you will need to contact the person or department responsible for placements,
within your education provider’s organisation.
Account Activation Education providers are responsible for setting up and managing learner accounts on PARE. If you are
not sure if you are registered, you will need to let your education provider know as soon as possible.
When a new account is created on PARE, the system generates a PARE account activation email, which
is sent to your PARE account email address. If your education provider is a university, then your PARE
account email address will be your university email address. If your education provider is another type
of organisation, then your PARE account email address should be an email address for that
organisation. When you receive confirmation that an account has been set up for you on PARE, it is
advisable to save the PARE website to the favourites on your browser, or as a shortcut on your
desktop.
As part of your new PARE account set up process, you will receive a PARE account activation email, to
set up a new password and to activate your new account. If you do not receive the account activation
email in your email inbox, then you should check your spam/junk, in case the email is redirected there.
Please advise your education provider if you have not received your account activation email, so that
your education provider can check that your PARE account email ID has been entered correctly on
your PARE account. If it needs to be corrected, then your education provider can send you another
account activation email after correcting your account email address. If this is not the issue, then your
education provider has the option to send you an activation link directly, in the event that the issue
is due to your IT network blocking auto-emails from third party sites.

7
When you receive your account activation email, click on the activation link to complete the account
activation process, which will take you to the following screens:
• Verify Account Details: to verify your PARE account name and contact details, set up your
password for the new account, and agree the Terms and Conditions. After clicking the Save
button, you will be invited to log in to your account.
• PARE Dashboard: on logging on to your new PARE account, the first screen that you will see is
the PARE Dashboard. From this screen you can familiarise yourself with navigation around the
PARE website. You may also wish to view your PARE profile screen, accessed from the PARE
Dashboard, to check that the contact details entered for your new account are correct.
The PARE Dashboard When you log in to your online PARE account, you will be presented with the Dashboard area of the
site. From your PARE Dashboard you will be able to navigate to other areas of the website and return
to the Dashboard at any time. The Dashboard contains certain key sections and links to many features.
The following screenshots of the top and bottom sections of the PARE Dashboard demonstrate the
features and links and are followed by a more detailed description of the main features.
Please note that, depending on your PARE account setup, and whether or not learner documentation
has been set up for you on PARE, your PARE Dashboard may not display all the sections shown in the
screenshots, specifically the PAR Documents and Practice Record of Attendance sections. If you are a
learner in the York & Humber region, your PARE Dashboard will not display these sections, but will
display a couple of additional features, as detailed in the Dashboard – York & Humber section.
Account Activation
Email –
Activation Button/Link

8
Dashboard Top Section
• View Profile: Click on this button to view and update your PARE account details. You can also
access your account details, including your PARE profile, via your account ID link at the top
right corner of the website.
• Notifications: Click on this link to access any messages the system has sent to your account,
such as an evaluation or a timesheet reminder notification (see later section on Notifications,
for further details). You can set preferences as to how often you receive reminder emails that
you have unread notifications, via the View Profile button on the Dashboard, and selecting the
‘My Preferences’ (or via your account ID link at the top of the website).
• PARE Screen Navigation: Click on these screen navigation items to navigate between the main
PARE screens, primarily the PAR Documents, Evaluation and your Dashboard screen, and also
to access the PARE newsfeed, help, and contact details screens.
• Your PAR Documents: A practice assessment record (PAR) document image will display for
each PAR document that has been set up for you on PARE. Click on the image to access the
View
Account
Profile Your
PAR
Documents
Notifications
link
PARE
Screen
Navigation
Account ID –
Log In / Out
Home
Page
Link
Resource Materials
PARE
News-
letter
Your
Timesheets
View
Placement
Details

9
document. This section displays document images as a carousel feature, so if there are more
documents to display than are currently viewable in this section, you will see an arrow to the
right of the section, to enable scrolling through the documents. Note that this section does
not display if you do not have any PAR documents set up on PARE.
• Your Timesheets: Timesheet details are listed here for each timesheet that you have set up
on PARE. This section does not display if there are no timesheets set up for you on PARE. The
timesheet for the most recent placement displays in the Placement drop-down box, by default,
along with the placement details and the total number of signed off hours (if any). As you start
to complete a timesheet on PARE, you will notice that this section also displays a graphical
representation of your completed hours:
Click on the Total Program Hours down arrow to expand the section, and to display the overall
completed practice hours totals for your whole programme. Please note that the totals
displayed will depend on the type of practice activity recorded on PARE for your particular
programme:
Please Note: Only hours that are verified by a clinical assessor or tutor appear in the totals
• Placement Details: click on the green ‘View My Placements’ button in this section, to open
the ‘My Placements’ screen, from which you can access further details for each placement,
including the placement profile, that has been set up for you on PARE. See later section on
Placements.
• Account ID - Log In/Out: Click on your user account ID at the top right of the website, to log
in and out of the website, and to access your account details when logged in. Via this link you
can access your PARE profile (My Profile) and notifications (My Messages), and setup
preferences regarding how often you wish to receive notifications (My Preferences).
Placement
Timesheets
Drop-Down List
Hours Completed
Graph (per month)
View Total
Program Hours
View
Placement
Timesheet
Expanded
Total Program
Hours section

10
Dashboard Bottom Section
Outstanding Evaluations: If used by your university, this section lists outstanding evaluations,
displaying the placement name, start and end date, for current placements and placements due to
start up to four weeks into the future. The evaluation is not normally completed until towards the
end of the placement or immediately after. It is important that the evaluation is completed within a
few weeks of the end of the placement, as it will no longer be displayed on the dashboard after this
time (for most programmes). Feedback on a placement experience is required as close to the
experience as possible. To open an evaluation from this section, click on the placement name details,
or the View icon (document image).
Completed Evaluations: If used by your university, the details for all placement evaluations that you
have completed and submitted on PARE will be displayed in this section. Completed evaluation
records also include options for printing a placement certificate, downloading a PDR of the evaluation,
PARE
Newsfeed
Items
Placement Details
Outstanding
Evaluations
Completed
Evaluations
Add a
Placement
Useful
Downloads
Account ID – Log In / Out

11
and the View icon (document image) to open the evaluation for viewing. Hover the cursor over the
Options image icons displayed for each completed evaluation record, to open the hint text that
describes each of these features.
Add a Placement: This section may or may not display, depending on your programme. In addition,
depending on your programme, the section may display as ‘Add a Spoke Placement’ or ‘Add Time
Made Up Timesheet’. The section displays a button to open a window for selecting a PARE placement
and entering the placement start and end dates. Depending on the programme, a PARE evaluation
and/or timesheet will be set up for the placement, and the details displayed on your PARE Dashboard.
See the Add Placement section of this Guide for further details.
Useful Downloads: This section contains useful downloads, including User Guides such as this one.
PARE Newsfeed Items: This section lists news releases by the PARE team, including information
regarding new features on PARE, and news items from across the PARE community.
Dashboard (York & Humber) The Dashboard features available to learners in the York & Humber region are mostly the same as the
standard PARE Dashboard, as detailed in the previous section, except that the Evaluation sections are
referred to as ‘NET Surveys’, and a green ‘Placement Profiles’ menu bar and ‘Add NET Survey’ feature
are displayed at the top of the Dashboard. You can also download a list of the NET Survey Questions
in the Useful Downloads section of the Dashboard:
Search
Placement
Profiles Link
Add NET
Survey
Outstanding
Net Surveys
Completed
NET Surveys
NET Survey
Questions

12
Search Placement Profiles Link: Click on this link to access the ‘Search Placement Profiles’ screen, to
locate the PARE placement name for your placement area. See later section on Placements in this
Guide, for further details.
Add NET Survey: Click on the green ‘Add NET Survey’ button to open the Add NET Survey pop-up
window, in order to add your placement area details, including start and end dates, for a new NET
Survey. See later section on Adding a NET Survey in this Guide, for further details.
Outstanding NET Surveys: This section lists any outstanding NET Surveys, as for Outstanding
Evaluations on the standard PARE Dashboard, detailed in the previous section. In addition, a Delete
feature is available for NET Surveys, so that NET Surveys added in error (for an incorrect placement
area, dates, or as a duplicate for example) can be removed. Click on the red cross Delete icon, to
delete the associated NET Survey evaluation.
Completed NET Surveys: This section lists any completed NET Surveys, as for Completed Evaluations
on the standard PARE Dashboard, detailed in the previous section. The same options are available,
for printing the NET Survey placement certificate, downloading the NET Survey document as a PDF,
and to view the NET Survey.
NET Survey Questions: Click on the download icon, to view and download a list of the NET Survey
questions (as a PDF document). This is a useful reference for the evaluation of your placement
experience, throughout the duration of the placement.
My Profile It is advisable to review your PARE account details on first using your account, in your PARE ‘My
Profile’ screen. This can be accessed via the View Profile button on your PARE Dashboard, or via your
account ID link at the top of the website. If any of the details in your profile are incorrect, apart from
your Mobile Phone Number which is updateable, you will need to contact your education provider to
request that your details are amended. Your profile also contains a link to change your password.
Clicking on the link opens the Change Password pop-up window to enter your new password details.
Name and
Contact
Details
Change
Password Link
Save Changes Button

13
NB: Any information you add to a data entry screen on PARE has to be saved by clicking on the ‘Save’ button. Be sure to click the ‘Save’ button before you leave the screen or you could lose your additions.
Password Recovery If you ever forget your password and are unable to login, you can click on the ’Forgot Password?’
link in the login box:
This link opens the Password Recovery window. You will need to enter your PARE account email
address, your student ID if this is specified on your PARE profile (otherwise this can be left blank), and
answer a random addition question as a security measure:
On clicking the green ‘Recover Password’ button, the system will send you a reset password email
containing the link to set up a new password and to log in to your account. If you cannot get past this
password screen, then contact your education provider to verify your PARE account Email and Student
ID details.
Notifications The notification feature on PARE is a core feature to support the communication of all relevant actions
regarding learner PARE documentation amongst the appropriate users associated with the
documentation. For example, if you have a PAR document set up on PARE, and the Placement
Educator Lead (ward/team manager) for the placement assigns you a Practice Assessor/Educator for
your PAR document, a notification will be sent to your account informing you of the assignment, and
an email sent to your email address informing you that you have an unread notification.
Next time you log on to PARE, you will also see an indicator against the Notifications link on the top
bar of the web site, informing you that you have unread notifications. If you click on this link, you can
access the ‘My Messages’ screen, for viewing and managing all your system notifications. The same
PARE
Login
Screen
‘Forgot
Password?’ Link
Password
Recovery
Screen

14
screen can also be accessed via the View Profile button on your PARE Dashboard. My Messages
displays all your system-generated notifications, with an indication of those that have been read
(green tick) and those that remain unread (red cross).
Click on the document icon in the view column, or notification text, to open up the notification
associated with the notification. Most notifications will include a button, via which a document or a
specific page within a document, can be directly accessed.
Throughout your involvement with the PARE assessment documents and/or timesheets, you will see
notifications informing you of activity on the documentation, including document updates, signature
additions and removals by others involved with the PAR document, as well as reminder notifications
where you have yet to complete certain parts of your documentation. If you are only using PARE for
evaluations/NET Surveys, you will also receive notifications, to remind you when evaluations/NET
Surveys are due for completion.
For all notifications that remain unread in your My Messages screen, you will receive reminder
notifications. You can adjust the frequency that these are sent out, in the My Preferences screen,
from the default two email notifications per week, to daily, weekly, or never send. This last option is
not recommended unless you are leaving your programme. You also have the option in this screen,
to adjust evaluation notification preferences, from the default of 2 days before the closing date to a
week before the closing date.
Read/
Unread
Indicator
View Notification
View PAR
Document Button
Notification Details
Placement &
Document Details

15
Once your account is activated and you have explored your PARE Dashboard, reviewed your PARE
profile, and read any notifications, you are ready to use the PARE system. The main areas of the PARE
system that a learner has access to on PARE, are explained in detail throughout the rest of this Guide,
namely your Placements, PAR Documents, Evaluations, and Timesheets. In addition, the Guide
includes a useful section for FAQ & Further Help. The PARE team always welcomes feedback on the
features provided by online PARE, including supporting help materials such as this Guide. New
features are being added all the time, in response to feedback and requests from the PARE community
of users. Please keep an eye on the PARE newsfeed for further information on new feature releases.
Whilst your education provider is best placed to answer general queries relating to learner
documentation assignment and completion, placement staff are available to support and guide you
on placement. In most placement provider settings, ward managers/team manager with PARE
Placement Educator Lead accounts are available to manage Assessor/Educator assignments for their
placement areas, and can also offer additional support for many PARE related queries, alongside your
placement educators and education providers. Most organisations also have Placement Senior Admin
PARE users, who manage the placements across their organisation, and will also be able to offer you
support.
Should you have any technical issues with your use of PARE, then the PARE team can be contacted for
further advice and support (please see the PARE team contact details at the end of this Guide).

16
Placements
Placement Access An essential step for online PARE assessment, evaluation, and/or hours recording, is the setting up of
the correct details for your placement area on PARE. Where applicable, education providers manage
the uploading of the majority of the placement details on to PARE for all their learners. The PARE
placement details will identify the PARE organisation and placement name, as well as your start and
end dates for the placement. In addition, many PARE placements have an associated Placement
Profile, which may include information such as the location details, the type of healthcare
environment that you will be joining, accessibility and learning resources, shift patterns, and
placement provider/education provider contact details whilst on placement.
In some regions, PARE learners also have the facility, depending on their programme, to add a
placement via the ‘Add Spoke Placement’ or ‘Add Time Made Up Timesheet’ features. These features
enable selection of a PARE placement, and entry of placement start and end dates in order to set up
the placement details at the same time as creating the associated placement evaluation and/or
timesheet (see the ‘Add Placement’ section in this Guide for further details).
In the York & Humber region, learner placement details may be either uploaded by the education
provider, or alternatively, the learner may set up their own placement details, as part of the ‘Add NET
Survey’ feature that can be accessed directly from the learner Dashboard. This adds a PARE placement
to the learner PARE profile, at the same time as creating a NET Survey for the placement.
All the placements set up for you on PARE, either by your education provider, or by yourself, may be
viewed and accessed from your PARE Dashboard (see earlier section on the PARE Dashboard), and
also via the My Placements screen and the Placement Profiles screen as detailed in the following
sections. The steps for adding a placement, or a placement for a NET Survey (York & Humber region)
are also further outlined in these sections.
My Placements When a placement is set up for you on PARE by your education provider, or you add your own
placement by using the Add Spoke Placement, Add Time Made Up Timesheet, or the Add NET Survey
feature (where applicable), the placement details are available for you to view from your PARE
Dashboard. The placement name, and start and end dates will appear in the Evaluations and/or
Practice Attendance Dashboard sections, and further placement details can be accessed by clicking
on the green ‘View My Placement’ button.
This opens the ‘My Placements’ screen which displays the placement details for all placements linked
to your PARE profile, including placements about to start, as well as any current placements and
completed placements. Click on the placement name or the Placement Details view icon for a selected
placement in this screen, to open the Placement Profile for the placement.

17
Search Placement Profiles (Dependent on region) If you are a learner in the York & Humber region for example, you can access the Placement Profile
for any PARE placement in your region from the green Placement Profiles menu bar at the top of your
Dashboard. This may be useful prior to adding a NET Survey, to help you to identify the correct PARE
placement name for the placement area you are to be evaluating, as well as providing information
about the placement location and environment itself.
Click on the ‘Search Placement Profiles’ link in this bar, to open the Search Placement Profiles screen.
Once you have located the placement via this screen, you can click on the View icon to open the
Placement Profile for the selected placement.
In the Search box, enter a text string to help narrow down the resulting placements returned by the
search. The Trust/Organisation box defaults to All Trusts/Organisations, but if you know the
organisation name, you can select this from the drop-down list. In the Search Type box, you can
specify how the search is to match records against the character string entered in the Search box:
Search Type option:
• Search Placement Name Only
• Search Placement Name & Address
• Search Placement Name & Address & Profile
Click on the green ‘Search Placements’ button, to return the results of the search. In the following
example, all placements with ‘Ward’ in the name are displayed for the specified organisation:
View
Placement
Profile Link
Placement Start and End Dates
Search
Box: Search Type
Drop-Down
Selector
Placement Name

18
The View Profile icons indicate whether the placement profile is available for display:
• Document icon: Placement profile is available to view
• Question Mark icon: Placement profile has not yet been created.
Click on a placement Document icon to open the Placement Profile for a selected placement.
Placement Profile The Placement Profile screen accessed either via the My Documents screen, or the Search Placement
Profiles screen (where applicable), contains several sections. By default, the first section, Site Details,
is displayed in full when you first open the Placement Profile for a selected placement. The other
sections initially display just the section title but can be expanded to display the full details for the
section, as and when required, by clicking the large ‘+’ icon to the right of the relevant placement
section. When a section is expanded, click on the ‘-‘ icon to minimize the section again:
Expanded
Section
Placement
Contacts
Placement
Site Details
Expand
icon
View
Placement
Profile link
PARE
Placements
Names

19
The Placement Profile sections for a standard Placement Profile are:
• Site Details: Location details and main contact number
• Placement Details: Type of placement, description, client group, and care provision details.
• Accessibility & Learning: Additional information, including accessibility at the location,
parking/transport, resources available, suggested reading, learner types supported, and
learning opportunities/outcomes.
• Spokes & Short Visits:
• Shift Patterns: Shift type (e.g. Morning Shift, Night Shift), Shift start and end times, and Total
Time on shift.
• Placement Educator Leads/Placement Senior Admins: The name and email address of
Placement Educator Leads for the placement area, and Placement Senior Admin for the
organisation, where these staff are for the same profession as the profession specified on your
PARE profile.
• Academics Assigned to Placement Area: The name and email address of your university staff
linked to the placement area on PARE, where these staff are for the same profession as the
profession specified on your PARE profile.
Note that some Placement Profiles may only display the Placement Details and the last two contacts
sections, if the Placement Profile is currently withdrawn from publication due to a review of the
placement details, or the full Placement Profile details have yet to be provided.
The information available for a Placement Profile should help you locate and settle into your
placement experience environment. If you find, once you are on your placement experience, that any
of the details are no longer correct for the Placement Profile, then please let the Placement Educator
Lead/Placement Senior Admin know, or you education provider, so that the Placement Profile can be
updated, to support learners on future placements.
Add Placement For some learners, your PARE Dashboard may display an ‘Add Spoke Placement’ or ‘Add Time Made
Up’ section, to set up placement details and attach a placement evaluation and/or timesheet
(depending on the programme) automatically at the same time. Learners in the York & Humber region
will see the Add NET Survey feature on the PARE Dashboard, in order to add a NET Survey (see the
Add NET Survey section of this Guide)
‘Add Spoke
Placement’
PARE
Dashboard
Section
‘Add Time Made
Up Timesheet’
PARE Dashboard
Section

20
Click on the green ‘Add Spoke Placement’ button to open the Add Spoke Placement window (or the
green ‘Add Time Made Up Timesheet’ button to open the Add Time Made Up Timesheet window).
This window will require you to select the organisation and placement names from the drop-down
lists, and the start and end dates from the calendar pop-ups that are displayed on accessing the date
items. The start date cannot be more than two weeks in the future, and if entering placement details
for a recently completed placement, then the end date must be more than six weeks in the past.
Depending on the programme, there may also be a Timesheet Required? box that defaults to Yes and
may or may not be updateable. Click on the Save button to complete the action, and to view the
placement details on your PARE Dashboard. You will see the placement name, start and end date
displayed in the Outstanding Evaluations section of the PARE Dashboard, if the action created an
evaluation for the placement. The Timesheet placement name and dates will be displayed in the
Practice Record of Attendance section, if the action created a timesheet for the placement. You may
need to select the placement name from the Placement drop-down box to view the timesheet details.
Placement
Details Drop-
Down
Selector
Placement
Start and
End Dates

21
PAR Documents
PAR Document Access If you are using PARE for your practice assessment record (PAR) document, the PAR document should
be available for you to access as soon as your placement details have been uploaded on to PARE and
the PAR document activated for the placement. This process is managed by whoever is responsible
within your educator provider’s organisation for managing the placements, such as your placement
office if your education provider is a university, or your Placement Senior Admin if you are on a
preceptorship programme. Depending on your university/profession, your education provider may
refer to the PAR document by different terminology (e.g. ‘PAD’, ‘PAN’, ‘CAT’ etc.). The term ‘PAR’ in
this Guide refers to all these assessment documents.
Please note that your placement details may be displayed on the screen before you see your PAR
document displayed. Your education provider may give you an indication of when you should expect
to see your PAR document available on PARE, but if in doubt, and your placement start date is
approaching, then it is advisable to contact your education provider.
When your PAR document is activated for your placement, you will see the document image icon in
the PAR Documents section of your Dashboard. The PAR Document image contains a placement
details section that lists all the placements that have been set up for your PAR document (some PAR
documents will only contain the one placement).
Each listed placement can be expanded (by clicking on the arrow to the right of the placement name)
to display more details including the placement dates, a link to the placement timesheet, and the
assigned Practice Assessor/Educator for the placement (if applicable). The PAR document itself can
be accessed by double-clicking on the PAR Document image.
Arrow to
expand/collapse PAR
Document placement
details
PAR Document
image. Click to open
document
Download/View PAR
Document PDF

22
PAR Document Practice Assessor/Educator Assignment For the majority of programmes on PARE, the PAR Document supports assignment of a Clinical
Educator / Assessor. A Practice Assessor, along with Practice Supervisor, are roles defined by the 2018
NMC standards for nursing and midwifery professions, but may also be known as a Placement
Educators / Mentors or Clinical Teachers by other professions. The Placement Educator Leads/
Placement Senior Admin are responsible for managing the assignment of Placement Educators with
the appropriate qualifications to assess and sign off the main assessment sections of the PAR
Document. PAR Documents for some professions on PARE also make use of further levels of access
for sections of the document and may have a higher level role defined as the Sign Off Clinical or
Practice Educator.
You can view the Practice Assessor/Educator assignments, for your PAR Document, if applicable, on
the PAR Document image on your PARE Dashboard. Your document Access Settings (see the Grant
PAR Document Temporary Access section in this Guide) also lists all Practice Assessors/Educators
assigned to your PAR Document.
When a Placement Educator Lead/Placement Senior Admin assigns a Practice Assessor/Educator to
your PAR Document, the Practice Assessor/Educator will be able to access your PAR Document
directly from their PARE Dashboard when they are logged into PARE via their own PARE account login.
In addition, a supporting Practice Supervisor/Educator may also be assigned by a Placement Educator
Lead/Placement Senior Admin. Other placement staff for your placement area and profession may
also be able to access your placement from their Assessments screen if required.
If you have any issues with Practice Assessor/Educator assignment for your PAR Document on
placement then you will need to contact the Placement Educator Lead for your placement area, or a
Placement Senior Admin for the organisation, to advise you further. If a Practice Assessor/Educator
has been assigned but is unable to access your document, or another member of staff on the
placement is unable to access your document, then you may need to grant them temporary access
(see next section). Also, see the FAQ section at the end of this Guide.
Practice Assessor/Educator
Assignment for Placement

23
Grant PAR Document Temporary Access Your PAR Document is available from your Practice Assessor/Educator’s PARE Dashboard for up to
four weeks after the end date of your placement, after which, your PAR document is no longer
accessible. Should your Practice Assessor still need access, then you can grant temporary access, using
the Grant Temporary Access feature that is available from the front page of your PAR Document, or
the PAR Document ‘Grant Access’ menu item. You must be logged in to PARE via your own PARE
account login, to access these features. Access is enabled for a two-week period each time it is
granted. Please note that for some professions, you cannot grant a placement educator access to your
PAR Document as a Practice Assessor/Educator, unless the placement educator has been assigned as
a Practice Assessor/Educator for your PAR Document previously.
Some professions may also grant temporary Supervisor access to other members of staff on the
placement, to complete and sign sections of your PAR Document that do not require the Practice
Assessor/Educator higher level of access. You can also use this feature to enable access to your PAR
document if your placement has been set up as a spoke placement with no direct PAR Document
assigned to it, so that a placement member off staff can access the PAR Document from their own
PARE account login. Alternatively, spoke staff with a PARE account will be able to sign relevant
sections of your PAR document if you are completing the PARE document sections together on the
same device, and you are logged into PARE via your own PARE account login (see section on Signing
Via Another User’s Login in this Guide).
To grant temporary access, click on the Document Settings link on the front page of your PAR
Document, or the ‘Grant Access’ menu item button, to open the Access Settings window:
In the Access Settings pop-up window, you can select an existing Practice Assessor/Educator for the
granting of temporary access, or you can enter the PARE account email address of a placement
member of staff to grant temporary access (although for some nursing and midwifery professions,
this may not enable access to Practice Assessor/Educator sections of the PAR Document).
Document Settings link
to Grant Access
PAR Document Front Page
Grant
Access
Button

24
In the Practice Assessors/Educators section of the pop-up, the Status will show as a green tick with
the label ‘Has Access’, if a Practice Assessor/Educator currently has access to the document, else a
red cross with ‘Access Expired’ is displayed and the green ‘Grant Temporary Access’ button is enabled.
For any PARE users that you have granted access to in the ‘Users with Temporary Access’ section, the
access record (name, email address and role) is displayed, along with the access expiry date.
PAR Document Academic Assessor/Personal Tutor Assignment Most PAR Documents on PARE support the assignment of university staff to your PAR Document, for
both assessment and as contacts for support. For nursing and midwifery PAR documents (NMC 2018
standards), an Academic Assessor and Personal Tutor may both be assigned to your PAR Document,
with their names and email addresses displayed at the top of the front page of your PAR Document.
The assignment is made by your university, and ‘Not assigned’ will be displayed until the assignments
have been made. If you have any queries regarding the assignments, you will need to contact your
university.
Other professions often display the Personal Tutor (also referred to as Academic Advisor) on the front
page, and some PAR Documents enable you to select a personal tutor/advisor’s name from a drop-
down list of university staff for your profession, on the front page of your PAR Document.
Other PARE Users
with Temporary
Access
Practice
Assessors/
Educators for the
PAR Document
Grant Access Button
Grant Access Button
Email box to add user’s PARE account email
Academic Assessor
and Personal Tutor
Assignments
Front Page of PAR Document (top section)

25
The Practice Assessment Record (PAR) Your PAR document has a standard front page with features that appear on the front page of all
assessment documents on PARE. All PAR documents display learner detail items and the document
title according to the profession and level of assessment. Most documents will also display a university
(or other educator provider) specific logo, and university Practice Assessor and/or Personal Tutor
information. In addition, there are standard menu and page navigation buttons:
• Page Navigation: All pages of the PAR document display page navigation buttons at the
bottom of the screen, to move backwards or forwards through the document (Next and
Previous buttons). This is in addition to the arrows displayed to the right and left side of the
screen, and in addition to navigating directly to a page via the Contents menu item (see section
on PAR Document Contents)
• Menu items: The menu items will display either as a vertical bar to the side of the screen, or
a horizontal bar along the bottom of the screen, depending on the device that PARE is being
accessed from. The items displayed will also be dependent on the assessment document, and
the access permissions of the logged in user. Standard menu items for learners include:
o Contents: Displays contents list of pages in the document. Clicking on a page title in the
list takes you directly to that page in the PAR document. The list of pages displayed will
also include the Contents page for the document, which is a useful page to view the status
of page sign off throughout the document (see section on PAR Document Contents).
HEI staff
details
Learner Details
Menu
Items
Education Provider Logo and
Document Title Page Navigation
Page
Navigation
Arrow
Download PAR as PDF

26
o Discussion: This takes you to the Discussion Board for the PAR document, for posting
comments for your placement educator/university staff to read, and vice versa.
o Grant Access: Opens the Access Settings screen, to enable you to grant temporary access
to a Practice Assessor/Educator for a placement on your PAR Document. You may also
grant other members of placement staff access to the PAR document (see earlier section
on Granting PAR Document Temporary Access in this Guide).
o Evaluations: This opens the Evaluations panel for the PAR Document and displays an
Evaluation overview for placements linked to the document, including the number of
questions answered for each section, whether the section is complete or not, and a View
link (pencil edit icon), to open an Evaluation selected page. Note that evaluations already
submitted will not be editable.
o o Timesheets: This takes you to the timesheets panel, which lists all timesheets for
placements linked to the PAR document. Click on the edit symbol against a timesheet
(pencil icon), to open the timesheet.
o o Other Documents: This opens the Other Documents panel, listing any other PAR
documents linked to your PAR profile. In addition, some professions have additional
documents for you to reference or complete, such as the Ongoing Achievement Record for
nursing and midwifery. Click on the View link for a document item in the list to open the
document.
o
PAR Document Contents Clicking on the Contents menu item opens the Contents list of pages for the document, to enable
navigation directly to a specific page of the PAR document. Each PAR document also contains a
Contents page to provide an overview of the signed and unsigned pages within the document:
Evaluation
Overview for a
PAR Document
Placement
Timesheets List
for a PAR
Document
Other Documents
list

27
Clicking on the Contents menu item button opens the Contents panel with the list of pages within
the PAR document, including the Contents page.
The Contents page shows, at a glance, page signatures that have been supplied and those that have
not. A tick indicates signed, a red cross indicates unsigned. Some assessment documents block later
pages from being accessed until earlier pages have been signed off, so the Contents page can be a
useful page to view sign off status. In addition to the tick and cross, a no-entry symbol may also be
displayed against Contents pages for some PAR documents. This indicates that the page is a multi-
record page, for the user to add records if and when required, and that no records have actually been
created (pages for recording additional interviews or support visits, for example).
Editing the PAR Document Access for data entry and electronic signing within a PAR document is restricted, so that access is only
enabled for those users who are authorised to have access. You will therefore have access to data
entry items that are applicable for learner data entry, whilst placement staff will only have access to
those items applicable for placement staff data entry. University staff, such as academic assessors or
personal tutors, also have access to just those PAR document date entry items that are applicable for
university staff access. The same access criteria applies to the electronic signatures within the PAR
document.
In addition, some PAR documents, including those for the nursing professions, have the additional
Practice Assessor/Educator restricted access level. Only placement educators assigned as the Practice
PAR Document
Contents Page
Signatories
to the
Document
Page
Signed/
Unsigned
Indicators
Contents
Menu Item
Button

28
Assessor/Educator will have access to items labelled as such in the PAR document. This includes items
that are for data entry, as well as signature items.
Access to data entry items is clearly denoted in the PAR documents. Greyed out boxes indicates access
is disabled for the currently logged in user. Hovering the cursor over the item will show a red no-entry
sign. White boxes mean that access is enabled and signature items show as green buttons if access is
enabled. If you do not have access to a data item or data signature to which you would expect to have
access, or your placement educator is unable to access an item, then see the FAQ & Further Help
section at the end of this Guide.
The following example of a PAR Document page shows features that appear on all PAR document
pages such as the page titles and navigation buttons, as well as those that are applicable for data
entry pages:
NB: Any information you type in a PAR document has to be saved by clicking on the ‘Save’ button. Be sure to click the button before you leave a page or you could lose your text.
Learner
data
entry
item
Placement
Staff data
entry item
Save Button
Page Title
Student Details
Signature
Section
PAR Document
Page Number Create New Record (multiple
record pages only)
Page
Navigation
Buttons
Placement Number
History
Log

29
Electronic Signatures The information entered by a learner, placement educator, or university assessor/tutor on a PARE
page or section of a page, may be verified by digitally ‘signing’. This may be achieved via two methods,
depending on whether the user who needs to verify the page content and electronically sign, is
currently logged in via their own account, or wishes to do this via another user’s login, as follows:
Signing Via Own Login When the user has access to electronically sign a a page or section of a page, they will see a green
‘Add Signature’ button against the applicable signature label. Clicking on the green ‘Add Signature’
that is displayed next to the signature label for the logged in user, followed by the ‘Save’ button,
creates the electronic signature. The logged in user’s identity has already been confirmed during the
online login process, and the ‘signed’ signature will display the text ’Signed’ next to the signature
label, along with the Date Signed (date and time). Other logged in users that have access to the page
will see your name (as entered on your PARE profile) displayed for this signature. In the example
below a logged-in practice assessor has not signed their signature item in this signature section yet:
The logged-in practice assessor then ‘signs’ their signature item and ‘Signed’ is displayed:
The learner, logged into PARE via their own account login, will see the practice assessor’s name details
for the signed practice assessor signature item, and the ‘Add Signature’ button enabled for their own
signature item:
Signing via Another User’s Login Where a signature edit button (pencil icon) is displayed against a signature item in a signature section,
this indicates that the user indictated by the signature label, may electronically ‘sign’ via your login,
i.e. without you having to log out, and the other user then having to login in separately in order to
Unsigned
Signature Item
Signed
Signature Item
Signed Signature
Item – as seen
by another user

30
sign their signature item. This is very useful for when a placement educator and learner, or learner
and university assessor/tutor, may be completing a page/section of a PAR document together on the
same device via just the one account login. In the example below, a logged in practice assessor’s
signature is showing as enabled with the green ‘Add Signature’ button. In addition, the green
signature edit button (pencil icon) is displayed against the Learner’s signature item:
Clicking on the signature edit button opens up the following signature pop-up for the learner to enter
their PARE account email ID and password, and click the ‘Add Sigature’ to electronically sign via their
practice assessors’s PARE login:
Similarly, the practice assessor can sign via the learner’s PARE account login, by clicking the signature
edit button that is displayed against the practice assessor signature, to access the signature pop-up,
enter their PAR account login details, and electronically sign.
Once a page or page section has been electronically ‘signed’, and the ‘Save’ button clicked, the
associated content becomes read-only to ensure that no further changes can be made without
removing (or ‘unlocking’) the signature. In effect, the page ‘locks’ down. The data entry items will
show as greyed out. Any alterations can therefore only be submitted by unlocking the page, and
verifying the new content by re-signing the page or section. This maintains the validity of submitted
work and removes the chance of anauthorised changes being possible.
Page/Section Lock Down A page that has been signed and therefore locked down, displays ‘Page Locked’ next to a padlocked
icon at the top of the page. Similarly, sections of a page with section signatures also lock down on
signing and display the locked symbol to the top right of the section.
Boxes for
entering PARE
account login
details
Edit button for
Learner to sign via
Practice
Assessor’s login

31
Unlocking a Page/Section Where a user sees an Unlock button against a locked page or section of a page (see previous section),
then if alterations are required to that page/section, the user can click on the Unlock button to unlock
the contents. This action also removes the associated signatures, so that any amendments have to be
verified by being re-signed.
Counter-Signing A counter-signature facility is available on PARE for all signatures that have been electronically
‘signed’ by placement staff, to be counter-signed by another member of staff. Ths facility is usually
Locked symbol
Section
Unlock
Button
Locked -
down
content and
signatures
Placement Educator
access re-enabled
Locked
symbol no
longer
displaying
Electronic Signatures are removed by Unlock action
Content is
NOT
removed by
Unlock
action

32
used to provide a fully qualified signature against a practice supervisor/educator in training. The
counter signature option is displayed as a green counter-signature button (a person icon with a plus
sign), alongside the signed placement educator’s signature, and is available to other placement staff
within the same placement area, as well as Placement Senior Admin for the organisation, when they
are logged in via their own PARE accounts.
Clicking on the counter-signature button (add person icon) opens an ‘Add Counter Signature’ pop-up
window inviting the counter signee to continue.
Clicking on the ‘Add Your Signature’ button opens the ‘Add Countersignature’ pop-up that validates
the counter signee’s login against their login credentials, and if valid, will show that the counter
signature has been successfully added. The counter signature name will be displayed underneath the
orginal placement educator’s signature:
History Logging PAR documents incorporate a History logging feature that records all changes made to the PAR
document. Every time a placement educator, learner, or HEI user adds information to a PAR document
page, or updates or removes existing information, the text being amended is logged, along with the
name of the PARE user who made the update and the date and time of the action. Every time a
signature is added, or removed via an Unlock action, this information is also recorded in the history
logging. The History Log can be viewed for each page of the PAR document. Click on the History link
displayed at the top right-hand corner of the page to view the logs.
Counter-
Signature
Information
Pop-Up
Counter Signature
History
Log link
Counter-Signature Button

33
The History Log pop-up contains a Search box, to narrow down the displayed entries to those that
match the text string entered in the box. This can be useful to narrow down entries to just those
relating to signature additions or removals for instance.
PAR Document Notifications If you have PAR Documentation on PARE, you may receive notifications throughout the duration of
your placement experience. Notifications are sent to your PARE account each time a placement
member of staff updates your PAR document, and vice versa; the placement member of staff is
notified each time you make updates to your documentation. The notifications can be viewied and
managed through the ‘My Messages’ screen on PARE (see the Notifications section in the Introduction
to this Guide for further details) and each notification will contain a link to your PAR document, and
if applicable, a particular page of the document.
Reminder notifications may also be sent out, to remind users associated with your PAR document
that certain milestone pages have still to be completed. Using the nursing assessment documentation
as an example, reminder notifications are sent out to you, as well as to the practice assessor, academic
assessor and personal tutor assigned to your PAR document, for the following nursing document
placement milestones:
• Initial Interview reminders: sent to learner and practice assessor, a week after the placement start date, if the Initial Interview page is not completed. The reminder is sent again after 2 weeks, if the Initial Interview page is still not completed, but this time it is also sent to the academic assessor and personal tutor.
• Mid-Point Interview reminders: As for the Intial Placement Interview reminders, but sent out from a week after the mid point of the placement (the date that falls mid way between the placement start and end dates) if the Mid-Point Placement Interview page has not been completed.
• Final Interview reminders: As for the Intial Placement Interview reminders, but sent out from a week after the end date of the placement, if the Final Interview page has not been completed.
Search Box
PARE user account from which
change was made
The change that was made

34
Discussion Board As well as communication via notifications, PARE also incorporates a Discussion Board feature, which
can be accessed via the Discussion menu bar item for an open PAR document. Clicking on the
Discussion menu item opens the Discussion Board panel, which includes a scroll bar facility to scroll
through the discussion thread for all previous comments that may have been posted to the Board.
The Add Comments section at the bottom of the Board panel, is the area for posting new comments.
Once a comment is submitted, by pressing the ‘Add Comment’ button, other users assigned to the
PAR document will be notified that the comment has been posted. If there are any unread posts, this
will also be indicated on the Discussion menu item button (as ‘2 unread’ for example) when you next
open the document.
Details of the author of each comment are displayed at the top of the comment. The comment icons
displayed at the top of each post are also colour-coded to aid identification of comments. Green
indicates a comment posted by placement staff, red indicates a comment posted by the learner, and
blue indicates a comment posted by a university assessor/tutor). Once submitted, a posted comment
cannot be amended, although it can be deletedif it is a comment that you posted via your own PARE
account login, and you are currently logged in under your own PARE account login. You will see the
cross icon at the top-right of the comment. Notifications are not sent out for Discussion Board
comment deletion actions.
Placement Educator
comment:
green icon
Learner comment:
red icon
HEI user comment:
blue icon
Add new Comment
Open
Discussion
Board panel
Close
Discussion
Board panel
Remove posted comment

35
PAR Document Read-Only Status Your PAR document will be set to read-only two weeks after the placement has ended, if the
document has been fully signed off. If required sections remain incomplete, then the document will
remain open for up to six weeks after the placement has ended, at which point it will automatically
be set to read-only, and all items in the document will become non-enterable, and no Unlock buttons
will be displayed.
This is to ensure that the PAR documents are completed as close to the practice experience as
possible, and that once the final placement has been completed, along with the required sections on
all the previous placements (if a multi-placement document), the document cannot then be amended
as it goes through the examining board process.
If you, or a member of your placement staff, need access to a PAR document that has been set to
read-only, then you will need to contact your education provider who will be able to assess if the
document can be reactivated.
On completing the PAR document for a placement, the evaluation should also be completed at the
same time, to ensure that the submission date for the evaluation is not missed (see next section on
Evaluations in this Guide).

36
Evaluations
Online evaluations are a core feature of PARE, to support the timely online submission of your
placement experience, as close to the placement experience as possible. By default, evaluations are
not anonymous. The Placement Senior Admin for your placement organisation, Placement Education
Lead (ward/team manager) and certain university staff related to your placement will see your
feedback. The evaluation tool will allow you to have a voice to be heard providing feedback to your
higher education institute and the trusts. Universities do have an option for student anonymity;
however, few consider this a requirement. If your evaluation is anonymous, you will see a message
on your evaluation.
Placement education providers work continuously towards improving the quality of the student
learning experience. The most effective way of identifying methods to achieve this is to listen to the
views and opinions of students like you. The information you provide on your evaluation will
contribute hugely to positive change. By default, all the information you provide here is identifiable
to you. It is imperative to uphold professional values, to be open, honest and to act with integrity
when submitting anything to the system. Action plans may be raised as a result of feedback from your
evaluation, and the outcomes of the action plan will be made available for you to view on PARE.
Evaluation Access Your education provider is usually responsible for setting up your placement details on PARE, and this
includes the placement evaluation, if your programme is using the online PARE evaluation. For some
placements such as spoke placements, you may have the facility to add a placement to your PARE
profile (see the Add Placement section of this Guide), and this action may automatically create the
evaluation for the placement, depending on your programme. The new evaluation details are
displayed in the Outstanding Evaluations section of your PARE Dashboard, as soon as the placement
details are added to your account on PARE, unless the placement details are added far in advance of
the placement starting. The placement evaluation details will be displayed from four weeks prior to
the start of the placement and not before.
Within some regions, the evaluation is the NET Survey (National Education and Training Survey). The
screens and features for both PARE Evaluations and NET Surveys are the same, except that the NET
Survey has a different question set from the PARE Evaluation question set. If you are a learner
within the York & Humber region for example, your PARE Dashboard will have an additional feature
to enable you to add your own NET Survey. You may also remove an outstanding NET Survey that
may have been added in error. A PARE Evaluation or NET Survey may be accessed from either your
PARE Dashboard, or the Evaluations screen (see next section).
PARE Evaluation/NET Survey Dashboard Access To open an outstanding evaluation for completion from your PARE Dashboard, click on the placement
name, or the View icon for the evaluation on your PARE Dashboard. Once the evaluation has been
submitted, the evaluation details appear in the Completed Evaluations section of your PARE
Dashboard, and are no longer accessible for updates, although you can view and download the
evaluation document and print the placement evaluation certificate. See below for an example of the
PARE Evaluations sections on a learner Dashboard:

37
The NET Survey Sections (York & Humber region) display the same information as the PARE
evaluations on the Dashboard, and access may work in the same way if your HEI auto-allocate your
placements; otherwise you may be asked to select your placement from a dropdown list on your
dashboard. Outstanding NET Surveys, therefore, also include a facility for you to remove a NET Survey
that they may have added in error:
Evaluation Screen As well as accessing a PARE evaluation or NET Survey from the PARE Dashboard, you can view and
manage evaluations from the Evaluation screen. The screen includes access to the Outstanding
Evaluations and Completed Evaluations screens which display the same information and features as
displayed on your PARE Dashboard. In addition, Action Plan summaries, for any Action Plans relating
to feedback you may have submitted in your completed Evaluation/NET Survey feedback, may be
accessed from the Evaluations screen. The Add Placement feature may also be accessed from the Add
Evaluation screen’s Add Spoke Placement menu item (see the Add Placement section of this Guide).
View Outstanding
Evaluation
Open, Download
PDF, or Print
Certificate
View or Remove
Outstanding NET
Survey
Open, Download
PDF, Print
Certificate
Outstanding
Evaluations
Submitted
Evaluations
Outstanding
NET Surveys
Submitted
NET Surveys
Outstanding Evaluation Placement Details
View
Evaluation
Evaluations
Screen

38
View Action Plan Summaries If Action Plans have been completed as a result of any feedback in a placement evaluation that you
have submitted, a summary of the results of the Action Plan may be viewed in the Action Plans screen.
You can access this screen from your Evaluations screen navigation item, and then by clicking on the
View Action Plans menu item to open the Action Plans screen.
Each Action Plan displays the placement details, the date the Action Plan was created for the
placement (by your placement educators), and the summary of the action take in response to the
evaluation feedback.
Add NET Survey If you are responsible for adding your own NET Survey on PARE (i.e. the NET Survey is not set up for
you in advance by your education provider), you can do this by clicking on the ‘Add NET Survey’ button
near the top of your PARE Dashboard, to open the Add NET Survey pop-up. If you are unsure of the
organisation and/or placement name that you will need to specify as part of setting up a new NET
Survey, then you can identify the correct placement via the Search Placement Profiles screen (see
Placement Profiles section of this Guide). In the Add NET Survey pop-up window, you will need to
select the organisation name, and placement name from the drop-down lists, and enter the Start Date
and End Date for the placement. Clicking in the date boxes opens the calendar selector, for entry of
the dates. The calendar will not support selection of a Start Date more than four weeks in the future,
or an End Date that is in the past if the closing date for submission of the NET Survey has passed.
When all the boxes have the required information entered, click on the Save button to create the
placement details and associated NET Survey. You will see the NET Survey placement details displayed
in the Outstanding NET Surveys section of your PARE Dashboard. If you have made a mistake (i.e. if
you have entered the incorrect placement name, dates, or have duplicated the placement details)
Action Plan Summary
Evaluation
Placement
Details
Placement
Details Drop-
Down
Selectors Placement Start
and End Dates

39
you can remove the placement details for the NET Survey by clicking on the Delete icon (red cross)
that is displayed to the right of the record on the Dashboard.
Completing the Evaluation/NET Survey The actual completion of the PARE Evaluation/NET Survey is not normally completed until towards
the end of the placement or immediately after, when you have had the full placement experience on
which to evaluate the placement. It is important that the evaluation/NET Survey is completed within
a few weeks after the end date of the placement, after which time the evaluation/NET Survey is no
longer displayed (you can check the closing date for submission by viewing the Submission Date on
the Evaluation Overview page). This is to ensure that feedback is as close to the placement experience
as possible, so that the feedback does not become skewed with the passing of time. A notification
reminder is sent to your PARE account one week before the submission closing date (or two days
before the closing date if you have specified this preference in My Preferences (see the Notifications
section of this Guide).
To complete an evaluation/NET Survey, open the evaluation/NET Survey from your PARE Dashboard.
The Evaluation/NET Evaluation Overview page opens. This displays the overview for the evaluation,
including the placement dates, the earliest Submission Date (which will be one week prior to the
placement end date) and the Submission Deadline. A list of the main evaluation/survey sections
(themes) are displayed underneath. Each section displays as a separate page/screen and can be
accessed by clicking on the View icon for the section. The example below shows the Evaluation
Overview page for a PARE Evaluation. The NET Evaluation Overview page displays the same
information, but for a different question set.
Each section listed in the Evaluation Overview displays data relating to the number of questions per
section, the number of questions answered and a Complete indicator (green tick for page completed,
red cross for incomplete). On first opening an evaluation/NET Survey, red crosses will display for all
the sections. Click on the green ‘Continue’ button to navigate to the first incomplete page.
Evaluation
Submission
Date
Placement
Details
View link to
Theme section Question
Sections
(Themes)
Number of Questions Answered
Complete
Indicator

40
Each page will present you with a series of questions, all of which will need to be answered before
saving the information for the page. The questions may require you to select your answer from a list,
and if your selection indicates a negative response (Disagree, Strongly Disagree) you will be prompted
to add comments in the comments box for the question. This is so that Placement Senior Admin can
gather comments that will help assist the organisation in improving the placement area and to
demonstrate that your voice is valued. If you select a positive response, i.e. Strongly Agree or Agree,
comments are also welcomed so that your placement provider organisation can share the good
practice with others and to say thank you to the staff who have supported you in practice.
Click on the green Save & Next button at the bottom of the screen to save your data, and to move on
to the next page. If you have missed any questions on a page of the evaluation, or comments for a
negative response, then on attempting to save the page a message at the top of the page will inform
you that you have incomplete questions, listing the question(s) that still need to be completed. Work
your way through completion of the pages, revisiting pages if you wish by clicking on the menu page
navigation items, until you get to the final page. If any of your pages have not been completed, you
can return to the evaluation at any point, prior to the submission closing date, to complete the page.
NB: Any information you type in an evaluation has to be saved by clicking on the ‘Save’ button. Be sure to click the button before you leave a page or you could lose your text.
Submitting the PARE Evaluation/NET Survey It is important to remember to submit an evaluation, as well as saving the completed pages, and to
submit the evaluation before the closing date, which is usually a few weeks after the placement end
date for most programmes. Ideally, submit the evaluation as soon as you have completed it, so that
this action is not forgotten (non-submitted evaluations no longer display from your Dashboard after
the submission closing date). If you are not able to complete and submit the evaluation in the one
session, but need to return to it for completion, then after completing any remaining pages, go to the
final page, and click on the green ‘Save & Submit’ button to submit the evaluation.
Example
Evaluation
Section
Question
Response List Comments
Box

41
Note that if you try to submit an evaluation more than a week before the placement end date, then
you will see a message displayed informing you that your feedback has been saved but you cannot
submit the evaluation yet. The message will also specify the date that is seven days before your
placement end date, i.e. the date from which you will be able to submit the evaluation.
When you click on the Save & Submit button, you will receive a message thanking you for your
feedback and informing you that once you have submitted your evaluation it cannot be edited. To
continue, click the green ‘Submit Evaluation’ button. Your PARE evaluation has now been submitted.
All your completed NET Surveys can be viewed at any time (although not amended) in the Completed
NET Surveys section of your PARE Dashboard. The Options icons enable you to print the placement
certificate, download the evaluation as a PDF, or open the evaluation to view. The front page of a
completed evaluation/NET Survey, the Evaluation Overview, also displays links to download a PDF
version, and the placement certificate (in the Placement Details box). The front page of a completed
NET Survey also displayed a reference number against the Submitted Date.
Final Page of
Evaluation
Save & Submit
Evaluation
Button
Submit Evaluation
Pop-Up
Submit
Evaluation
Button
Submitted Evaluation:
Placement Details
Section
Submitted Date Download
Evaluation as PDF
Download Placement Certificate

42
See an example PARE placement certificate download:
If you have not submitted an evaluation in time, it can be disappointing to discover that the deadline
for evaluation/NET Survey submission date has passed and that the evaluation/NET Survey is no
longer available for completion. Please note, although submission of the evaluations/NET Surveys is
not always a course requirement for education provider programmes, it is a valuable part of the
placement quality monitoring process. For all evaluations/NET Surveys that you have completed and
successfully submitted, you will be able to download a certificate.
PARE
Placement
Certificate

43
Timesheets Timesheet Access If your education and profession is using online PARE for the recording of your placement practice
hours, you will have access to the PARE timesheet as soon as your education provider has uploaded
the learner placement details on to PARE. You will see the timesheet details displayed in the Practice
Record of Attendance section of your PARE Dashboard.
Your education provider may give you an indication of when you should expect to see your PAR
timesheet available on PARE, so if you do not see you timesheet details on your PARE Dashboard and
your placement start date is approaching, then it is advisable to contact your education provider. If
your placement is a spoke placement, or a placement to make up hours on your programme, then
some programmes require you to add the placement details yourself, using the ’Add Spoke
Placement’ or ‘Add Time Made Up Timesheet’ feature that may be displayed on your PARE Dashboard
(see the Add Placement section in this Guide for further information). If in doubt, contact your
educator provider. See also the FAQs & Further Help section of this Guide.
To access your timesheet, click on the green View Timesheet button that is displayed for the
placement in the Practice Record of Attendance section of your PARE Dashboard. If the correct
placement name is not currently displayed in the Placement box, then select the correct placement
name from the Placement timesheets drop-down list. This section also has an expandable Total
Program Hours to view all your accrued practice hours for your programme, i.e. across all your PARE
timesheets (see the Dashboard section of this Guide).
If you have a PAR document on PARE for the placement for which you wish to access the timesheet,
you may also access the timesheet from the open PAR Document, by selecting the Timesheet menu
item.
Practice Assessor/Educator Timesheet Access All placement staff on your placement, and for your profession, will have access to your timesheet
from their PARE Dashboard. They will be able to view the hours that you have entered, sign off weeks,
and add notes to weeks if required, although only placement staff who have been supervising you on
your placement and can verify your hours, should be signing off your timesheet weeks. In addition,
timesheets for many professions on PARE also require a final timesheet sign off, which is restricted to
the Practice Assessor/Educator higher level of access.
View
Timesheet
Your
Placement
Timesheets
Drop-Down
List
Total Program Hours

44
The Practice Assessor, along with Practice Supervisor, are roles defined by the 2018 NMC standards
for nursing and midwifery professions, and Placement Educator Leads (ward/team managers) and
Placement Senior Admin are responsible for managing the assignment of placement educators with
the appropriate qualifications to assess and sign off the main sections of the PARE assessment
document (PAR Document). PAR Documents for other professions on PARE also make use of differing
levels of access to different sections of the document and may have the higher-level role defined as
the Sign Off Clinical or Practice Educator. If you have a PAR Document set up for your placement, then
a Practice Assessor/Educator will be assigned to your PAR Document, if applicable, and this member
of staff will also have access as the Practice Assessor/Educator for your placement timesheet.
If your profession is not using PAR Documents on PARE, then your timesheet should not require sign
off by a Practice Assessor/Educator, and any member of the placement staff, for your profession will
be able to sign off the timesheet. If you normally have a PAR document for your placements on PARE,
but your current placement is a spoke placement, then the final timesheet sign off will need to be
actioned by a Placement Senior Admin for your base placement organisation, or by a member of staff
within your university (or your education provider organisation, if not a university).
Four weeks after the end of your placement, your timesheet will no longer display on the PARE
Dashboard for your placement staff. If a member of your placement staff requires access to the
timesheet after this period, you may grant them temporary access. Please note that you cannot grant
a member of staff access as a Practice Assessor/Educator, unless they were previously assigned as a
Practice Assessor/Educator for your placement.
Grant Timesheet Temporary Access To grant a member of your placement staff access to your timesheet, you can do this via the Grant
Access link in the top right corner of the Placement Details section of the timesheet (from your own
PARE account login):
Grant
Access
link
Timesheet Placement Details

45
Clicking on the Grant Access link opens the Access Settings pop-up window:
In the Access Settings pop-up window, you can select an existing Practice Assessor/Educator for the
granting of temporary access, or you can enter the PARE account email address of a placement
member of staff to grant temporary access at supervisor level (although this will not enable access to
Practice Assessor/Educator sections of the PAR Document). In the Practice Assessors/Educators
section of the pop-up, the Status will show as a green tick with the label ‘Has Access’, if a Practice
Assessor/Educator currently has access to the document, else a red cross with ‘Access Expired’ is
displayed and the green ‘Grant Temporary Access’ button is enabled. For any PARE users that you
have granted access to in the ‘Users with Temporary Access’ section, the access record (name, email
address and role) is displayed, along with the access expiry date.
Editing Timesheets The PARE timesheets enable you to record hours for different types of activity whilst you are on
placement, and for these hours to be automatically totalled, and verified by electronic ‘signing’. The
different types of hours that are applicable for your profession are differentiated by Day Type codes.
The list of Day Types codes is displayed, along with their descriptors, in the Placement Details section
of the timesheet.
The following guide to editing timesheets is based on the current version of the PARE timesheets, but
please note that a new-style timesheets is due to be implemented in the near future, which will allow
even greater flexibility for recording different types of hours in the same shift. It is advisable to check
the PARE newsfeed for notification regarding the release of the new timesheet version.
Adding Timesheet Weeks When a timesheet is first set up for your placement on PARE, no weeks will be displayed on the
timesheet. You will need to add the required weeks, according to the start and end dates specified
Other PARE Users
with Temporary
Access
Practice
Assessors/
Educators for the
PAR Document
Grant Access Button
Grant Access Button
Email box to add user’s PARE account email

46
for the placement. Timesheets do not have any time-frame restrictions, but you should check with
your personal tutor or module leader before adding weeks outside of your allocated placement dates.
For most profession timesheets, you may also enter the Day Codes and Start and End times in advance
of your actual shifts, if you know your shift patterns, although the hours for future weeks cannot be
signed off until the week becomes the current week in each case.
Click on the Add Week button to open the Add Week pop-up and click in the Week Commencing box.
This opens the date selector. Note: Only the first day of the week (a Monday) can be selected, with
the highlighted date defaulting to the nearest Monday. Select whichever Monday date is required and
then click the Add Week button:
The new week will appear on your timesheet and in the correct date order if there are any existing
weeks on the timesheet. Click the ‘Save’ button to save the week to the timesheet. It is important
that any additions and updates to a timesheet are saved by clicking the ‘Save’ button, before leaving
the timesheet, otherwise changes may be lost. If the week has been incorrectly added, it can easily
be removed by clicking on the cross that is displayed in the top-right corner for the week. Note: the
system will not allow you to enter weeks with a duplicate start date. You will see a message displayed
‘Week already exists’ if you select a week start date that is already in use.
Add a Week Button Available Day Type codes
Date Selector
Week Start
Date Box
Timesheet Placement Details section
Add Week Button
Total Hours
Signed Off
for
Placement
Download
Timesheet as

47
NB: Any information you add to a timesheet has to be saved by clicking on the ‘Save’ button. Be sure to click the ‘Save’ button before you leave the timesheet or you could lose your additions.
Click in a Day Type box, for a selected day, to open the Select Day Type pop-up. Select the required
Day Type code from the drop-down list:
If the selected Day Type codes requires Start and End times, and the total Hours for the day to be
entered, these boxes will be displayed as white. If values are not required, these boxes will appear
grey and data entry for them is disabled. Where values are required, click in the Start and End boxes
to select the Start and End hours for the shift. Practice related day type codes will almost always
require Start and End times to be specified against them, whilst other Day Type codes, such as ‘A’
(Absence) may disable entry of hours for the days that it is selected as the day code. Other Day Type
codes, such as ‘UTH’ (University Theory Hours) may require entry of Start and End times, but the hours
will not be included in the total practice hours and will be totalled separately at the bottom of the
timesheet.
The Hours box for the day defaults to a default calculation based on the time span between the start
and end times, with a deduction of a set amount of time as a lunch break. This is generally a 30-minute
deduction for shifts up to 9-hour time span from start to finish times. From 9 hours plus, 1 hour is
deducted. This may differ, however, according to different professions. Hours selected/defaulted into
Week Signature
section
Remove Week Week
Number and
Start Date
Day Type code box for each day of the Week
Day Type code
drop-down
selector
Save Button

48
the Start, End and Hours boxes can all be changed by amending the time in the time selector, using
the up and down arrows (increments and decrements of 15 minute intervals).
Adding Notes to Timesheet Weeks PARE timesheet weeks includes an Add/Edit Note feature, to enable you add notes to a week if
required. This feature can be used to add further information to a timesheet, including details such
as reasons for absence, and is also a feature that is also accessible by your placement staff. Only one
Note can be added per week.
Clicking on the Add/Edit Note link opens the Timesheet Notes pop-up, to which text can be added, to
be recorded as a note against the week:
Text added via the Timesheet Notes pop-up is displayed under the timesheet week. On first adding
the note, a Discard button is available to remove the note if required. After clicking ‘Save’ to submit
the note to the system, a note can be amended for unsigned weeks if required. If the note is amended
Time Selector
Add/Edit Note
Add Note
Text Box

49
by removing the text altogether, via the same Add/Edit Note, then on saving the changes, the note is
no longer displayed for the week.
Signing Off Timesheets Placement staff with access to your timesheet will be able to sign off the weeks for the timesheet,
although this should only be done by members of staff who have been supervising you on placement
and can verify your hours. Signed off weeks will display the PARE user name for the member of staff
who has signed the week. Once a week is signed off, the week locks down, and boxes for the week
are greyed out and become non-enterable. This is so that changes cannot be subsequently made
unless the week is unlocked (see later section) and the changes have to then be verified by re-signing.
Your timesheet can also be electronically signed by a placement member of staff, when you are logged
into PARE (as for the signing of PAR Documents, described in the earlier Assessments section). This is
useful if you are both completing your timesheet together, on the one device. You will see a signature
edit button (pencil icon) displayed against the placement staff signature label.
Clicking on the signature edit button opens the Electronic Signature pop-up. This requires the
placement member of staff to enter their PARE account login credentials, in order for PARE to validate
their account and create the electronic signature. For most timesheets, this pop-up also allows entry
of sign off credentials for healthcare professionals that do not have a current PARE account. This is
useful for placements outside of the usual placement circuit, where the placement staff are not PARE
users.
Note added to the week Discard Note Button
(on first adding a new Note)
Edit Signature
Button

50
As for PARE assessment documentation, electronic signatures on timesheets can be counter-signed.
This facility is normally used to provide a fully qualified signature against a practice
supervisor/educator in training. See Counter-Signing in the Assessments section of this Guide for
further information on counter-signing electronic signatures on PARE.
Timesheet Totals When a timesheet week is signed off, the hours for the week that are counted as practice hours, are
displayed next to the Total Hours label, to the left of the timesheet week. In addition, the totals that
display at the bottom of the timesheet are re-calculated to include the total hours for the Day Type
codes. The particular totals displayed are specific to the type of timesheet and will differ across
universities and professions. In the following example (a nursing timesheet), the Total Hours displayed
in the bottom Declaration section include the ‘P’ Day Type code and ‘PRA’ Day Type code hours
entered on the timesheet, as these are both considered practice hours. The totals section also
includes the total number of Night Shifts and Night Shift hours completed.
PARE account
login details for
PARE placement
educator
Contact details for
non-PARE user
placement staff
Counter-
Signature
Button

51
When all timesheet weeks have been signed off, you will need to sign off the timesheet in the
Declaration section at the bottom, along with a placement member of staff with the appropriate level
of access (as detailed in the earlier section on Practice Assessor/Educator Timesheet Access). Please
note that the final sign off signature will only be enabled if all the timesheet weeks have been signed
off. Signing off the timesheet locks the whole timesheet down and subsequent changes can only be
made by unlocking the timesheet, and any required weeks first.
Unlocking Timesheets If the whole timesheet has been signed off at the bottom and has therefore been locked down, then
the whole timesheet needs to be unlocked first, before unlocking any of the required weeks
separately. Unlocking either a timesheet or weeks within a timesheet, does not remove the content
of any of the weeks, but just the corresponding signatures. After making any required changes, the
weeks affected will need to be re-signed, before the timesheet can then be signed off at the bottom.
Signed Off
Week
Total
Hours for
Week
Timesheet
Totals
Declaration
section
Timesheet
Final Sign Off
Signature
Learner
Signature
Locked Week
Week
Unlock
Button

52
A timesheet may also need to be unlocked to add additional weeks, in which case, the existing weeks
will not require unlocking. After changes are made, they need to be saved by clicking the Save button,
and the week(s) and timesheet re-signed as required.
Timesheet Read-Only Status Your timesheet will be set to read-only one year after it has been fully signed off, otherwise it will
remain open. On being set to read-only, all items will become non-enterable; timesheets set to read-
only should never require amending. If you want access to a timesheet that has been set to read-only,
you will need to contact your education provider who will be able to assess if the timesheet can be
reactivated.
Timesheet hours should be signed off as close to the week dates as possible, and hours will only be
added to the total practice hours for a timesheet and programme, for signed off weeks (for most
universities and professions). It is important to ensure that your timesheet is fully signed off on
completing your placement, as trying to contact placement staff to sign off your timesheet after you
have left your placement can be difficult. Members of staff may have left the placement area since
your placement ended, or if they are still available, it may become difficult for them to verify the hours
that you have since recorded.
Also, it is important to note that If you have a timesheet for a past placement that requires sign off
by a Practice Assessor/Educator, you can only grant temporary access to the member of staff who
was previously assigned as your Practice Assessor/Educator for the placement, to sign off the Practice
Assessor/Educator section. You will also need to ensure that you have added your own signature to
the bottom of the timesheets Declaration section.
History Logging As for the PARE assessment documents, the PARE timesheets include a History logging feature that
records all changes made to the timesheet. These changes can be displayed in the History Log pop-
up, along with the name of the PARE user who made the update and the date/time of the update.
Timesheet Fully Signed Off and Locked
Timesheet
Unlock Button
No Unlock Button
displayed for Week
on Locked
Timesheet

53
Every time a signature is added, or removed via an Unlock action, this information is also record in
the history logging. Click on the History link at the top right of the Placement Details section of the
timesheet to view the History log for the timesheet. See History Logging under the Assessments
section of this Guide for further information.
Timesheet Notifications Timesheet reminder notifications are automatically sent out on PARE to notify certain users linked to
your placement, when the week sign off has become overdue (or the final declaration signature if all
the weeks have been signed off) according to the following rules:
• 3 days overdue: a notification is sent to your account.
• 5 days overdue: a notification is sent an appropriate university member of staff (associated
with your PAR document for the placement, if there is one, else associated with the placement
area).
• 8 days overdue: a notification is sent to your account.
• 13 days overdue: a notification is sent to your account.
• 15 days overdue: a notification is sent an appropriate university member of staff (associated
with your PAR document for the placement, if there is one, else associated with the placement
area).
• 20 days overdue: a notification is sent to the Placement Senior Admin for the organisation.
See the Notifications section in this Guide for viewing your notifications.
History Log link

54
FAQs & Further Help Your placement educator will be your main contact for support during your placement. You may refer to your placement educator as your practice assessor, practice supervisor, clinical educator, practice educator etc., depending on your profession, programme, and your placement educator’s role. In addition, most placements have Placement Educator Leads (ward/team managers) who manage staff PARE accounts for their placement area(s), as well as the assignment of staff to learners on placement, and will be able to offer you further advice and support. Larger organisations also have Placement Senior Admin who manage the placements across the organisation, including staff assignment to learners, and will be able to advise you on any issues you may have. Alternatively, some queries, such as those relating to your assessment commentary, may be more appropriately dealt with by your education provider staff, whether this is your academic assessor, personal tutor, placement office staff or other staff member. There is also further help available on the PARE website, including FAQ’s, videos and training resources. See the following links:
• Frequently Asked Questions (FAQ) resource: http://demo.onlinepare.net/faqs.php
• Training Demo videos: http://demo.onlinepare.net/training-resources.php The FAQs most applicable to learners are also included in the next section.
Learner FAQs The following FAQs are those most raised by learners. Each FAQ lists the possible reasons for the query arising. In most cases, your Practice Assessor/Supervisor/Educator, Placement Education Lead or Placement Senior Admin, or your university placement office will be able to resolve the situation once the underlying cause has been identified:
General Why haven’t I received my PARE account activation email?
• The account activation email may have been sent to your spam/junk folder. You will need to check this folder in case the activation email is redirected there.
• Your account may not have been set up yet on PARE, or your PARE account may have been set up under an incorrect email address. Check with your education provider
• Your device/IT network may be blocking emails from third party sites. Check your
browser/network security set up. If necessary, your education provider can re-send you the
activation link directly from their organisation email address.
How do I log in to PARE?
• Go to https://onlinepare.net to open the PARE website home page.

55
• Click on the Sign In link at the top-right of the home page.
• On the login details box, enter your PARE account email ID. This should be the email address provided by your education provider.
• Enter the PARE account password that you entered on setting up your PARE account (or your last password entered on your account profile if you have since changed your password).
Why does the PARE login not recognise my login details? If you receive the ‘Incorrect login details’ message on attempting to login, the error is almost always down to entering your PARE account email address or password incorrectly.
• Check that the Email you are entering is the email exactly as specified by your education provider, with no typos, additional spaces or full stops. If your browser defaults the Email and/password data, then remove the defaults and enter afresh.
• If you have checked that your Email data is correct with no typos, additional spaces or full stops, then the password you are entering may be incorrect. If in doubt, click on the Forgot Password? Link at the bottom of the login box, in order to recover your password.
How do I recover my password?
• If you have forgotten your PARE account login password, then click on the Forgot Password? Link at the bottom of the login box, to open the Password Recovery screen.
• Enter your PARE account email address (i.e. the email address provided to you by your education provider), your Student ID if this was specified when your PARE account was set up, and the answer to a simple sum, and click on the Recover Password button to be sent a reset password email. If you receive the ‘Invalid email or organisation ID’ message after checking the data entered in this screen, then contact your education provider to verify your account details. If necessary, your education provider can send you a reset password email to your PARE account email address.
• When you receive the reset password email, click on the reset password link in the email to set up a new password and to login into your account. If you do not receive the reset password email, having checked your spam/junk folder, then contact your education provider.
Why haven’t I received my reset password email?
• A reset password email is automatically sent to your PARE account email address. You may need to check this folder in case the reset password email is redirected there.

56
• Your device/IT network may be blocking emails from third party sites. Check your
browser/network security set up. If necessary, your education provider can re-send you the
reset password link directly from their organisation email address.
Why do I get the ‘Invalid reset code’ on resetting my password?
• If you click on a reset password link in a reset password email and see the message ‘Invalid reset code’. Your reset code may have expired’, then you may be clicking on a reset password link that has since been superseded by a more recent reset password link. Check your inbox/spam folder for the most recent reset password email and use the link in this email to reset your password.
Why can’t I see my placement details?
• If you can’t see your placement details on PAR (see ‘My Placements’ screen, accessed from the ‘View My Placements button’ on your PARE Dashboard), contact your educator provider to advise you further.
PAR Documents Why can’t I see my PAR document?
• If your placement is due to start shortly, and your education provider has informed you that you should have a PAR document available for access, and you are not able to see your PAR document on PARE, then contact your education provider. The placement details may be displaying on PARE, but the PAR document itself has not been activated, or the placement details may also be waiting upload on to PARE.
Why can’t my Practice Assessor/Supervisor/Educator see my PAR document from their PARE login?
• Your Practice Assessor/Educator assignment may not yet have been set up for you, (or supporting Practice Supervisor/Educator) in which case you will need to contact your Placement Educator Lead or Placement Senior Admin for this to be actioned. Alternatively, your Practice Assessor/Educator may be able to ‘claim’ you as a learner from their PARE Dashboard. Further guidance is available for your Practice Assessor/Educator in the PARE Placement Educator Guide. You may also be able to grant access to a supervisor for some programmes (such as Nursing and Midwifery).
• Depending on the level of access required, a Placement Supervisor/Educator can access your PAR document form their Assessments screen if their PARE profile has the same placement area and profession selected on their PARE profile, as your own PARE profile.
If your Placement Educator is not able to access your PAR document from their Dashboard or Assessments screen, then

57
• You may have a different placement area assigned on PARE to the placement area assigned to your placement educator, and/or a different profession. You may need to contact your education provider to verify the correct placement set up, or your placement educator may need to be assigned to your placement area on PARE or update their PARE profile profession selection.
• Your placement may be set up as a spoke placement, in which case the PAR document is not directly assigned to the placement. Your placement educator can either access the relevant sections and signatures via your PARE login (see the section in this Guide on Signing Via Another User’s login), or you can grant the placement educator temporary access in order for the PAR document to appear on your placement educator’s PARE dashboard.
• Your placement educator’s link to the PAR document may have expired, if they have been able to see the PAR document in the past, but it is no longer displaying. Access to learner’s PAR documents expires 4 weeks after the end date of the placement. You can grant temporary access, if required (see the section on Grant PAR Document Temporary Access in this Guide).
Why can’t I access boxes on a PAR document page or see the green ‘Add Signature’ button?
• You must be logged into PARE via your account to see your learner boxes as enabled, and to see your green Add Signature button. You may be able to edit some learner boxes via your placement educator’s PARE account login (if you are both working together on the same device), where the boxes show as enabled (white and enterable) and the signatures display a signature edit button (pencil icon). See section on Signing Via Another User’s login in this Guide.
• The page you are trying to access may be for a different placement section within the PAR
document, if the PAR document contains more than one placement.
• The page may require completion of previous pages to be completed before access to the page
and the page signature becomes enabled. A message is usually displayed on the message to
this effect. You can check the Contents page to assess pages that may still require completion.
• Your PAR Document may have been set to Read Only, if the final placement of the document
has ended and the document has been fully signed off, or the end date of the final placement
is more than six weeks in the past, in which case you will see no Unlock buttons.
Why can’t my Practice Assessor/Supervisor/Educator access boxes on the PAR document page or see the green ‘Add Signature’ button?
• Your practice educator will need to be logged into PARE via their own PARE account login to see their PAR document signatures enabled, and to enter most placement educator boxes. They may still be able to enter certain boxes and signature via your own account login (if you are both completing your PARE documentation on the one device) where the boxes show as enabled (white and enterable) and the signatures display a signature edit button (pencil icon). See section on Signing Via Another User’s login in this Guide.

58
• A Practise Supervisor/Educator will not be able to access sections of a PAR document that have a higher level of restriction added, for sign off by a Practice Assessor or main Educator. You will need your placement educator to be assigned as the Practice Assessor/main Educator to access these sections/signatures. Your Placement Educator Lead/Placement Senior Admin for your placement area/organisation will be able to advise you further and make any necessary assignments.
• The page your placement educator is trying to access may be for a different placement section
within the PAR document, if the PAR document contains more than one placement.
• The page may require completion of previous pages to be completed before access to the page
and the page signature becomes enabled. A message is usually displayed on the message to
this effect. You can check the Contents page to assess pages that may still require completion.
Evaluations Why can’t I see my Evaluation/NET Survey?
• Your programme may not require an evaluation to be completed on PARE for your programme. Most programmes using PARE also use the PARE evaluations (or NET Surveys for York & Humber learners), but one or two professions make use of their own evaluations instead. Check with your education provider if in doubt.
• If your placement is due to start shortly, and your education provider has informed you that you should have an evaluation available for access, and you are not able to see evaluation details on PARE, then contact your education provider. Evaluations are displayed in the Outstanding Evaluations section on PARE (Outstanding NET Surveys for the York & Humber region).
• For programmes in the York & Humber region, you may be responsible for adding the evaluations (NET Surveys) for placements yourself on PARE, in which case, you will need to use the Add NET Survey feature that is available on your PARE Dashboard. If in doubt, contact your education provider.
• Your placement may be for a spoke placement that is not uploaded by your education provider, in which case you will need to use the Add Spoke Placement feature in order to create an evaluation and associated placement details.
• Your evaluation may be an outstanding evaluation that was not submitted in time, before the submission deadline. After this deadline, which is usually a few weeks after the end date of the placement, the evaluations no longer appear on your dashboard for completion. Even if you completed your evaluation, an evaluation must still be submitted by clicking the submit button on the final page of the evaluation, before the deadline. It is not possible to submit evaluations after this date.

59
When is the closing date for submitting my evaluation/NET Survey?
• You can view the closing date for submission of your placement evaluation, by opening the evaluation, and viewing the Submission Deadline on the Evaluation Overview page. This page will also display the earliest date for submission of your evaluation, which is normally a week before the placement end date.
Can I change comments on my evaluation/NET Survey after I have submitted it?
• In most cases, you will not be able to amend the selections and data in a submitted evaluation/NET Survey. If you have a concern relating to a submitted evaluation, then you should discuss this with your Placement Educator Lead/Placement Senior Admin.
Timesheets Why can’t I see my Timesheet?
• If your placement is due to start shortly, and your education provider has informed you that you should have a timesheet available for access, and you are not able to see your timesheet on PARE, then contact your education provider. Note that timesheets are displayed in the Practice Record of Attendance section of the PARE Dashboard, and to view all available timesheets you may need to click on the Placement box drop-down selector in this section.
• Your placement may be for a spoke placement that is not uploaded by your education provider, or a placement to add made up hours to your programme, in which case you will need to use the Add Spoke Placement or Add Time Made Up Timesheet feature, depending on our programme, in order to create the timesheet and associated placement details. If in doubt, contact your education provider.
Why can’t my Practice Assessor/Supervisor/Educator see my timesheet from their PARE login?
• You may have a different placement area assigned on PARE to the placement area assigned to your placement educator, and/or a different profession. You may need to contact your education provider to verify the correct placement set up, or your placement educator may need to be assigned to your placement area on PARE or update their PARE profile profession selection.
• Your placement educator’s link to the timesheet may have expired, if they have been able to see the timesheet in the past, but it is no longer displaying. Placement educator access to your timesheet expires four weeks after the end date of the placement. You can grant temporary access to a placement educator in order for them to be able to view your timesheet (see the Grant Timesheet Temporary Access section in this Guide).

60
Why can’t I access boxes on my Timesheet or see the green ‘Add Signature’ button?
• You may be trying to access weeks on your timesheet that have been signed off, or the
timesheet itself may have been signed off. You will need to unlock the timesheet and/or weeks
to enable access to edit existing weeks or add weeks.
• You will not see the green Add Signature button for your timesheet sign off, if you are viewing the timesheet from your placement educator’s own PARE account login (if you are completing your timesheet together from the same device). You can add your signature by clicking om the signature edit button (pencil icon) that is displayed next to your siganture label. See section on Signing Via Another User’s login in this Guide.
• The timesheet may have been set to read-only, in which case no Unlock buttons will be
displayed. You will need to contact your education provider, if you wish to have a timesheet
reactivated.
Why can’t my Placement Educator Sign Off the final Declaration section of the Timesheet
• Your timesheet may require final sign off by a Practice Assessor/Educator, who has been
assigned as the Practice Assessor/Educator for the assessment document for the placement.
The placement educator attempting to sign off your timesheet may not be the assigned
Practice Assessor/Educator, in which case you will need to contact your Placement Educator
Lead/Placement Senior Admin to review the assignment set up.
• Your timesheet may require final sign off by a Practice Assessor/Educator, but your placement
may be for a spoke placement with no directly associated PAR Document. In this case, you will
need a Placement Senior Admin for the organisation to sign off the timesheet, or a university
member of staff.
Why are my timesheet hours not being included in the Practice Total?
• For most professions, the timesheets require the weeks to be signed off, before the hours for
the week are included in the practice totals.
I am moving to a new university/education provider, can I transfer my PARE documentation over?
It is not currently possible to transfer PARE documentation (PAR documents, evaluations or
timesheets) to a new education provider organisation. You will need a new PARE account set up by
your new education provider, and only documentation completed as a learner for the new
organisation can be attached to the PARE account for the new organisation.

61
The PARE Team The PARE team, based at the University of Chester, are available to advise on any technical issues relating to your use of PARE. Please note that the PARE team cannot advise on assessment commentary or specific student issues. This should be addressed in the usual manner using the usual support networks (Placement Educator Lead/Placement Senior Admin, university placement office, practice assessor or personal tutor). Please email your issue details to the PARE team, from your PARE account email address, and making
sure to include all the details the team will need to investigate and resolve your issue (your placement
educator name, placement details, and PAR document pages numbers and titles for example). For
enquiries that are more urgent, you can contact the PARE technical helpline, which is available Mon-
Thu: 8.30 – 17.00, Fri: 8.30 – 16.00 (see the web site Contact Us page).
PARE email: [email protected]