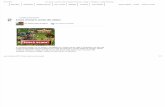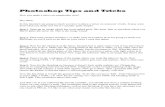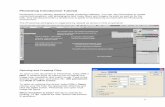Cum creezi o carte de vizita _ Tutoriale Photoshop – Design – Photoshop – Adobe Photoshop
Practical Photoshop
-
Upload
future-plc -
Category
Documents
-
view
225 -
download
0
description
Transcript of Practical Photoshop

learn new PhotoshoP skills now!
Everything you need is here
lightroom masterclass
Get the very best out of your photos using Adobe Camera Raw
rawadvice
Learn how to organise, perfect and share your photographs with our ultimate guide
116-page mag packed with advice Free disc with video lessons Enhance your photos now!
amazingphotos
Improve your photos in Elements and CS today!
No.1 fOr creative prOjectswith video
guides
Freedisc!
prO secrets
phOtOshOp tips

2 practical photoshop www.practicalphotoshopmag.com
Get inspiredPractical Photoshop’s gallery section World of Photoshop brings you only the best imagery every month – submit your images today and you could be featured alongside the pros!
Ben Brain
welcome
Introducing...
Ben Brain, Editor Email [email protected]
welcome to a sneak preview of Practical Photoshop – the world’s biggest and best magazine for creative photographers and digital artists! Practical Photoshop’s mission is to show
you the simple way to make sensational images. we’re passionate about image making and
want to share this with you through our plain-english no-nonsense tutorials.
Unlike other Photoshop magazines, each issue of Practical Photoshop comes with a free video disc featuring lessons for every tutorial in the mag, so you can watch and learn new creative techniques.
whether you want to learn how to process your raw files to perfection, get to grips with lightroom, master the art of layer Masks, add artistic effects or simply make your great pictures shine, we’re on hand to show you how with our team of experts in our new and improved magazine.
each month, our stunning galleries are packed with inspirational images to get your creative juices flowing, too.
enjoy this preview and watch out for the next issue of Practical Photoshop!
What’s in the world’s
Develop your skillsWhether you want to learn Layers, master Masks or conquer Curves, our inspirational technique guides will give you all the skills you need to create amazing images and each one has an accompanying video!
Get your latest copy now!

www.practicalphotoshopmag.com practical photoshop 3
Become a GeniusEach issue of Practical Photoshop comes with Genius – a free 16-page tips and techniques mag packed with great practical advice, new things to try and insight into the very best Photoshop images.
biggest and best photoshop mag ...
Buy the right gearStruggling to decide which plug-in to buy next? Wondering which printer is best? Practical Photoshop’s completely independent reviews will help you buy new gear with confidence .
Learn from the prosGet the trade secrets of the world’s leading Photoshop artists in our regular help section - Artist Insight. Follow their expert advice to finesse your own technique and expand your Photoshop knowledge.
Free video discPractical Photoshop isn’t just the only Photoshop magazine with a free disc every issue, its the the only Photoshop magazine with video lessons for every tutorial, giving you two great ways to learn new skills.
Practical Photoshop is available at all good newsagents

4 practical photoshop www.practicalphotoshopmag.com

Yet another sumptuous flower macro from Mandy, with expertly controlled focus
and a beautiful muted palette Ben Brain, Editor
www.practicalphotoshopmag.com practical photoshop 5

these images were all made in the same way. i went to the Feria de abril, a traditional party in the south of spain with a particular visual flavour. i put the models in front of a white portable backdrop that also included some shadowy areas. i have my own strict workflow methods and only use adobe Bridge to choose the images. i then edit my work in Photoshop. i don’t use plug-ins and the way i work is very similar to that of the traditional darkroom.
Name Carlos Hernández, Spain
Uses Photoshop CS4 Extended
visit www.carlosbcn.com
PortfolioCarlos hernández
Profile
Series title: Feria de Abril
i’ve been a photographer for the past seven years and during this time have
taken on numerous assignments for a wide range of clients. i’ve developed my work as a photographer in several fields such as advertising, editorial, sports, architecture,
portraiture and motoring. For me, it’s a very interesting way of working. i don’t want to specialise in just one field because there are so many interesting things to photograph and all of them have great visual potential. i consider myself as a photographer with an important
post-production element to my images but that wasn’t too difficult with this series. Generally, the adjustments i make are to the contrast and colours which i do through using a series of masks and develop different parts of the image just like we did in the past in the darkroom.
This series of portraits by Carlos is packed full of character
and stylistically cohesive Ben Brain, Editor
www.practicalphotoshopmag.com6 practical photoshop

www.practicalphotoshopmag.com practical photoshop 7

Five creative raw eFFects
Black and white
Solarised
01 ACR is a great place to make your mono conversions. It’s just like using a Black and White Adjustment Layer
in Photoshop.
Go to the HSL/Grayscale Panel and check Convert to Grayscale box. Use the colour sliders to tweak the tones and the Adjustment Brush to simulate the Dodge and Burn tools.
02 The inverted tones and haunting hues of a solarised image were popularised by the
surrealist photographer Man Ray in the 1920’s after a fortuitous darkroom mistake.
Go to the Tone Curve Panel and skew the curve into an upside down U shape (see right). It’s worth experimenting with the curve. Push and pull it to extremes and see what happens.
learn how to add a variety of cool creative effects using nothing more than the tools in adobe Camera raw
start image
YOU caN master raW
www.practicalphotoshopmag.com8 practical photoshop

Creative eFFeCts
Cross process
Hand colour
Split tone
03 This popular technique references a chemical process from the traditional
darkroom with characteristically skewed colours, saturation and contrast.
To replicate this in ACR, go to the Tone Curve Panel and select the Point Curve window. Here you can tweak the individual Red, Green and Blue channels (see left). Once you’re happy, save the effect as a preset.
05 It might be hard to believe, but it is possible to replicate the look of a hand painted image in ACR.
You’ll need to make your image black and white, but do this using the Saturation slider in the Basic Panel rather than the HSL/Grayscale Panel. Next, select the Adjustment Brush and paint colour with a low saturation onto the image.
04 Adding a split tone is a great way to give your mono images a creative twist by adding different
colour tints to the highlights and shadows.
In the Split Tone Panel, use the sliders to target different colours and intensity for the shadows and highlights.
www.practicalphotoshopmag.com practical photoshop 9

creative prOjectPANORAMA MASTERCLASS
step-by-step How to shoot the perfect vista
01 Level horizonsWhen shooting a panorama, it helps if you can keep the camera level throughout the capture stage. Most good tripods have a spirit level built-in to the head. Use it to ensure that the camera stays level throughout the rotation. As well as making the stitch easier, there will be less need to crop into the finished combination of images – so less wastage and better image quality.
02 Keep it steadyA tripod is an essential piece of kit for any situation where you intend to combine two or more exposures. For panoramas, a pan and tilt tripod head is better than a ball and socket head, because you can rotate around the horizontal plane while locking the tilt, which keeps the top and bottom of the frame consistent. If you don’t have a tripod to hand, you can usually get decent results from hand holding, as long as you stay in one position and keep the camera as level as possible. But if you have a tripod handy, use it!
Once you’ve found the ideal location, take the time to get your camera settings right and you’ll achieve much better results. Here are our top tips
www.practicalphotoshopmag.com10 practical photoshop

creative prOjectPANORAMA MASTERCLASS
05 specialist toolsIf you need absolute precision in your panoramas, then it may be worth investing in a panoramic head. This ensures that the camera rotates around the axis of the lens, so that there’s no shift in position whatsoever. We didn’t use one on this shoot, because the scenery is far enough away to make miniscule shifts in camera position imperceptible. But for closer scenery such as interiors, a panoramic head will ensure your panoramas stitch together perfectly.
03 maximum qualityShooting in a vertical format will make the resulting panoramic less long and thin, and more like a standard panoramic ratio. It will also make for a higher resolution stitch, and help to counteract lens distortion around the edges, particularly if you’re shooting at a wide focal length (you’ll get less distortion with focal lengths of 50mm or longer). Of course, shooting vertically means you’ll need to take more shots, so shoot more than you need, and make sure to leave a good amount of overlap on each frame.
04 Work in manual modeShooting in manual mode is essential for panoramas because it ensures the exposure remains consistent across all the frames. If you shoot in aperture or shutter priority, the camera will adjust the exposure depending on how much sky is present in each frame. So focus one third into the scene and switch to manual focus, then take a test shot that includes both the sky and the landscape, and check the histogram. Once the exposure is correct, switch to manual exposure mode.
www.practicalphotoshopmag.com practical photoshop 11

creative prOjectDAY TO NIGHT
step-by-step Turn day into night
02 Use the LoupeLightroom imports the shot into its Library module. Double-click the photo’s thumbnail to activate the Loupe view so that you can get a better look at the shot. Although the Quick Develop Panel on the right enables you to tweak colours and tones, it lacks the more powerful selective adjustment tools that you’ll need for a day-to-night makeover.
01 Import the imageCopy the start image ‘day_to_night_before.NEF’ to a folder on your hard drive. In Lightroom 4, go to File>Import Photos and Video. In the Source Panel on the left, browse to the folder containing your start image and tick the box by its thumbnail. Tick the Add button at the top of the window. Click Import.
turn day into nightLearn how to use the powerful selective adjustment tools in Lightroom 4 to transform your images with a creative twist
t he beauty of Adobe Photoshop Lightroom 4 is that it boasts the same advanced Camera Raw editing tools contained in
Photoshop CS6’s Camera Raw editor. This is good news because Lightroom 4 costs hundreds of pounds less than Photoshop CS6. If you’re an Elements user, or you own an old version of Photoshop CS then it’s well worth downloading the fully functioning trial version of Lightroom 4 from www.adobe.com to get access to the latest Raw editing tools.
Lightroom 4 is designed with photographers’ photo fixing needs in mind, so it lacks many of Photoshop CS’s more creative commands such as filters. It enables you to improve exposure, correct colour and remove artefacts such as chromatic aberration. Despite Lightroom 4’s photo fixing pedigree, it can be used in a creative capacity, too, as you can see from our before and after images.
In this tutorial, we’ll show you how to produce a colourful nocturnal cityscape from a daytime shot by working entirely on the Raw file. The key tool you’ll need to be able to turn day into night is the Adjustment Brush. We’ll show you how to edit the brush’s attributes so that you can use washes of dark nocturnal blue to darken skies and add bright glowing colours to windows and signs. You’ll also discover how to use pins and masks to identify and modify particular strokes.
As always, if you get stuck at any stage you can check out our video tutorial to see our techniques in action.
YOUr geNiUs
GEORGE CAIRNS
You’ll learn How to use Lightroom
4’s Adjustment Brush to target and tweak the tones and colours of a daytime shot to add patches of darkness that contrast with glowing neon lights.
You’ll need Lightroom 4 or ACR 7
it’ll take 60 minutes
prOject iNfO
George has been using Photoshop since the very start with version one, and remembers the dark days when it didn’t have layers! After a decade of teaching university students the joys of creative image editing, he extended his reach by writing regular Photoshop tutorials for magazines including Digital Camera and PhotoPlus.
george cairns
start image
Use the image on the disc!
Despite Lightroom 4’s photo fixing pedigree, it can be
used in a creative capacity, too
www.practicalphotoshopmag.com12 practical photoshop

creative prOjectDAY TO NIGHT
www.practicalphotoshopmag.com practical photoshop 13

the creative manual for all photoshop users
mystical symmetryget the look
Use the Transform tool to create magical landscapes with a horizontal flipThe complex patterns in the natural world throw up
much more interesting shapes and textures than you could create from scratch in the digital realm.
However, with Photoshop you can take a tree’s randomly twisted branches and bring some creative order to Mother Nature’s chaos.
By selecting and copying a section of tree, then flipping it horizontally, you can create an image that triggers more
sinister connotations. By making the twisting branches become symmetrical, you can evoke thoughts of similar symmetrical forms in nature such as a spider’s legs and send a shiver through the viewer’s spine.
Before we flip the image, we’ll show you how to creatively process it in Adobe Camera Raw. By working in Raw you can squeeze more colour and tonal information out of the image and produce a
higher quality image to boot. We’ll show you how to use Raw editing commands to increase the contrast between the branches and their surroundings to give the spidery shapes more impact. We’ll also demonstrate how to use the Raw editor’s split toning tools to add washes of atmospheric colour to the shot’s shadows and highlights.
We’ll also complement the scene’s organic textures with some computer-generated filmic grain.
03 split toneNow click on the Split Toning tab to add
washes of moody colour to the shot’s shadows and highlights. In the Highlights section, push Hue to 63 and drag Saturation to 21. This adds a subtle yellow tint to the highlights. Set the Shadows Hue to a cooler contrasting 246 and push Saturation up to 49.
02 make mono Click on the HSL/Grayscale tab and tick
the Convert to Grayscale box. By default, the command adjusts the sliders to lighten or darken corresponding colours in the image. To create more contrast between the branches and their surroundings, increase the Greens slider to +9 and reduce Yellows to -33.
01 tWeak tonesGo to File>Open and browse to the ‘woods_
before.dng’ start image. The digital negative will open up in the Adobe Camera Raw editor. Here, we can tweak colour and tone before getting creative in the standard Photoshop editor. Push Contrast up to +21 and drop Highlights to -22. Set Whites to -41 and increase Clarity to +23.
06 flip anD cropChoose Edit>Paste Special>Paste in Place.
This places the copied section into the marquee. Then choose Edit>Transform>Flip Horizontal. Grab the Move tool and drag the flipped layer to the right to create a mirror image. Finish off by using the Crop tool to remove the unmirrored section at the right of the shot.
05 make a selectionNow that you’ve tweaked the colour,
tone and added grain, you’re ready to click Open Image to continue working with the standard Photoshop editor’s tools. Choose the Rectangular Marquee tool from the Tools Panel. Click and drag to select a section of tree at the left of the frame. Choose Edit>Copy to copy the selection.
04 aDD grain To add extra texture and atmosphere,
click on the Effects tab. Set the Zoom Level at the bottom left of the Raw editor to 100% so that you can accurately assess the look of your grain. In the Grain section, push Amount up to 55 to add an organic filmic grain. Set Size to 35 and Roughness to 16.
www.practicalphotoshopmag.com14 practical photoshop

www.practicalphotoshopmag.com
start image When using the Raw editor’s Convert to
Grayscale sliders in Step 02, you can lighten or darken the converted monochrome tones of specific colours in the source image. By grabbing the Targeted Adjustment tool you can click on the image to sample a particular colour and then click/drag left to darken similar colours in the monochrome version. Click+drag right to lighten the sampled colours.
targeteD aDJustment
genius tip!
practical photoshop 15

creative prOjectINFRARED MASTERCLASS
You’ll learn How to shoot and
process infrared images using a filter and Photroshop
You’ll need An infrared filter such
as the Hoya R72
it’ll take 1 hour to shoot and 30
minutes to process
prOject iNfO
i nfrared (IR) light is not normally visible to the human eye. We can see light that roughly covers the 400 to 700nm (nanometer) range of the ‘visually
continuous spectrum’ – infrared starts at around 700nm. By using a specialist filter or by having your DSLR converted, you can effectively block the visible
light hitting the sensor so only the IR is recorded. The results can be spectacular, especially with photosynthesising foliage which reflects IR light so it’s rendered as a snow-like hue. Straight out of the camera images will appear bright red and will need some work in the digital darkroom. Read on to find out how to capture and process.
infrared masterclassBen Brain reveals how to capture and process the magical and haunting hues of infrared
www.practicalphotoshopmag.com16 practical photoshop

creative prOjectINFRARED MASTERCLASS
Use the images on the disc!
about david cole
YOUr geNiUs
BEN BRAIN
Adobe launched the first version of Photoshop just as Ben graduated with a degree in photography. Since then his career as a professional photographer and photography journalist has seen him master the art of image manipulation. He’s Editor of Practical Photoshop and an oracle of creative advice.
start image
www.practicalphotoshopmag.com practical photoshop 17

of what was involved. On a shoot, I find it’s very important to establish a positive connection with both the model and the team, so you can create a productive environment in which everyone is comfortable.
Of course, like most photographers I’d love to have a shoot that has no restrictions whatsoever. I’d like to think of the most bizarre ideas, and turn those visions into something real without holding back on anything.
Our features make us who we are: we can identify each other by our lips, eyes
and nose. I wanted to highlight certain features and add contrast to really celebrate individualism, and this particular shot was very much of the moment – if anything changed, the outcome could have been different – but I’m happy with how it turned out.
Lips are never completely even, so in this case I used the Liquify tool to made them perfect. Lips always have wrinkles, where the lipstick can sometimes make funny patterns that don’t look aesthetically pleasing close up, so it was also important to play with the contrast to even it out, while still looking natural.
Although some people would just see it as a pair of lips, the contrast of the image helps to make it much more than that.
I don’t see Photoshop as the tool that makes the image, but it is something that can enhance it. I feel you should always try to capture the best image that you can while shooting, rather than relying on post-production: building on the chemistry between you and the model is very important, as that’s when you can truly bring out the potential in the shot.
My grandfather was a photographer, so when I was growing up I was always around a camera. By the time I was old enough to have a camera of my own, I had a good understanding
with clients ranging from Elle and Cosmo to estée lauder, this swiss photographer shares her passion for facial features
lips
Find out more about Sabine’s work at: www.sabineliewald.com
Sabine is represented by Factory311 (www.factory311.com)
sabine lieWalD photographerpersonal Selections
“I use the Liquify tool regularly, as soon as a
human being is involved – whether it’s moving shoulders down, making necks smaller, arms thinner or waists skinnier. The trick is to find the right balance so it still looks natural. Of course, you should always aim to shoot a beautiful image in the first place – Photoshop is only there to make it look better, it’s not everything.”
instant slimminggenius tip!
Sabine’s image Lips plays with the idea of perspective and contrast
www.practicalphotoshopmag.com18 practical photoshop