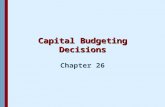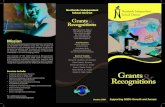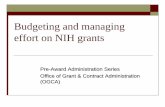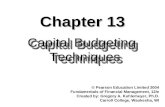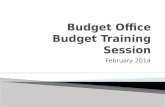Practical Guide: Grants Personnel & Budgeting
Transcript of Practical Guide: Grants Personnel & Budgeting

University of Denver
Practical Guide:
Grants Personnel & Budgeting
Author: KT Chamberlain
Revised: June 2020
Version: 1

Page ii
InfoEd Global | Grants Personnel & Budgeting | June 2020
Contents
INTRODUCTION ................................................................................................................................... 1
BACKGROUND .................................................................................................................................................1
COMMENTS, ASSUMPTIONS, AND CAVEATS...........................................................................................................1
BASIC BUDGETING .............................................................................................................................. 2
BUDGET PAGE LAYOUT ......................................................................................................................................2
ENTERING PERSONNEL BUDGETS .........................................................................................................................3
ENTERING NON-PERSONNEL BUDGETS .................................................................................................................6
ENTERING SUBAWARD BUDGETS .........................................................................................................................7
ENTERING JUSTIFICATIONS ...............................................................................................................................10
ENTERING INDIRECT COSTS ..............................................................................................................................10
FINISHING UP ................................................................................................................................................12
BASIC PERSONNEL ............................................................................................................................. 13
PERSONNEL PAGE LAYOUT ...............................................................................................................................13
ENTERING PERSONNEL ....................................................................................................................................14
MANIPULATING PERSONNEL.............................................................................................................................16
VERIFYING PERSONNEL ....................................................................................................................................17
DETAILS ............................................................................................................................................ 20
BUDGET SUMMARY ........................................................................................................................................20
BUDGET VALIDATION ......................................................................................................................................21
BUILD PDF ...................................................................................................................................................22
CHILD RECORDS .............................................................................................................................................22
COMPLETE BUDGET ........................................................................................................................................23
COST SHARING ..............................................................................................................................................23
EMAIL FETCHING ............................................................................................................................................25
F&A (FACILITIES AND ADMINISTRATIVE) OR INDIRECT COSTS ..................................................................................25
HELP (FIELD LEVEL) ........................................................................................................................................28
IMPORT/EXPORT ............................................................................................................................................29

Page iii
InfoEd Global | Grants Personnel & Budgeting | June 2020
INFLATION ....................................................................................................................................................29
JUSTIFICATIONS ..............................................................................................................................................30
MODE (EDIT, VIEW) .......................................................................................................................................32
MODULAR BUDGETS .......................................................................................................................................33
NON-PERSONNEL BUDGETS .............................................................................................................................35
PERIOD LEVEL BUDGETING ...............................................................................................................................36
PERSONNEL ...................................................................................................................................................38
SALARY RELEASE ............................................................................................................................................41
SETUP ..........................................................................................................................................................42
SHORT FORM ................................................................................................................................................43
SHOW CALCULATIONS .....................................................................................................................................46
SHOWING AND HIDING ...................................................................................................................................46
SOURCE VIEW ...............................................................................................................................................46
STRUCTURE ...................................................................................................................................................47
SUBAWARDS .................................................................................................................................................48
SUBPROJECTS ................................................................................................................................................49
VERSIONS .....................................................................................................................................................51

Page 1
InfoEd Global | Grants Personnel & Budgeting | June 2020
Introduction
Background
This document addresses how University of Denver (DU) personnel could record personnel and assemble grants budgets within the InfoEd modules, as they have been implemented. This description relates to the configuration at DU as of May 2020.
The features set out in this document are specifically those used in Proposal Development (PD). However, PD’s personnel and budget models and those used for both “requested” and “awarded” budgets in Proposal Tracking (PT) are essentially identical to one another, although some differences – some of them quite subtle – do exist. Note that the awarded budget in Award Tracking (AT) is quite different, but so is the purpose of the budget there: while in PD and PT the budget is being “built,” the budget in AT is being “confirmed” before it is published to the financial side, Banner and InfoEd’s Financial Tracking (FT) module.
Comments, Assumptions, and Caveats
• This document generally assumes that the reader (“you”) is both the actual user and the PI of the proposal under consideration; exceptions to this rule will be noted as needed.
• The screenshots in this document may not exactly match what you see. This may be due to a variety of reasons: software updates subsequent to the shots being taken, your use of a different browser and/or window size, you having more or less security than assumed here, etc.
• Not all screenshots may have been taken of the same records and so may not be entirely consistent with one another.

Page 2
InfoEd Global | Grants Personnel & Budgeting | June 2020
Basic Budgeting
Budgeting for grants may involve interacting with multiple pages in the Navigation Panel at the left of the screen, especially Personnel. (Note that not all users may have access to all tabs on all proposals.) However, the large majority of budget work will take place on the “home” Budget page, shown below.
Note: Budgeting can also be entered on a period-by-period basis by opening each “period x.” The formats of the pages used for doing so are somewhat different than those described here but the overall concepts are the same. It is recommended that users first understand the approach described in The Basics before attempting period-level budgeting.
This section lays out the basics on how budgeted costs are entered. The instructions of this section will suffice for much – perhaps even all – of your routine budgeting, but further details for this page (as well as details on the secondary pages) can be found the Details section later in this document.
Budget Page Layout

Page 3
InfoEd Global | Grants Personnel & Budgeting | June 2020
Across the top of the Budget page are a series of dropdown lists, buttons, and indicators which are described in the Details section. At the “big picture” level, the only two of those that may be important are Source View and Mode. The selection of Source View determines what shows up in areas , , and (see Details: Source View); area is not affected by the Source View. The Mode indicator (green rectangle) shows whether or not you can make changes to the budget. Only when the Mode is “edit” will this be allowed.
Area is view only and shows the current total project budget. See Details: Budget Summary.
Areas , , and are used to enter direct costs for personnel, everything except personnel and subawards, and subawards themselves, respectively.
Note the highlighted “show/hide” toggles. These allow you to adjust the amount of detail being shown at any one time. They may be reset upon leaving the page. See Details: Show/Hide.
Entering Personnel Budgets
(See also Basic Personnel and Details: Personnel)
To add or modify a person’s budget (as opposed to, for example, a CV, which is described in Basic Personnel), click the DETAIL button next to the person of interest. If an appointment (i.e., pre-defined salary information) exists, you will have to wait for the salary to be released for your use (see Details: Salary Release). Once released, select whether you want to budget for Person Months or Percent Effort (orange; the default will generally be the desired value) and then enter the number or months or effort (blue). Click SAVE (or SAVE AND CLOSE). The budgeted salary and fringe will be computed automatically. Note that most fields are “grayed out,” indicating that they are not available to change.

Page 4
InfoEd Global | Grants Personnel & Budgeting | June 2020
If there is no appointment, the same screen appears but no fields are “grayed out” and most fields can be updated as desired.
Initially, only the PI will appear. Additional personnel can be added directly here within the budget or on the full personnel tab (outside of the Budget area, see Basic Personnel). If you want to add them here, type in any part of the desired person’s name or employee number (yellow) and then – once found – click the name to select it. Choose a Type and Role (green). Click ADD PERSON. You can now continue as above.
If the person being sought does not exist (e.g., in the case of a “to be named” individual), click ADD NEW
PROFILE, make sure that the Temporary Profile radio button is set, enter any desired information (a last name and department are required, as indicated by the red asterisks) and click SAVE. (Note: a last name of “TBD,” “TBN,” “grad student,” etc., are all fine. Any department – including the top node – is also fine.)

Page 5
InfoEd Global | Grants Personnel & Budgeting | June 2020
The “person” will now be listed just if s/he had been selected from a list; you can continue as above. (To “resolve” these temporary profiles later, see Details: Personnel.)

Page 6
InfoEd Global | Grants Personnel & Budgeting | June 2020
Entering Non-personnel Budgets
(See also Details: Non-personnel Budgets) Non-personnel budgets are the easiest direct costs to enter. Click the budget category field. Scroll to locate and then click the desired category.
If Object Code Budgeting is turned on (see Details> Setups), an object code (“account code”) box appears next to the category and will show the available codes for the selected category. Click the object code field. Click the desired code (there may be only be only a single value to select).
In either case, click ADD ITEM.
On the popup window, the Description (yellow) will default to the budget category name selected but can (and probably should) be changed to reflect the purpose of the budget line. This is especially useful if you will be entering multiple lines for a single budget category.

Page 7
InfoEd Global | Grants Personnel & Budgeting | June 2020
Enter the budget amount for the first period in which you want one (above, green; it does not need to be period 1). Subsequent years will automatically populate with the same value, but these values can be overwritten or inflated. (This automatic population of outyears continues until you click SAVE. That operation halts the feature, allowing you to enter different values for each year.) You can inflate outyears by either choosing a pre-defined value from the Annual Inflation dropdown or manually entering a value in the period’s inflation field (above, red). Click SAVE or SAVE AND CLOSE.
To change a previously entered value, click its DETAIL button (yellow). To add multiple lines at a time, click ADD BULK ENTRY (green; the same data entry fields are available).
Entering Subaward Budgets
Note: if your subawardee sent you an Adobe package, you do not need to rekey that information. See Details: Import/Export.
(See also Details: Non-personnel Budgets) To add a new subaward, click the institution name box (yellow) and type in any part of the desired institution’s name and then – once found – click the name to select it. Note: if the institution that you need is not listed, contact your administrator.
Click the subaward PI box (blue) and type in any part of the PI’s name and – if found – click the name to select it.

Page 8
InfoEd Global | Grants Personnel & Budgeting | June 2020
If the person is not found, click the ADD NEW PROFILE button. (This button only appears after choosing the institution.) Record as much information as you have available (much of this is required if you are submitting to Grants.Gov but it can be added/updated later, if necessary; a last name – at the very least – is all the personal information that is required at this time), including either choosing an existing department (the entity name) or keying in a new one (this is an InfoEd data requirement more than a sponsor requirement, so perfect accuracy is not needed). Click SAVE.
Both the institution and PI name should now be listed. Click ADD SUBAWARD. (See Details: Import/Export for use of the IMPORT button.)

Page 9
InfoEd Global | Grants Personnel & Budgeting | June 2020
The subaward will now appear as a budget line, with a pre-determined pool budget (green, if object code budgeting is enabled), which can be changed at need. To add or change its budget, click DETAIL. The vertical dots on the far left can be used as a drag-and-drop handle to resequence subawards when multiples exist. The subaward can be removed by clicking DELETE at the far right. For information about the Short Form, see Details: Short Form.
The subaward budgeting page is very similar to the main proposal budget that you have been working on, with the subaward PI as the sole person (to start). Budgets can be entered in the same fashion as on the main page, including the identification of “sub-subawards.” Note the “subaward” watermark in the background.
The biggest difference between the main budget page and the subaward budget page is the necessity to explicitly record F&A/indirect costs on the subaward (green), on the bottom of the page. Indirects on the main budget are entered on a separate F&A page.

Page 10
InfoEd Global | Grants Personnel & Budgeting | June 2020
Entering Justifications
When justifications are required by the sponsor, they can be entered in a couple ways. By far, the more common approach is to use the Justifications page to select a file from your computer (yellow) and UPLOAD it (blue). Uploads can be in any file format, .pdf and .doc files being the most common. (If the file is not in .pdf format, a PDF copy will automatically be created, leaving both it and the original. The original – while in view-only mode – remains in its original format and so can be downloaded, flagged as editable, updated, and re-uploaded.) For another approach, see Details> Justifications.
Entering Indirect Costs
(See also Details: F&A.) Indirect costs (F&A) can be addressed at the period level (red) but is much more commonly addressed at the proposal level (green).

Page 11
InfoEd Global | Grants Personnel & Budgeting | June 2020
The full F&A page is quite long and some fields shown here may not be visible to you. Most users only need to be concerned with the part within the green box below. An F&A scheme is simply a pre-defined base (TDC, MTDC) and [named] rate combination. The default scheme you see in PD (PT does not default a scheme) comes from the “target” (yellow, if visible to you) and populates the base and rate within the green box. Any of the three – scheme, base, rate – can be changed, as needed. The target scheme – if visible to you – should not be changed.

Page 12
InfoEd Global | Grants Personnel & Budgeting | June 2020
If the desired rate is not among the pre-defined ones in the rate dropdown, the first value in the Rate dropdown, Manual Entry, displays a new box (yellow) for entry of a numeric rate. After any change, click APPLY to force the re-computation. You can also click MANUAL F&A to apply costs at a line-by-line basis. Note: The Effective rate value is not necessarily the rate being applied; rather it results in the calculation of indirect costs divided by base.
Finishing Up
As mentioned, this section only addresses entering the most common aspects of budgets. These will generally constitute the large majority of your budget work. However, it may also be necessary to handle cost sharing, modular budgets, etc. These are all described in the Details section below.
When your budget has been fully recorded, return to the main Budget page and click COMPLETE BUDGET
(yellow). See also Details: Complete Budget.

Page 13
InfoEd Global | Grants Personnel & Budgeting | June 2020
Basic Personnel
This section lays out the basics on how the Personnel tab is used. The instructions of this section will suffice for much – perhaps even all – of your routine personnel recording, but further details for this can be found the Details section later in this document.
It should be noted that personnel can – for the most part – be entered either within the budget (see Entering Personnel Budgets, above) or on the separate Personnel tab described in this section. If you have developed your budget first, then all personnel that have a budget will already have been entered into the proposal and will automatically appear on the Personnel tab. It only remains to finish those up and to record any personnel who do not have a budget, such as “other significant contributors” and “consultants.” (Consultants’ budgets are entered as “non-personnel” (q.v.) line items.) You can also add budgeted personnel first in Personnel, before starting the budget.
Personnel Page Layout
The Mode indicator (green rectangle) shows whether or not you can make changes to personnel. Only when the Mode is “edit” will this be allowed.
Area is used to add personnel. Note the yellow highlighted “show/hide” toggle. This allows you to hide this section to limit the amount of detail being shown at any one time. See Details: Show/Hide.

Page 14
InfoEd Global | Grants Personnel & Budgeting | June 2020
See Entering Personnel below.
Area lists existing personnel and their proposal roles and provides a link to see their current certifications, if any. See Verifying Personnel below.
Area is used to manipulate the list in a variety of ways. See Manipulating Personnel below.
Area provides a means to send emails to the personnel and to see if any mandatory information is missing. See Verifying Personnel below and Details: Personnel.
Area ❺ shows the person’s home entity and their home department within that entity. For external personnel such as those on a subaward, the two will often be the same. Internal personal will generally have different values in the two.
Area ❻ is normally view only and shows the person-months or effort (based on the value in the dropdown list) computed from the budget across all periods of the project. It is recommended that the computation be left as is. However, you can “unlock” each line (click the lock toggle in blue) in order to update it manually.
Area ❼ is used to upload and view bio-sketches or current/pending support documents. Such documents can be of any format (Word and PDF being the most common) but are automatically converted to PDF files upon upload. Not all proposals require these.
The icons in area ❽ can be used to remove personnel entered in error. If you click the Remove icon, you have the ability to remove the person selectively from all or some budget periods.
Entering Personnel
If you want to add personnel on the Personnel tab, choose the structure (this will usually be the default of “Prime” but see Details: Structure) and Personnel Type (this is not a configurable list; choosing a type of Key or Non-Key – only – will insert the person into the budget pages as well)…

Page 15
InfoEd Global | Grants Personnel & Budgeting | June 2020
…and then type in any part of the desired person’s name or employee number (yellow) until the desired name is seen. Once found, click the name to select it.
If the person being sought does not exist (e.g., in the case of a “to be named” individual), click CREATE
PROFILE, make sure that the Temporary Profile radio button is set, enter any desired information (at least a last name and department are required, as indicated by the red asterisks) and click SAVE. (Note: a last name of “TBD,” “TBN,” “grad student,” etc., are all fine. Any department – including the top node – is also fine.)

Page 16
InfoEd Global | Grants Personnel & Budgeting | June 2020
The “person” will now be listed just if s/he had been selected from a list. (To “resolve” these temporary profiles later, see Details: Personnel.)
Choose a proposal Role (this is not a configurable list but choosing Other Professional or Other (Specify) will present a text box (blue) where a role which does not appear in the list can be entered). Click SAVE.
Manipulating Personnel
A variety of information about a proposal’s personnel can be found or manipulated in the list. The three vertical dots (red box) can be used as handles to “drag and drop” people into a new order (although the PI is always first). The PI can be easily changed by clicking the appropriate radio button (green boxes). Only key internal personnel will display that button. (See Details: Setup for other options.) The “INC[lude]” white-on-blue check boxes let you choose the personnel who will appear on the sponsor personnel form. The colored circles refer to the proposal component to which the person is assigned. (See Details: Structure.)

Page 17
InfoEd Global | Grants Personnel & Budgeting | June 2020
Verifying Personnel
“Mousing over” the PI’s name or other PI text provides a popup window (red arrow) showing effort. (This is probably not of much practical use at this time.) Clicking any name provides a popup window (blue arrow) that shows a quite complete list of the person’s contact information and sponsor credentials (such as a Commons Id). You may – but probably will not – be able to update this information from here.

Page 18
InfoEd Global | Grants Personnel & Budgeting | June 2020
Clicking Certifications and Training displays a popup window showing any such information stored for the individual. You may see references to such things as FCOI, RCR, HIPAA, or other training. A “certification” of Comments Exist indicates that the person has additional information stored in GENIUS (you may or may not have access to that).
Clicking the envelope icon in the Mail column opens up a window where you can send an email to the person. This email will be stored as an attachment in the PT side. (Note that the email response may or

Page 19
InfoEd Global | Grants Personnel & Budgeting | June 2020
may not be included there; contact your administrator regarding “email fetching.”) The existence of an icon in the Alert column indicates that mandatory personal information is missing. Mousing over the icon causes a popup window to appear, listing the specific missing items. If you have the necessary security, you can click the person’s name (see above) and update the missing fields.
For the remainder of the personnel list, see Personnel Tab Layout above.

Page 20
InfoEd Global | Grants Personnel & Budgeting | June 2020
Details
This section presents an alphabetical list of the pages, principal sections, and important concepts that are included in the overall category of “grants budgeting.” Generally, this section contains features that may not be in common usage by the typical InfoEd user, i.e., those beyond the scope of the Basics section of this document.
Appointments (see Personnel)
Budget Summary
In the Budget Summary section of the main budget page, the show/hide toggles for Sponsor, Cost Sharing, and Project determine whether a single summary value or a split of direct and indirect costs is displayed. The toggle for Periods is a bit different. When hidden, only the period (which is typically a year) number is shown. When expanded, the period is still shown but now with other columns.
Initially, the numbers in the Increment column will match those in Year/Period. However, if a supplement (for example) were to be added (in PT), this would represent a new “increment” and would therefore be assigned an increment number of “4.” A supplement, however, would be a modification to an existing period (and not a new one) and so it would have a Year/Period of, here, 1, 2, or 3. In any case, the increment number can be clicked to open the budget page for that particular increment.
As might be expected, the Start and End columns show the increment’s dates of performance. These can be changed via the Setup tab at the bottom of the budget navigation panel. Some users will not have access to that tab.
The Type column indicates whether the increment is “new” (i.e., an initial request to the sponsor) or some kind of modification. While in PT this can be useful, it is rare to see anything but “new” within PD. The asterisk is not significant.
The Status column indicates whether that particular increment is only proposed or has been awarded, unfunded, withdrawn, etc. Again, while in PT this can be useful, it is rare to see anything but “proposed” within PD.

Page 21
InfoEd Global | Grants Personnel & Budgeting | June 2020
Budget Validation
The budget tool will do the basic (and sometimes complex) math for you, while also allowing for manual adjustments when necessary. Various types of validations may exist depending on factors such as the nature of the application (S2S and specific forms) or sponsor (e.g., NIH, NSF). For example, applications using the SF424RR budget forms for electronic submission are required to have a budget justification.
NIH has various budget-related rules, many of which vary by activity type or mechanism. For example, most NIH applications require prior approval if any budget period will be equal to or exceed $500,000. A validation rule exists for this purpose, listed on the Setup Questions screen as well as on a tab in the Budget > Setups screen, documenting this requirement; if prior approval has been received the user can opt out of that validation rule and the user will be able to proceed with finalizing the budget when one or more periods is greater than or equal to $500,000. NIH R21 applications are limited to a project period of two years with a total direct cost limit of $275,000 and do not allow more than $200,000 in any single year. These rules are enforced when an R21 application is being developed. The extent of budget-related rules and associated validations varies across NIH activity codes/mechanisms.
Similarly, albeit with much less detail, NSF has begun implementing automated compliance checks for applications received via Grants.gov. The determination as to which rules are in effect for an NSF proposal is based on the user selection of the Funding Mechanism on the NSF Cover Page. Once a value is selected and saved on that form, then relevant validation rules for the application will be displayed on the Setup Questions screen as well as on the Budget> Setup> Mechanism Opt In/Out tab.

Page 22
InfoEd Global | Grants Personnel & Budgeting | June 2020
To opt out of a specific validation rule, check the associated Opt Out box and SAVE the screen. That validation rule then will not be enforced.
For other agencies, budget-related validation rules will reflect the rules coded into the Grants.gov forms used in the application (e.g., the SF-424A or SF-424C among others).
Build PDF
For Grants.Gov submissions (which have an associated budget form), you can click the Build PDF button on the top of the budget summary tab – at any time – to generate the appropriate budget form. This form can then be used to review what the budget “will look like” or to share with collaborators. Note that this is completely optional: the form being generated is the same one that will need to be built on the proposal’s Finalize tab prior to submission.
Changing Attributes (see Setup)
Child Records
The concept of child records is not directly related to budgeting but is included here to distinguish it from other seemingly similar ones, such as subprojects (q.v.). Child records (which are “children” of a “master” proposal, yellow) are “submissions” to a sponsor which are separate from one another and from their masters. These “submissions” do not necessarily have to be explicitly sent to a sponsor. For example, many institutions consider non-competitive continuations to be “submission” child proposals for reporting and control purposes, even though that actual record is not submitted, per se, to the sponsor. Other common types of child records include supplements and revisions.

Page 23
InfoEd Global | Grants Personnel & Budgeting | June 2020
Each child record has a budget section (blue), which can be fully utilized as this document describes.
Complete Budget
This button only exists in Proposal Development. Clicking this button has two main purposes: (1) like other PD “complete” buttons/boxes, it flags completion by changing the page (and all other budget pages) from Edit to View Mode and displaying a checkmark in the navigation panel and (2) “publishes” (pushes) the budget and personnel pages, in their entirety, to the corresponding “requested” section of Proposal Tracking. Until the proposal is submitted for approval, you can toggle the completion off, thus reopening the budget for further change.
Cost Sharing
Cost sharing, including tracking sources and documenting the nature and type of support, is supported. Users can begin with a project budget amount (e.g., centrifuge costing $50,000) and break the cost down to request $30,000 from the sponsor and document $20,000 support from an institutional account (breakdown method). Alternatively, a user might initially build their budget based on sponsor costs, recording a sponsor request for the centrifuge of $30,000 and then, in documenting cost sharing, s/he could add the $20,000 institutional support amount (build up method). Proposals will start with (usually) three funding sources: Sponsor, Inst[itution] or cost share, and Unallowable (dollars included in the budget but which the sponsor will not permit, either as requested dollars or to be claimed as cost sharing; the most familiar instance of this is federal “labor over the cap” salaries). If additional funding sources (other DU departments or outside entities) are needed, click +ADD SOURCE.
Cost sharing is recorded item-by-item in the detail popup screens for each item, which can be accessed from the budget summary screen:

Page 24
InfoEd Global | Grants Personnel & Budgeting | June 2020
Alternatively, the person- or item-detail popup can be accessed from the main Cost Sharing screen:
The two locations referenced above both allow users to manage cost sharing for personnel or items across multiple periods in the same window. Cost sharing can also be documented on a period-by-period basis, if desired, by visiting the cost sharing screen associated with an individual period (if visible):

Page 25
InfoEd Global | Grants Personnel & Budgeting | June 2020
Drift (see F&A)
Effort Periods (see Personnel)
Email Fetching
The details are beyond the scope of this document, but it is possible to identify one or more email addresses to InfoEd such that any emails to that address containing a proposal number and/or Grants.Gov id (either in its subject or body) are automatically copied as items within the Attachments tab in PT. Two common uses of this feature is to gather the automatic emails that come from Grants.Gov and NIH Commons during the submission process and to “cc” emails to proposal personnel; if the recipient “replies all,” their reply goes to this monitored address and is automatically saved to the proposal.
F&A (Facilities and Administrative) or Indirect Costs
Note: all of these features are available to DU but some may be restricted to use by administrators.
F&A can be calculated for a proposal while recording its direct cost budget. This is automatic in PD but, in PT, a scheme or base/rate must first be explicitly entered. Each time a budget item or person is added,

Page 26
InfoEd Global | Grants Personnel & Budgeting | June 2020
the related F&A is calculated taking into account budget categories that are included or excluded in the base definition (e.g., MTDC, TDC, etc.).
During proposal creation in PD, based on the choices set for Program Type and whether most of the work will be carried out on or off campus, an Institution Base/Target Scheme (yellow) will be established. The same scheme will be set as the one used for proposal calculations. (In PT, these must be added manually.) The target scheme is typically the institution’s US federally negotiated F&A rate and typically would not be changed by users – in fact, it may be hidden or view only for most users. If adjustments in the automatic calculations for the proposal need to be made, the user can change the Scheme, Base, or Rate options (green) and click APPLY to re-calculate F&A based on updated rules. The difference between the Target Scheme calculated F&A amount and the proposed calculated F&A amount constitutes drift (orange) which generally reflects “under-recovered F&A.” Note that this may or may not equate to what constitutes an “IDC waiver,” based on institutional rules. When drift exists, a red flag appears on the F&A tab in the navigation to aid in review.

Page 27
InfoEd Global | Grants Personnel & Budgeting | June 2020
Clicking on the Show link (above, red arrows) associated with either the target or proposal calculation criteria opens a popup displaying the relevant rates and base definitions.
The Calculation Rate Method (two screenshots above, blue) only has an impact when F&A rates vary over the course of the budget period, perhaps because a new negotiated rate takes effect. If the rate changes mid-period, then selecting Prevailing causes the rate at the beginning of the budget period to be used for the entire period’s F&A calculation. If Blended is selected, the different rates will be used during the appropriate time segments to calculate F&A, resulting in an effective “weighted” F&A rate somewhere between the lower and higher rate values.

Page 28
InfoEd Global | Grants Personnel & Budgeting | June 2020
The MANUAL F&A button (two screenshots above, violet) allows the user to make manual adjustments to either the item-level base or requested F&A or to the period level data in the summary grid at the bottom of the screen. The button may be hidden or not available for use by most users.
Fringe Benefits (see Personnel)
Help (Field Level)
Many (not all) fields have “field level help” which can be defined by DU administrators. The icons to access this information can be exposed by clicking the menu (three horizontal lines) icon (blue) and then clicking “SHOW TOOL TIPS” (green).

Page 29
InfoEd Global | Grants Personnel & Budgeting | June 2020
Once that is done, help (where it has been defined) can be seen by “mousing over” one of the question-mark help icons (red).
Import/Export
External budgets can be imported as subawards and DU budgets can be exported to be used as subawards by DU’s prime funder.
For importing subawards, start the subaward has described in The Basics but click IMPORT rather than ADD. Locate and upload the Adobe package. Map the listed personnel and budget categories to yours.
These features are explained in a separate official InfoEd document, Subaward Import/Export Tool.
Indirect Costs (see F&A)
Inflation
In most places, either a pre-defined Inflation Scheme or (if “manual entry” is chosen as the scheme) a numeric rate can be applied. Note that DU has elected to name its sole inflation scheme “3%” but this may change over time.

Page 30
InfoEd Global | Grants Personnel & Budgeting | June 2020
Justifications
In addition to the Upload Form approach described in The Basics: Entering Justifications, an alternate approach is to click the SHOW button (red) on the Justifications page to access the Use Database option. (You may not have access to the SHOW button but your department administrator might.)

Page 31
InfoEd Global | Grants Personnel & Budgeting | June 2020
When using this option, you can key (or paste) your justifications directly into the appropriate box (yellow). Saving the page will automatically generate a PDF image of your entered text (blue; this section will not appear until you do save).
An extension of using this approach is that you can record line-by-line justifications on individual budget lines as you enter them (green for personnel budget lines, blue for non-personnel budget lines) to record justifications on a line-by-line basis. (On the personnel budget, clicking the AUTOFILL button in yellow will populate the justification with the person’s name, role, effort, and a few introductory words, shown here in yellow.)

Page 32
InfoEd Global | Grants Personnel & Budgeting | June 2020
When such line-level justifications are entered, they can be used as sources for the Us Database option just described, either by copy-and-paste or by clicking the checkboxes (blue) to move the text directly.
Mechanism Opt In/Out (see Budget Validation)
Mode (Edit, View)
In order to be able to edit a given page, it must be in Edit Mode.

Page 33
InfoEd Global | Grants Personnel & Budgeting | June 2020
There are a variety of reasons why a page might be in View Mode: a completed budget, …
… having a Source View (see Details> Source View) of “Project” when there is cost share or over-the-cap budgeting (warning icon in blue),…
… or attempting to access a page on which another user has “edit” rights…
…can all put you into View Mode. In this last case, the indicated person needs to open another page in that proposal or click DONE to release the record entirely. If that person is not available, research administrators can “kick the person out of the record.”
Modular Budgets
InfoEd supports building PD (only) budgets for an NIH application using a modular budget format with as much or as little budget detail information as required by DU policy. If DU allows you to simply set the number of modules and include no further budget detail, the tool will handle that; if your institution

Page 34
InfoEd Global | Grants Personnel & Budgeting | June 2020
requires a full detailed budget reflecting the modular requested amounts for each period that is also supported. This variation is supported through a feature called the Modular Budget Transaction, which is displayed in the summary section at the bottom of the budget summary screen.
If you have selected 8 modules, then initially the modular budget transaction will display $200,000 (8x$25,000) for each period. As you record detailed budget data (e.g., personnel or non-personnel costs, subawards, etc.) those costs are deducted from the $200,000 modular amount reflected in the modular budget transaction. The modular budget transaction amount floats, varying with the direct costs you enter onto the budget and reflecting the difference between the detail costs you record and the modular amount that will be requested. The detailed budget data (and the modular budget transaction value) will be retained locally but not submitted to NIH with the application.
The Modular Budget screen allows users to set the number of modules to be requested for each budget period. A configuration exists to default the number of modules to zero or 10 initially, however users can then make manual adjustments on this screen when appropriate. As described above, the number of modules set here defines the maximum amount of the modular budget transaction on the budget summary screen.

Page 35
InfoEd Global | Grants Personnel & Budgeting | June 2020
Non-Personnel Budgets
When entering Non-Personnel budgets, you may notice that the list of available categories varies by sponsor. You may also notice that some categories are suffixed with asterisks.
f
These asterisks only appear when your proposal is to be submitted to Grants.Gov, and only in Proposal Development. The asterisked categories are those that do not explicitly map to the projected electronic budget form and the number of them that can be selected may therefore be restricted. For example, the R&R budget form allows a maximum of three asterisked categories, which then appear as lines 8, 9, and 10 of section F.

Page 36
InfoEd Global | Grants Personnel & Budgeting | June 2020
Otherwise, the Basics section covers most of the instructions relating to Non-Personnel budgets. Most of what remains is addressed in the Justifications, Cost Sharing, and Show Calculations entries in this Details section.
Period Level Budgeting
While most users tend to budget for all years at once (which is the assumption in all screenshots in this document, up until this point), some users prefer to budget for each year individually. This is easily done by either clicking an increment number on the summary budget page or clicking the period name. Both methods open a budget page just for the selected period. Nearly all features remain essentially the same.

Page 37
InfoEd Global | Grants Personnel & Budgeting | June 2020
When using PD, the Setup section ask the start and end dates of the proposal and how many budget periods this spans. InfoEd uses that information and automatically breaks the duration determined by those dates into equal periods (dates can be adjusted, if needed, on the Setup page (q.v.)). Thus, when you get to the PD budget page, periods already exist. On the other hand, when creating a new PT proposal, those questions are not asked and so you must add the periods manually.
First, navigate to the PT budget page and enter the overall project start and end dates; SAVE.
You can then click NEW PERIOD to create period 1. The first period will automatically start on the Project Period start date that you just entered (blue); it will end one year later. The end date can be modified if needed (yellow). You can also set the Budget Status and/or Submission Type, as needed. Generally, the defaults will be correct. SAVE.
You now have two choices: you can continue to click the NEW PERIOD button to define the remaining budget periods (and end up with something that looks like the starting point of a PD budget) or you can complete the period 1 budget immediately and then click NEW PERIOD.
In either case, when you click NEW PERIOD again, you will be given the option to copy (yellow) period 1 (or any previous period); if you clicked NEW PERIOD without budgeting period 1, this option is moot as there is nothing to copy. If you have budgeted period 1 (or any other previous period), the copy can be “scaled” (blue) from it into the new period. Note that this is not inflation: scaling values only range from

Page 38
InfoEd Global | Grants Personnel & Budgeting | June 2020
0 to 100. (While this feature does exist as described, it is not particularly useful here. It has much more importance when copying a proposed budget into an award. The mechanism is the same.) Regardless of the state of the budget being copied, the new period will always automatically start the day after the previous period ends (green) and will extend for a full year; again, the end date can be modified.
Personnel
It is possible for personnel to be added to either the personnel section of Budgets or the Personnel tab, and usually both sides need to be addressed for a given person (budgets in Budgets, curriculum vitae and certification checks in Personnel), so the sequence of the two tabs is somewhat of a local preference.
The Budget personnel section will automatically include anyone listed on the Personnel tab that has a role that can be budgeted. For example, “other significant contributors” listed on the Personnel tab proper will not appear in the personnel area of the budget. Conversely, a person added to the personnel budget section will also appear on the separate Personnel tab. The only “rule” is that non-budgeted people should be added on the Personnel tab.
Remember that PD personnel are automatically “published” to the PT side when the PD budget is flagged as complete.
The Personnel pages in PD and PT are quite similar. The largest functional differences are:
• PD has a “Completed” checkbox in its upper right corner (like most other PD screens)
• PD has columns for Inc[lude], Alert, and uploads.
• PT has columns for allocating credit.
• PT has the ability to add a person selectively to the proposal’s periods.

Page 39
InfoEd Global | Grants Personnel & Budgeting | June 2020
• PT has the ability to “resolve” TBN personnel, i.e., replacing TBN personnel with “real” ones. (In the absence of this feature in PD, one must physically delete the TBN and re-add a new person.) To resolve a TBN, click the “name” in PT, which – as for other personnel in PT and in PD both – opens a popup window of contact information. Click the RESOLVE button.
The popup window is replaced by another. Its red Intake section lists the information associated with the TBN profile; it is likely minimal (recall that only a last name and department were required to add that person. Enter whatever information you have to identify the “real” person in the green GENIUS section (yellow highlight). Many fields are available but last and/or first

Page 40
InfoEd Global | Grants Personnel & Budgeting | June 2020
names will prove most useful. (The USE button will move fields from the red to the green section but this information is unlikely to be of much use in finding the “real” person.) Click SEARCH.
Matches will now be listed in the blue GENIUS area, with information about the first match shown. The total number of matches will appear at the top (yellow highlight). Use the << and >> buttons to view the available matches. When the proper one is shown, click LINK TO THIS RECORD.

Page 41
InfoEd Global | Grants Personnel & Budgeting | June 2020
Proposal Structure (see Structure)
Resolving Profiles (see Personnel)
Rollup Subproject (see Subprojects)
Salary Release
InfoEd has a feature that allows “appointments” (i.e., salary and fringe information) to be stored for each person. When that person is added to a proposal, that salary and fringe is available for use in a budget, so no other look up is needed. In order to prevent “fishing for salaries” (where a person could add someone to his proposal, make a note of the salary, and then delete the person from the proposal), the Salary Release feature is configured such that the salary and fringe information does not appear in the proposal immediately. Instead, adding a person to a proposal causes an email to go a designated person (possibly that person him/herself, but also possibly an administrator) with information about the proposal in question. The email asks for permission that the salary information be released. Only when

Page 42
InfoEd Global | Grants Personnel & Budgeting | June 2020
the release is explicitly made (using a button accessible via a link in the release letter) will the salary and fringe be visible on the proposal.
Setup
The Setup tab within the Budget allows users with appropriate privileges to make various structural changes to the budget. It is divided into four subtabs, described separately below.
The General sub tab allows the user to change default configurations for this specific proposal for things like object code budgeting, whether salary inflation in future years should allow for increases above the current sponsor’s salary cap, which option the person months/percent effort picklist defaults to, and to control decimal precision (usually set to zero – whole dollars – in Proposal Development). It also allows activating Alternate Currency tracking, which requires additional configurations to support but then allows users to view the budget summary screen in an alternate currency (i.e., something other than US dollars) using a defined exchange rate.
The Period/Dates subtab allows the user to alter the budget periods and project start and end dates. The entire budget can be shifted by x days/months or the start date updated to a future date. Budget periods can be added or removed here as well. The project start and end dates are automatically controlled based on the earliest budget period start date and the latest budget period end date. Generally, budget period dates may not overlap nor can gaps exist between the end of one period and the beginning of the next.

Page 43
InfoEd Global | Grants Personnel & Budgeting | June 2020
The Change PI sub tab allows the user to change the PI of the proposal. Any other person already listed on the record can be selected or another profile can be chosen as needed. In concert with changing the PI of the record, the current PI can be removed entirely from the record or that person can be left on the record and you can set a new role for that person.
See Details: Budget Validation for a description of the Mechanism Opt In/Out Subtab.
Short Form
The Short Form is a feature of each subaward (q.v.).

Page 44
InfoEd Global | Grants Personnel & Budgeting | June 2020
It can provide a convenient place to record non-budgetary information about the subaward, especially contact information and various uploads. It is not intended for tracking the contractual negotiations, although it could be used for such. (Negotiations are more rigorously done in PT’s Agreements tab or InfoEd’s Agreement module.) The EDIT, SELECT, and EXPAND buttons give access to each section.

Page 45
InfoEd Global | Grants Personnel & Budgeting | June 2020

Page 46
InfoEd Global | Grants Personnel & Budgeting | June 2020
Show Calculations
The SHOW CALCULATIONS button displays a popup window which shows all the computations that come into play for determining that particular budget line. Depending on the particular budget line and other proposal attributes, these may include the points in time where a budget period ends, the indirect cost rate changes, benefit rates change, inflation is applied, and/or other changes occur.
This information can be very helpful in tracking down an apparently incorrect budget value, but it is probably of more use to InfoEd resources than to you, given its tight ties to the InfoEd budget calculation model.
Showing and Hiding
There are numerous Show/Hide toggle buttons within the Budget section. One mode is changed to the other by clicking the button. Hiding fields has absolutely no impact on the values used in computations; the buttons are purely for providing some ability to temporarily customize what you are seeing at any one time and are especially useful when using a smaller computer screen. You should feel free to try various combinations. Your selections cannot be saved; they will be reset as you leave a given page.
Source View
The project source view shows all budgets from all sources, sponsor shows only the budget to be requested from the sponsor, institution (there may be multiple of these) shows only the budget to be used from a source other than the sponsor (“cost shared”), and over cap/unallowed shows only the budget disallowed by the sponsor and not eligible for “true” cost sharing.

Page 47
InfoEd Global | Grants Personnel & Budgeting | June 2020
You can generally enter budgets in any of the views. The biggest exception to this is when any cost sharing and/or over-the-cap budgets exists. When that happens, project source view is view-only and you must continue any budgeting in any view other than project.
Structure
The structure of a proposal refers to the proposal as a whole, including the main part (or “prime”) together with any subprojects and subawards (qq.v.), each of which in turn may contain nested subprojects or subawards. When shown in “budget structure” (graphic) mode, each unit within it is shown indented under its parent and automatically assigned a number, which is displayed as a colored circle. The circles serve as cross-references, indicating where in the structure a particular budget line or person is assigned.
The structure can also be shown in “master/child” (list) mode, with a similar nesting.

Page 48
InfoEd Global | Grants Personnel & Budgeting | June 2020
In either case, you can directly open a given component by clicking its number.
Subawards
Subawards bear some resemblance to subprojects (q.v.) and the two are sometimes confused. However, they are distinct concepts. Where subprojects indicate internal work, subawards (sometimes also referred to as consortia, subcontracts, and subrecipients, although InfoEd uses the latter as the external entity awarded a subaward) reflect monies flowing out of DU. Subawards are not “child records” (q.v.) as the term is used by InfoEd.
It is important to note that, as used in InfoEd, subawards within the budget (and thus as described within this document) are largely distinct from their legalistic or contractual aspects, which are usually addressed by some combination of the PT Agreements tab or the separate Subawards or Agreements modules.
Subawards are generally added on the main budget page, immediately below Non-Personnel costs. They can also be added from a Structure (q.v.) display or on the Subawards tab, if it is shown, or on the Personnel tab (if you were to add a subaward PI there).

Page 49
InfoEd Global | Grants Personnel & Budgeting | June 2020
Otherwise, the Basics section covers most of the instructions relating to Subaward budgets.
Subprojects
Subprojects bear some resemblance to subawards (q.v.) and the two are sometimes confused. However, they are distinct concepts. Where subawards reflect monies flowing out of DU, subprojects indicate internal work. Subprojects are almost independent proposals in and of themselves that are nonetheless a part of a single sponsor submission. In this regard, they are similar to “program projects” but are distinct from these as well, as the sponsor does not see subprojects as separate units, while they would see program projects that way. Subprojects are not “child records” (q.v.) as the term is generally used by InfoEd.
Subprojects are most often used in the following cases: there will be two or more true co-principal investigators, each responsible for developing their own section of the budget; there are two or more somewhat distinct phases or tasks within the proposal, whether lead by the same or different PIs, which merit distinct budgets; or significant portions of the proposal will be subject to different F&A (q.v.) rates (perhaps for “on” versus “off” campus work) and separate rates (rather than a single computed “blended” rate) is desired.
Subprojects are usually added on the main budget page, immediately below Subawards. They can also be added from a Structure (q.v.) display or on the Subprojects tab, if it is shown. They may be initiated by adding in the [internal] PI’s name (as noted, this may be the same as the main PI or different).
Subprojects can be thought of as independent proposals in many ways. In fact, a proposal being built by one person can be imported as a subproject into another by clicking the IMPORT AS SUBPROJECT link.

Page 50
InfoEd Global | Grants Personnel & Budgeting | June 2020
When one or more subprojects exists within a proposal, the budget for the subproject can be shown in two ways. By default, an entire subproject’s budget is shown as a single line item on its “prime” (main) proposal’s budget page, as shown in blue in the two previous screenshots. In this approach, you would click its DETAIL button to open the budget of the given subproject, which is built exactly like the main budget. The only difference is the Subproject “watermark” in its background.
Alternatively, you can select the ROLLUP SUBPROJECTS: ROLLUP option on the top of the prime’s budget page. This “expands” the subproject(s) such that their budgets are integrated into that of the prime. (The Subprojects section itself is now empty, green.) Effectively, this is what the sponsor would see. When this happens, one or more colored circles appear(s) next to each budget line, indicating whether that value came from the prime and/or subproject. (See Details> Structure.)

Page 51
InfoEd Global | Grants Personnel & Budgeting | June 2020
Here, “InfoEd Administrator” appears on both the prime and subproject, as do animal costs (fuchsia). The budget amount from each component can be seen by clicking the DETAIL button. The other non-personnel costs are only on the prime. A key to those numbers appears at the bottom of the page.
Versions
Versions are used within PD (not PT) to create alternate budgets (perhaps one containing a subaward and another not) for a given proposal. Once a budget is started, navigate to Budget> Versions, enter a name for the new version, and click ADD NEW VERSION. This will create a duplicate (yellow) of the original budget with the new version’s name (blue). Note that if yet another version is added, the copy is made

Page 52
InfoEd Global | Grants Personnel & Budgeting | June 2020
from the one currently flagged as Active (green); the Active version is also the one which is displayed in the navigation panel at left. Any version can be made active but only one version can be active at a time. Essentially, “the” budget that appears in the navigation panel is always the version with the Active flag; the other non-active versions are only visible on this tab and have no other significance.
In the above screenshot, the SHOW icon allows you to see the budget version in its entirety, simulating the navigation panel, without actually making it Active. DOWNLOAD will generate an Excel spreadsheet of the budget version. This spreadsheet may be useful for sharing with collaborators but it is important to note that it is text-only (there are no computation functions in it) and any changes subsequently made to it cannot be imported back into the budget.