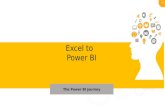PRACTICAL 13 Data Analysis and Visualization using Excel Power … · Data Analysis and...
Transcript of PRACTICAL 13 Data Analysis and Visualization using Excel Power … · Data Analysis and...

PRACTICAL 13
Data Analysis and Visualization using Excel
Power View is a feature of Microsoft Excel 2013 that enables interactive data
exploration, visualization, and presentation encouraging intuitive ad-hoc
reporting.
• Create Power View Sheet
Make sure your Power View Add-In Is enabled in Excel 2013
(Note: Install Ms Office 2013 Professional.If Power View Add-In Is not
enabled then download and install Silverlight.)
Step 1: Open Excel 2013 (Professional version) → Open blank Workbook
Step 2: Go to File → Options
The Excel Options window appears.
Step 3 − Click on Add-Ins.
Step 4 − In the Manage box, click the drop-down arrow and select Excel Add-
ins.

Step 5 − All the available Add-ins will be displayed. If Power View Add-in is
enabled, it appears in Active Application Add-ins.
Step 6: If Power View does not appear in Active Add-Ins, follow these steps:
Step 1 − In the Excel Options Window, Click on Add-Ins.
Step 2 − In the Manage box, click the drop-down arrow and select COM
Add-ins
Step 3 − Click on the Go button. A COM Add-Ins Dialog Box appears.
Step 4 − Check the Power View Check Box.
Step 5 − Click OK.
Now, you are ready to create the Power View sheet
To download OlympicMedal.accdb (required dataset) go to following link:
https://download.microsoft.com/download/e/9/8/e981203a-d902-4d63-
afbf-424027b1e88c/olympicmedals.accdb

Step 6 : Go to data tab → get external data→ from access →
olympicmedals.accdb
Table opens in new worksheet.

Step 7 − Click on Insert tab.
Step 8 − Click on Power View in Reports Group.
An Opening Power View window appears, showing the progress of Working
on opening Power View sheet.

Power View Sheet is opened.
The Power View sheet is created for you and added to your Workbook with
the Power View.
On the Right-side of the Power View, you find the Power View Fields. Under
the Power View Fields, you will find Areas.
In the Ribbon, if you click on Design tab, you will find various Visualization
options.

• Create Charts and other Visualizations
For every visualization you want to create, you start on a Power View sheet
by creating a table, which you then easily convert to other visualizations, to
find one that best illustrates your Data.
Step 1 − Under the Power View Fields, select the fields you want to visualize.
Step 2 − By default, the Table View will be displayed. As you move across
the Table, on the top-right corner, you find two symbols – Filters and Pop
out.
Step 3 − Click on the Filters symbol. The filters will be displayed on the right
side. Filters has two tabs. View tab to filter all visualizations in this View and
Table tab to filter the specific values in this table only.
• Visualization – Matrix
A Matrix is made up of rows and columns like a Table. However, a Matrix has
the following capabilities that a Table does not have –
1. Display data without repeating values.
2. Display totals and subtotals by row and column.
3. With a hierarchy, you can drill up/drill down.
Collapse and Expand the Display

Step 1 − Click on the DESIGN tab.
Step 2 − Click on Table in the Switch Visualization Group.
Step 3 − Click on Matrix.
The Matrix Visualization appears.
You can select requires fields for matrix and add required row to ∑Values
area to get matrix as output

• Visualization – Card
You can convert a Table to a series of Cards that display the data from each
row in the table laid out in a Card format, like an index Card.
Step 1 − Click on the DESIGN tab.
Step 2 − Click on Table in the Switch Visualization Group.
Step 3 − Click on Card.
The Card Visualization appears.

• Visualization – Charts
Step 1 − Create a Table Visualization from Medals data.
You can use Line, Bar and Column Charts for comparing data points in one or
more data series. In these Charts, the x-axis displays one field and the y-axis
displays another, making it easy to see the relationship between the two
values for all the items in the Chart.
Line Charts distribute category data evenly along a horizontal (category)
axis, and all numerical value data along a vertical (value) axis.
Step 2 − Create a Table Visualization for two Columns, NOC_CountryRegion
and Count of Medal.
Step 3 − Create the same Table Visualization below.

Step 4 − Click on Other Chart in the Switch Visualization group.

Step 5 − Click on Line.
In a Bar Chart, categories are organized along the vertical axis and values
along the horizontal axis. In Power View, there are three subtypes of the Bar
Chart: Stacked, 100% stacked, and Clustered.
Step 7 − Click on the Line Chart Visualization.
Step 8 − Click on Bar Chart in the Switch Visualization Group.

Step 9 − Click on the Stacked Bar option.
Step 10 − In the Power View Fields, in the Medals Table, select the Field
Gender also.

Step 11 − Click on one of the bars. That portion of the bar is highlighted.
Only the row containing the Data specific to the selected bar is displayed in
the table above.
You can use the column charts for showing data changes over a period of
time or for illustrating comparison among different items. In a Column Chart,

the categories are along the horizontal axis and values are along the vertical
axis.
In Power View, there are three Column Chart subtypes: Stacked, 100%
stacked, and Clustered.
Step 12 − Click on the Stacked Bar Chart Visualization.
Step 13 − Click on Column Chart in the Switch Visualization group.
Step 14 − Click on Stacked Column.

• You can have simple Pie Chart Visualizations in Power View.
Step 1 − Click on the Table Visualization as shown below.
Step 2 − Click on Other Chart in the Switch Visualization group.
Step 3 − Click on Pie as shown in the image given below.