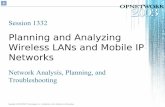[PPT]How to Use OPNET IT Guru Academic Version to Use OPNET IT Guru Academic... · Web viewAuthor...
Transcript of [PPT]How to Use OPNET IT Guru Academic Version to Use OPNET IT Guru Academic... · Web viewAuthor...
How to Use OPNET IT Guru Academic Version
Last Update 2007.01.231.1.0
Copyright 2006-2008 Kenneth M. Chipps Ph.D. www.chipps.com
1
Issues With OPNET IT Guru• The academic version of OPNET’s IT
Guru is a very powerful tool for illustrating what occurs on real networks
• However, for reasons known only to OPNET no material is supplied by them concerning how to use this program
• Further there is no third party material other than what can be learned by reading labs developed for some lab manuals
Copyright 2006-2008 Kenneth M. Chipps Ph.D. www.chipps.com
2
Issues With OPNET IT Guru• The user is expected to divine how to use
this program by reading through the third party labs that have been developed, along with playing around with the program
• This seems somewhat odd as clearly a user manual was provided to whoever purchased this version when it was the current version
Copyright 2006-2008 Kenneth M. Chipps Ph.D. www.chipps.com
3
Issues With OPNET IT Guru
• Why OPNET withholds this information is not known
Copyright 2006-2008 Kenneth M. Chipps Ph.D. www.chipps.com
4
Learning IT Guru
• The information here is intended to address part of this problem
Copyright 2006-2008 Kenneth M. Chipps Ph.D. www.chipps.com
5
Use of IT Guru
• IT Guru provides a virtual environment that models the behavior of real networks
• This virtual approach saves the time and expense of building the real network in order to plan and test network changes and additions
• It can also be used to diagnose problems, such as traffic growth and network failures
Copyright 2006-2008 Kenneth M. Chipps Ph.D. www.chipps.com
6
Elements in OPNET• The first thing to consider in using IT Guru
is what elements does it use to create the network models
• These elements are– Project– Scenario– Objects– Applications Definition Config Node– Profile Definition Config Node
Copyright 2006-2008 Kenneth M. Chipps Ph.D. www.chipps.com
7
Project
• A project in IT Guru is a network simulation
• This is where you specify the objects that will form the simulation, the applications that will run on the network, and which objects will run these applications
Copyright 2006-2008 Kenneth M. Chipps Ph.D. www.chipps.com
8
Scenario
• A scenario is used to alter a project so that what if analysis can be done
• For example, characteristics of objects or applications can be altered to see how this changes network performance
• This includes things such as changing equipment or altering loads on the network
Copyright 2006-2008 Kenneth M. Chipps Ph.D. www.chipps.com
9
Object• An object in IT Guru is anything that might
appear in a real network• Except for the next two elements
discussed this is anything that you can drag and drop into a project
• For example, workstations, servers, switches, routers, a T1 line are all objects
• An object has attributes that define how it operates in the simulation
Copyright 2006-2008 Kenneth M. Chipps Ph.D. www.chipps.com
10
Object
• These attributes can be changed• Along with changes to the next two
elements discussed, this is what is done to create various scenarios
Copyright 2006-2008 Kenneth M. Chipps Ph.D. www.chipps.com
11
Application Definition Config
• A special element needs to be dragged into any project to define what applications will generate traffic on the network
• This special element is the Applications node
• It contains the attributes for the applications used in the network, such as Web browsing
Copyright 2006-2008 Kenneth M. Chipps Ph.D. www.chipps.com
12
Application Definition Config
• The traffic generated by the application can be adjusted
• For example, web browsing could be set to light web browsing or heavy web browsing
Copyright 2006-2008 Kenneth M. Chipps Ph.D. www.chipps.com
13
Profile Definition Config
• The last element commonly used is the Profiles node
• This element is also dragged onto the project network
• The Profiles node is used to associate the applications with the objects that will use them
Copyright 2006-2008 Kenneth M. Chipps Ph.D. www.chipps.com
14
Installing IT Guru
• IT Guru is not a very well behaved application
• It installs itself where and how it wants to• There is very little user control over this
process• A problem this creates is that IT Guru is
placed in the root directory, not under the Program Files directory where it should be
Copyright 2006-2008 Kenneth M. Chipps Ph.D. www.chipps.com
15
Installing IT Guru
• Further, all of the sample labs are stored with the program
• This makes backup of labs more difficult
Copyright 2006-2008 Kenneth M. Chipps Ph.D. www.chipps.com
16
Running IT Guru
• Once IT Guru has been installed, to run it select it from the Start menu
• The following screens will appear
Copyright 2006-2008 Kenneth M. Chipps Ph.D. www.chipps.com
17
Running IT Guru
• This black box is normal
Copyright 2006-2008 Kenneth M. Chipps Ph.D. www.chipps.com
19
Running IT Guru
• You must always agree to the license, which is pointless as you have never read the license and never will
• Why companies think this is useful is beyond me
• I suspect it is further evidence of the insidious influence of lawyers in American society
Copyright 2006-2008 Kenneth M. Chipps Ph.D. www.chipps.com
21
Running IT Guru
• This screen is IT Guru• Once again the poor manners of the
program are seen• This is the only size for the program• It cannot be made full screen until a
project has been created or loaded
Copyright 2006-2008 Kenneth M. Chipps Ph.D. www.chipps.com
23
Initial Setup of IT Guru
• Before using IT Guru the first time some initial setup must be done
• The main part of this is to locate the models directory
• This is the directory where the various projects will be stored
• By default this is a directory where the program is installed
Copyright 2006-2008 Kenneth M. Chipps Ph.D. www.chipps.com
24
Initial Setup of IT Guru
• This can be changed to a data directory to simplify backup
Copyright 2006-2008 Kenneth M. Chipps Ph.D. www.chipps.com
25
To Setup the Models Directory
• To setup the models directory select– File– Model Files– Add Model Directory
Copyright 2006-2008 Kenneth M. Chipps Ph.D. www.chipps.com
26
Workflow
• In IT Guru the workflow or sequence to follow when building a model is– Create a network model– Choose the statistics to view– Run the simulation– View and analyze the results
Copyright 2006-2008 Kenneth M. Chipps Ph.D. www.chipps.com
28
Sample Project
• To illustrate how to use IT Guru let’s create a sample project with one scenario
• Select– File– New
Copyright 2006-2008 Kenneth M. Chipps Ph.D. www.chipps.com
29
Sample Project
• The Project screen appears• Although there are other options in the
drop down box, Project is the only one commonly used
• Click– OK
Copyright 2006-2008 Kenneth M. Chipps Ph.D. www.chipps.com
31
Sample Project
• On this screen you may name the project• You may also name the scenario• Spaces are not allowed• Click
– OK
Copyright 2006-2008 Kenneth M. Chipps Ph.D. www.chipps.com
33
Sample Project
• On the next screen, Startup Wizard: Initial Topology, commonly the default Create Empty Scenario is used
• Click– Next
Copyright 2006-2008 Kenneth M. Chipps Ph.D. www.chipps.com
35
Startup Wizard
• The Startup Wizard is used to create the basic layout of the network
• The elements it uses are– Define the network’s scale such as the world
or an office– Define the size of the area in which the
network will function, such as the US or a certain size office
– Select a palette that will provide the objects Copyright 2006-2008 Kenneth M. Chipps Ph.D.
www.chipps.com37
Sample Project
• On this screen select the scale of the network
• For this example use the Office• Click
– Next
Copyright 2006-2008 Kenneth M. Chipps Ph.D. www.chipps.com
38
Sample Project
• Set the size of the network just specified• For this example use 100 by 100 meters• Click
– Next
Copyright 2006-2008 Kenneth M. Chipps Ph.D. www.chipps.com
40
Sample Project• Select the Palette contents• The Palette holds the icons for the
elements that can be dragged and dropped onto the network space just created
• There are a large number of these• It is best to add the ones you think might
be useful based on the name of the Palette
Copyright 2006-2008 Kenneth M. Chipps Ph.D. www.chipps.com
42
Sample Project
• Then experience will tell you which ones are most useful to your situation
• The basic ones are
Copyright 2006-2008 Kenneth M. Chipps Ph.D. www.chipps.com
43
Sample Project
• Once the palette or palettes are selected click– Next
Copyright 2006-2008 Kenneth M. Chipps Ph.D. www.chipps.com
55
Sample Project
• If you need additional devices other devices can be added to the palette by selecting– Configure Palette
• from the Palette window• This produces this list
Copyright 2006-2008 Kenneth M. Chipps Ph.D. www.chipps.com
57
Sample Project
• Then the drop down list can be used to select one or more palettes
• The existing palette can be removed by selecting– Clear
Copyright 2006-2008 Kenneth M. Chipps Ph.D. www.chipps.com
59
Sample Project
• In this example we will use the Ethernet palette to create a basic LAN
Copyright 2006-2008 Kenneth M. Chipps Ph.D. www.chipps.com
61
Sample Project
• The Startup Wizard: Review screen appears
• If everything is as desired, then click– OK
• If not, click– Back
Copyright 2006-2008 Kenneth M. Chipps Ph.D. www.chipps.com
62
Sample Project
• The workspace with the palette appears
Copyright 2006-2008 Kenneth M. Chipps Ph.D. www.chipps.com
64
Sample Project
• Notice that the palette often gets in the way of the workspace where the network elements are placed
• To remove the palette from the screen click on the – X box in the window
• To return it to the screen click on the Palette button
Copyright 2006-2008 Kenneth M. Chipps Ph.D. www.chipps.com
66
IT Guru Interface
• Where is the palette button• Let’s look at the rest of the IT Guru
interface
Copyright 2006-2008 Kenneth M. Chipps Ph.D. www.chipps.com
67
Palette Button
• This button makes the palette appear, if you removed it from the screen
Copyright 2006-2008 Kenneth M. Chipps Ph.D. www.chipps.com
70
Consistency Button
• Check consistency of network links
Copyright 2006-2008 Kenneth M. Chipps Ph.D. www.chipps.com
72
Failed Button
• Mark selected node or link as failed
Copyright 2006-2008 Kenneth M. Chipps Ph.D. www.chipps.com
74
Restored Button
• Mark selected node or link as restored
Copyright 2006-2008 Kenneth M. Chipps Ph.D. www.chipps.com
76
Level Button
• Go to next higher level in network hierarchy
Copyright 2006-2008 Kenneth M. Chipps Ph.D. www.chipps.com
78
Zoom In Button
• Zoom in for a closer look
Copyright 2006-2008 Kenneth M. Chipps Ph.D. www.chipps.com
80
Zoom Out Button
• Zoom out for a wider look
Copyright 2006-2008 Kenneth M. Chipps Ph.D. www.chipps.com
82
Simulation Button
• Configure, then run the simulation
Copyright 2006-2008 Kenneth M. Chipps Ph.D. www.chipps.com
84
Results Button
• View graphs and tables of collected statistics
Copyright 2006-2008 Kenneth M. Chipps Ph.D. www.chipps.com
86
Graphs Button
• Hide or show all graphs
Copyright 2006-2008 Kenneth M. Chipps Ph.D. www.chipps.com
88
Sample Project
• Back to the sample project• With the palette showing drag and drop
the devices needed for the network of interest
• These can be of two types– Node– Link
Copyright 2006-2008 Kenneth M. Chipps Ph.D. www.chipps.com
89
Nodes
• Nodes are devices that can send and receive information, such as– Switch– Workstation– Printer– Server
Copyright 2006-2008 Kenneth M. Chipps Ph.D. www.chipps.com
90
Links
• Links are media that connect nodes to each other
Copyright 2006-2008 Kenneth M. Chipps Ph.D. www.chipps.com
91
Drag and Drop Behavior
• Another oddity of IT Guru is the behavior of the drag and drop function
• You left click on the object in the palette, then drag it over to the workspace
• However, unless you deselect the object or go back to the palette, each subsequent click on the workspace will deposit another object of the same type
Copyright 2006-2008 Kenneth M. Chipps Ph.D. www.chipps.com
92
Drag and Drop Behavior• To unselect an object, click the right
mouse button• Then go back to the palette for the next
object• The point to this behavior is to allow
multiple copies of the same object to be placed one after the other
• The object still looks like it is selected, but it is not
Copyright 2006-2008 Kenneth M. Chipps Ph.D. www.chipps.com
93
Drag and Drop Behavior
• Just click elsewhere on the workspace to make the circle around the object disappear
Copyright 2006-2008 Kenneth M. Chipps Ph.D. www.chipps.com
94
Network Creation Methods
• There are three ways to create a network– Drag and Drop– Rapid Configuration– Importation
Copyright 2006-2008 Kenneth M. Chipps Ph.D. www.chipps.com
95
Drag and Drop
• In Drag and Drop nodes and links are selected on the palette, then dragged to the workspace
Copyright 2006-2008 Kenneth M. Chipps Ph.D. www.chipps.com
96
Rapid Configuration
• Rapid Configuration is faster than Drag and Drop for large networks
• Select– Topology– Rapid Configuration
• Then complete the options presented
Copyright 2006-2008 Kenneth M. Chipps Ph.D. www.chipps.com
97
Rapid Configuration• Let’s create a basic LAN using this method• This step is done after the workspace is
completed as discussed above• A basic LAN will require
– The Ethernet palette– Star configuration– A 16 port switch– Links using 100 Mbps– 10 workstations
Copyright 2006-2008 Kenneth M. Chipps Ph.D. www.chipps.com
99
Rapid Configuration• This only sets up the basic layout, such as
what everything attaches to, the number of workstations, and the link speed between devices
• This method will not bring in devices, such as servers
• It also will not place the application or profile icons in the workspace
Copyright 2006-2008 Kenneth M. Chipps Ph.D. www.chipps.com
103
Rapid Configuration
• The palette is used to bring the rest of the objects in
Copyright 2006-2008 Kenneth M. Chipps Ph.D. www.chipps.com
104
Importation
• Go on to the next slide as this section has not been completed yet
Copyright 2006-2008 Kenneth M. Chipps Ph.D. www.chipps.com
105
Sample Project
• The link objects are used to connect the devices to each other
• In this example the 100BaseT link will be used
• It does not matter what order is used to connect the devices to each other
• Just click on one, then the other• Again right click to deselect the link object
Copyright 2006-2008 Kenneth M. Chipps Ph.D. www.chipps.com
106
Sample Project
• For our sample project reduce the number of workstations to five by deleting nodes 5 through 9
• To delete an object select it, then right click
• We also need to and a server and a printer• From the Ethernet palette select and place
these two objects
Copyright 2006-2008 Kenneth M. Chipps Ph.D. www.chipps.com
107
Sample Project
• Now we have a functioning network so the palette can be dismissed from the workspace
• With the palette gone rearrange the devices so they are easier to see
• This is the result for my sample network
Copyright 2006-2008 Kenneth M. Chipps Ph.D. www.chipps.com
108
Sample Project
• We have the devices we need, but the devices can do nothing without two additional elements
• These are the ones mentioned above– Application Definition
• Applications that will run on the network– Profile Definition
• Applications an object will use
Copyright 2006-2008 Kenneth M. Chipps Ph.D. www.chipps.com
110
Sample Project
• You drag and drop these two elements from the palette as well
• These last two objects are used to set the overall behavior for the simulation
• This makes the sample network look like this
Copyright 2006-2008 Kenneth M. Chipps Ph.D. www.chipps.com
111
Set Application Attributes
• The Application Definition object defines what applications will run over the network
• To select the applications right click on the Application Definition object
• Don’t worry about the following diagram being different from our sample network, this is just an illustration of how to select the Application Definition object
Copyright 2006-2008 Kenneth M. Chipps Ph.D. www.chipps.com
113
Set Object Attributes
• Select– Edit Attributes
• To add applications click on the– Applications Definitions
• line• The click on the number to the right of
– Rows
Copyright 2006-2008 Kenneth M. Chipps Ph.D. www.chipps.com
115
Set Application Attributes
• Click on the– 0
• to the right of Rows• Select the number of applications that will
run on the network• That number of application rows will
appear• The row numbering will start with 0
Copyright 2006-2008 Kenneth M. Chipps Ph.D. www.chipps.com
116
Set Application Attributes
• Click on the– +
• for the row• Then click on the
– +• beside the word Description• This produces a list of the common
applications found on a networkCopyright 2006-2008 Kenneth M. Chipps Ph.D.
www.chipps.com117
Set Application Attributes
• To add an application click on the– Off
• to the right of the name of the application
Copyright 2006-2008 Kenneth M. Chipps Ph.D. www.chipps.com
119
Set Application Attributes
• After the applications that will run on the network are set click– OK
Copyright 2006-2008 Kenneth M. Chipps Ph.D. www.chipps.com
121
Set Application Usage• OPNET uses a probabilistic model to
create the traffic• These values can be adjusted to match
your network or the default values can be used
• The exact name of the various objects may differ slightly from the examples shown next depending on the version of OPNET being used
Copyright 2006-2008 Kenneth M. Chipps Ph.D. www.chipps.com
122
Set Application Usage– Database Access (Light)
• 50% database queries, 50% database entries• Transactions arrive with inter-arrival times
exponentially distributed with mean 30 seconds• Each transaction is 16 bytes
Copyright 2006-2008 Kenneth M. Chipps Ph.D. www.chipps.com
123
Set Application Usage– Email (Light)
• Emails are sent with inter-arrival times exponentially distributed with mean 3600 seconds
• Each email is sent to a group of 3• Emails are received with inter-arrival times
exponentially distributed with mean 3600 seconds• Each email is received by a group of 3• Each email is 500 bytes.
Copyright 2006-2008 Kenneth M. Chipps Ph.D. www.chipps.com
124
Set Application Usage– File Transfer (Heavy)
• 50% of file transfers from client to server (put), 50% from server to client (get)
• The time between each client’s file transfer requests, is exponentially distributed with mean 360 seconds
• All files are 50000 bytes
Copyright 2006-2008 Kenneth M. Chipps Ph.D. www.chipps.com
125
Set Application Usage– File Transfer (Light)
• 50% of file transfers from client to server (put), 50% from server to client (get)
• The time between each client’s file transfer requests, is exponentially distributed with mean 360 seconds
• All files are 1000 bytes
Copyright 2006-2008 Kenneth M. Chipps Ph.D. www.chipps.com
126
Set Application Usage– File Print (Light)
• Print requests arrive with inter-arrival times exponentially distributed with mean 90 seconds
• Print requests are normally distributed with mean 3000 bytes, standard deviation of 300 bytes
Copyright 2006-2008 Kenneth M. Chipps Ph.D. www.chipps.com
127
Set Application Usage– Web Browsing (Heavy HTTP 1.1)
• Page inter-arrival times are exponentially distributed with mean 60 seconds
• Each Page has 1000 bytes of text 5 “medium images” each with size randomly picked with a uniform distribution on [500,2000] bytes
Copyright 2006-2008 Kenneth M. Chipps Ph.D. www.chipps.com
128
Set Application Usage– Web Browsing (Light HTTP 1.1)
• Page inter-arrival times are exponentially distributed with mean 720 seconds
• Each Page has 500 bytes of text 5 “small images” each with size randomly picked with a uniform distribution on [10,400] bytes
Copyright 2006-2008 Kenneth M. Chipps Ph.D. www.chipps.com
129
Set Application Usage– Telnet (Light)
• Inter Command time normally distributed with mean 120 seconds, variance 10
• Each command from terminal to telnet host consists of a normally distributed amount of bytes with mean 10, variance 4
• Each command from telnet host to terminal consists of a normally distributed amount of bytes with mean 5, variance 2.778
Copyright 2006-2008 Kenneth M. Chipps Ph.D. www.chipps.com
130
Set Application Usage• A default set of applications can be used
instead of defining each one individually• To use the default set• Right click on the Application Definition
element• Select
– Edit Attributes• On the Application Definitions row click on
the right sideCopyright 2006-2008 Kenneth M. Chipps Ph.D.
www.chipps.com131
Set Application Usage
• Select– Default
Copyright 2006-2008 Kenneth M. Chipps Ph.D. www.chipps.com
132
Set Application Usage
• This provides a common set of network applications such as– HTTP– FTP– Email– Database– And so on
Copyright 2006-2008 Kenneth M. Chipps Ph.D. www.chipps.com
134
Set Application Usage
• The next task is to create profiles• These profiles are collections of
applications, as just defined above, that individuals or groups using the network will use
• This is the second step in placing activity on the network
Copyright 2006-2008 Kenneth M. Chipps Ph.D. www.chipps.com
135
Set Application Usage
• The last part of injecting traffic is to assign a profile to an object on the network, such as a server or a workstation
• The Profile Definition element is used for this purpose
• To configure the Profile Definition object right click on it
• Then select– Edit Attributes
Copyright 2006-2008 Kenneth M. Chipps Ph.D. www.chipps.com
136
Set Application Usage– Profile Configuration
• Click on the right side of the– row
• This will produce a drop down list• Select
– Edit
Copyright 2006-2008 Kenneth M. Chipps Ph.D. www.chipps.com
138
Set Application Usage
• Another window will appear• Click on the 0 in the box top the left of
Rows
Copyright 2006-2008 Kenneth M. Chipps Ph.D. www.chipps.com
140
Set Application Usage
• Select– 1
• row for this example
Copyright 2006-2008 Kenneth M. Chipps Ph.D. www.chipps.com
142
Set Application Usage
• The row or rows will appear above
Copyright 2006-2008 Kenneth M. Chipps Ph.D. www.chipps.com
144
Set Application Usage
• Change the profile name under the Profile Name column on the left by clicking on– Enter Profile Name…
• For this example enter– Web User
Copyright 2006-2008 Kenneth M. Chipps Ph.D. www.chipps.com
146
Set Application Usage
• Also for this example change the Repeatability to– unlimited
Copyright 2006-2008 Kenneth M. Chipps Ph.D. www.chipps.com
148
Set Application Usage
• Under the Applications column select– Edit
• Then select– 1
• In the box to the left of Rows
Copyright 2006-2008 Kenneth M. Chipps Ph.D. www.chipps.com
150
Set Application Usage
• Click under the Name column• Select
– Web Browsing (Heavy HTTP 1.1)• for this example• Then close all windows by clicking
– OK– OK– OK
Copyright 2006-2008 Kenneth M. Chipps Ph.D. www.chipps.com
152
Set Application Usage
• The traffic profile has been created• Now it can be applied to the workstations
Copyright 2006-2008 Kenneth M. Chipps Ph.D. www.chipps.com
154
Set Application Usage
• Select one of the workstations by clicking on it
• Right click on it• From the pop up menu select
– Select Similar Nodes
Copyright 2006-2008 Kenneth M. Chipps Ph.D. www.chipps.com
155
Set Application Usage
• In general end devices, such as workstations generate traffic
• Connection points, such as switches, do not
• In this example, left click on the workstation
Copyright 2006-2008 Kenneth M. Chipps Ph.D. www.chipps.com
157
Set Application Usage
• While holding down the Crtl key click on the remaining workstations so all of then are selected
• Right click and select– Edit Attributes
Copyright 2006-2008 Kenneth M. Chipps Ph.D. www.chipps.com
158
Set Application Usage
• On the Attributes window select– Apply Changes to Selected Objects
• In the bottom left corner of the window so the changes made in this window will apply to all the workstations
Copyright 2006-2008 Kenneth M. Chipps Ph.D. www.chipps.com
160
Set Application Usage
• Click the– +
• beside Application Supported Profiles• And the
– 0• To the right• Then select the number of profiles to be
usedCopyright 2006-2008 Kenneth M. Chipps Ph.D.
www.chipps.com162
Set Application Usage
• In this case– 1
• One row will appear• Select
– Web User• as defined above
Copyright 2006-2008 Kenneth M. Chipps Ph.D. www.chipps.com
163
Set Application Usage• Click
– OK• The workstations are ready to generate
traffic• For this example the server must be
configured as well so the web traffic has somewhere to go
• Right click on the Server• Select Edit Attributes
Copyright 2006-2008 Kenneth M. Chipps Ph.D. www.chipps.com
165
Set Application Usage
• Select– Edit
• On the Application Supported Services row
• A new window appears
Copyright 2006-2008 Kenneth M. Chipps Ph.D. www.chipps.com
166
Set Application Usage
• Select– 1
• In the box to the left of Row
Copyright 2006-2008 Kenneth M. Chipps Ph.D. www.chipps.com
169
Set Application Usage
• Select– Web
• By clicking on– None
• In the Name column• As above select
– Web Browsing (Heavy HTTP 1.1)• to create a generic HTTP server
Copyright 2006-2008 Kenneth M. Chipps Ph.D. www.chipps.com
171
Set Application Usage
• Then Click– OK– OK
Copyright 2006-2008 Kenneth M. Chipps Ph.D. www.chipps.com
172
Select Functions to Measure
• The last configuration step is to select what to measure
• There are two basic types of measures– Individual– Global
• Individual measures apply to an object• Global measures apply to the network as a
whole
Copyright 2006-2008 Kenneth M. Chipps Ph.D. www.chipps.com
174
Select Individual Measures
• To select individual measures right click the object, such as a server
• The select– Chose Individual Statistics
• from the popup menu• This shows a list of things that can be
measured
Copyright 2006-2008 Kenneth M. Chipps Ph.D. www.chipps.com
175
Select Individual Measures
• To select on expand the item of interest by clicking on the – +
• Then select the items to be measured• Such as
– Server Http• Traffic Received (bytes/sec)• Traffic Sent (bytes/sec)
Copyright 2006-2008 Kenneth M. Chipps Ph.D. www.chipps.com
177
Select Global Measures
• To select a global measure right click on the workspace away from the objects
• The select– Chose Individual Statistics
• There will be a short delay as IT Guru initializes itself for this function
Copyright 2006-2008 Kenneth M. Chipps Ph.D. www.chipps.com
180
Set Global Measures
• The global statistics list appears• Expand
– Global Statistics
Copyright 2006-2008 Kenneth M. Chipps Ph.D. www.chipps.com
183
Set Global Measures
• Select the measures• In this case
– Node Statistics• TCP
– Connection Aborts– Delay– Retransmission Count
Copyright 2006-2008 Kenneth M. Chipps Ph.D. www.chipps.com
185
Save the Simulation
• If desired save the simulation by selecting– File
• Save• Provide a name
Copyright 2006-2008 Kenneth M. Chipps Ph.D. www.chipps.com
189
Run the Simulation
• Everything is now completed• To run the simulation click on the
– configure/run simulation• Button• Usually the default values have to be
changed
Copyright 2006-2008 Kenneth M. Chipps Ph.D. www.chipps.com
190
Run the Simulation
• In this case the duration is set to 30 minutes
Copyright 2006-2008 Kenneth M. Chipps Ph.D. www.chipps.com
192
Run the Simulation
• Click on– Run
• The next two screens appear one after the other
• When the simulation is finished• Click on
– Close
Copyright 2006-2008 Kenneth M. Chipps Ph.D. www.chipps.com
194
Examine the Results
• To view the results of the simulation each individual measure must be selected, as well as any global measures
• To examine an individual measure• Right click on the object of interest such as
the server
Copyright 2006-2008 Kenneth M. Chipps Ph.D. www.chipps.com
197
Examine the Results• Select
– View Results• Expand the hierarchy to show the
measure• Click on the checkbox to select the
measure• Click the
– Show• button
Copyright 2006-2008 Kenneth M. Chipps Ph.D. www.chipps.com
198
Examine the Results
• A graph of the results appears
Copyright 2006-2008 Kenneth M. Chipps Ph.D. www.chipps.com
199
Examine the Results• To examine the global measure• Right click in the workspace• Select
– View Results• Click on the checkbox to select the measure• Click the
– Show• button
Copyright 2006-2008 Kenneth M. Chipps Ph.D. www.chipps.com
203
Examine the Results
• A graph of the results appears
Copyright 2006-2008 Kenneth M. Chipps Ph.D. www.chipps.com
204
Compare Results
• Once the first scenario is working a baseline for the network of interest has now been created
• The effects of a change to the network can be assessed by creating a new scenario, then comparing the results of the two scenarios
Copyright 2006-2008 Kenneth M. Chipps Ph.D. www.chipps.com
205
Compare Results
• For example, a second floor might be added to the network
• What impact will this have on the existing single floor network we just setup
Copyright 2006-2008 Kenneth M. Chipps Ph.D. www.chipps.com
206
Create Second Scenario
• To do this first create a new scenario by copying, then modify what was just done
• Select– Scenarios– Duplicate Scenario– Provide a name for the new scenario
• Click– OK
Copyright 2006-2008 Kenneth M. Chipps Ph.D. www.chipps.com
207
Create Second Scenario
• Setup the second scenario just as you did the first one
• Just change what needs to changed or add any additional network segments or nodes
• As before run the simulation
Copyright 2006-2008 Kenneth M. Chipps Ph.D. www.chipps.com
208
Compare Results
• To compare the affect of the added load on the original network select– Compare Results
• from the pop up menu that appears when right clicking on the object or on the workspace
• Now two lines will appear in the results graph for the measure of interest
Copyright 2006-2008 Kenneth M. Chipps Ph.D. www.chipps.com
209
![Page 1: [PPT]How to Use OPNET IT Guru Academic Version to Use OPNET IT Guru Academic... · Web viewAuthor Kenneth M. Chipps Ph.D. Created Date 12/01/2006 10:00:48 Title How to Use OPNET IT](https://reader042.fdocuments.us/reader042/viewer/2022030705/5af14d497f8b9aa17b901bbd/html5/thumbnails/1.jpg)
![Page 2: [PPT]How to Use OPNET IT Guru Academic Version to Use OPNET IT Guru Academic... · Web viewAuthor Kenneth M. Chipps Ph.D. Created Date 12/01/2006 10:00:48 Title How to Use OPNET IT](https://reader042.fdocuments.us/reader042/viewer/2022030705/5af14d497f8b9aa17b901bbd/html5/thumbnails/2.jpg)
![Page 3: [PPT]How to Use OPNET IT Guru Academic Version to Use OPNET IT Guru Academic... · Web viewAuthor Kenneth M. Chipps Ph.D. Created Date 12/01/2006 10:00:48 Title How to Use OPNET IT](https://reader042.fdocuments.us/reader042/viewer/2022030705/5af14d497f8b9aa17b901bbd/html5/thumbnails/3.jpg)
![Page 4: [PPT]How to Use OPNET IT Guru Academic Version to Use OPNET IT Guru Academic... · Web viewAuthor Kenneth M. Chipps Ph.D. Created Date 12/01/2006 10:00:48 Title How to Use OPNET IT](https://reader042.fdocuments.us/reader042/viewer/2022030705/5af14d497f8b9aa17b901bbd/html5/thumbnails/4.jpg)
![Page 5: [PPT]How to Use OPNET IT Guru Academic Version to Use OPNET IT Guru Academic... · Web viewAuthor Kenneth M. Chipps Ph.D. Created Date 12/01/2006 10:00:48 Title How to Use OPNET IT](https://reader042.fdocuments.us/reader042/viewer/2022030705/5af14d497f8b9aa17b901bbd/html5/thumbnails/5.jpg)
![Page 6: [PPT]How to Use OPNET IT Guru Academic Version to Use OPNET IT Guru Academic... · Web viewAuthor Kenneth M. Chipps Ph.D. Created Date 12/01/2006 10:00:48 Title How to Use OPNET IT](https://reader042.fdocuments.us/reader042/viewer/2022030705/5af14d497f8b9aa17b901bbd/html5/thumbnails/6.jpg)
![Page 7: [PPT]How to Use OPNET IT Guru Academic Version to Use OPNET IT Guru Academic... · Web viewAuthor Kenneth M. Chipps Ph.D. Created Date 12/01/2006 10:00:48 Title How to Use OPNET IT](https://reader042.fdocuments.us/reader042/viewer/2022030705/5af14d497f8b9aa17b901bbd/html5/thumbnails/7.jpg)
![Page 8: [PPT]How to Use OPNET IT Guru Academic Version to Use OPNET IT Guru Academic... · Web viewAuthor Kenneth M. Chipps Ph.D. Created Date 12/01/2006 10:00:48 Title How to Use OPNET IT](https://reader042.fdocuments.us/reader042/viewer/2022030705/5af14d497f8b9aa17b901bbd/html5/thumbnails/8.jpg)
![Page 9: [PPT]How to Use OPNET IT Guru Academic Version to Use OPNET IT Guru Academic... · Web viewAuthor Kenneth M. Chipps Ph.D. Created Date 12/01/2006 10:00:48 Title How to Use OPNET IT](https://reader042.fdocuments.us/reader042/viewer/2022030705/5af14d497f8b9aa17b901bbd/html5/thumbnails/9.jpg)
![Page 10: [PPT]How to Use OPNET IT Guru Academic Version to Use OPNET IT Guru Academic... · Web viewAuthor Kenneth M. Chipps Ph.D. Created Date 12/01/2006 10:00:48 Title How to Use OPNET IT](https://reader042.fdocuments.us/reader042/viewer/2022030705/5af14d497f8b9aa17b901bbd/html5/thumbnails/10.jpg)
![Page 11: [PPT]How to Use OPNET IT Guru Academic Version to Use OPNET IT Guru Academic... · Web viewAuthor Kenneth M. Chipps Ph.D. Created Date 12/01/2006 10:00:48 Title How to Use OPNET IT](https://reader042.fdocuments.us/reader042/viewer/2022030705/5af14d497f8b9aa17b901bbd/html5/thumbnails/11.jpg)
![Page 12: [PPT]How to Use OPNET IT Guru Academic Version to Use OPNET IT Guru Academic... · Web viewAuthor Kenneth M. Chipps Ph.D. Created Date 12/01/2006 10:00:48 Title How to Use OPNET IT](https://reader042.fdocuments.us/reader042/viewer/2022030705/5af14d497f8b9aa17b901bbd/html5/thumbnails/12.jpg)
![Page 13: [PPT]How to Use OPNET IT Guru Academic Version to Use OPNET IT Guru Academic... · Web viewAuthor Kenneth M. Chipps Ph.D. Created Date 12/01/2006 10:00:48 Title How to Use OPNET IT](https://reader042.fdocuments.us/reader042/viewer/2022030705/5af14d497f8b9aa17b901bbd/html5/thumbnails/13.jpg)
![Page 14: [PPT]How to Use OPNET IT Guru Academic Version to Use OPNET IT Guru Academic... · Web viewAuthor Kenneth M. Chipps Ph.D. Created Date 12/01/2006 10:00:48 Title How to Use OPNET IT](https://reader042.fdocuments.us/reader042/viewer/2022030705/5af14d497f8b9aa17b901bbd/html5/thumbnails/14.jpg)
![Page 15: [PPT]How to Use OPNET IT Guru Academic Version to Use OPNET IT Guru Academic... · Web viewAuthor Kenneth M. Chipps Ph.D. Created Date 12/01/2006 10:00:48 Title How to Use OPNET IT](https://reader042.fdocuments.us/reader042/viewer/2022030705/5af14d497f8b9aa17b901bbd/html5/thumbnails/15.jpg)
![Page 16: [PPT]How to Use OPNET IT Guru Academic Version to Use OPNET IT Guru Academic... · Web viewAuthor Kenneth M. Chipps Ph.D. Created Date 12/01/2006 10:00:48 Title How to Use OPNET IT](https://reader042.fdocuments.us/reader042/viewer/2022030705/5af14d497f8b9aa17b901bbd/html5/thumbnails/16.jpg)
![Page 17: [PPT]How to Use OPNET IT Guru Academic Version to Use OPNET IT Guru Academic... · Web viewAuthor Kenneth M. Chipps Ph.D. Created Date 12/01/2006 10:00:48 Title How to Use OPNET IT](https://reader042.fdocuments.us/reader042/viewer/2022030705/5af14d497f8b9aa17b901bbd/html5/thumbnails/17.jpg)
![Page 18: [PPT]How to Use OPNET IT Guru Academic Version to Use OPNET IT Guru Academic... · Web viewAuthor Kenneth M. Chipps Ph.D. Created Date 12/01/2006 10:00:48 Title How to Use OPNET IT](https://reader042.fdocuments.us/reader042/viewer/2022030705/5af14d497f8b9aa17b901bbd/html5/thumbnails/18.jpg)
![Page 19: [PPT]How to Use OPNET IT Guru Academic Version to Use OPNET IT Guru Academic... · Web viewAuthor Kenneth M. Chipps Ph.D. Created Date 12/01/2006 10:00:48 Title How to Use OPNET IT](https://reader042.fdocuments.us/reader042/viewer/2022030705/5af14d497f8b9aa17b901bbd/html5/thumbnails/19.jpg)
![Page 20: [PPT]How to Use OPNET IT Guru Academic Version to Use OPNET IT Guru Academic... · Web viewAuthor Kenneth M. Chipps Ph.D. Created Date 12/01/2006 10:00:48 Title How to Use OPNET IT](https://reader042.fdocuments.us/reader042/viewer/2022030705/5af14d497f8b9aa17b901bbd/html5/thumbnails/20.jpg)
![Page 21: [PPT]How to Use OPNET IT Guru Academic Version to Use OPNET IT Guru Academic... · Web viewAuthor Kenneth M. Chipps Ph.D. Created Date 12/01/2006 10:00:48 Title How to Use OPNET IT](https://reader042.fdocuments.us/reader042/viewer/2022030705/5af14d497f8b9aa17b901bbd/html5/thumbnails/21.jpg)
![Page 22: [PPT]How to Use OPNET IT Guru Academic Version to Use OPNET IT Guru Academic... · Web viewAuthor Kenneth M. Chipps Ph.D. Created Date 12/01/2006 10:00:48 Title How to Use OPNET IT](https://reader042.fdocuments.us/reader042/viewer/2022030705/5af14d497f8b9aa17b901bbd/html5/thumbnails/22.jpg)
![Page 23: [PPT]How to Use OPNET IT Guru Academic Version to Use OPNET IT Guru Academic... · Web viewAuthor Kenneth M. Chipps Ph.D. Created Date 12/01/2006 10:00:48 Title How to Use OPNET IT](https://reader042.fdocuments.us/reader042/viewer/2022030705/5af14d497f8b9aa17b901bbd/html5/thumbnails/23.jpg)
![Page 24: [PPT]How to Use OPNET IT Guru Academic Version to Use OPNET IT Guru Academic... · Web viewAuthor Kenneth M. Chipps Ph.D. Created Date 12/01/2006 10:00:48 Title How to Use OPNET IT](https://reader042.fdocuments.us/reader042/viewer/2022030705/5af14d497f8b9aa17b901bbd/html5/thumbnails/24.jpg)
![Page 25: [PPT]How to Use OPNET IT Guru Academic Version to Use OPNET IT Guru Academic... · Web viewAuthor Kenneth M. Chipps Ph.D. Created Date 12/01/2006 10:00:48 Title How to Use OPNET IT](https://reader042.fdocuments.us/reader042/viewer/2022030705/5af14d497f8b9aa17b901bbd/html5/thumbnails/25.jpg)
![Page 26: [PPT]How to Use OPNET IT Guru Academic Version to Use OPNET IT Guru Academic... · Web viewAuthor Kenneth M. Chipps Ph.D. Created Date 12/01/2006 10:00:48 Title How to Use OPNET IT](https://reader042.fdocuments.us/reader042/viewer/2022030705/5af14d497f8b9aa17b901bbd/html5/thumbnails/26.jpg)
![Page 27: [PPT]How to Use OPNET IT Guru Academic Version to Use OPNET IT Guru Academic... · Web viewAuthor Kenneth M. Chipps Ph.D. Created Date 12/01/2006 10:00:48 Title How to Use OPNET IT](https://reader042.fdocuments.us/reader042/viewer/2022030705/5af14d497f8b9aa17b901bbd/html5/thumbnails/27.jpg)
![Page 28: [PPT]How to Use OPNET IT Guru Academic Version to Use OPNET IT Guru Academic... · Web viewAuthor Kenneth M. Chipps Ph.D. Created Date 12/01/2006 10:00:48 Title How to Use OPNET IT](https://reader042.fdocuments.us/reader042/viewer/2022030705/5af14d497f8b9aa17b901bbd/html5/thumbnails/28.jpg)
![Page 29: [PPT]How to Use OPNET IT Guru Academic Version to Use OPNET IT Guru Academic... · Web viewAuthor Kenneth M. Chipps Ph.D. Created Date 12/01/2006 10:00:48 Title How to Use OPNET IT](https://reader042.fdocuments.us/reader042/viewer/2022030705/5af14d497f8b9aa17b901bbd/html5/thumbnails/29.jpg)
![Page 30: [PPT]How to Use OPNET IT Guru Academic Version to Use OPNET IT Guru Academic... · Web viewAuthor Kenneth M. Chipps Ph.D. Created Date 12/01/2006 10:00:48 Title How to Use OPNET IT](https://reader042.fdocuments.us/reader042/viewer/2022030705/5af14d497f8b9aa17b901bbd/html5/thumbnails/30.jpg)
![Page 31: [PPT]How to Use OPNET IT Guru Academic Version to Use OPNET IT Guru Academic... · Web viewAuthor Kenneth M. Chipps Ph.D. Created Date 12/01/2006 10:00:48 Title How to Use OPNET IT](https://reader042.fdocuments.us/reader042/viewer/2022030705/5af14d497f8b9aa17b901bbd/html5/thumbnails/31.jpg)
![Page 32: [PPT]How to Use OPNET IT Guru Academic Version to Use OPNET IT Guru Academic... · Web viewAuthor Kenneth M. Chipps Ph.D. Created Date 12/01/2006 10:00:48 Title How to Use OPNET IT](https://reader042.fdocuments.us/reader042/viewer/2022030705/5af14d497f8b9aa17b901bbd/html5/thumbnails/32.jpg)
![Page 33: [PPT]How to Use OPNET IT Guru Academic Version to Use OPNET IT Guru Academic... · Web viewAuthor Kenneth M. Chipps Ph.D. Created Date 12/01/2006 10:00:48 Title How to Use OPNET IT](https://reader042.fdocuments.us/reader042/viewer/2022030705/5af14d497f8b9aa17b901bbd/html5/thumbnails/33.jpg)
![Page 34: [PPT]How to Use OPNET IT Guru Academic Version to Use OPNET IT Guru Academic... · Web viewAuthor Kenneth M. Chipps Ph.D. Created Date 12/01/2006 10:00:48 Title How to Use OPNET IT](https://reader042.fdocuments.us/reader042/viewer/2022030705/5af14d497f8b9aa17b901bbd/html5/thumbnails/34.jpg)
![Page 35: [PPT]How to Use OPNET IT Guru Academic Version to Use OPNET IT Guru Academic... · Web viewAuthor Kenneth M. Chipps Ph.D. Created Date 12/01/2006 10:00:48 Title How to Use OPNET IT](https://reader042.fdocuments.us/reader042/viewer/2022030705/5af14d497f8b9aa17b901bbd/html5/thumbnails/35.jpg)
![Page 36: [PPT]How to Use OPNET IT Guru Academic Version to Use OPNET IT Guru Academic... · Web viewAuthor Kenneth M. Chipps Ph.D. Created Date 12/01/2006 10:00:48 Title How to Use OPNET IT](https://reader042.fdocuments.us/reader042/viewer/2022030705/5af14d497f8b9aa17b901bbd/html5/thumbnails/36.jpg)
![Page 37: [PPT]How to Use OPNET IT Guru Academic Version to Use OPNET IT Guru Academic... · Web viewAuthor Kenneth M. Chipps Ph.D. Created Date 12/01/2006 10:00:48 Title How to Use OPNET IT](https://reader042.fdocuments.us/reader042/viewer/2022030705/5af14d497f8b9aa17b901bbd/html5/thumbnails/37.jpg)
![Page 38: [PPT]How to Use OPNET IT Guru Academic Version to Use OPNET IT Guru Academic... · Web viewAuthor Kenneth M. Chipps Ph.D. Created Date 12/01/2006 10:00:48 Title How to Use OPNET IT](https://reader042.fdocuments.us/reader042/viewer/2022030705/5af14d497f8b9aa17b901bbd/html5/thumbnails/38.jpg)
![Page 39: [PPT]How to Use OPNET IT Guru Academic Version to Use OPNET IT Guru Academic... · Web viewAuthor Kenneth M. Chipps Ph.D. Created Date 12/01/2006 10:00:48 Title How to Use OPNET IT](https://reader042.fdocuments.us/reader042/viewer/2022030705/5af14d497f8b9aa17b901bbd/html5/thumbnails/39.jpg)
![Page 40: [PPT]How to Use OPNET IT Guru Academic Version to Use OPNET IT Guru Academic... · Web viewAuthor Kenneth M. Chipps Ph.D. Created Date 12/01/2006 10:00:48 Title How to Use OPNET IT](https://reader042.fdocuments.us/reader042/viewer/2022030705/5af14d497f8b9aa17b901bbd/html5/thumbnails/40.jpg)
![Page 41: [PPT]How to Use OPNET IT Guru Academic Version to Use OPNET IT Guru Academic... · Web viewAuthor Kenneth M. Chipps Ph.D. Created Date 12/01/2006 10:00:48 Title How to Use OPNET IT](https://reader042.fdocuments.us/reader042/viewer/2022030705/5af14d497f8b9aa17b901bbd/html5/thumbnails/41.jpg)
![Page 42: [PPT]How to Use OPNET IT Guru Academic Version to Use OPNET IT Guru Academic... · Web viewAuthor Kenneth M. Chipps Ph.D. Created Date 12/01/2006 10:00:48 Title How to Use OPNET IT](https://reader042.fdocuments.us/reader042/viewer/2022030705/5af14d497f8b9aa17b901bbd/html5/thumbnails/42.jpg)
![Page 43: [PPT]How to Use OPNET IT Guru Academic Version to Use OPNET IT Guru Academic... · Web viewAuthor Kenneth M. Chipps Ph.D. Created Date 12/01/2006 10:00:48 Title How to Use OPNET IT](https://reader042.fdocuments.us/reader042/viewer/2022030705/5af14d497f8b9aa17b901bbd/html5/thumbnails/43.jpg)
![Page 44: [PPT]How to Use OPNET IT Guru Academic Version to Use OPNET IT Guru Academic... · Web viewAuthor Kenneth M. Chipps Ph.D. Created Date 12/01/2006 10:00:48 Title How to Use OPNET IT](https://reader042.fdocuments.us/reader042/viewer/2022030705/5af14d497f8b9aa17b901bbd/html5/thumbnails/44.jpg)
![Page 45: [PPT]How to Use OPNET IT Guru Academic Version to Use OPNET IT Guru Academic... · Web viewAuthor Kenneth M. Chipps Ph.D. Created Date 12/01/2006 10:00:48 Title How to Use OPNET IT](https://reader042.fdocuments.us/reader042/viewer/2022030705/5af14d497f8b9aa17b901bbd/html5/thumbnails/45.jpg)
![Page 46: [PPT]How to Use OPNET IT Guru Academic Version to Use OPNET IT Guru Academic... · Web viewAuthor Kenneth M. Chipps Ph.D. Created Date 12/01/2006 10:00:48 Title How to Use OPNET IT](https://reader042.fdocuments.us/reader042/viewer/2022030705/5af14d497f8b9aa17b901bbd/html5/thumbnails/46.jpg)
![Page 47: [PPT]How to Use OPNET IT Guru Academic Version to Use OPNET IT Guru Academic... · Web viewAuthor Kenneth M. Chipps Ph.D. Created Date 12/01/2006 10:00:48 Title How to Use OPNET IT](https://reader042.fdocuments.us/reader042/viewer/2022030705/5af14d497f8b9aa17b901bbd/html5/thumbnails/47.jpg)
![Page 48: [PPT]How to Use OPNET IT Guru Academic Version to Use OPNET IT Guru Academic... · Web viewAuthor Kenneth M. Chipps Ph.D. Created Date 12/01/2006 10:00:48 Title How to Use OPNET IT](https://reader042.fdocuments.us/reader042/viewer/2022030705/5af14d497f8b9aa17b901bbd/html5/thumbnails/48.jpg)
![Page 49: [PPT]How to Use OPNET IT Guru Academic Version to Use OPNET IT Guru Academic... · Web viewAuthor Kenneth M. Chipps Ph.D. Created Date 12/01/2006 10:00:48 Title How to Use OPNET IT](https://reader042.fdocuments.us/reader042/viewer/2022030705/5af14d497f8b9aa17b901bbd/html5/thumbnails/49.jpg)
![Page 50: [PPT]How to Use OPNET IT Guru Academic Version to Use OPNET IT Guru Academic... · Web viewAuthor Kenneth M. Chipps Ph.D. Created Date 12/01/2006 10:00:48 Title How to Use OPNET IT](https://reader042.fdocuments.us/reader042/viewer/2022030705/5af14d497f8b9aa17b901bbd/html5/thumbnails/50.jpg)
![Page 51: [PPT]How to Use OPNET IT Guru Academic Version to Use OPNET IT Guru Academic... · Web viewAuthor Kenneth M. Chipps Ph.D. Created Date 12/01/2006 10:00:48 Title How to Use OPNET IT](https://reader042.fdocuments.us/reader042/viewer/2022030705/5af14d497f8b9aa17b901bbd/html5/thumbnails/51.jpg)
![Page 52: [PPT]How to Use OPNET IT Guru Academic Version to Use OPNET IT Guru Academic... · Web viewAuthor Kenneth M. Chipps Ph.D. Created Date 12/01/2006 10:00:48 Title How to Use OPNET IT](https://reader042.fdocuments.us/reader042/viewer/2022030705/5af14d497f8b9aa17b901bbd/html5/thumbnails/52.jpg)
![Page 53: [PPT]How to Use OPNET IT Guru Academic Version to Use OPNET IT Guru Academic... · Web viewAuthor Kenneth M. Chipps Ph.D. Created Date 12/01/2006 10:00:48 Title How to Use OPNET IT](https://reader042.fdocuments.us/reader042/viewer/2022030705/5af14d497f8b9aa17b901bbd/html5/thumbnails/53.jpg)
![Page 54: [PPT]How to Use OPNET IT Guru Academic Version to Use OPNET IT Guru Academic... · Web viewAuthor Kenneth M. Chipps Ph.D. Created Date 12/01/2006 10:00:48 Title How to Use OPNET IT](https://reader042.fdocuments.us/reader042/viewer/2022030705/5af14d497f8b9aa17b901bbd/html5/thumbnails/54.jpg)
![Page 55: [PPT]How to Use OPNET IT Guru Academic Version to Use OPNET IT Guru Academic... · Web viewAuthor Kenneth M. Chipps Ph.D. Created Date 12/01/2006 10:00:48 Title How to Use OPNET IT](https://reader042.fdocuments.us/reader042/viewer/2022030705/5af14d497f8b9aa17b901bbd/html5/thumbnails/55.jpg)
![Page 56: [PPT]How to Use OPNET IT Guru Academic Version to Use OPNET IT Guru Academic... · Web viewAuthor Kenneth M. Chipps Ph.D. Created Date 12/01/2006 10:00:48 Title How to Use OPNET IT](https://reader042.fdocuments.us/reader042/viewer/2022030705/5af14d497f8b9aa17b901bbd/html5/thumbnails/56.jpg)
![Page 57: [PPT]How to Use OPNET IT Guru Academic Version to Use OPNET IT Guru Academic... · Web viewAuthor Kenneth M. Chipps Ph.D. Created Date 12/01/2006 10:00:48 Title How to Use OPNET IT](https://reader042.fdocuments.us/reader042/viewer/2022030705/5af14d497f8b9aa17b901bbd/html5/thumbnails/57.jpg)
![Page 58: [PPT]How to Use OPNET IT Guru Academic Version to Use OPNET IT Guru Academic... · Web viewAuthor Kenneth M. Chipps Ph.D. Created Date 12/01/2006 10:00:48 Title How to Use OPNET IT](https://reader042.fdocuments.us/reader042/viewer/2022030705/5af14d497f8b9aa17b901bbd/html5/thumbnails/58.jpg)
![Page 59: [PPT]How to Use OPNET IT Guru Academic Version to Use OPNET IT Guru Academic... · Web viewAuthor Kenneth M. Chipps Ph.D. Created Date 12/01/2006 10:00:48 Title How to Use OPNET IT](https://reader042.fdocuments.us/reader042/viewer/2022030705/5af14d497f8b9aa17b901bbd/html5/thumbnails/59.jpg)
![Page 60: [PPT]How to Use OPNET IT Guru Academic Version to Use OPNET IT Guru Academic... · Web viewAuthor Kenneth M. Chipps Ph.D. Created Date 12/01/2006 10:00:48 Title How to Use OPNET IT](https://reader042.fdocuments.us/reader042/viewer/2022030705/5af14d497f8b9aa17b901bbd/html5/thumbnails/60.jpg)
![Page 61: [PPT]How to Use OPNET IT Guru Academic Version to Use OPNET IT Guru Academic... · Web viewAuthor Kenneth M. Chipps Ph.D. Created Date 12/01/2006 10:00:48 Title How to Use OPNET IT](https://reader042.fdocuments.us/reader042/viewer/2022030705/5af14d497f8b9aa17b901bbd/html5/thumbnails/61.jpg)
![Page 62: [PPT]How to Use OPNET IT Guru Academic Version to Use OPNET IT Guru Academic... · Web viewAuthor Kenneth M. Chipps Ph.D. Created Date 12/01/2006 10:00:48 Title How to Use OPNET IT](https://reader042.fdocuments.us/reader042/viewer/2022030705/5af14d497f8b9aa17b901bbd/html5/thumbnails/62.jpg)
![Page 63: [PPT]How to Use OPNET IT Guru Academic Version to Use OPNET IT Guru Academic... · Web viewAuthor Kenneth M. Chipps Ph.D. Created Date 12/01/2006 10:00:48 Title How to Use OPNET IT](https://reader042.fdocuments.us/reader042/viewer/2022030705/5af14d497f8b9aa17b901bbd/html5/thumbnails/63.jpg)
![Page 64: [PPT]How to Use OPNET IT Guru Academic Version to Use OPNET IT Guru Academic... · Web viewAuthor Kenneth M. Chipps Ph.D. Created Date 12/01/2006 10:00:48 Title How to Use OPNET IT](https://reader042.fdocuments.us/reader042/viewer/2022030705/5af14d497f8b9aa17b901bbd/html5/thumbnails/64.jpg)
![Page 65: [PPT]How to Use OPNET IT Guru Academic Version to Use OPNET IT Guru Academic... · Web viewAuthor Kenneth M. Chipps Ph.D. Created Date 12/01/2006 10:00:48 Title How to Use OPNET IT](https://reader042.fdocuments.us/reader042/viewer/2022030705/5af14d497f8b9aa17b901bbd/html5/thumbnails/65.jpg)
![Page 66: [PPT]How to Use OPNET IT Guru Academic Version to Use OPNET IT Guru Academic... · Web viewAuthor Kenneth M. Chipps Ph.D. Created Date 12/01/2006 10:00:48 Title How to Use OPNET IT](https://reader042.fdocuments.us/reader042/viewer/2022030705/5af14d497f8b9aa17b901bbd/html5/thumbnails/66.jpg)
![Page 67: [PPT]How to Use OPNET IT Guru Academic Version to Use OPNET IT Guru Academic... · Web viewAuthor Kenneth M. Chipps Ph.D. Created Date 12/01/2006 10:00:48 Title How to Use OPNET IT](https://reader042.fdocuments.us/reader042/viewer/2022030705/5af14d497f8b9aa17b901bbd/html5/thumbnails/67.jpg)
![Page 68: [PPT]How to Use OPNET IT Guru Academic Version to Use OPNET IT Guru Academic... · Web viewAuthor Kenneth M. Chipps Ph.D. Created Date 12/01/2006 10:00:48 Title How to Use OPNET IT](https://reader042.fdocuments.us/reader042/viewer/2022030705/5af14d497f8b9aa17b901bbd/html5/thumbnails/68.jpg)
![Page 69: [PPT]How to Use OPNET IT Guru Academic Version to Use OPNET IT Guru Academic... · Web viewAuthor Kenneth M. Chipps Ph.D. Created Date 12/01/2006 10:00:48 Title How to Use OPNET IT](https://reader042.fdocuments.us/reader042/viewer/2022030705/5af14d497f8b9aa17b901bbd/html5/thumbnails/69.jpg)
![Page 70: [PPT]How to Use OPNET IT Guru Academic Version to Use OPNET IT Guru Academic... · Web viewAuthor Kenneth M. Chipps Ph.D. Created Date 12/01/2006 10:00:48 Title How to Use OPNET IT](https://reader042.fdocuments.us/reader042/viewer/2022030705/5af14d497f8b9aa17b901bbd/html5/thumbnails/70.jpg)
![Page 71: [PPT]How to Use OPNET IT Guru Academic Version to Use OPNET IT Guru Academic... · Web viewAuthor Kenneth M. Chipps Ph.D. Created Date 12/01/2006 10:00:48 Title How to Use OPNET IT](https://reader042.fdocuments.us/reader042/viewer/2022030705/5af14d497f8b9aa17b901bbd/html5/thumbnails/71.jpg)
![Page 72: [PPT]How to Use OPNET IT Guru Academic Version to Use OPNET IT Guru Academic... · Web viewAuthor Kenneth M. Chipps Ph.D. Created Date 12/01/2006 10:00:48 Title How to Use OPNET IT](https://reader042.fdocuments.us/reader042/viewer/2022030705/5af14d497f8b9aa17b901bbd/html5/thumbnails/72.jpg)
![Page 73: [PPT]How to Use OPNET IT Guru Academic Version to Use OPNET IT Guru Academic... · Web viewAuthor Kenneth M. Chipps Ph.D. Created Date 12/01/2006 10:00:48 Title How to Use OPNET IT](https://reader042.fdocuments.us/reader042/viewer/2022030705/5af14d497f8b9aa17b901bbd/html5/thumbnails/73.jpg)
![Page 74: [PPT]How to Use OPNET IT Guru Academic Version to Use OPNET IT Guru Academic... · Web viewAuthor Kenneth M. Chipps Ph.D. Created Date 12/01/2006 10:00:48 Title How to Use OPNET IT](https://reader042.fdocuments.us/reader042/viewer/2022030705/5af14d497f8b9aa17b901bbd/html5/thumbnails/74.jpg)
![Page 75: [PPT]How to Use OPNET IT Guru Academic Version to Use OPNET IT Guru Academic... · Web viewAuthor Kenneth M. Chipps Ph.D. Created Date 12/01/2006 10:00:48 Title How to Use OPNET IT](https://reader042.fdocuments.us/reader042/viewer/2022030705/5af14d497f8b9aa17b901bbd/html5/thumbnails/75.jpg)
![Page 76: [PPT]How to Use OPNET IT Guru Academic Version to Use OPNET IT Guru Academic... · Web viewAuthor Kenneth M. Chipps Ph.D. Created Date 12/01/2006 10:00:48 Title How to Use OPNET IT](https://reader042.fdocuments.us/reader042/viewer/2022030705/5af14d497f8b9aa17b901bbd/html5/thumbnails/76.jpg)
![Page 77: [PPT]How to Use OPNET IT Guru Academic Version to Use OPNET IT Guru Academic... · Web viewAuthor Kenneth M. Chipps Ph.D. Created Date 12/01/2006 10:00:48 Title How to Use OPNET IT](https://reader042.fdocuments.us/reader042/viewer/2022030705/5af14d497f8b9aa17b901bbd/html5/thumbnails/77.jpg)
![Page 78: [PPT]How to Use OPNET IT Guru Academic Version to Use OPNET IT Guru Academic... · Web viewAuthor Kenneth M. Chipps Ph.D. Created Date 12/01/2006 10:00:48 Title How to Use OPNET IT](https://reader042.fdocuments.us/reader042/viewer/2022030705/5af14d497f8b9aa17b901bbd/html5/thumbnails/78.jpg)
![Page 79: [PPT]How to Use OPNET IT Guru Academic Version to Use OPNET IT Guru Academic... · Web viewAuthor Kenneth M. Chipps Ph.D. Created Date 12/01/2006 10:00:48 Title How to Use OPNET IT](https://reader042.fdocuments.us/reader042/viewer/2022030705/5af14d497f8b9aa17b901bbd/html5/thumbnails/79.jpg)
![Page 80: [PPT]How to Use OPNET IT Guru Academic Version to Use OPNET IT Guru Academic... · Web viewAuthor Kenneth M. Chipps Ph.D. Created Date 12/01/2006 10:00:48 Title How to Use OPNET IT](https://reader042.fdocuments.us/reader042/viewer/2022030705/5af14d497f8b9aa17b901bbd/html5/thumbnails/80.jpg)
![Page 81: [PPT]How to Use OPNET IT Guru Academic Version to Use OPNET IT Guru Academic... · Web viewAuthor Kenneth M. Chipps Ph.D. Created Date 12/01/2006 10:00:48 Title How to Use OPNET IT](https://reader042.fdocuments.us/reader042/viewer/2022030705/5af14d497f8b9aa17b901bbd/html5/thumbnails/81.jpg)
![Page 82: [PPT]How to Use OPNET IT Guru Academic Version to Use OPNET IT Guru Academic... · Web viewAuthor Kenneth M. Chipps Ph.D. Created Date 12/01/2006 10:00:48 Title How to Use OPNET IT](https://reader042.fdocuments.us/reader042/viewer/2022030705/5af14d497f8b9aa17b901bbd/html5/thumbnails/82.jpg)
![Page 83: [PPT]How to Use OPNET IT Guru Academic Version to Use OPNET IT Guru Academic... · Web viewAuthor Kenneth M. Chipps Ph.D. Created Date 12/01/2006 10:00:48 Title How to Use OPNET IT](https://reader042.fdocuments.us/reader042/viewer/2022030705/5af14d497f8b9aa17b901bbd/html5/thumbnails/83.jpg)
![Page 84: [PPT]How to Use OPNET IT Guru Academic Version to Use OPNET IT Guru Academic... · Web viewAuthor Kenneth M. Chipps Ph.D. Created Date 12/01/2006 10:00:48 Title How to Use OPNET IT](https://reader042.fdocuments.us/reader042/viewer/2022030705/5af14d497f8b9aa17b901bbd/html5/thumbnails/84.jpg)
![Page 85: [PPT]How to Use OPNET IT Guru Academic Version to Use OPNET IT Guru Academic... · Web viewAuthor Kenneth M. Chipps Ph.D. Created Date 12/01/2006 10:00:48 Title How to Use OPNET IT](https://reader042.fdocuments.us/reader042/viewer/2022030705/5af14d497f8b9aa17b901bbd/html5/thumbnails/85.jpg)
![Page 86: [PPT]How to Use OPNET IT Guru Academic Version to Use OPNET IT Guru Academic... · Web viewAuthor Kenneth M. Chipps Ph.D. Created Date 12/01/2006 10:00:48 Title How to Use OPNET IT](https://reader042.fdocuments.us/reader042/viewer/2022030705/5af14d497f8b9aa17b901bbd/html5/thumbnails/86.jpg)
![Page 87: [PPT]How to Use OPNET IT Guru Academic Version to Use OPNET IT Guru Academic... · Web viewAuthor Kenneth M. Chipps Ph.D. Created Date 12/01/2006 10:00:48 Title How to Use OPNET IT](https://reader042.fdocuments.us/reader042/viewer/2022030705/5af14d497f8b9aa17b901bbd/html5/thumbnails/87.jpg)
![Page 88: [PPT]How to Use OPNET IT Guru Academic Version to Use OPNET IT Guru Academic... · Web viewAuthor Kenneth M. Chipps Ph.D. Created Date 12/01/2006 10:00:48 Title How to Use OPNET IT](https://reader042.fdocuments.us/reader042/viewer/2022030705/5af14d497f8b9aa17b901bbd/html5/thumbnails/88.jpg)
![Page 89: [PPT]How to Use OPNET IT Guru Academic Version to Use OPNET IT Guru Academic... · Web viewAuthor Kenneth M. Chipps Ph.D. Created Date 12/01/2006 10:00:48 Title How to Use OPNET IT](https://reader042.fdocuments.us/reader042/viewer/2022030705/5af14d497f8b9aa17b901bbd/html5/thumbnails/89.jpg)
![Page 90: [PPT]How to Use OPNET IT Guru Academic Version to Use OPNET IT Guru Academic... · Web viewAuthor Kenneth M. Chipps Ph.D. Created Date 12/01/2006 10:00:48 Title How to Use OPNET IT](https://reader042.fdocuments.us/reader042/viewer/2022030705/5af14d497f8b9aa17b901bbd/html5/thumbnails/90.jpg)
![Page 91: [PPT]How to Use OPNET IT Guru Academic Version to Use OPNET IT Guru Academic... · Web viewAuthor Kenneth M. Chipps Ph.D. Created Date 12/01/2006 10:00:48 Title How to Use OPNET IT](https://reader042.fdocuments.us/reader042/viewer/2022030705/5af14d497f8b9aa17b901bbd/html5/thumbnails/91.jpg)
![Page 92: [PPT]How to Use OPNET IT Guru Academic Version to Use OPNET IT Guru Academic... · Web viewAuthor Kenneth M. Chipps Ph.D. Created Date 12/01/2006 10:00:48 Title How to Use OPNET IT](https://reader042.fdocuments.us/reader042/viewer/2022030705/5af14d497f8b9aa17b901bbd/html5/thumbnails/92.jpg)
![Page 93: [PPT]How to Use OPNET IT Guru Academic Version to Use OPNET IT Guru Academic... · Web viewAuthor Kenneth M. Chipps Ph.D. Created Date 12/01/2006 10:00:48 Title How to Use OPNET IT](https://reader042.fdocuments.us/reader042/viewer/2022030705/5af14d497f8b9aa17b901bbd/html5/thumbnails/93.jpg)
![Page 94: [PPT]How to Use OPNET IT Guru Academic Version to Use OPNET IT Guru Academic... · Web viewAuthor Kenneth M. Chipps Ph.D. Created Date 12/01/2006 10:00:48 Title How to Use OPNET IT](https://reader042.fdocuments.us/reader042/viewer/2022030705/5af14d497f8b9aa17b901bbd/html5/thumbnails/94.jpg)
![Page 95: [PPT]How to Use OPNET IT Guru Academic Version to Use OPNET IT Guru Academic... · Web viewAuthor Kenneth M. Chipps Ph.D. Created Date 12/01/2006 10:00:48 Title How to Use OPNET IT](https://reader042.fdocuments.us/reader042/viewer/2022030705/5af14d497f8b9aa17b901bbd/html5/thumbnails/95.jpg)
![Page 96: [PPT]How to Use OPNET IT Guru Academic Version to Use OPNET IT Guru Academic... · Web viewAuthor Kenneth M. Chipps Ph.D. Created Date 12/01/2006 10:00:48 Title How to Use OPNET IT](https://reader042.fdocuments.us/reader042/viewer/2022030705/5af14d497f8b9aa17b901bbd/html5/thumbnails/96.jpg)
![Page 97: [PPT]How to Use OPNET IT Guru Academic Version to Use OPNET IT Guru Academic... · Web viewAuthor Kenneth M. Chipps Ph.D. Created Date 12/01/2006 10:00:48 Title How to Use OPNET IT](https://reader042.fdocuments.us/reader042/viewer/2022030705/5af14d497f8b9aa17b901bbd/html5/thumbnails/97.jpg)
![Page 98: [PPT]How to Use OPNET IT Guru Academic Version to Use OPNET IT Guru Academic... · Web viewAuthor Kenneth M. Chipps Ph.D. Created Date 12/01/2006 10:00:48 Title How to Use OPNET IT](https://reader042.fdocuments.us/reader042/viewer/2022030705/5af14d497f8b9aa17b901bbd/html5/thumbnails/98.jpg)
![Page 99: [PPT]How to Use OPNET IT Guru Academic Version to Use OPNET IT Guru Academic... · Web viewAuthor Kenneth M. Chipps Ph.D. Created Date 12/01/2006 10:00:48 Title How to Use OPNET IT](https://reader042.fdocuments.us/reader042/viewer/2022030705/5af14d497f8b9aa17b901bbd/html5/thumbnails/99.jpg)
![Page 100: [PPT]How to Use OPNET IT Guru Academic Version to Use OPNET IT Guru Academic... · Web viewAuthor Kenneth M. Chipps Ph.D. Created Date 12/01/2006 10:00:48 Title How to Use OPNET IT](https://reader042.fdocuments.us/reader042/viewer/2022030705/5af14d497f8b9aa17b901bbd/html5/thumbnails/100.jpg)
![Page 101: [PPT]How to Use OPNET IT Guru Academic Version to Use OPNET IT Guru Academic... · Web viewAuthor Kenneth M. Chipps Ph.D. Created Date 12/01/2006 10:00:48 Title How to Use OPNET IT](https://reader042.fdocuments.us/reader042/viewer/2022030705/5af14d497f8b9aa17b901bbd/html5/thumbnails/101.jpg)
![Page 102: [PPT]How to Use OPNET IT Guru Academic Version to Use OPNET IT Guru Academic... · Web viewAuthor Kenneth M. Chipps Ph.D. Created Date 12/01/2006 10:00:48 Title How to Use OPNET IT](https://reader042.fdocuments.us/reader042/viewer/2022030705/5af14d497f8b9aa17b901bbd/html5/thumbnails/102.jpg)
![Page 103: [PPT]How to Use OPNET IT Guru Academic Version to Use OPNET IT Guru Academic... · Web viewAuthor Kenneth M. Chipps Ph.D. Created Date 12/01/2006 10:00:48 Title How to Use OPNET IT](https://reader042.fdocuments.us/reader042/viewer/2022030705/5af14d497f8b9aa17b901bbd/html5/thumbnails/103.jpg)
![Page 104: [PPT]How to Use OPNET IT Guru Academic Version to Use OPNET IT Guru Academic... · Web viewAuthor Kenneth M. Chipps Ph.D. Created Date 12/01/2006 10:00:48 Title How to Use OPNET IT](https://reader042.fdocuments.us/reader042/viewer/2022030705/5af14d497f8b9aa17b901bbd/html5/thumbnails/104.jpg)
![Page 105: [PPT]How to Use OPNET IT Guru Academic Version to Use OPNET IT Guru Academic... · Web viewAuthor Kenneth M. Chipps Ph.D. Created Date 12/01/2006 10:00:48 Title How to Use OPNET IT](https://reader042.fdocuments.us/reader042/viewer/2022030705/5af14d497f8b9aa17b901bbd/html5/thumbnails/105.jpg)
![Page 106: [PPT]How to Use OPNET IT Guru Academic Version to Use OPNET IT Guru Academic... · Web viewAuthor Kenneth M. Chipps Ph.D. Created Date 12/01/2006 10:00:48 Title How to Use OPNET IT](https://reader042.fdocuments.us/reader042/viewer/2022030705/5af14d497f8b9aa17b901bbd/html5/thumbnails/106.jpg)
![Page 107: [PPT]How to Use OPNET IT Guru Academic Version to Use OPNET IT Guru Academic... · Web viewAuthor Kenneth M. Chipps Ph.D. Created Date 12/01/2006 10:00:48 Title How to Use OPNET IT](https://reader042.fdocuments.us/reader042/viewer/2022030705/5af14d497f8b9aa17b901bbd/html5/thumbnails/107.jpg)
![Page 108: [PPT]How to Use OPNET IT Guru Academic Version to Use OPNET IT Guru Academic... · Web viewAuthor Kenneth M. Chipps Ph.D. Created Date 12/01/2006 10:00:48 Title How to Use OPNET IT](https://reader042.fdocuments.us/reader042/viewer/2022030705/5af14d497f8b9aa17b901bbd/html5/thumbnails/108.jpg)
![Page 109: [PPT]How to Use OPNET IT Guru Academic Version to Use OPNET IT Guru Academic... · Web viewAuthor Kenneth M. Chipps Ph.D. Created Date 12/01/2006 10:00:48 Title How to Use OPNET IT](https://reader042.fdocuments.us/reader042/viewer/2022030705/5af14d497f8b9aa17b901bbd/html5/thumbnails/109.jpg)
![Page 110: [PPT]How to Use OPNET IT Guru Academic Version to Use OPNET IT Guru Academic... · Web viewAuthor Kenneth M. Chipps Ph.D. Created Date 12/01/2006 10:00:48 Title How to Use OPNET IT](https://reader042.fdocuments.us/reader042/viewer/2022030705/5af14d497f8b9aa17b901bbd/html5/thumbnails/110.jpg)
![Page 111: [PPT]How to Use OPNET IT Guru Academic Version to Use OPNET IT Guru Academic... · Web viewAuthor Kenneth M. Chipps Ph.D. Created Date 12/01/2006 10:00:48 Title How to Use OPNET IT](https://reader042.fdocuments.us/reader042/viewer/2022030705/5af14d497f8b9aa17b901bbd/html5/thumbnails/111.jpg)
![Page 112: [PPT]How to Use OPNET IT Guru Academic Version to Use OPNET IT Guru Academic... · Web viewAuthor Kenneth M. Chipps Ph.D. Created Date 12/01/2006 10:00:48 Title How to Use OPNET IT](https://reader042.fdocuments.us/reader042/viewer/2022030705/5af14d497f8b9aa17b901bbd/html5/thumbnails/112.jpg)
![Page 113: [PPT]How to Use OPNET IT Guru Academic Version to Use OPNET IT Guru Academic... · Web viewAuthor Kenneth M. Chipps Ph.D. Created Date 12/01/2006 10:00:48 Title How to Use OPNET IT](https://reader042.fdocuments.us/reader042/viewer/2022030705/5af14d497f8b9aa17b901bbd/html5/thumbnails/113.jpg)
![Page 114: [PPT]How to Use OPNET IT Guru Academic Version to Use OPNET IT Guru Academic... · Web viewAuthor Kenneth M. Chipps Ph.D. Created Date 12/01/2006 10:00:48 Title How to Use OPNET IT](https://reader042.fdocuments.us/reader042/viewer/2022030705/5af14d497f8b9aa17b901bbd/html5/thumbnails/114.jpg)
![Page 115: [PPT]How to Use OPNET IT Guru Academic Version to Use OPNET IT Guru Academic... · Web viewAuthor Kenneth M. Chipps Ph.D. Created Date 12/01/2006 10:00:48 Title How to Use OPNET IT](https://reader042.fdocuments.us/reader042/viewer/2022030705/5af14d497f8b9aa17b901bbd/html5/thumbnails/115.jpg)
![Page 116: [PPT]How to Use OPNET IT Guru Academic Version to Use OPNET IT Guru Academic... · Web viewAuthor Kenneth M. Chipps Ph.D. Created Date 12/01/2006 10:00:48 Title How to Use OPNET IT](https://reader042.fdocuments.us/reader042/viewer/2022030705/5af14d497f8b9aa17b901bbd/html5/thumbnails/116.jpg)
![Page 117: [PPT]How to Use OPNET IT Guru Academic Version to Use OPNET IT Guru Academic... · Web viewAuthor Kenneth M. Chipps Ph.D. Created Date 12/01/2006 10:00:48 Title How to Use OPNET IT](https://reader042.fdocuments.us/reader042/viewer/2022030705/5af14d497f8b9aa17b901bbd/html5/thumbnails/117.jpg)
![Page 118: [PPT]How to Use OPNET IT Guru Academic Version to Use OPNET IT Guru Academic... · Web viewAuthor Kenneth M. Chipps Ph.D. Created Date 12/01/2006 10:00:48 Title How to Use OPNET IT](https://reader042.fdocuments.us/reader042/viewer/2022030705/5af14d497f8b9aa17b901bbd/html5/thumbnails/118.jpg)
![Page 119: [PPT]How to Use OPNET IT Guru Academic Version to Use OPNET IT Guru Academic... · Web viewAuthor Kenneth M. Chipps Ph.D. Created Date 12/01/2006 10:00:48 Title How to Use OPNET IT](https://reader042.fdocuments.us/reader042/viewer/2022030705/5af14d497f8b9aa17b901bbd/html5/thumbnails/119.jpg)
![Page 120: [PPT]How to Use OPNET IT Guru Academic Version to Use OPNET IT Guru Academic... · Web viewAuthor Kenneth M. Chipps Ph.D. Created Date 12/01/2006 10:00:48 Title How to Use OPNET IT](https://reader042.fdocuments.us/reader042/viewer/2022030705/5af14d497f8b9aa17b901bbd/html5/thumbnails/120.jpg)
![Page 121: [PPT]How to Use OPNET IT Guru Academic Version to Use OPNET IT Guru Academic... · Web viewAuthor Kenneth M. Chipps Ph.D. Created Date 12/01/2006 10:00:48 Title How to Use OPNET IT](https://reader042.fdocuments.us/reader042/viewer/2022030705/5af14d497f8b9aa17b901bbd/html5/thumbnails/121.jpg)
![Page 122: [PPT]How to Use OPNET IT Guru Academic Version to Use OPNET IT Guru Academic... · Web viewAuthor Kenneth M. Chipps Ph.D. Created Date 12/01/2006 10:00:48 Title How to Use OPNET IT](https://reader042.fdocuments.us/reader042/viewer/2022030705/5af14d497f8b9aa17b901bbd/html5/thumbnails/122.jpg)
![Page 123: [PPT]How to Use OPNET IT Guru Academic Version to Use OPNET IT Guru Academic... · Web viewAuthor Kenneth M. Chipps Ph.D. Created Date 12/01/2006 10:00:48 Title How to Use OPNET IT](https://reader042.fdocuments.us/reader042/viewer/2022030705/5af14d497f8b9aa17b901bbd/html5/thumbnails/123.jpg)
![Page 124: [PPT]How to Use OPNET IT Guru Academic Version to Use OPNET IT Guru Academic... · Web viewAuthor Kenneth M. Chipps Ph.D. Created Date 12/01/2006 10:00:48 Title How to Use OPNET IT](https://reader042.fdocuments.us/reader042/viewer/2022030705/5af14d497f8b9aa17b901bbd/html5/thumbnails/124.jpg)
![Page 125: [PPT]How to Use OPNET IT Guru Academic Version to Use OPNET IT Guru Academic... · Web viewAuthor Kenneth M. Chipps Ph.D. Created Date 12/01/2006 10:00:48 Title How to Use OPNET IT](https://reader042.fdocuments.us/reader042/viewer/2022030705/5af14d497f8b9aa17b901bbd/html5/thumbnails/125.jpg)
![Page 126: [PPT]How to Use OPNET IT Guru Academic Version to Use OPNET IT Guru Academic... · Web viewAuthor Kenneth M. Chipps Ph.D. Created Date 12/01/2006 10:00:48 Title How to Use OPNET IT](https://reader042.fdocuments.us/reader042/viewer/2022030705/5af14d497f8b9aa17b901bbd/html5/thumbnails/126.jpg)
![Page 127: [PPT]How to Use OPNET IT Guru Academic Version to Use OPNET IT Guru Academic... · Web viewAuthor Kenneth M. Chipps Ph.D. Created Date 12/01/2006 10:00:48 Title How to Use OPNET IT](https://reader042.fdocuments.us/reader042/viewer/2022030705/5af14d497f8b9aa17b901bbd/html5/thumbnails/127.jpg)
![Page 128: [PPT]How to Use OPNET IT Guru Academic Version to Use OPNET IT Guru Academic... · Web viewAuthor Kenneth M. Chipps Ph.D. Created Date 12/01/2006 10:00:48 Title How to Use OPNET IT](https://reader042.fdocuments.us/reader042/viewer/2022030705/5af14d497f8b9aa17b901bbd/html5/thumbnails/128.jpg)
![Page 129: [PPT]How to Use OPNET IT Guru Academic Version to Use OPNET IT Guru Academic... · Web viewAuthor Kenneth M. Chipps Ph.D. Created Date 12/01/2006 10:00:48 Title How to Use OPNET IT](https://reader042.fdocuments.us/reader042/viewer/2022030705/5af14d497f8b9aa17b901bbd/html5/thumbnails/129.jpg)
![Page 130: [PPT]How to Use OPNET IT Guru Academic Version to Use OPNET IT Guru Academic... · Web viewAuthor Kenneth M. Chipps Ph.D. Created Date 12/01/2006 10:00:48 Title How to Use OPNET IT](https://reader042.fdocuments.us/reader042/viewer/2022030705/5af14d497f8b9aa17b901bbd/html5/thumbnails/130.jpg)
![Page 131: [PPT]How to Use OPNET IT Guru Academic Version to Use OPNET IT Guru Academic... · Web viewAuthor Kenneth M. Chipps Ph.D. Created Date 12/01/2006 10:00:48 Title How to Use OPNET IT](https://reader042.fdocuments.us/reader042/viewer/2022030705/5af14d497f8b9aa17b901bbd/html5/thumbnails/131.jpg)
![Page 132: [PPT]How to Use OPNET IT Guru Academic Version to Use OPNET IT Guru Academic... · Web viewAuthor Kenneth M. Chipps Ph.D. Created Date 12/01/2006 10:00:48 Title How to Use OPNET IT](https://reader042.fdocuments.us/reader042/viewer/2022030705/5af14d497f8b9aa17b901bbd/html5/thumbnails/132.jpg)
![Page 133: [PPT]How to Use OPNET IT Guru Academic Version to Use OPNET IT Guru Academic... · Web viewAuthor Kenneth M. Chipps Ph.D. Created Date 12/01/2006 10:00:48 Title How to Use OPNET IT](https://reader042.fdocuments.us/reader042/viewer/2022030705/5af14d497f8b9aa17b901bbd/html5/thumbnails/133.jpg)
![Page 134: [PPT]How to Use OPNET IT Guru Academic Version to Use OPNET IT Guru Academic... · Web viewAuthor Kenneth M. Chipps Ph.D. Created Date 12/01/2006 10:00:48 Title How to Use OPNET IT](https://reader042.fdocuments.us/reader042/viewer/2022030705/5af14d497f8b9aa17b901bbd/html5/thumbnails/134.jpg)
![Page 135: [PPT]How to Use OPNET IT Guru Academic Version to Use OPNET IT Guru Academic... · Web viewAuthor Kenneth M. Chipps Ph.D. Created Date 12/01/2006 10:00:48 Title How to Use OPNET IT](https://reader042.fdocuments.us/reader042/viewer/2022030705/5af14d497f8b9aa17b901bbd/html5/thumbnails/135.jpg)
![Page 136: [PPT]How to Use OPNET IT Guru Academic Version to Use OPNET IT Guru Academic... · Web viewAuthor Kenneth M. Chipps Ph.D. Created Date 12/01/2006 10:00:48 Title How to Use OPNET IT](https://reader042.fdocuments.us/reader042/viewer/2022030705/5af14d497f8b9aa17b901bbd/html5/thumbnails/136.jpg)
![Page 137: [PPT]How to Use OPNET IT Guru Academic Version to Use OPNET IT Guru Academic... · Web viewAuthor Kenneth M. Chipps Ph.D. Created Date 12/01/2006 10:00:48 Title How to Use OPNET IT](https://reader042.fdocuments.us/reader042/viewer/2022030705/5af14d497f8b9aa17b901bbd/html5/thumbnails/137.jpg)
![Page 138: [PPT]How to Use OPNET IT Guru Academic Version to Use OPNET IT Guru Academic... · Web viewAuthor Kenneth M. Chipps Ph.D. Created Date 12/01/2006 10:00:48 Title How to Use OPNET IT](https://reader042.fdocuments.us/reader042/viewer/2022030705/5af14d497f8b9aa17b901bbd/html5/thumbnails/138.jpg)
![Page 139: [PPT]How to Use OPNET IT Guru Academic Version to Use OPNET IT Guru Academic... · Web viewAuthor Kenneth M. Chipps Ph.D. Created Date 12/01/2006 10:00:48 Title How to Use OPNET IT](https://reader042.fdocuments.us/reader042/viewer/2022030705/5af14d497f8b9aa17b901bbd/html5/thumbnails/139.jpg)
![Page 140: [PPT]How to Use OPNET IT Guru Academic Version to Use OPNET IT Guru Academic... · Web viewAuthor Kenneth M. Chipps Ph.D. Created Date 12/01/2006 10:00:48 Title How to Use OPNET IT](https://reader042.fdocuments.us/reader042/viewer/2022030705/5af14d497f8b9aa17b901bbd/html5/thumbnails/140.jpg)
![Page 141: [PPT]How to Use OPNET IT Guru Academic Version to Use OPNET IT Guru Academic... · Web viewAuthor Kenneth M. Chipps Ph.D. Created Date 12/01/2006 10:00:48 Title How to Use OPNET IT](https://reader042.fdocuments.us/reader042/viewer/2022030705/5af14d497f8b9aa17b901bbd/html5/thumbnails/141.jpg)
![Page 142: [PPT]How to Use OPNET IT Guru Academic Version to Use OPNET IT Guru Academic... · Web viewAuthor Kenneth M. Chipps Ph.D. Created Date 12/01/2006 10:00:48 Title How to Use OPNET IT](https://reader042.fdocuments.us/reader042/viewer/2022030705/5af14d497f8b9aa17b901bbd/html5/thumbnails/142.jpg)
![Page 143: [PPT]How to Use OPNET IT Guru Academic Version to Use OPNET IT Guru Academic... · Web viewAuthor Kenneth M. Chipps Ph.D. Created Date 12/01/2006 10:00:48 Title How to Use OPNET IT](https://reader042.fdocuments.us/reader042/viewer/2022030705/5af14d497f8b9aa17b901bbd/html5/thumbnails/143.jpg)
![Page 144: [PPT]How to Use OPNET IT Guru Academic Version to Use OPNET IT Guru Academic... · Web viewAuthor Kenneth M. Chipps Ph.D. Created Date 12/01/2006 10:00:48 Title How to Use OPNET IT](https://reader042.fdocuments.us/reader042/viewer/2022030705/5af14d497f8b9aa17b901bbd/html5/thumbnails/144.jpg)
![Page 145: [PPT]How to Use OPNET IT Guru Academic Version to Use OPNET IT Guru Academic... · Web viewAuthor Kenneth M. Chipps Ph.D. Created Date 12/01/2006 10:00:48 Title How to Use OPNET IT](https://reader042.fdocuments.us/reader042/viewer/2022030705/5af14d497f8b9aa17b901bbd/html5/thumbnails/145.jpg)
![Page 146: [PPT]How to Use OPNET IT Guru Academic Version to Use OPNET IT Guru Academic... · Web viewAuthor Kenneth M. Chipps Ph.D. Created Date 12/01/2006 10:00:48 Title How to Use OPNET IT](https://reader042.fdocuments.us/reader042/viewer/2022030705/5af14d497f8b9aa17b901bbd/html5/thumbnails/146.jpg)
![Page 147: [PPT]How to Use OPNET IT Guru Academic Version to Use OPNET IT Guru Academic... · Web viewAuthor Kenneth M. Chipps Ph.D. Created Date 12/01/2006 10:00:48 Title How to Use OPNET IT](https://reader042.fdocuments.us/reader042/viewer/2022030705/5af14d497f8b9aa17b901bbd/html5/thumbnails/147.jpg)
![Page 148: [PPT]How to Use OPNET IT Guru Academic Version to Use OPNET IT Guru Academic... · Web viewAuthor Kenneth M. Chipps Ph.D. Created Date 12/01/2006 10:00:48 Title How to Use OPNET IT](https://reader042.fdocuments.us/reader042/viewer/2022030705/5af14d497f8b9aa17b901bbd/html5/thumbnails/148.jpg)
![Page 149: [PPT]How to Use OPNET IT Guru Academic Version to Use OPNET IT Guru Academic... · Web viewAuthor Kenneth M. Chipps Ph.D. Created Date 12/01/2006 10:00:48 Title How to Use OPNET IT](https://reader042.fdocuments.us/reader042/viewer/2022030705/5af14d497f8b9aa17b901bbd/html5/thumbnails/149.jpg)
![Page 150: [PPT]How to Use OPNET IT Guru Academic Version to Use OPNET IT Guru Academic... · Web viewAuthor Kenneth M. Chipps Ph.D. Created Date 12/01/2006 10:00:48 Title How to Use OPNET IT](https://reader042.fdocuments.us/reader042/viewer/2022030705/5af14d497f8b9aa17b901bbd/html5/thumbnails/150.jpg)
![Page 151: [PPT]How to Use OPNET IT Guru Academic Version to Use OPNET IT Guru Academic... · Web viewAuthor Kenneth M. Chipps Ph.D. Created Date 12/01/2006 10:00:48 Title How to Use OPNET IT](https://reader042.fdocuments.us/reader042/viewer/2022030705/5af14d497f8b9aa17b901bbd/html5/thumbnails/151.jpg)
![Page 152: [PPT]How to Use OPNET IT Guru Academic Version to Use OPNET IT Guru Academic... · Web viewAuthor Kenneth M. Chipps Ph.D. Created Date 12/01/2006 10:00:48 Title How to Use OPNET IT](https://reader042.fdocuments.us/reader042/viewer/2022030705/5af14d497f8b9aa17b901bbd/html5/thumbnails/152.jpg)
![Page 153: [PPT]How to Use OPNET IT Guru Academic Version to Use OPNET IT Guru Academic... · Web viewAuthor Kenneth M. Chipps Ph.D. Created Date 12/01/2006 10:00:48 Title How to Use OPNET IT](https://reader042.fdocuments.us/reader042/viewer/2022030705/5af14d497f8b9aa17b901bbd/html5/thumbnails/153.jpg)
![Page 154: [PPT]How to Use OPNET IT Guru Academic Version to Use OPNET IT Guru Academic... · Web viewAuthor Kenneth M. Chipps Ph.D. Created Date 12/01/2006 10:00:48 Title How to Use OPNET IT](https://reader042.fdocuments.us/reader042/viewer/2022030705/5af14d497f8b9aa17b901bbd/html5/thumbnails/154.jpg)
![Page 155: [PPT]How to Use OPNET IT Guru Academic Version to Use OPNET IT Guru Academic... · Web viewAuthor Kenneth M. Chipps Ph.D. Created Date 12/01/2006 10:00:48 Title How to Use OPNET IT](https://reader042.fdocuments.us/reader042/viewer/2022030705/5af14d497f8b9aa17b901bbd/html5/thumbnails/155.jpg)
![Page 156: [PPT]How to Use OPNET IT Guru Academic Version to Use OPNET IT Guru Academic... · Web viewAuthor Kenneth M. Chipps Ph.D. Created Date 12/01/2006 10:00:48 Title How to Use OPNET IT](https://reader042.fdocuments.us/reader042/viewer/2022030705/5af14d497f8b9aa17b901bbd/html5/thumbnails/156.jpg)
![Page 157: [PPT]How to Use OPNET IT Guru Academic Version to Use OPNET IT Guru Academic... · Web viewAuthor Kenneth M. Chipps Ph.D. Created Date 12/01/2006 10:00:48 Title How to Use OPNET IT](https://reader042.fdocuments.us/reader042/viewer/2022030705/5af14d497f8b9aa17b901bbd/html5/thumbnails/157.jpg)
![Page 158: [PPT]How to Use OPNET IT Guru Academic Version to Use OPNET IT Guru Academic... · Web viewAuthor Kenneth M. Chipps Ph.D. Created Date 12/01/2006 10:00:48 Title How to Use OPNET IT](https://reader042.fdocuments.us/reader042/viewer/2022030705/5af14d497f8b9aa17b901bbd/html5/thumbnails/158.jpg)
![Page 159: [PPT]How to Use OPNET IT Guru Academic Version to Use OPNET IT Guru Academic... · Web viewAuthor Kenneth M. Chipps Ph.D. Created Date 12/01/2006 10:00:48 Title How to Use OPNET IT](https://reader042.fdocuments.us/reader042/viewer/2022030705/5af14d497f8b9aa17b901bbd/html5/thumbnails/159.jpg)
![Page 160: [PPT]How to Use OPNET IT Guru Academic Version to Use OPNET IT Guru Academic... · Web viewAuthor Kenneth M. Chipps Ph.D. Created Date 12/01/2006 10:00:48 Title How to Use OPNET IT](https://reader042.fdocuments.us/reader042/viewer/2022030705/5af14d497f8b9aa17b901bbd/html5/thumbnails/160.jpg)
![Page 161: [PPT]How to Use OPNET IT Guru Academic Version to Use OPNET IT Guru Academic... · Web viewAuthor Kenneth M. Chipps Ph.D. Created Date 12/01/2006 10:00:48 Title How to Use OPNET IT](https://reader042.fdocuments.us/reader042/viewer/2022030705/5af14d497f8b9aa17b901bbd/html5/thumbnails/161.jpg)
![Page 162: [PPT]How to Use OPNET IT Guru Academic Version to Use OPNET IT Guru Academic... · Web viewAuthor Kenneth M. Chipps Ph.D. Created Date 12/01/2006 10:00:48 Title How to Use OPNET IT](https://reader042.fdocuments.us/reader042/viewer/2022030705/5af14d497f8b9aa17b901bbd/html5/thumbnails/162.jpg)
![Page 163: [PPT]How to Use OPNET IT Guru Academic Version to Use OPNET IT Guru Academic... · Web viewAuthor Kenneth M. Chipps Ph.D. Created Date 12/01/2006 10:00:48 Title How to Use OPNET IT](https://reader042.fdocuments.us/reader042/viewer/2022030705/5af14d497f8b9aa17b901bbd/html5/thumbnails/163.jpg)
![Page 164: [PPT]How to Use OPNET IT Guru Academic Version to Use OPNET IT Guru Academic... · Web viewAuthor Kenneth M. Chipps Ph.D. Created Date 12/01/2006 10:00:48 Title How to Use OPNET IT](https://reader042.fdocuments.us/reader042/viewer/2022030705/5af14d497f8b9aa17b901bbd/html5/thumbnails/164.jpg)
![Page 165: [PPT]How to Use OPNET IT Guru Academic Version to Use OPNET IT Guru Academic... · Web viewAuthor Kenneth M. Chipps Ph.D. Created Date 12/01/2006 10:00:48 Title How to Use OPNET IT](https://reader042.fdocuments.us/reader042/viewer/2022030705/5af14d497f8b9aa17b901bbd/html5/thumbnails/165.jpg)
![Page 166: [PPT]How to Use OPNET IT Guru Academic Version to Use OPNET IT Guru Academic... · Web viewAuthor Kenneth M. Chipps Ph.D. Created Date 12/01/2006 10:00:48 Title How to Use OPNET IT](https://reader042.fdocuments.us/reader042/viewer/2022030705/5af14d497f8b9aa17b901bbd/html5/thumbnails/166.jpg)
![Page 167: [PPT]How to Use OPNET IT Guru Academic Version to Use OPNET IT Guru Academic... · Web viewAuthor Kenneth M. Chipps Ph.D. Created Date 12/01/2006 10:00:48 Title How to Use OPNET IT](https://reader042.fdocuments.us/reader042/viewer/2022030705/5af14d497f8b9aa17b901bbd/html5/thumbnails/167.jpg)
![Page 168: [PPT]How to Use OPNET IT Guru Academic Version to Use OPNET IT Guru Academic... · Web viewAuthor Kenneth M. Chipps Ph.D. Created Date 12/01/2006 10:00:48 Title How to Use OPNET IT](https://reader042.fdocuments.us/reader042/viewer/2022030705/5af14d497f8b9aa17b901bbd/html5/thumbnails/168.jpg)
![Page 169: [PPT]How to Use OPNET IT Guru Academic Version to Use OPNET IT Guru Academic... · Web viewAuthor Kenneth M. Chipps Ph.D. Created Date 12/01/2006 10:00:48 Title How to Use OPNET IT](https://reader042.fdocuments.us/reader042/viewer/2022030705/5af14d497f8b9aa17b901bbd/html5/thumbnails/169.jpg)
![Page 170: [PPT]How to Use OPNET IT Guru Academic Version to Use OPNET IT Guru Academic... · Web viewAuthor Kenneth M. Chipps Ph.D. Created Date 12/01/2006 10:00:48 Title How to Use OPNET IT](https://reader042.fdocuments.us/reader042/viewer/2022030705/5af14d497f8b9aa17b901bbd/html5/thumbnails/170.jpg)
![Page 171: [PPT]How to Use OPNET IT Guru Academic Version to Use OPNET IT Guru Academic... · Web viewAuthor Kenneth M. Chipps Ph.D. Created Date 12/01/2006 10:00:48 Title How to Use OPNET IT](https://reader042.fdocuments.us/reader042/viewer/2022030705/5af14d497f8b9aa17b901bbd/html5/thumbnails/171.jpg)
![Page 172: [PPT]How to Use OPNET IT Guru Academic Version to Use OPNET IT Guru Academic... · Web viewAuthor Kenneth M. Chipps Ph.D. Created Date 12/01/2006 10:00:48 Title How to Use OPNET IT](https://reader042.fdocuments.us/reader042/viewer/2022030705/5af14d497f8b9aa17b901bbd/html5/thumbnails/172.jpg)
![Page 173: [PPT]How to Use OPNET IT Guru Academic Version to Use OPNET IT Guru Academic... · Web viewAuthor Kenneth M. Chipps Ph.D. Created Date 12/01/2006 10:00:48 Title How to Use OPNET IT](https://reader042.fdocuments.us/reader042/viewer/2022030705/5af14d497f8b9aa17b901bbd/html5/thumbnails/173.jpg)
![Page 174: [PPT]How to Use OPNET IT Guru Academic Version to Use OPNET IT Guru Academic... · Web viewAuthor Kenneth M. Chipps Ph.D. Created Date 12/01/2006 10:00:48 Title How to Use OPNET IT](https://reader042.fdocuments.us/reader042/viewer/2022030705/5af14d497f8b9aa17b901bbd/html5/thumbnails/174.jpg)
![Page 175: [PPT]How to Use OPNET IT Guru Academic Version to Use OPNET IT Guru Academic... · Web viewAuthor Kenneth M. Chipps Ph.D. Created Date 12/01/2006 10:00:48 Title How to Use OPNET IT](https://reader042.fdocuments.us/reader042/viewer/2022030705/5af14d497f8b9aa17b901bbd/html5/thumbnails/175.jpg)
![Page 176: [PPT]How to Use OPNET IT Guru Academic Version to Use OPNET IT Guru Academic... · Web viewAuthor Kenneth M. Chipps Ph.D. Created Date 12/01/2006 10:00:48 Title How to Use OPNET IT](https://reader042.fdocuments.us/reader042/viewer/2022030705/5af14d497f8b9aa17b901bbd/html5/thumbnails/176.jpg)
![Page 177: [PPT]How to Use OPNET IT Guru Academic Version to Use OPNET IT Guru Academic... · Web viewAuthor Kenneth M. Chipps Ph.D. Created Date 12/01/2006 10:00:48 Title How to Use OPNET IT](https://reader042.fdocuments.us/reader042/viewer/2022030705/5af14d497f8b9aa17b901bbd/html5/thumbnails/177.jpg)
![Page 178: [PPT]How to Use OPNET IT Guru Academic Version to Use OPNET IT Guru Academic... · Web viewAuthor Kenneth M. Chipps Ph.D. Created Date 12/01/2006 10:00:48 Title How to Use OPNET IT](https://reader042.fdocuments.us/reader042/viewer/2022030705/5af14d497f8b9aa17b901bbd/html5/thumbnails/178.jpg)
![Page 179: [PPT]How to Use OPNET IT Guru Academic Version to Use OPNET IT Guru Academic... · Web viewAuthor Kenneth M. Chipps Ph.D. Created Date 12/01/2006 10:00:48 Title How to Use OPNET IT](https://reader042.fdocuments.us/reader042/viewer/2022030705/5af14d497f8b9aa17b901bbd/html5/thumbnails/179.jpg)
![Page 180: [PPT]How to Use OPNET IT Guru Academic Version to Use OPNET IT Guru Academic... · Web viewAuthor Kenneth M. Chipps Ph.D. Created Date 12/01/2006 10:00:48 Title How to Use OPNET IT](https://reader042.fdocuments.us/reader042/viewer/2022030705/5af14d497f8b9aa17b901bbd/html5/thumbnails/180.jpg)
![Page 181: [PPT]How to Use OPNET IT Guru Academic Version to Use OPNET IT Guru Academic... · Web viewAuthor Kenneth M. Chipps Ph.D. Created Date 12/01/2006 10:00:48 Title How to Use OPNET IT](https://reader042.fdocuments.us/reader042/viewer/2022030705/5af14d497f8b9aa17b901bbd/html5/thumbnails/181.jpg)
![Page 182: [PPT]How to Use OPNET IT Guru Academic Version to Use OPNET IT Guru Academic... · Web viewAuthor Kenneth M. Chipps Ph.D. Created Date 12/01/2006 10:00:48 Title How to Use OPNET IT](https://reader042.fdocuments.us/reader042/viewer/2022030705/5af14d497f8b9aa17b901bbd/html5/thumbnails/182.jpg)
![Page 183: [PPT]How to Use OPNET IT Guru Academic Version to Use OPNET IT Guru Academic... · Web viewAuthor Kenneth M. Chipps Ph.D. Created Date 12/01/2006 10:00:48 Title How to Use OPNET IT](https://reader042.fdocuments.us/reader042/viewer/2022030705/5af14d497f8b9aa17b901bbd/html5/thumbnails/183.jpg)
![Page 184: [PPT]How to Use OPNET IT Guru Academic Version to Use OPNET IT Guru Academic... · Web viewAuthor Kenneth M. Chipps Ph.D. Created Date 12/01/2006 10:00:48 Title How to Use OPNET IT](https://reader042.fdocuments.us/reader042/viewer/2022030705/5af14d497f8b9aa17b901bbd/html5/thumbnails/184.jpg)
![Page 185: [PPT]How to Use OPNET IT Guru Academic Version to Use OPNET IT Guru Academic... · Web viewAuthor Kenneth M. Chipps Ph.D. Created Date 12/01/2006 10:00:48 Title How to Use OPNET IT](https://reader042.fdocuments.us/reader042/viewer/2022030705/5af14d497f8b9aa17b901bbd/html5/thumbnails/185.jpg)
![Page 186: [PPT]How to Use OPNET IT Guru Academic Version to Use OPNET IT Guru Academic... · Web viewAuthor Kenneth M. Chipps Ph.D. Created Date 12/01/2006 10:00:48 Title How to Use OPNET IT](https://reader042.fdocuments.us/reader042/viewer/2022030705/5af14d497f8b9aa17b901bbd/html5/thumbnails/186.jpg)
![Page 187: [PPT]How to Use OPNET IT Guru Academic Version to Use OPNET IT Guru Academic... · Web viewAuthor Kenneth M. Chipps Ph.D. Created Date 12/01/2006 10:00:48 Title How to Use OPNET IT](https://reader042.fdocuments.us/reader042/viewer/2022030705/5af14d497f8b9aa17b901bbd/html5/thumbnails/187.jpg)
![Page 188: [PPT]How to Use OPNET IT Guru Academic Version to Use OPNET IT Guru Academic... · Web viewAuthor Kenneth M. Chipps Ph.D. Created Date 12/01/2006 10:00:48 Title How to Use OPNET IT](https://reader042.fdocuments.us/reader042/viewer/2022030705/5af14d497f8b9aa17b901bbd/html5/thumbnails/188.jpg)
![Page 189: [PPT]How to Use OPNET IT Guru Academic Version to Use OPNET IT Guru Academic... · Web viewAuthor Kenneth M. Chipps Ph.D. Created Date 12/01/2006 10:00:48 Title How to Use OPNET IT](https://reader042.fdocuments.us/reader042/viewer/2022030705/5af14d497f8b9aa17b901bbd/html5/thumbnails/189.jpg)
![Page 190: [PPT]How to Use OPNET IT Guru Academic Version to Use OPNET IT Guru Academic... · Web viewAuthor Kenneth M. Chipps Ph.D. Created Date 12/01/2006 10:00:48 Title How to Use OPNET IT](https://reader042.fdocuments.us/reader042/viewer/2022030705/5af14d497f8b9aa17b901bbd/html5/thumbnails/190.jpg)
![Page 191: [PPT]How to Use OPNET IT Guru Academic Version to Use OPNET IT Guru Academic... · Web viewAuthor Kenneth M. Chipps Ph.D. Created Date 12/01/2006 10:00:48 Title How to Use OPNET IT](https://reader042.fdocuments.us/reader042/viewer/2022030705/5af14d497f8b9aa17b901bbd/html5/thumbnails/191.jpg)
![Page 192: [PPT]How to Use OPNET IT Guru Academic Version to Use OPNET IT Guru Academic... · Web viewAuthor Kenneth M. Chipps Ph.D. Created Date 12/01/2006 10:00:48 Title How to Use OPNET IT](https://reader042.fdocuments.us/reader042/viewer/2022030705/5af14d497f8b9aa17b901bbd/html5/thumbnails/192.jpg)
![Page 193: [PPT]How to Use OPNET IT Guru Academic Version to Use OPNET IT Guru Academic... · Web viewAuthor Kenneth M. Chipps Ph.D. Created Date 12/01/2006 10:00:48 Title How to Use OPNET IT](https://reader042.fdocuments.us/reader042/viewer/2022030705/5af14d497f8b9aa17b901bbd/html5/thumbnails/193.jpg)
![Page 194: [PPT]How to Use OPNET IT Guru Academic Version to Use OPNET IT Guru Academic... · Web viewAuthor Kenneth M. Chipps Ph.D. Created Date 12/01/2006 10:00:48 Title How to Use OPNET IT](https://reader042.fdocuments.us/reader042/viewer/2022030705/5af14d497f8b9aa17b901bbd/html5/thumbnails/194.jpg)
![Page 195: [PPT]How to Use OPNET IT Guru Academic Version to Use OPNET IT Guru Academic... · Web viewAuthor Kenneth M. Chipps Ph.D. Created Date 12/01/2006 10:00:48 Title How to Use OPNET IT](https://reader042.fdocuments.us/reader042/viewer/2022030705/5af14d497f8b9aa17b901bbd/html5/thumbnails/195.jpg)
![Page 196: [PPT]How to Use OPNET IT Guru Academic Version to Use OPNET IT Guru Academic... · Web viewAuthor Kenneth M. Chipps Ph.D. Created Date 12/01/2006 10:00:48 Title How to Use OPNET IT](https://reader042.fdocuments.us/reader042/viewer/2022030705/5af14d497f8b9aa17b901bbd/html5/thumbnails/196.jpg)
![Page 197: [PPT]How to Use OPNET IT Guru Academic Version to Use OPNET IT Guru Academic... · Web viewAuthor Kenneth M. Chipps Ph.D. Created Date 12/01/2006 10:00:48 Title How to Use OPNET IT](https://reader042.fdocuments.us/reader042/viewer/2022030705/5af14d497f8b9aa17b901bbd/html5/thumbnails/197.jpg)
![Page 198: [PPT]How to Use OPNET IT Guru Academic Version to Use OPNET IT Guru Academic... · Web viewAuthor Kenneth M. Chipps Ph.D. Created Date 12/01/2006 10:00:48 Title How to Use OPNET IT](https://reader042.fdocuments.us/reader042/viewer/2022030705/5af14d497f8b9aa17b901bbd/html5/thumbnails/198.jpg)
![Page 199: [PPT]How to Use OPNET IT Guru Academic Version to Use OPNET IT Guru Academic... · Web viewAuthor Kenneth M. Chipps Ph.D. Created Date 12/01/2006 10:00:48 Title How to Use OPNET IT](https://reader042.fdocuments.us/reader042/viewer/2022030705/5af14d497f8b9aa17b901bbd/html5/thumbnails/199.jpg)
![Page 200: [PPT]How to Use OPNET IT Guru Academic Version to Use OPNET IT Guru Academic... · Web viewAuthor Kenneth M. Chipps Ph.D. Created Date 12/01/2006 10:00:48 Title How to Use OPNET IT](https://reader042.fdocuments.us/reader042/viewer/2022030705/5af14d497f8b9aa17b901bbd/html5/thumbnails/200.jpg)
![Page 201: [PPT]How to Use OPNET IT Guru Academic Version to Use OPNET IT Guru Academic... · Web viewAuthor Kenneth M. Chipps Ph.D. Created Date 12/01/2006 10:00:48 Title How to Use OPNET IT](https://reader042.fdocuments.us/reader042/viewer/2022030705/5af14d497f8b9aa17b901bbd/html5/thumbnails/201.jpg)
![Page 202: [PPT]How to Use OPNET IT Guru Academic Version to Use OPNET IT Guru Academic... · Web viewAuthor Kenneth M. Chipps Ph.D. Created Date 12/01/2006 10:00:48 Title How to Use OPNET IT](https://reader042.fdocuments.us/reader042/viewer/2022030705/5af14d497f8b9aa17b901bbd/html5/thumbnails/202.jpg)
![Page 203: [PPT]How to Use OPNET IT Guru Academic Version to Use OPNET IT Guru Academic... · Web viewAuthor Kenneth M. Chipps Ph.D. Created Date 12/01/2006 10:00:48 Title How to Use OPNET IT](https://reader042.fdocuments.us/reader042/viewer/2022030705/5af14d497f8b9aa17b901bbd/html5/thumbnails/203.jpg)
![Page 204: [PPT]How to Use OPNET IT Guru Academic Version to Use OPNET IT Guru Academic... · Web viewAuthor Kenneth M. Chipps Ph.D. Created Date 12/01/2006 10:00:48 Title How to Use OPNET IT](https://reader042.fdocuments.us/reader042/viewer/2022030705/5af14d497f8b9aa17b901bbd/html5/thumbnails/204.jpg)
![Page 205: [PPT]How to Use OPNET IT Guru Academic Version to Use OPNET IT Guru Academic... · Web viewAuthor Kenneth M. Chipps Ph.D. Created Date 12/01/2006 10:00:48 Title How to Use OPNET IT](https://reader042.fdocuments.us/reader042/viewer/2022030705/5af14d497f8b9aa17b901bbd/html5/thumbnails/205.jpg)
![Page 206: [PPT]How to Use OPNET IT Guru Academic Version to Use OPNET IT Guru Academic... · Web viewAuthor Kenneth M. Chipps Ph.D. Created Date 12/01/2006 10:00:48 Title How to Use OPNET IT](https://reader042.fdocuments.us/reader042/viewer/2022030705/5af14d497f8b9aa17b901bbd/html5/thumbnails/206.jpg)
![Page 207: [PPT]How to Use OPNET IT Guru Academic Version to Use OPNET IT Guru Academic... · Web viewAuthor Kenneth M. Chipps Ph.D. Created Date 12/01/2006 10:00:48 Title How to Use OPNET IT](https://reader042.fdocuments.us/reader042/viewer/2022030705/5af14d497f8b9aa17b901bbd/html5/thumbnails/207.jpg)
![Page 208: [PPT]How to Use OPNET IT Guru Academic Version to Use OPNET IT Guru Academic... · Web viewAuthor Kenneth M. Chipps Ph.D. Created Date 12/01/2006 10:00:48 Title How to Use OPNET IT](https://reader042.fdocuments.us/reader042/viewer/2022030705/5af14d497f8b9aa17b901bbd/html5/thumbnails/208.jpg)
![Page 209: [PPT]How to Use OPNET IT Guru Academic Version to Use OPNET IT Guru Academic... · Web viewAuthor Kenneth M. Chipps Ph.D. Created Date 12/01/2006 10:00:48 Title How to Use OPNET IT](https://reader042.fdocuments.us/reader042/viewer/2022030705/5af14d497f8b9aa17b901bbd/html5/thumbnails/209.jpg)
![Page 210: [PPT]How to Use OPNET IT Guru Academic Version to Use OPNET IT Guru Academic... · Web viewAuthor Kenneth M. Chipps Ph.D. Created Date 12/01/2006 10:00:48 Title How to Use OPNET IT](https://reader042.fdocuments.us/reader042/viewer/2022030705/5af14d497f8b9aa17b901bbd/html5/thumbnails/210.jpg)