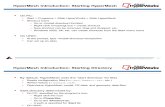PPT-1 Starting with Hypermesh
-
Upload
akshay-mistri -
Category
Engineering
-
view
175 -
download
12
Transcript of PPT-1 Starting with Hypermesh

STARTING WITH HYPERMESH
MADE BY:AKSHAY MISTRI
SUPPORTED BY:INDORE INSTITUTE FOR COMPUTER AIDED ENGINEERING

• THE VERY FIRST THING THAT POPS-UP IS THE USER PROFILE DIALOGUE BOX.
• IT SPECIFIES THE KIND OF MODEL OR PROJECT YOU WOULD BE WORKING WITH.
• FOR EXAMPLE: OPTISTRUCT PROFILE IS FOR A MODEL INVOLVING STATIC ANALYSIS WHILE LS-DYNA PROFILE IS FOR MODELS INVOLVING DYNAMIC ANALYSIS.
FIRST THING TO OBSERVE

• NODE IS A POINT IN HYPERMESH• CLICK ON NODES• SPECIFY COORDINATES (X,Y,Z) AND CLICK ON CREATE.• A NODE WILL APPEAR. (IF NOT, PRESS F TO MAKE VIEW FIT TO SCREEN)• NOTE AFTER SPECIFYING COORDINATES ONE CAN ALSO PRESS THE SCROLL
WHEEL ON YOUR MOUSE TO CREATE THE NODE.
CREATING GEOMETRIES - NODES

CREATING A CUBE – WITH LINES
• LETS SAY THE LENGTH OF SIDE OF CUBE IS 100.• FIRSTLY, YOU WILL NEED TO CREATE NODES ON ALL THE
COORDINATES OF THE CUBE USING THE STEPS LEARNT IN PREVIOUS SLIDE (AS SHOWN).
• NOW, CLICK ON LINES OPTION JUST NEAR NODES OPTION. UNDER IT SELECT LINEAR NODES OPTION (SELECTED IN THE PICTURE).
• NOW YOU WILL SEE NODE LIST OPTION ACTIVATED. NOW CLICK ON TWO NODES TO CREATE A LINE BETWEEN THEM. AFTER SELECTING TWO NODES CLICK ON CREATE OR CLICK USING MOUSE WHEEL.

• FIRST CREATE A NODE AND GO TO TOOLS OPTION• UNDER IT FURTHER GO TO TRANSLATE OPTION.• SELECT THE NODE CREATED AND CHOOSE GLOBAL SYSTEM AS SHOWN.• SELECT THE AXIS, PARALLEL TO WHICH THE NODE WILL BE TRANSLATED.• PROVIDE THE MAGNITUDE BY WHICH IT NEEDS TO BE TRANSLATED.• ALSO YOU MAY CREATE 4 NODES ON A PLANE AND TRANSLATE THEM
SIMULTANEOUSLY BY SELECTING ALL THE 4 NODES TOGETHER AND FOLLOWING THE SAME PROCEDURE.
CREATING A CUBE – WITH LINES (USING TRANSLATE COMMAND)

• TO CREATE SURFACES, CLICK ON SURFACE OPTION NEXT TO LINES OPTION.• UNDER IT, SELECT SPLINE/FILLER OPTION (SELECTED IN THE PICTURE).• UNCHECK THE AUTO CREATE AND KEEP TANGENCY OPTIONS AS SHOWN (IF
THEY ARE CHECKED).• NOW, WE NEED TO SELECT 4 LINES TO CREATE A SURFACE (IN OUR CASE).• USUALLY WE NEED TO SPECIFY A CLOSED LOOP OF LINES TO CREATE A
SURFACE.• NOTE: EVEN AFTER CLICKING ON CREATE, IF THE SURFACE DOES NOT APPEAR,
CLICK ON SHADED GEOMETRY AND SURFACE EDGES. (SHOWN IN THE PICTURE)
CREATING A CUBE – WITH SURFACES
Shaded Geometry & Surface Edges

WHY WE LEARN THESE MODELLING STEPS?
• USUALLY HYPERMESH IS NOT USED TO CREATE MODELS OF COMPONENTS BUT SOMETIMES WHEN WE IMPORT HUGE MODELS TO ANALYSE THEM, THERE MAY BE SOME ERRORS WHICH CAN BE MODIFIED USING SOME BASIC TOOLS IN HYPERMESH.
• ALSO, AFTER ANALYSIS, ANY JOINT/COMPONENT WHICH FAILS IN THE TEST CAN BE MODIFIED EASILY USING SOME BASIC FUNCTIONS IN HYPERMESH.
• THEREFORE, THESE STEPS CAN HELP US TO MAKE CHANGES IN THE MODELS IMPORTED AND IMPROVE THE DESIGN.

THANK YOU