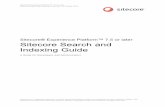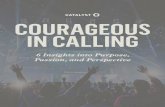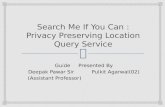PPOSE - Johns Hopkins Hospital · Double Click on one of these . search functions. You can search...
Transcript of PPOSE - Johns Hopkins Hospital · Double Click on one of these . search functions. You can search...

• View Organizational Units & Positions • Search for Vacant Positions
• View Staff Assignment Information
PPOSE Display Organization & Staffing

Access PPOSE
Access PPOSE from the SAP Easy Access Menu:
1. Type PPOSE in the transaction window. --OR---
2. Select PPOSE from your Favorites folder. --OR
3. Select the following: User Menu / Organization Man Object Display / PPOSE
2

Search Area
Double Click on one of these search functions. You can search by Number or Name.
The search area can be found on the top left of the screen. These search functions will allow you to find organizational objects. You can search by Org Unit, Position, Job, Person, User or Task.
3

Search for Organizational Unit
1. Double Click on Org Unit.
2. Remove the asterisk sign and enter the Org Unit Number. OR - You can enter an Org Unit Name.
3. Select “Find”
4. Double Click on the search result.
4

Selection Area The Selection Area can be found at the bottom left of the screen. The
results of your search are displayed in this area.
This is the Selection Area. Double Click on your search selection. Once you double click – the Overview and Detail Area will display.
5

Overview & Detail Area
This is the “Overview Area”. It displays the Org Units, Positions and People related to the search result.
This is the “Detail Area”. It displays detailed information about the Org Unit, Positions and People related to the search result.
6

Overview Area
The white square represents an Org Unit.
The person diagram represents a Position.
2 people represent a Person
This position is vacant – it does NOT have a white arrow.
Note: If the white arrow is pointing to the right – you can click on it to go to the next tier. Once the white arrow is pointing down there are no more levels. If there is NOT a white arrow next to an Org. Unit or Position – this means it is Vacant.
7

Overview Area - Icons
8
You have access to all icons that are NOT shaded out:
Scroll Back Scroll Forward Icon Legend - Gives you a description of each icon.
Data & Preview Period – Select a Start Date and preview period.
Column Configuration
Displays Evaluation Path
Collapse Node
Expand Node
Find / Search
One Level Up Go To

Overview Area – Staff Assignments
9
Staff Assignments (Structure) is the default setting for the Overview area. Select Staff Assignments (List) to change the setting.
1. Select “Go To” Icon
2. Select “Staff Assignments (List)”

Overview Area – Staff Assignments (List)
10
Here is an example of the Staff Assignments (List). Select the “Column Configuration” Icon to add or delete columns.
Select Column Configuration Icon
Check or Uncheck displayed columns to Add or Delete columns.

Detail Area for Org Unit Double Click on the Org Unit in the Overview Area. The following Org Unit Information will appear:
The Basic data tab lists everyone in the Org Unit.
These two tabs provide Cost Center information for the Org Unit.
Current Date
11

Detail Area for Position
Double Click on the Position in the Overview Area. The following Position Information appears under the Basic Tab:
Object Abbreviation Object Name Job Name
Vacancy Status
Current Holder in this position.
12
Display Period Icon

Detail Area for Position
Double Click on the Position in the Overview Area. The following Position Information appears under the Account Assign Tab:
13

Detail Area for Position
Double Click on the Position in the Overview Area. The following Position Information appears under the Cost Distribution Tab:
Note: This is the Cost Ctr Number found on the position.
14

Detail Area for Position
Double Click on the Position in the Overview Area. The following Position Information appears under the Work Schedule Tab:
15

Detail Area for Person Double Click on the Person in the Overview Area. The following Person Information appears under the Basic Tab:
16

Position Information – “Goto” Option Another way to obtain position information is to use the “Go To” Option.
1st: Double Click on the position to confirm your selection.
2nd: Select “Goto” / “Detail object” / “Enhanced object description”.
17

Position Information – “Goto” Option The following screen will appear with a listing of the infotypes available for the position. Only infotypes with a green check mark beside them will contain data. Highlight the infotype you would like to view and then select the Glasses or Mountain icons to view.
1st: Highlight an infotype with a green check.
2nd: Select an “Overview icon to view the infotype.
Scroll down to view more infotypes
18

Position Info - “Goto” Option Infotypes
Following are examples of infotype screens and the position information they contain:
Object Infotype: Displays Object Abbreviation and Object Name
19

Relationship Infotype: Displays Org.Unit (O), Reports To (S), Belongs To Job (C), DSM Code (2Z), Holder (P), Roles (AG). This example is the “Mountain” overview:
Supervisor’s Position # (Reports To)
Organizational Unit #
Pernr #
DSM Code (Health System Only)
Job Number
Position Info - “Goto” Option Infotypes
20

Planned Compensation Infotype: Displays Pay Grade Type, Pay Grade Area, Pay Grade, and Pay Grade Level.
21
Position Info - “Goto” Option Infotypes

Vacancy Infotype: Displays if position is Open or Filled.
Account Assignment Infotype: Displays Personnel Area and Pers Subarea:
22
Position Info - “Goto” Option Infotypes

Employee Group/Subgroup Infotype: Displays Employee Group/Subgroup.
Cost Distribution Infotype: Displays cost center number, fund and percentage.
23
Position Info - “Goto” Option Infotypes

Additional Position Attribute Infotype (JHU) – Displays compliance requirements, licenses/certifications, ARRA info and time requirements.
24
Position Info - “Goto” Option Infotypes

Additional Position Attribute Infotype (JHHS) – Displays compliance requirements, licenses/certifications, ARRA info and time requirements.
Health System Information
25
Position Info - “Goto” Option Infotypes