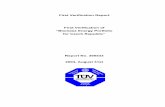PowerSMS Import Guide - PowerObjects · Next, Twilio will take you through a verification process,...
Transcript of PowerSMS Import Guide - PowerObjects · Next, Twilio will take you through a verification process,...

IMPORT GUIDE
PowerSMS CRM 2013/2015

IMPORT GUIDE | PowerSMS 2013/2015
Contents
System Requirements
Import
Registration
SMS Compliance
Choosing a Service Provider
Creating an Account with CallFire
Generating an API Key
Creating an Account with Twilio
Configuring PowerSMS
CallFire
SMS URL
API Username
API Password
Twilio
Phone Number
Account SID
Auth Token
Bitly
Received SMS Match
Security Roles
Uninstalling PowerSMS

IMPORT GUIDE | PowerSMS 2013/2015
System Requirements In order to use PowerSMS, the user must be using CRM2013 online, on-premise (with ADFS), or partner-hosted.
If you are using CRM2011, please make sure to grab the “.2011” version of PowerSMS from the website.
Import The first step to installing any managed solution in Microsoft Dynamic CRM is to locate the file you want to
install, download it and place it on your computer. In this instance, you would go to the PowerSMS webpage,
click on Download Solution and save the file in a convenient place on your computer.
After you’re done with that, log in to your Microsoft Dynamics CRM 2013 as a System Administrator or System
Customizer – you must have administrative privileges. Navigate to Settings > Solutions and click on Import.
The next window that opens will let you browse for the solution you are importing – navigate to the file, select
it and click Next.

IMPORT GUIDE | PowerSMS 2013/2015
The next screen that opens up will show the Name / Publisher / Package Type of the solution you are installing.
This screen should show PowerSMS from PowerObjects.
Click Next, and make sure to check the “Activate all processes…” checkbox, and click Next
IMPORTANT: If you do not check this box, the add-on WILL NOT FUNCTION CORRECTLY!

IMPORT GUIDE | PowerSMS 2013/2015
A green progress indicator will display while the solution imports.
Once the solution is done importing, you will see a screen like the one below. The yellow bar along the top
indicates that your solution has imported successfully. Click Close.

IMPORT GUIDE | PowerSMS 2013/2015
Registration
In the Solutions list, double click on PowerSMS. Fill in your information and click Submit. Be patient while the
information is submitted.
SMS Compliance PowerSMS users are responsible for making sure that the SMS recipient has opted in to receive SMS messages,
are complying by any and all SMS laws, and must agree to the terms of service of the gateway they’ve chosen
to use (which users will be presented with when they sign up for an SMS gateway account).
Choosing a Service Provider
PowerSMS is integrated with two different third party SMS providers, CallFire and Twilio. In order to use
PowerSMS to send SMS messages from CRM you will need to create an account with one of these SMS
providers. For information on each of these providers, please visit their respective pages:
http://www.callfire.com and http://www.twilio.com. Once you have chosen one of these providers, you will
need to sign up for an account with them. For instructions on how setup accounts with these third parties
please see below.

IMPORT GUIDE | PowerSMS 2013/2015
Note: CallFire allows users to send to U.S.-based phone numbers only. If you’d like to send to international phone
numbers, you will want to use Twillio as your SMS gateway. Each gateway also has a cost to each SMS message
you send out. Costs vary based on gateway, country the SMS is sent to, etc. Pricing can be found on the respective
gateway pages.
Creating an Account with CallFire
To create an account with CallFire, please navigate to http://www.callfire.com and click on “Sign up for free” on
their homepage.
Note: CallFire only supports US based phone numbers at this time.
On the next page, you will be asked to create a username and password. Remember to save your username
and password somewhere safe, so you will be able to login to CallFire again, should the need arise. Then click
on “Create Account.”

IMPORT GUIDE | PowerSMS 2013/2015
On the next page, you will have the ability to add credits to your account. Once you’re done adding your
credits click on “Start using CallFire” at the bottom right of the page.
Note: If you ever need to add credits to your CallFire account in the future, log in to your account and click on
Billing > Purchase, and purchase more credits.
You will then be prompted to log in to CallFire again, using the username and password you just created.

IMPORT GUIDE | PowerSMS 2013/2015
Generating an API Key
In order to connect your CallFire account with your CRM using PowerSMS, you will need to generate an API
key. In your CallFire account, navigate to Settings and click on API Access.
Then click on “Add API Access”
Input “PowerSMS” into the App Name area and enter the password you used to login to your CallFire account.
CallFire will then give you an App Login and App Password, copy both of these items to your clipboard and
click Save. Note: Make sure to write down your API Login and Password right away, because once you exit out of
this screen, that information will be masked.

IMPORT GUIDE | PowerSMS 2013/2015
Creating an Account with Twilio
If you would like to use Twilio as your SMS provider, please navigate to https://www.twilio.com and click on
“Sign Up” in the upper right corner.
In the next screen Twilio will ask some general information for your account. Please remember to save your
username and password somewhere safe, so you will be able to login to Twilio again, should the need arise.
Then click on “Get Started.”

IMPORT GUIDE | PowerSMS 2013/2015
Next, Twilio will take you through a verification process, you will need to provide a phone number that they can
call or text you a verification code.
Once you get the verification code, enter it into the field provided and select “Submit.”
Once you have completed the verification process for Twilio, they will give you a Twilio based phone number,
you can choose to use the one provided or choose your own number by clicking the link at the bottom of the
page. Please copy this phone number to your clipboard as you will need it later. Once you have copied your
phone number, select the “Get Started,” button.

IMPORT GUIDE | PowerSMS 2013/2015
Next Twilio will give you the option to test out their functionality around their different services. This is an
optional step, if you would like to skip this process simply choose “Go To Your Account,” at the bottom of the
page.
The next screen will be your dashboard in Twilio, please copy the Account SID and Auth Token to your
clipboard you will need this information for the PowerSMS solution.
Next, click on “Numbers” at the top of the screen, and click on the number displayed there to set the
properties.

IMPORT GUIDE | PowerSMS 2013/2015
Place your chosen cloud URL in the Request URL field, under the Messaging section, change the dropdown to
say “HTTP GET” and Save. This will allow you to track responses back into your CRM. If you do not put this URL
in the Messaging Request URL, your responses will not be tracked back into CRM.
North America https://pocloudcentral.crm.powerobjects.net/PowerSMS/IncomingSMS.aspx
South America https://pocloudbrazil.crm.powerobjects.net/PowerSMS/IncomingSMS.aspx
Europe https://pocloudwesteurope.crm.powerobjects.net/PowerSMS/IncomingSMS.aspx
Asia https://pocloudeastasia.crm.powerobjects.net/PowerSMS/IncomingSMS.aspx

IMPORT GUIDE | PowerSMS 2013/2015
Configuring PowerSMS Once you’ve finished setting up your CallFire or Twilio account, navigate back to CRM to Settings > Solutions >
and double click on PowerSMS to reopen the configuration screen. Once the Profile tab has fully downloaded,
select the Setup tab. Here you will see a number of values that need to be entered, please note these values
will change based on what Service Provider you have chosen to work with.
CallFire
SMS URL
If the URL is not already there, please double click in the blank space under the “value” column, next to SMS
URL, and put https://www.callfire.com/api/1.0/soap12/text in the value area.
API Username
This is the App username that was given to you when you set up the API key in your CallFire account.
API Password
This is the App password that was given to you when you set up the API key in your CallFire account.

IMPORT GUIDE | PowerSMS 2013/2015
Twilio
Phone Number
This is where you will want to add the Phone Number that Twilio assigned to your account when you initially
registered for the service.
Account SID
This is the Account SID that was given to you on the dashboard of your Twilio account.
Auth Token
This is the Token that was given to your on the dashboard of your Twilio account.
Bitly
Connect your PowerSMS solution with Bitly so that you can text short links to records in your system. To get an
access token from your Bitly account, please login to your Bitly account and navigate to
https://bitly.com/a/oauth_apps, here you will be able to generate your token.
Received SMS Match
If you are using the Twillio SMS gateway, you will be able to track SMS replies back inside of CRM as well. To
configure how SMS replies are tracked, navigate to the “Received SMS Match” tab in the PowerSMS solution.
When an SMS message is replied to, PowerSMS will search through the entities configured here, search
through the defined “SMS Match” phone numbers, and set the message regarding the first record it finds.

IMPORT GUIDE | PowerSMS 2013/2015
To add an Entity to be searched in, Click “+ Add Entity”. To remove an entity to be searched in, select the
dropdown, and click on “X” next to the entity you’d like to remove.
Next, choose an entity in the dropdown, and configure which phone number fields you’d like to search in. You
can add fields by dragging them from the right-hand list, under the “SMS Match” section. You can remove
fields by clicking on the “X” next to the field name. Search order defines, when an SMS message comes back in,
which entities are searched in first. The SMS message will be set regarding the first record that is found with a
matching phone number.
After you’re done with your configuration, remember to click Save.

IMPORT GUIDE | PowerSMS 2013/2015
Security Roles After you import PowerSMS, you will see a new security role in your CRM system. In order to be able to use the
PowerSMS add-on and send SMS messages out of CRM, users will need to be assigned this security role.
System Administrators will automatically be able to use PowerSMS.
Uninstalling PowerSMS
To uninstall PowerSMS, navigate to the solutions list, select PowerSMS and delete the solution. Deleting this
solution will remove all SMS messages that were created with PowerSMS. If you would like to keep this
information simply unsubscribe in the configuration screen and leave the solution in your system.
Thank you for your interest in PowerSMS. Should you have any questions, contact us at 612-339-3355 or email
[email protected]. Remember, your trial will expire 30 days from the date of import. If you are
interested in subscribing, go back to the configuration screen and change “try” to “subscribe” and enter your
credit card information – you will be charged $1/CRM user/month.
Interested in more CRM tips and tricks? Check out our blog or subscribe to our newsletter.













![UNIVERSAL VERIFICATION METHODOLOGY BASED VERIFICATION ... · UNIVERSAL VERIFICATION METHODOLOGY BASED VERIFICATION ENVIRONMENT FOR PCIE DATA LINK LAYER Dr.T.C.Thanuja[1] , Akshata[2]](https://static.fdocuments.us/doc/165x107/5e769b33e234ad4a136bda09/universal-verification-methodology-based-verification-universal-verification.jpg)