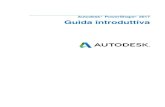PowerSHAPE 7 - Manual
Transcript of PowerSHAPE 7 - Manual
PowerSHAPE
1.Introduccin
1. IntroduccinIntroduccin de PowerSHAPEPowerSHAPE es un paquete de modelado, que comprende un mdulo para electrdos y varios especializados. Se compone de PS-Draft (creador de dibujos pormenorizados), PSMoldmaker (para el diseo de moldes), PS-Electrode (el asistente para modelos de slidos), PS-Estimator (herramientas bsicas de evaluacin), PS-Assembly (ensamblaje de modelos de slidos) y PS-Shoemaker (el asistente para el calzado).
Para abrir PowerSHAPE, hacer doble clic en el icono de PowerSHAPE.
Una vez que se ha cargado el programa, la pantalla aparece de la siguiente forma.Opciones del men Seleccin de comandos.
Ver botones selecciona dos.
Botones de la vista.
Zona grfica
PowerSHAPE carga automticamente un nuevo modelo para trabajar con l. El nombre (en este caso New_Model_1:1) es el que aparece en la esquina superior izquierda.
PSHAPE 7
3
1. Introduccin
PowerSHAPE
Este modelo se puede guardar con un nuevo nombre o incluirlo en un modelo guardado que se puede abrir para trabajar con l. PowerSHAPE tiene la posibilidad de tener varios modelos abiertos y los datos pueden ser copiados de un modelo a otro. En la parte superior de la pantalla existen una serie de mens despegables.
Seleccionar el men Fichero, utilizando el botn izquierdo del ratn.
Este men contiene una lista de las operaciones disponibles.
Por debajo de los mens despegables estn los iconos que cuando se pulsan abren un formulario o realizan una operacin. El dibujo del icono representa la accin que ejecutar; por ejemplo uno con un diskette dibujado nos indica que guardar el modelo. Si se desplaza el ratn sobre los iconos un segundo, aparecer la descripcin de los mismos.
En la parte inferior izquierda estn los niveles.
En la parte inferior de la pantalla estn los selectores del Plano de Trabajo, Plano Principal, la definicin de la cuadrcula, la posicin del cursor, la tolerancia y la posicin de XYZ.
4
PSHAPE 7
PowerSHAPE
1.Introduccin
En la parte superior derecha estn las opciones para el Plano de Trabajo, Lneas, Arcos, Curvas, Cotas, Superficies, Slidos, Operaciones con Slidos, Assembly y Asistentes.
Cuando uno de estos iconos est seleccionado aparece un men en la parte izquierda de la pantalla. El men muestra todas las opciones para la creacin del tipo de objeto seleccionado.
Seleccionar el siguiente men para crear la lnea
.
El men de la parte izquierda muestra las opciones para la creacin de las lneas.
Barra de herramientasTodas las barras de herramientas, tambin se pueden activar o desactivar desde el men despegable Vista y seleccionando las Barras de Herramientas .
PSHAPE 7
5
1. Introduccin
PowerSHAPE
Opciones de PowerSHAPELa pgina Herramientas configuraciones. Opciones permite configurar PowerSHAPE y modificar las
Las opciones son guardadas bajo las principales categorias. Al modificar estas opciones se puede cambiar la forma de trabajar con PowerSHAPE y se pueden guardar estos cambios para que se utilicen cada vez que se abra PowerSHAPE. Como alternativa se pueden realizar los cambios slo para esta sesin de PowerSHAPE.
En la opcin General seleccionar Propiedades.Esta es la zona de control principal dnde se puede guardar cualquier cambio y tambin establecer el tiempo para que PowerSHAPE nos guarde el modelo.
Seleccionar Cancelar.
6
PSHAPE 7
PowerSHAPE
1.Introduccin
Contenido e Indice de la AyudaPowerSHAPE tiene un ndice para la Ayuda que se puede acceder a ella seleccionando la opcin Ayuda en la parte superior del men o simplemente pulsando F1 en el teclado
Pulsar F1 en el teclado.
La ayuda aparece en una nueva ventana en el lateral izquierdo de la pantalla. Los temas aparecen listados en el lateral izquierdo y en la parte derecha aparecen los temas de ayuda. El botn ocultar puede ser pulsado para esconder los temas. Si se vuelve a pulsar reaparecen de nuevo los temas en forma de lista.
Si la ayuda no fuese necesaria, se puede cerrar seleccionando la x.
Cerrar la ayuda utilizando el botn que est en la esquina superior derecha .
PSHAPE 7
7
1. Introduccin
PowerSHAPE
Botones del ratnCada uno de los tres botones del ratn ejecuta operaciones distintas en PowerSHAPE. Al utilizar ALT, Ctrl o Mays, estas operaciones se pueden ampliar como explicaremos a continuacin.
Botn Izquierdo 1: Escoge y selecciona
Este botn es utilizado para seleccionar elementos fuera de los mens despegables, introduciendo y seleccionando partes del modelo.
Botn Medio o de rueda 2: DinmicoZoom: - Mantener pulsada la tecla CTRL y el botn/rueda del medio para acercar o alejar el zoom de la vista. Al mantener pulsada la tecla CTRL y el botn/rueda, seleccionar una zona para realizar el zoom dentro de ella. Modo Pan: - Mantener pulsada la tecla Mays con el botn/rueda del ratn en la direccin en la que se desee ver. Rotar: - Mantener pulsada la tecla/rueda y mover el ratn. Aparece en la esquina inferior izquierda de la pantalla la orientacin de los ejes. Si se hace pan de la vista, esta girar hasta que se vuelva a hacer clic. Si el ratn tuviese rueda, esta se podra utilizar para desplazarse por el texto.
Botn Derecho 3: Mens Especiales
Cuando se pulsa este botn aparece un nuevo men. Si no hubiese nada seleccionado, aparecera el men Vista. Por ejemplo, si se selecciona una lnea, entonces aparecera el men de lneas.
8
PSHAPE 7
PowerSHAPE
1.Introduccin
Ejercicio 1: Controles del ratnPara este ejercicio se abrir un modelo guardado y despus se modificarn las vistas.
Hacer clic en el Fichero, y seleccionar la opcin Abrir.
Todos los modelos que estn disponibles en PowerSHAPE aparecen. Al seleccionar el modelo aparecer una vista previa de l para poder verificarlo visualmente.
Seleccionar el modelo golf-fin y pulsar Abrir.Al abrir el modelo aparece en la vista como -Z. La barra de herramientas de vista, en el lateral derecho de la ventana de PowerSHAPE, puede separarse en 3 zonas, vista estandard, dinmica y sombreado.
Seleccionar la vista Iso 1
.
El modelo est ahora posicionado en una vista isomtrica. Para proporcionar una mejor claridad del modelo puede ser sombreado en lugar de aparecer como modelo de alambre.
PSHAPE 7
9
1. Introduccin
PowerSHAPE
Desde la barra de herramientas de vista seleccionar el men Vista. sombreada Desde las opciones disponibles seleccionar Vista Sombreada.
Las superficies han sido sombreadas para que aparezca el modelo completo. El modelo de alambre tambin se muestra. Se puede rotar el modelo dinmicamente para ver la parte inferior del mismo.
Mantener pulsado el botn medio y mover el ratn para ver la parte inferior. Mantener pulsada la tecla Mays y el botn medio y desplazar el ratn para obtener una vista del modelo.
Ahora es posible ver con claridad la parte inferior del modelo. Existen distintas opciones que se pueden seleccionar para ver el modelo. Tambin hay varias teclas de acceso directo que se pueden utilizar.
Seleccionar la Vista
nica [de seleccin].
Las teclas de acceso directo para las vistas estn enumeradas, por ejemplo, Alt + 1 es para la vista Iso 1. Activar la tecla del Bloque Numrico en el teclado, y utilizar los nmeros con la tecla Alt para modificar las vistas.
10
PSHAPE 7
PowerSHAPE
1.Introduccin
Tambin existe un modo en Perspectiva que muestra en modelo en cualquier vista ya que en la vida real las piezas ms cercanas parecen de mayor longitud y la ms alejadas ms pequeas.
Vista Posterior [+Y].Aparece otra vista. El modelo de PowerSHAPE necesita ser cerrado. En este caso no es necesario guardarlo, ya que el modelo no ha sido modificado.
Seleccionar Fichero
Cerrar.Aparece un mensaje preguntando si desea perder los cambios. Ninguna modificacin ha sida realizada pero la respuesta es Si. Si decimos No, el modelo no ser cerrado.
Seleccionar S.El modelo llamado golf-fin est cerrado y deja abierto el New-Model_1:1 para trabajar con l si fuese necesario. Este modelo necesita estar cerrado para salir de PowerSHAPE. Para cerrar el modelo y salir del programa a la vez, seleccionar la opcin salir.
Seleccionar Fichero
Salir.Aparece una mensaje para preguntar si se desea salir de PowerSHAPE.
Seleccionar S.PowerSHAPE ha sido cerrado.
PSHAPE 7
11
1. Introduccin
PowerSHAPE
Modelos de PowerSHAPELos modelos de PowerSHAPE pueden constar de distintas entidades, que estn incluidas en tres tipos, modelo de alambre, superficies, y slidos.
Modelo de alambre en PowerSHAPELos elementos modelo de alambre incluyen lneas, arcos, curvas, puntos, texto, dimensiones etc. Estos pueden ser de 2D 3D y son esenciales para el dibujo y adems para crear la mayor parte de las superficies y slidos.
Superficies en PowerSHAPELas superficies pueden ser creadas desde el modelo de alambre, directamente como formas primitivas estandar, o por conversin de un modelo de slido. Una superficie es como una piel estirada a travs de los 4 lados de una red modelo de alambre. Un modelo 3D creado como superficies se comporta como una forma hueca.
Slidos en PowerSHAPELos slidos son creados directamente desde el modelo de alambre, como formas primitivas estandar, o por conversin de una seleccin de superficies. Un modelo 3D model creado como un slido se comporta como una masa cerrada.
12
PSHAPE 7
PowerSHAPE
2. Crear Modelo Alambre
2. Crear Modelo de AlambreIntroduccinPowerSHAPE puede crear Puntos, Lneas, Arcos, y Curvas en 2D y 3D. Son conocidas como entidades modelo de alambre y son utilizadas para construir ciertos tipos de Superficies y Slidos, o para utilizarlos en PS-Draft, PS-Estimator o para Exportar a otro programa como por ejemplo PowerMILL.
Ejemplo octogonalPowerSHAPE tiene una opcin en el men lnea para crear polgonos desde un nmero de lados especificado por el usuario. Sin embargo, este ejemplo muestra la creacin de un octgono a partir de lneas con una longitud lateral de 50 utilizando el Formulario para Introducir la Posicin.
Abrir PowerSHAPE.Un nuevo modelo es abierto automticamente. Puede ahora ser creada la geometra modelo de alambre.
De la barra de herramientas principal seleccionar el men Lnea. Desde el men lnea seleccionar la opcin Lneas Continuas.
Lneas independientes. Lineas continuas. Rectngulo. Polgono. Caja contorno entidad seleccionada. Lnea mnima distancia entre objetos seleccionados. Chafln con trimado. Chafln sin trimado.PSHAPE 7
13
2. Crear Modelo Alambre Mover el ratn en la zona grfica.
PowerSHAPE
Aparece una lnea temporal adjunta al cursor. El cursor desplaza las coordenadas de la posicin que son encontradas en la zona XYZ en la parte inferior de la pantalla, dependiendo de que plano est activo.
Introducir la coordenada inicial de 0 (para X0 Y0 Z0) y pulsar Volver.
Esto es fijo ahora al final de la lnea. El cursor se mueve alrededor de la pantalla, aparece una indicacin de la longitud de la lnea y el ngulo. Es una funcin del Cursor Inteligente. A: 35 L: 49 es un ngulo de 35 y una longitud de la lnea de 49.
Mover el ratn alredor hasta alcanzar un ngulo 0 (el este de un comps). (El ngulo indicador desaparecer en este punto). Dibujar la lnea hasta que se alcance una longitud de la lnea de 50, y hacer clic con el botn izquierdo del ratnLa lnea ser de color amarillo para indicar que est ahora completa. La siguiente lnea contina automticamente desde el final de la lnea anterior.
Mover el ratn hasta seleccionar un ngulo de 45, y hacer clic con el botn izquierdo del ratn para finalizar la lnea con cualquier longitud.
Salir del modo de creacin pulsando la tecla escape.La lnea finalizada se pone de color amarillo y tiene una flecha indicando su direccin. La lnea necesita ser modificada hasta alcanzar una longitud de 50mm.
14
PSHAPE 7
PowerSHAPE
2. Crear Modelo Alambre
Mover el cursor hasta la lnea pasando a ser una mano agarrada. Seleccionar la lnea con el botn derecho del ratn.Este men es una lnea y se resaltan las opciones disponibles. El ttulo indica que el elemento es una lnea y que est en el nivel llamado General, que en este caso es el nivel 0 por defecto. La lnea puede ser Cortada, Copiada o Borrada desde el modelo. La siguiente seleccin permite una seleccin secuencial de elementos coincidentes que comparten la ruta de la lnea. Blanquear desdibujar la lnea seleccionada y blanquear Excepto borrar todas las entidades excepto la lnea seleccionada. Deshacer, borrar el ltimo comando de PowerSHAPE. La informacin de la seleccin imprimir los detalles de la lnea. La opcin modificar abre el formulario de edicin de lneas o la barra de herramientas.
Seleccionar Modificar.
El formulario de edicin para el tipo de objeto (en este caso, una lnea) aparece mostrando las opciones disponibles.
Modificar la Longitud a 50 y Aceptar el formulario.
PSHAPE 7
15
2. Crear Modelo Alambre
PowerSHAPE
Nota: Hacer doble clic en una lnea utilizando el botn izquierdo del ratn, tambin se abrir el editor de lneas.
Desde el men lneas, seleccionar la opcin Lnea Continua Mover el ratn hacia el final de la ltima lnea. Cuando el cursor inteligente se encuentra en el punto final, aparece la palabra end.
.
El cursor inteligente tambin se puede localizar en el punto central o a una distancia a lo largo de la lnea. Una vez que el texto aparezca, hacer clic con el botn izquierdo del ratn, lo que nos dar la posicin exacta.
Hacer clic con el botn izquierdo del ratn. Mover el ratn verticalmente hacia arriba hasta una distancia de 50 y pulsar el botn izquierdo del ratn.Las siguientes lneas sern introducidas directamente utilizando el formulario Posicin.
Desde la parte inferior de la pantalla, seleccionar indicar posicin
Aparece el formulario Posicin, con la pestaa Cartesiana seleccionada para ver las opciones cartesianas, por ejemplo, moverse en X, Y y Z.
Este formulario tiene muchas opciones para introducir las posiciones.
16
PSHAPE 7
PowerSHAPE
2. Crear Modelo Alambre
Seleccionar la pestaa polar.La pestaa polar permite definir los ngulos sobre el plano actual o desde la posicin seleccionada o desde la posicin X0 Y0 Z0. El ngulo est medido alrededor del punto, la distancia es la longitud de la lnea y la elevacin es el ngulo que la lnea se levanta desde el plano. Si se deja como 0, se crea un ngulo 2D plano. Otras formas de definir la distancia es rellenando las opciones de las otras pestaas.
Indicar un Angulo de 135 y una Distancia de 50 y pulsar Aplicar.La lnea se dibuja y el formulario posicin permanece abierto hasta que se hace clic en Aceptar o Cancelar.
Seleccionar la pestaa Cartesiana en el formulario. Introducir una distancia de X -50 en X. Pulsar Aplicar.
Ha sido creada la mitad de la forma octogonal.
Seleccionar la pestaa polar en el formulario. Introducir un Angulo de 225 y una distancia de 50.
PSHAPE 7
17
2. Crear Modelo Alambre
PowerSHAPE
Aceptar el formulario. Seleccionar la pestaa Cartesiana e introducir una distancia de -50 en Y.
Pulsar Aceptar. Mover el cursor al final de la primera lnea, hasta que aparezca la palabra End y hacer clic con el botn izquierdo del ratn hasta aceptar la posicin.
Salir fuera de la creacin de lneas pulsando Escape. Hacer clic en una parte vaca del modelo hasta desactivar la lnea.
El modelo de alambre del octogono est ahora completo.
Pulsar el botn izquierdo y el derecho sobre una de las lneas hasta seleccionar y abrir el menu local y despus seleccionar Blanquear (con las teclas rpidas Ctrl J):- La lnea seleccionada ya no aparecer. Pulsar el botn izquierdo y derecho sobre otra de las lneas hasta seleccionarla y abrir el menu local y despus seleccionar la opcin Blanquear Excepto (con las teclas rpidas Ctrl K):- Los elementos no seleccionados ya no aparecern. Hacer clic con el botn derecho del ratn en la zona de grficos y desde el men seleccionar Desblanquear (con las teclas rpidas Ctrl L):-
18
PSHAPE 7
PowerSHAPE
2. Crear Modelo Alambre
Todas las lneas blanqueadas sern seleccionadas y aparecern a lo largo de las entidades existentes (no-seleccionadas).El octgono ser asignado a un nuevo Nivel en el que los grupos de las entidades guardadas pueden ser rpidamente seleccionados, temporalmente eliminados, o devueltos a la zona grfica si fuese necesario. Esto es ms duradero que utilizar Blanquear/Desblanquear (por defecto el Nivel es 0).
Desde el lateral inferior izquierdo de la ventana, seleccionar el botn Niveles.
El formulario Nivel aparece y es utilizado para definir los nuevos niveles y para activarlos o desactivarlos. Los nuevos nombres para los niveles son introducidos dentro de las ranuras vacas si fuera necesario.
En el nivel 5, introducir el nombre Octagon y hacer clic con el botn izquierdo del ratn en la X de color rojo del nivel nmero 5.
El nivel aparece ahora y un nuevo botn 5 en el lateral izquierdo, indicando un nuevo nivel que ha sido renombrado.
Seleccionar Cerrar. Dibujar una casilla sobre todas las lneas. (Son todos las seleccionadas/amarillas) Mover el cursor sobre el nivel 5 y hacer clic con el botn medio del ratn.Al hacer clic con el botn medio del ratn se asignarn todos los elementos seleccionados dentro de ese nivel.
Hacer clic con el botn izquierdo del ratn en el nivel 5. (desactivar)
Con el botn izquierdo del ratn se activar o desactivar el nivel. El octgono desaparece de la pantalla ya que el nivel est desactivado. Ahora puede guardarse el modelo.
Seleccionar Fichero
Guardar.
Al abrirse un modelo nuevo, PowerSHAPE ha abierto el formulario Guardar Modelo Como.
PSHAPE 7
19
2. Crear Modelo Alambre
PowerSHAPE
Escribir el Nombre del Modelo como my-wireframe y pulsar Guardar.El nuevo nombre aparece en la parte superior.
Ejemplo CAMEl siguiente ejemplo muestra la utilizacin de arcos para crear la forma cam como se muestra.
Los arcos son creados en un plano, como por ejemplo XY. Para una mejor visualizacin la vista se ha modificado tambin.
Seleccionar una vista del eje Z . Desde el men Planos en la parte inferior de la pantalla configurar el plano actual para ser Z.
Seleccionar el Men ArcoLas opciones del men Arco son las siguientes;
Arco completo (crculo) arco a travs de tres puntos. Arco a travs del centro, radio y tramo Arco de Fillet. Arco fillet sin trimar
20
PSHAPE 7
PowerSHAPE
2. Crear Modelo Alambre
Seleccionar la opcin Arco Completo del menCuando este comando est seleccionado, la posicin central del crculo es necesaria. Esta puede ser configurada introduciendo un valor o utilizando el cursor inteligente.
En la casilla de introduccin de comandos escribir 0 para le centro del crculo y pulsar intro.
Se crea una previsualizacin de un crculo con un radio basado en el valor por defecto. El radio puede ser modificado arrastrando las flechas mostradas hasta que aparezca el valor necesario. Para aceptar el crculo, pulsar la tecla escape u otro comando.
Con el crculo seleccionado, hacer clic y mantener pulsados los tensores (flechas) y mover el ratn hasta conseguir un nuevo radio de 35.
El crculo tiene ahora el radio correcto. Este mtodo puede ser utilizado para crear el segundo crculo en la misma posicin central, utilizando el cursor inteligente.
Seleccionar el Crculo . Posicionar el cursor sobre el centro del primer crculo para que aparezca el centro absoluto. Hacer clic con el botn izquierdo del ratn para situar el centro del nuevo crculo.
Centro
Este nuevo crculo tiene exactamente el mismo radio inicial que el primer crculo. Para modificar temporalmente el radio por defecto, escribir en la ventana de introduccin de comandos por ejemplo R 25.
Arrastrar el segundo crculo hasta un radio de 20mm.
PSHAPE 7
21
2. Crear Modelo Alambre
PowerSHAPE
Los dos crculos bsicos estn completos. Los crculos posteriores son necesarios para este modelo. Sugerencia: Utilizar la casilla de introduccin de comandos para indicar el centro del crculo.
Crear un crculo al centro 100 20 con un radio de 50mm. Crear un crculo al centro 100 20 con un radio de 35mm. Crear un crculo al centro 200 -40 con un radio de 20mm. Crear un crculo al centro 200 -40 con un radio de 10mm. Pulsar Escape.
La opcin por defecto cuando se crean los arcos tangentes es trimar la parte trasera de la geometra asociada. En este caso no es necesario realizar esto, pero la casilla de Trimar Elementos Tangentes est desactivada. Esto se encuentra en el formulario Opciones bajo la opcin Herramientas en la parte superior de la pantalla.
Seleccionar Herramientas Arcos.
Opciones, seleccionar Objeto despus
22
PSHAPE 7
PowerSHAPE
2. Crear Modelo Alambre.
Desactivar Trimar Entidades Tangentes Pulsar Aceptar.
Para los arcos tangentes, la opcin arco ajustado es la ms adecuada ya que proporciona un control dinmico completo a travs de todas las combinaciones posibles.
Desde el men Arcos seleccionar la opcin Tres puntos . Mover el cursor sobre el crculo exterior izquierdo hasta que la palabra Tangent aparezca y pulsar el botn izquierdo del ratn.
Mover el cursor sobre el crculo exterior del medio hasta que la palabra Tangent aparezca y pulsar con el botn izquierdo del ratn.
Mover el cursor arriba y abajo hasta obtener el arco tangente en el lugar correcto y pulsar el botn izquierdo del ratn.
Aparece el formulario de Confirmacin del Arco. Esto puede ser utilizado para indicar un radio exacto.
PSHAPE 7
23
2. Crear Modelo Alambre Introducir un valor de 75 y pulsar aceptar.
PowerSHAPE
Se dibuja el arco tangente. El comando se repite automticamente hasta salir pulsando la tecla escape o el selector.
Mover el cursor sobre el crculo exterior del medio hasta que la palabra Tangent aparezca y pulsar el botn izquierdo del ratn. Mover el cursor sobre el crculo exterior derecho hasta que la palabra Tangent aparezca y pulsar el botn izquierdo del ratn. Arrastrar un radio de 225 y pulsar Aceptar.Ha sido creado el segundo radio. Los dos posteriores pueden ser creados de la misma forma.
Crear un arco por tres puntos entre el crculo exterior izquierdo y el crculo exterior del medio con un radio de 225mm. Crear un arco por tres puntos entre el crculo exterior derecho y el crculo exterior del medio con un radio de 75mm.El modelo est completo. La opcin necesita estar desactivada y el modelo de alambre copiado a un nuevo nivel.
Seleccionar las Herramientas Opciones, seleccionar Objeto y despus Arcos. Activar Trimar Entidades Tangentes Pulsar Aceptar. Desde el lateral inferior izquierdo de la ventana, seleccionar el botn Niveles .
24
PSHAPE 7
PowerSHAPE
2. Crear Modelo Alambre
En el Nivel 6, introducir el nombre Cam y pulsar la X por el nmero 6.
Seleccionar Cerrar Seleccionar todos los modelos de alambre y hacer clic con el botn central del ratn sobre el nuevo nivel 6.El botn central del ratn mover las entidades seleccionadas hasta ese nivel.
Hacer clic con el botn izquierdo del ratn en el nivel 6. Seleccionar Fichero Guardar.
Ejercicios del Modelo de AlambreEl siguiente tutorial mostrar la operacin bsica de construir el modelo de alambre para reproduciendo el prfilado 2D como se muestra en el siguiente dibujo.
Ser creada una lnea independiente hacia el eje Y desde 0 hasta la marca del centro del crculo.
Desde elmen lnea Independientes.
seleccionar Lneas
Introducir la coordenada inicial a 0 y pulsar Enter.
PSHAPE 7
25
2. Crear Modelo Alambre
PowerSHAPE
Introducir los valores 0 40 en la casilla de introduccin de comandos y pulsar Enter.La siguiente pieza ser creada con lneas continuas.
Desde el men lnea, seleccionar la opcin Lneas Continuas . Arrastrar el inico de la primera lnea. Escribir el valor 60 en la casilla de introduccin de comandos seguido de intro. Introducir el valor de 40 40 en la casilla de introduccin de comandos seguido por intro. Introducir el valor 25 25 en la casilla de introduccin de comandos seguido por intro. Pulsar Escape.Para proporcionar la posicin correcta para el centro del arco, la ltima lnea necesita ser modificada hasta la longitud adecuada.
Hacer doble clic en la lnea y modificar la longitud hasta 30 y pulsar Aceptar.
Nota:- Cmo un mtodo alternativo, la ltima lnea de longitud 30 podra haber sido definida directamente arrastrandola hasta el tamao exacto segn la perpendicular.
Desde el Men Arco
, seleccionar Arco Completo
.
Introducir el valor 15 en la casilla de introduccin de comandos y pulsar Intro (Esto redefinir el radio por defecto).
26
PSHAPE 7
PowerSHAPE
2. Crear Modelo Alambre
Mover el cursor sobre el final abierto de la lnea vertical hasta que la palabra End aparezca y despus hacer clic con el botn izquierdo del ratn para arrastrar la posicin central del crculo. Pulsar SeleccionarSi fuese necesario modificar el Circulo, rpidamente hacer doble clic con el botn izquierdo del ratn y el Formulario del Arco aparecer.
Desde el men arco tramo.
, seleccionar el arco a travs del centro, radio
Arrastrar el final abierto de la lnea de construccin, por el punto central. Mover el cursor hasta el otro final de la linea y hacer clic con el botn izquierdo del ratn.
Esto tiene establecido la posicin para el inicio del arco.
Soltar todos los botones del ratn y arrastrar el arco en sentido antihorario.
El cursor interactivo mide el tramo del ngulo. Cuando el botn izquierdo del ratn est pulsado, es creado el arco.
Hacer clic con el botn izquierdo del ratn cuando el arco alcanza unos 250 grados.Sern creados ahora los radios blend. Ser aplicada la opcin Crear un arco a traves de tres puntos lo que permitir al usuario seleccionar la opcin necesaria desde todas las posibles soluciones.
PSHAPE 7
27
2. Crear Modelo Alambre
PowerSHAPE
El primero y el segundo de los radios blend sern arrastrados hasta el crculo completo existente y el arco con tres puntos est siendo introducido como el valor del radio blend especificado (60).
Desde el Men Arco , seleccionar tres puntos. Hacer clic en los puntos tangentes en el arco y crculo. Arrastrar el radio adecuado y hacer clic. Modificar el radio hasta 60 y pulsar aceptar.El arco ha sido vuelto a trimar hasta el fillet ya que el arco estaba ya abierto. No se puede trimar el crculo de nuevo hasta que no est abierto. Al crear el fillet entre el crculo y la lnea vertical, permitir que el crculo se vuelva a trimar automticamente entre los dos fillets.
Seleccionar la opcin Tres puntos Crear el radio del fillet de 10 entre el crculo y la lnea vertical.La forma est completa.
Desde la parte superior de la barra del men, seleccionar Deshacer. Seleccionar la opcin Arco de Fillet . Introducir el valor de 10 en la casilla de introduccin de comandos y pulsar Intro. Moverse sobre el crculo hasta que aparezca el primer fillet y despus arrastrar. Moverse sobre la lnea vertical hasta que el segundo fillet aparezca y despus arrastrar.
Se
produce el mismo resultado, pero con este comando pueden ser creados los fillets tantas veces como se pulse el icono del selector.
28
PSHAPE 7
PowerSHAPE
2. Crear Modelo Alambre
Pulsar Escape.Una curva compuesta es una nica entidad, creada a lo largo de la ruta de una o ms lneas, arcos y curvas existentes. Una vez que se ha creado una curva compuesta se puede utilizar para una gran variedad de funciones como pueden ser la creacin de slidos y superficies. La creacin de una curva compuesta puede ser controlada para aplicarla entre los puntos clave seleccionados segn la ruta potencial (definir el inicio y fin de los puntos).
Desde el Men Curva
,
seleccionar la Curva compuesta.
Aparece la barra de herramientas de la curva compuesta. Este men tiene todas las opciones necesarias para el trazado de una curva compuesta.
Con el botn izquierdo del ratn, seleccionar la lnea horizontal.La Curva Compuesta es creada segn la ruta hasta que toque con un punto dnde las direcciones opcionales sern indicadas mediante una flecha y modificado su color a rosa por el usuario para seleccionar manualmente la ruta correcta.
Seleccionar la lnea angular inferior.La curva compuesta est ahora completa. La lnea de construccin ha sido ignorada. La curva compuesta tiene que ser aceptada (guardada). Nota: las curvas compuestas tienen que ser tanto abiertas como cerradas.
En la barra de herramientas de la curva compuesta, seleccionar guardar . Seleccionar Expulsar.
Seleccionar la lnea de construccin con el botn izquierdo del ratn. Con el botn derecho del ratn, seleccionar Borrar.PSHAPE 7
29
2. Crear Modelo Alambre
PowerSHAPE
El modelo de alambre est ahora completo. Esto puede ser guardado en un nuevo nivel.
Desde el lateral inferior izquierdo de la ventana, seleccionar el botn de los . Niveles En el nivel 6, introducir el nombre Hip y pulsar en la X en el nmero 7.
Seleccionar Cerrar. Seleccionar todos los modelos de alambre y hacer clic con el botn central del ratn sobre el nuevo nivel 7.El botn central del ratn mover las entidades seleccionadas para ese nivel.
Hacer clic con el botn izquierdo del ratn en el botn del nivel 7. (nivel desactivado) Seleccionar el Fichero Guardar.
Ejemplo de flechasEste ejemplo nos lleva a travs del lmite y extensin del modelo de alambre utilizando los comandos a partir de la barra de herramientas de edicin. La barra de herramientas de edicin no es slo para la geometra modelo de alambre sino para cualquier entidad seleccionada. Algunas lneas modelo de alambre necesitan primero ser creadas y se utilizarn las coordenadas absolutas.
Desde el men Lnea
seleccionar Lneas Independientes
.
Introducir 0 -5 y pulsar intro. Introducir 100 0 y pulsar intro. Introducir 5 20 y pulsar intro. Introducir abs 50 50 y pulsar intro. Introducir 95 20 y pulsar intro. Intro abs 50 90 y pulsar intro.
La base de la flecha va a ser creada por un rectngulo, que est formado por cuatro lneas.
30
PSHAPE 7
PowerSHAPE
2. Crear Modelo Alambre
Seleccionar la opcin Rectngulo Introducir 35 -60 en la casilla de introduccin de comandos y pulsar intro.Esto situar con precisin la esquina inferior izquierda del rectngulo. Alternativamente esta posicin puede ser seleccionada dinmicamente utilizando el cursor inteligente.
Introducir 30 80 en la ventana de introduccin de comandos y pulsar intro. Pulsar Escape.
El valor de 30 es el ancho del rectngulo (segn X) y el valor 80 define la altura (segn Y). Ahora la geometra crea lneas independientes que se ajustan extendindose y limitndose. Esto es aplicado utilizando las opciones de la barra de herramientas de edicin.
Desde el lateral superior izquierdo de la pantalla seleccionar las Ediciones Generales. Seleccionar la lnea angular izquierda con el botn izquierdo del ratn. Desde los lmites interactivos del men emergente seleccionar lmite del punto.
Mover el cursor hasta el final superior de la lnea y cuando aparezca la palabra End hacer clic con el botn izquierdo del ratn hacia abajo y arrastrar la lnea hacia arriba para extenderla hasta que la palabra Intersection aparezca. Soltar el botn izquierdo del ratn y Cerrar el formulario.
La lnea ha sido extendida hasta que alcance la otra lnea. Este comando tambin se utiliza para entidades acortadas dinmicamente.
PSHAPE 7
31
2. Crear Modelo Alambre
PowerSHAPE
Cualquier tramo Modelo de alambre por encima o entre las intersecciones puede ser eliminado utilizando el comando limitar modelos de alambre. Esto los trimar dnde la seleccin alcance la interseccin ms cercana.
Desde el mismo men emergente, seleccionar la opcin limitar. interactivamente Mover el cursor sobre cada parte no deseada una a una y hacer clic con el botn izquierdo del ratn.
La forma de la flecha est ahora claramente definida. Para insertar un radio de fillets de 2mm en cada esquina, se realiza primero dentro de una nica curva compuesta y despus el radio del fillet es aplicado en una operacin. Es tambin el tiempo adecuado para introducir una nueva opcin del mtodo abreviado para crear directamente una curva compuesta para los casos dnde no existen puntos
Mantener pulsada la tecla ALT en el teclado y seleccionar una de las lineas para la forma de la flecha con el botn izquierdo del ratn.
Al utilizar la tecla ALT y el botn izquiedo del ratn se crea la curva compuesta, y se puede guardar. Ahora se crearn los fillets.
Seleccionar el men arco y la opcin arco de fillet . Introducir el valor 2 en la casilla de introduccin de comandos y pulsar intro. Mover el cursor sobre la curva compuesta hasta que la curva compuesta de fillet aparezca y despus hacer clic con el botn izquierdo del ratn. Pulsar Escape.
Los fillets han sido creados en cada esquina. La pieza puede ser ahora guardada.
32
PSHAPE 7
PowerSHAPE
2. Crear Modelo Alambre
Seleccionar la lnea horizontal independiente con el botn izquierdo del ratn. Desde el men haciendo clic con el botn derecho del ratn, seleccionar la opcin borrar. Seleccionar Fichero Guardar. activar los niveles 5, 6 y 7.
Toda la geometra creada en todos los niveles aparece, incluyendo la flecha creada en el nivel 0 por defecto.
Seleccionar Fichero Seleccionar S.
Salir.
PSHAPE 7
33
2. Crear Modelo Alambre
PowerSHAPE
34
PSHAPE 7
PowerSHAPE
3. Planos de Trabajo
3. Planos de TrabajoPlanos de trabajoLos planos de trabajo son definidos por el usuario, que son posicionados y alineados como sea necesario para simplificar la creacin del modelo. El modelo puede contener varios planos de trabajo, pero slo uno puede ser activo a la vez. Cuando un plano de trabajo est activado modifica su color de gris a rojo. El modelo puede ser copiado o cortado desde el plano de trabajo activo y despus vuelto a pegar en una posicin diferente, relativo al reciente plano de trabajo activo. El men del plano de trabajo es situado en la barra de herramientas principal opciones del plano de trabajo son: Plano de trabajo simple. . Las
Plano de trabajo multiple. Plano de trabajo simple alineado a la geometria. Plano de trabajo simple en la parte superior de la seleccion.
Plano de trabajo simple en el centro de la seleccion. Plano de trabajo simple en la parte inferior de la seleccion.
Plano de trabajo desde tres puntos. Crear Puntos.
Ejemplo de una Caja Abrir PowerSHAPE.Se abre automticamente un nuevo modelo. La geometra modelo de alambre para la forma dimensionada (en la parte derecha) ser ahora creada.
Desde el men Lnea
seleccionar la opcin RectnguloPSHAPE 7
.
35
3. Planos de Trabajo
PowerSHAPE
Escribir 0 en la casilla de introduccin de comandos y pulsar intro. Escribir 100 75 en la casilla de introduccin de comandos y pulsar intro. Seleccionar la vista Iso1 Desde el men lnea seleccionar las Lneas Continuas Arrastrar el punto inicial de la lnea existente (xyz 0) Escribir 0 0 125 en la casilla de introduccin de comandos y pulsar intro. Escribir 100 0 en la casilla de introduccin de comandos y pulsar intro. Escribir 0 0 -125 en la casilla de introduccin de comandos y pulsar intro.. Desde el men lneas seleccionar lineas continuas Escribir 0 75 en la casilla de introduccin de comandos y pulsar intro. Escribir 0 0 150 en la casilla de introduccin de comandos y pulsar intro. Escribir 100 0 en la casilla de introduccin de comandos y pulsar intro. Escribir 0 0 -150 en la casilla de introduccin de comandos y pulsar intro.
Ha sido creada la forma principal del modelo de alambre. Las lneas independientes son introducidas uniendo los puntos numerados hasta completar la pieza modelo de alambre.
Seleccionar las Lneas Independientes. Unir el punto 1 y el 2 seguido del 3 y el 4. Pulsar Escape.El modelo de alambre est completo. Los planos de trabajo pueden ser unidos sobre esta geometra.
Desde el men del plano de trabajo Simple .
seleccionar Plano de Trabajo
36
PSHPAE 7
PowerSHAPE
3. Planos de Trabajo
Mover el plano de trabajo con el cursor a la posicin 0 necesaria y hacer clic con el botn izquierdo del ratn (o escribir 0 en la ventana de introduccin de comandos).En este caso fu seleccionada una vista Iso 1 para que los tres ejes puedan ser mostrados con claridad.
El nuevo plano de trabajo est situado en la misma posicin que el origen absoluto. El plano de trabajo se convierte automticamente en el origen Activo de la creacin.
Para describir la opcin del Movimiento de Arrastre, el plano de trabajo se selecciona primero (en su centro) y mantener pulsada la tecla izquierda del ratn mientras se arrastra hacia Y hasta que el punto clave est localizado en el siguiente modelo de alambre, interseccin de esquina.
Mantener el botn izquierdo del ratn pulsado sobre el centro del plano de trabajo seleccionado y arrastrar el plano de trabajo hasta el otro final de la linea segn Y.Aparece una confirmacin del arrastre de la caja detallando la distancia desde el punto anterior.
Seleccionar S.El plano de trabajo ha sido ahora movido hasta la nueva posicin. Cuando est seleccionado, los bordes del plano de trabajo contienen lneas amarillas y azules. Las secciones amarillas son utilizadas para controlar la rotacin dinmica sobre los ejes X Y y las secciones de color azul para la rotacin sobre el eje Z. La alineacin precisa se consigue arrastrando y pulsando las lneas coloreadas para los puntos clave en otras entidades.
PSHAPE 7
37
3. Planos de Trabajo
PowerSHAPE
Es posible seleccionar directamente y arrastrar una cabeza de una flecha a un eje del plano de trabajo hasta realinear dinmicamente a lo largo de un nuevo ngulo. En este caso los otros 2 ejes sern tambin desplazados.
En este caso una vista Iso1 est seleccionada, para que los tres ejes puedan ser mostrados con claridad. El plano de trabajo, el eje Z de la cabeza de la flecha ser seleccionado y arrastrado hasta alinearlo con el punto medio en una de las lneas verticales (marcado con un pequeo crculo). Punto medio
Mantener pulsado el botn izquierdo del ratn sobre el plano de trabajo del eje Z y mover el cursor a travs del punto medio en la lnea vertical. Soltar el botn del ratn.La posicin central (origen) del plano de trabajo permanece en su situacin actual, pero el eje Z est ahora directamente alineado hasta el punto medio en la lnea vertical. Nota: Conseguir que ambos ejes X e Y tambin estn realineados. Esta ltima operacin ser cancelada antes de continuar con el resto del ejemplo.
Seleccionar Deshacer
.
Tambin es posible rotar dinmicamente un plano de trabajo seleccionado sobre uno de los 3 ejes arrastrando las secciones de un color especfico, el rectngulo aparecer en el plano XY. Las secciones en azul crearn la rotacin sobre Z, mientras que las amarillas provocarn la rotacin sobre los ejes pararelos X o Y.
Mantener pulsada la tecla izquierda del ratn, la pequea lnea amarilla slo va ms all del eje X.Nota: para la rotacin sobre el eje Z las lneas azules tambin estn en las esquinas para una alineacin rpida a 45 grados.
38
PSHPAE 7
PowerSHAPE
3. Planos de Trabajo
Arrastrar la lnea azul del plano de trabajo (rotar alrededor del eje Z) hasta el punto clave en la esquina inferior izquierda del modelo de alambre como se muestra a continuacin.El cursor inteligente seguir y etiquetar los puntos clave (puntos finales, medio y otras posiciones de ubicacin) al moverse el ratn. En este caso cuando el punto final es situado, al soltar el ratn se fijar el eje X.
Soltar el botn izquierdo del ratn. Los ejes X e Y son ahora realineados mientras Z permanece invariable.Para volver a orientar los ejes Y (y Z) sin modificar X una de las lneas amarillas paralelas a la flecha X est seleccionada. El plano de trabajo es rotado dinamicamente alrededor del eje X, el cursor inteligente est siendo utilizado para fijar la rotacin.
Seleccionar una de las lneas amarillas ms all del eje Y de la punta de la flecha y arrastrar hasta la parte superior de la lnea vertical antes de soltar el ratn. Deseleccionar el plano de trabajo haciendo clic con el botn izquierdo del ratn en una zona en blanco de la pantalla.
El plano de trabajo modificado est activando el origen dimensional hasta que est desactivado o un plano de trabajo distinto se active.
Desde el men Lnea
, seleccionar Rectngulo
.
PSHAPE 7
39
3. Planos de Trabajo
PowerSHAPE
Escribir 20 20 en la casilla de introduccin de comandos y pulsar Intro. Escribir 10 10 en la casilla de introduccin de comandos y pulsar intro. Pulsar Seleccionar escape) (es una alternativa a la utilizacin de la tecla
La nueva geometra est alineada a lo largo de la cara izquierda. La forma del plano de trabajo es abierta por la primera seleccin del plano de trabajo y despus hacer doble clic con el botn izquierdo del ratn sobre l.
Seleccionar el plano de trabajo activo con el botn izquierdo del ratn o seleccionar el recuadro. Hacer doble clic en el plano de trabajo.Dentro de la edicin del plano de trabajo los valores pueden ser introducidos para la posicin, rotacin, etc. Activar las casillas que estn disponibles en Activar/Desactivar o para nombrar el plano de trabajo maestro. Cuando un plano de trabajo est activo aparece en color rojo y se muestra ms grande en la pantalla. Cuando un plano de trabajo no est activo aparece en gris y se muestra ms pequeo de tamao. Si la casilla Master est activada, el plano de trabajo pasar a ser el origen por defecto cuando otro plano de trabajo est desactivado (Al contrario el origen por defecto es elAbsoluto)
Seleccionar el botn Activar (pasa a estar desactivado) y luego pulsar Aceptar. Crear un pequeo recuadro de longitud lateral 10, comenzando en 20 20.
El segundo recuadro aparece relativo al origen absoluto. Si un plano de trabajo est desactivado, entonces el origen del modelo ser el absoluto por defecto (a menos que el plano de trabajo maestro haya sido especificado).
40
PSHPAE 7
PowerSHAPE
3. Planos de Trabajo
Seleccionar todo el recuadro en la pantalla (todos los elementos seleccionados pasan a estar en color amarillo). seleccionar la opcin Plano de trabajo Desde el men plano de trabajo simple en la parte superior de la seleccion .
Se crea un plano de trabajo centrado en la parte superior de las entidades seleccionadas.
Seleccionar Deshacer . Seleccionar todo el recuadro en la pantalla. Seleccionar la opcin Plano de trabajo simple en el centro de la seleccin .
Se crea un plano de trabajo en el centro de las entidades seleccionadas.
Seleccionar Deshacer . Seleccionar todo el recuadro en la pantalla. Seleccionar el plano de trabajo simple en la parte inferior de la . seleccin
Se crea un plano de trabajo centrado en la parte inferior de las entidades seleccionadas.
PSHAPE 7
41
3. Planos de Trabajo
PowerSHAPE
Seleccionar Deshacer
..
Seleccionar el plano de trabajo desde tres puntos
Aparece un formulario mostrando los tres puntos que van a ser seleccionados. La seleccin por defecto es el origen, eje X y luego -Y.
Seleccionar los puntos 1, 2 y 3 en orden como se muestra a continuacin.
Ser creado el plano de trabajo una vez que se seleccione aceptar.
Seleccionar Aceptar.
El nuevo plano de trabajo est activo y se llama plano de trabajo nmero 2. El men Vista funcionar relativo al plano de trabajo activo.
42
PSHPAE 7
PowerSHAPE
3. Planos de Trabajo
Seleccionar el Men Arco seleccionar la opcin Arco Completo . Escribir el valor 12 en lacasilla de introduccin de comandos y pulsar intro. Escribir el valor 50 35 en la casilla de introduccin de comandos y pulsar intro.El crculo est alineado con el plano de trabajo. Los arcos son creados en el plano XY, la posibilidad de utilizar el plano de trabajo permite que los arcos sean creados con distintas orientaciones.
Nota: Los planos de trabajo pueden ser situados utilizando las opciones del formulario posicin.
Seleccionar el plano de trabajo 2 con el botn izquierdo del ratn. Hacer doble clic en el plano de trabajo 2.
La edicin del Plano de trabajo permite cambios en la rotacin, realineacin, reposicionamiento, etc. Como la figura opera en el origen local no es importante si el plano de trabajo est activo o no pero tiene que estar seleccionado. (Para las modificaciones relativas a un origen activo distinto utilizar las opciones de la Barra de herramientas de edicin
Seleccionar la X-rotada. Escribir 30 dentro de la calculadora.El plano de trabajo se ha rotado sobre l mismo 30 grados. En este estado es posible seleccionar AC e introducir un ngulo distinto.
Seleccionar Aceptar en el formulario de la Calculadora.PSHAPE 7
43
3. Planos de Trabajo
PowerSHAPE
El plano de trabajo est actualizado pero vuelve al original a menos que la opcin aceptar est seleccionada en el formulario del plano de trabajo. Otra opcin para modificar la orientacin del plano de trabajo es alinearlo a un eje.
Seleccionar la opcin aceptar y despus Deshacer Seleccionar el eje Z, si no estuviese ya seleccionado. Hacer doble clic en el plano de trabajo 2.
.
Desde el selector de ejes seleccionar Establece Eje ZExisten 6 alineaciones en las coordenadas Absolutas, hacer clic en una de ellas, el eje del plano de trabajo seleccionado ser realineado a l.
Seleccionar la opcin Alinear Z en la direccin que indicamos en el formulario. Seleccionar Aceptar en la direccin del formulario. Seleccionar aceptar en el formulario del plano de trabajo.
El plano de trabajo es alineado en Z.
44
PSHPAE 7
PowerSHAPE
3. Planos de Trabajo
Barra de Herramientas del Plano de TrabajoDebajo de la zona de grficos en la esquina inferior izquierda est la barra de herramientas del plano de trabajo, que incluye un icono para crear temporalmente planos de trabajo as como tambin una tabla que significa una alternativa para controlar el nombre y la activacin de los planos de trabajo.
Seleccionar la flecha hacia abajo para seleccionar otro plano de trabajo.Si el plano de trabajo 1 est seleccionado en el formulario es el que se convierte en activo. Puede ser renombrado un plano de trabajo haciendo clic en el nombre actual y escribiendo sobre l uno nuevo seguido de la tecla intro.
Hacer clic en el icono el Plano de trabajo temporal. Pulsar alguna geometra existente (o en algn lugar de la zona grfica).Los planos de trabajo aparecen temporalmente en color rojo y negro. Este plano de trabajo no tiene acceso a una edicin local pero puede ser modificado utilizando las opciones de la barra de herramientas de editar. Esto es llamado automticamente Temporal y puede ser borrado utilizando el men local o pulsando el icono del plano de trabajo temporal.
Hacer clic en el icono Plano de Trabajo Temporal.El plano de trabajo temporal es eliminado del modelo.
Seleccionar Fichero Guardar. Introducir el nombre my-workplanes y pulsar Guardar. Seleccionar el Fichero Cerrar.
PSHAPE 7
45
3. Planos de Trabajo
PowerSHAPE
Plano de Trabajo MasterEn un modelo de PowerSHAPE uno de los planos de trabajo puede ser designado como Master, lo que se mostrar con las lneas ms gruesas para distinguirlo de otros. Si otro plano de trabajo est desactivado, en lugar de volver al sistema de coordenadas Absolutas de PowerSHAPE se activa el Plano de Trabajo Master.
Ejemplo
Abrir el modelo golf_fin.Existen dos planos de trabajo en este modelo llamado 1 y 2. Son situados sobre el sistema de coordenadas absolutas en el men del plano de trabajo.
Seleccionar el Plano de Trabajo 1 y hacer clic sobre l con el botn derecho del ratn para abrir el men. Seleccionar la opcin Master (esta opcin est activada). Desactivar el plano de trabajo para ver el master. (dibujado en rojo negrita).
El plano de trabajo tambin aparece bajo el Absoluto en el selector del plano de trabajo, as es fcil su localizacin.
Activar el plano de trabajo 2 y despus desactivarlo.El plano de trabajo master pasa a estar activo, en lugar del origen del absoluto. Esto es especialmente til para los usuarios que manejen datos importados en la industria del automvil dnde tradicionalmente cada parte del componente tiene un origen comn. Este origen podra estar en metros as como tambin tener una orientacin no adecuada para la funcin del utillaje. Estos datos pueden ser guardados para enviar una copia de los mismos al proveedor.
Seleccionar Fichero
Cerrar.
46
PSHPAE 7
PowerSHAPE
4. Superficies parametrizadas
4. Superficies ParametrizadasSuperficies ParametrizadasPowerSHAPE puede crear con rapidez una serie de superficies definidas por parmetros bsicos. Existen Superficies Primitivas, Extrudas y de Revolucin. En las superficies parametrizadas slo los parmetros dimensionales pueden ser modificados y la forma original definida es imposible de modificar. Otros tipos de Superficies utilizadas en PowerSHAPE incluyen Superficies Nurb (normalmente importadas) y Power Surfaces. Las Superficies Nurbs tambin tienen la posibilidad de limitarse y junto con las Superficies parametrizadas tienen primero que ser Convertidas a Power Surfaces para tener un mejor uso y edicin. Nota: Este proceso de conversin no es reversible.
Superficies PrimitivasExisten 6 opciones estandar para las Superficies Primitivas en PowerSHAPE, un Plano, Bloque, Esfera, Cilindro, Cono y un Toro. Las Superficies Primitivas son creadas con la introduccin de los mnimos datos y puede ser un ideal como punto inicial para muchas aplicaciones. Las superficies Primitivas son coloreadas en azul turquesa en el men despegable para distinguirlas de otras opciones de la creacin de superficie. Cada Primitiva, cuando se crea se le asigna un tamao proporcional al zoom de la pantalla y es modificado posteriormente si fuese necesario. Una Primitiva puede ser desplazada, copiada, rotada, intersectada y filleteada. Sin embargo si fuese necesario modificar la forma definida, como por ejemplo mover los puntos de la superficie o aadir secciones extra, una Primitiva tiene que ser primero convertida a Power Surface. Todas las Primitivas son creadas en la direccin del Eje Principal activo (por defecto segn el eje Z).
Ejemplo de una Superficie Primitiva
Seleccionar la opcin Crear el Nuevo Modelo. Hacer clic en el men de superficie desde la barra de herramientas principal. Mover el ratn sobre el men emergente de las Superficies PrimitivasEste men permite al usuario crear una variedad de superficies primitivas. Son, de izquierda a derecha, Plano, Bloque, Cilindro, Cono, Esfera y Toro.
Seleccionar el Plano PrimitivoUna Superficie Primivita movible - Plano es adjuntada al cursor, con el centro del Plano que es su origen local. Este puede ser posicionado bloquendolo sobre una entidad, utilizando el cursor inteligente o escribiendo el valor de las coordenadas X Y Z en la ventana de introduccin de comandos.
PSHAPE 7
47
4. Superficies parametrizadas
PowerSHAPE
Introducir 0 en la casilla de introduccin de comandos y pulsar intro. Seleccionar la vista Iso1El Plano aparece posicionado con un plano de trabajo intrnseco adjunto a l. La orientacin del Plano Primitivo puede ser modificado dinamicamente seleccionando y arrastrando los atributos del plano de trabajo. Los laterales del Plano actual pueden ser dinamicamente arrastrados hassta alcanzar un tamao distinto.
Seleccionar el borde azul en la parte superior del cuadrado y dinamicamente tirar hasta conseguir que aparezca un valor de 280 y soltar el botn del ratn.
El ancho puede ser modificado en este punto utilizando el mismo mtodo.
Seleccionar el borde azul en el lateral del cuadrado y tirar dinamicamente hacia afuera hasta alcanzar 100. Hacer doble clic en el Plano para abrir su formulario.
Este formulario tiene dos pestaas y permite al usuario renombrar o invertir la superficie, introducir valores distintos para el ancho y largo, reorientar directamente a lo largo de un eje mayor, o aplicar un rotacin sobre un eje mayor hasta modificar el ngulo.
Modificar la Longitud (Y) a 100. Seleccionar la pestaa del espacio de trabajo y modificar la definicin de la posicin Z a 40 antes de seleccionar Aceptar.
48
PSHAPE 7
PowerSHAPE
4. Superficies parametrizadaspara salir del modo de creacin del Plano
Pulsar Seleccionar Primitivo.
Este Plano ser utilizado como parte del siguiente ejemplo, por lo que no se borrar.
Ejemplo Palanca de Cambios utilizando PrimitivasEn el siguiente ejemplo cada una de las seis opciones de las Primitivas sern aplicadas a la construccin del diseo bsico de una palanca de cambios.
Hacer clic en el icono del Plano de Trabajo y en la opcin Plano de Trabajo Simple . Escribir 0 en la casilla de Introduccin de Comandos y pulsar intro.Este plano de trabajo proporcionar un marcador visual para el origen dimensional.
Desde el men Superficie , seleccionar Bloque Primitivo . Escribir 0 en la casilla de Introduccin de Comandos y pulsar intro. Arrastrar o Editar las dimensiones del Bloque a X 100, Y 100 y Z 40.
Desde el men Superficie , seleccionar Cono Primitivo. Escribir 0 0 40 en la casilla de introduccin de comandos y pulsar intro. Arrastrar o Editar el Radio Superior hasta 5, Radio de la Base a 27.5 y la Longitud es 50. Desde el men Superficie , seleccionar Cilindro PrimitivoPSHAPE 7 .
49
4. Superficies parametrizadas
PowerSHAPE
Escribir 0 0 90 en la casilla de introduccin de comandos y pulsar intro. Arrastrar o Editar el Radio a 5 y la Longitud a 60. Desde el men Superficie , seleccionar la Esfera Primitiva Escribir 0 0 160 en la casilla de introduccin de comandos y pulsar intro. Arrastrar o Editar el Radio a 15. Desde el men Superficie , seleccionar el Toro Primitivo . Escribir 0 0 90 en la casilla de introduccin de comandos y pulsar intro. Arrastrar o Editar el Radio Menor a 1.5 el Radio Mayor a 6.5. para salir del modo de creacin del Plano Pulsar seleccionar Primitivo En Fichero - Guardar el modelo como GearStick y seleccionar Fichero Cerrar.
Superficies de ExtrusinUna Superficie de Extrusin utiliza la forma del modelo de alambre seleccionado, y lo extruye como una superficie, normal a la base del modelo de alambre (por defecto). Si fuese necesario, es posible modificar las configuraciones en Herramientas Opciones Objetos -Superficies para la superficie de extrusin para crease a lo largo del eje mayor activo. Si varias entidades son seleccionadas por la extrusin entonces una superficie separada ser creada por cada una. Para obtener una superficie, el modelo de alambre tiene primero que unirse dentro de una nica entidad, curva compuesta. Con las Superficies Primitivas una Extrusin slo puede tener parmetros modificados a menos que sea irreversiblemente convertida en una Power surface en cuyo caso una barra de herramientas de edicin ms completa est disponible.
Ejemplo Polgono ExtrudoEste ejemplo muestra la opcin para crear un modelo de alambre, polgono que ser utilizado para crear una superficie de extrusin octogonal con una longitud lateral de 50 y una altura de 100.
Seleccionar Abrir Nuevo Modelo Abrir el men Lnea Desde el men seleccionar PolgonoAparece el formulario de creacin del polgono. Permite especificar el nmero de lados y el radio del crculo que el polgono se ajusta en el interior. Si se utilizan los puntos del borde entonces no ser necesario el radio. La opcin para crear automticamente una curva compuesta es til, por ejemplo si fuese necesaria una extrusin en una curva
50
PSHAPE 7
PowerSHAPE
4. Superficies parametrizadas
compuesta. Si esta opcin est desactivada, el polgono ser realizado con lneas independientes.
Configurar el nmero de lados a 8. Seleccionar la casilla Vrtice y activarla - Crear la curva compuesta.Los puntos iniciales y finales del primer tramo son necesarios definirlos antes de cerrar el formulario.
Escribir 0 en la casilla de introduccin de comandos y pulsar intro. Escribir 50 en la casilla de introduccin de comandos y pulsar intro. Cerrar el formulario de creacin del Polgono.
El modelo de alambre est completo y ya existe una nica curva compuesta cerrada. Esto ser utilizado como forma de la Superficie de Extrusin.
Seleccionar la Vista Iso1 Seleccionar la curva compuesta. Seleccionar el men Superficie y activar la opcin Extrusin
Esto crea una superficie de extrusin desde la curva compuesta seleccionada hasta el eje Z por un valor por defecto. La extrusin tiene dos conjuntos de flechas dobles que son utilizadas para modificar dinamicamente la longitud del eje Z y si fuese necesario crear una extrusin negativa.
Con la tecla izquierda del ratn seleccionar el conjunto superior de las flechas dobles. Arrastrar la extrusin hacia arriba a una longitud de 50. Hacer doble clic en el borde de la superficie.
PSHAPE 7
51
4. Superficies parametrizadas
PowerSHAPE
El formulario de la extrusin primitiva nos proporcionar la opcin para introducir los valores de las configuraciones. La extrusin puede tener un ngulo de desmoldeo positivo o negativo. La opcin Conservar guardar el modelo de alambre original utilizado para crear la extrusin. La extrusin puede ser reposicionada introduciendo un nuevo origen de coordenadas, y alineadas, o rotadas sobre su eje.
Introducir una longitud de 100 y pulsar Aceptar. Desactivar la superficie haciendo clic fuera de la superficie.La Superficie de Extrusin est completa.
PowerSHAPE tambin puede extrur simultneamente varias entidades geomtricas seleccionadas para realizar superficies individuales.
Seleccionar la Superficie extruda Haciendo clic con el botn derecho del ratn aparece el men y seleccionamos Borrar (o en el teclado pulsamos Supr.).La Superficie ha sido ahora borrada y la curva compuesta ya no existe. Anteriormente fu borrada por defecto cuando fu creada la extrusin. Para guardar automticamente futuras curvas activar la casilla correspondiente del men despegable Herramientas - Opciones Objetos Superficies Conservar modelo de alambre (extrusiones y revoluciones).
Ejemplo Extrusin 2 Seleccionar el men plano de trabajo Desde el men del plano de trabajo seleccionar plano de trabajo simple Escribir 0 en la casilla de introduccin de comandos y pulsar intro. Crear las siguientes 8 lneas alrededor del nuevo plano de trabajo.
52
PSHAPE 7
PowerSHAPE
4. Superficies parametrizadas
Cada entidad modelo de alambre crear una Superficie de Extrusin separada.
Seleccionar todo el modelo de alambre. Pulsar el icono de Superficie y seleccionar la Extrusin
Para varios modelos de alambres aparece un formulario en el que es necesario introducir la Longitud, Angulo de Desmoldeo, y Longitud Negativa para todas las Superficies de Extrusin que se estn creando.
Introducir una longitud de 70 y pulsar Aplicar y despus Cerrar. Desactivar las superficies. Del men sombrear, seleccionar vista modelo de alambre sombreado
PowerSHAPE ha creado 3 superficies separadas. Nota: una vez que se ha creado la ltima Superficie de Extrusin se pueden editar individualmente.
PSHAPE 7
53
4. Superficies parametrizadas
PowerSHAPE
Seleccionar todas las superficies y pulsar borrarPuede ser utilizado un modelo de alambre 3D para crear una Superficie de Extrusin, por defecto se crear segn la normal hasta el plano base del modelo de alambre seleccionado. Algunas veces sera ms deseable extruir a lo largo de uno de los ejes mayores.
Desde el men lnea seleccionar las Lneas Continuas Introducir 0 y pulsasr intro. Introducir 50 0 10 y pulsar intro. Introducir 0 30 y pulsar intro Introducir -50 0 -10 y pulsar intro. Hacer clic en el plano de trabajo para cerrar la forma. Crear una curva compuesta (Alt + botn izquierdo del ratn).
La curva compuesta es angular para resaltar la distancia entre plano y segn un eje
Seleccionar la curva compuesta. Desde el men Superficie y la opcin ExtrusinSe puede distinguir la superficie que ha sido extruda segn la normal a la base plana del modelo de alambre. Esto slo ocurre si el modelo de alambre es en realidad plano. Si no fuese as, la extrusin tendra lugar segn los ejes seleccionados relativos al plano de trabajo activo.
Seleccionar Deshacer para volver al estado anterior y crear la Superficie de Extrusin. Seleccionar Herramientas Opciones - Objetos Superficies.La seccin de primitivas controla el comportamiento estandar tal y como son creadas.
54
PSHAPE 7
PowerSHAPE
4. Superficies parametrizadas
La opcin por defecto es Crear extrusiones normal al plano base y tiene que estar activada.
Desactivar - Crear extrusiones normal al plano base y pulsar Aceptar Seleccionar el Eje Z Desde el men Superficie y activar la curva compuesta. activar la opcin Extrusin
La Superficie de Extrusin no ser creada segn el eje principal Z activo
Seleccionar Fichero
Cerrar pero no Guardar el modelo.
Ejemplo de una BombaEn este ejemplo un fichero IGES que contiene datos modelo de alambre es importado dentro de PowerSHAPE y del Modelo de Superficie que ser creado en etapas a travs de los restantes captulos. Algunos tipos de formatos de datos diferentes pueden ser importados dentro de PowerSHAPE dependiendo del cliente y del traductor que haya comprado. Los datos del traductor se pueden tambin obtener por Internet con un sistema de pago cuyas bases le proporcionar su equipo de soporte tcnico.
Seleccionar abrir nuevo modelo Seleccionar la opcin Importar Fichero de Datos .
Aparece el formulario importar para alcanzar el fichero necesario.
Desde E:\Users\Training\PowerSHAPE_data\iges seleccionar el fichero pump.igs y pulsar abrir.
PSHAPE 7
55
4. Superficies parametrizadas
PowerSHAPE
Se muestra el modelo de alambre multi-coloreado.
Seleccionar todo el modelo de alambre que define la base. Seleccionar el eje Z y pulsar la opcin Extrusin Seleccionar el men Superficie Arrastrar la longitud de extrusin a 40. Pulsar Seleccionar
La superficie de extrusin est completa. Ahora el modelo tiene que ser guardado para la siguiente etapa.
Seleccionar el Fichero Guardar Como y escribir el nombre pump-project2 y pulsar Guardar. Seleccionar Fichero Cerrar.
Ejemplo de Superficies de RevolucinSe crea una superficie de revolucin girando una nica geometra o curva compuesta alrededor de un plano principal especificado.
Seleccionar Abrir Nuevo Modelo
56
PSHAPE 7
PowerSHAPE
4. Superficies parametrizadas
Crear un plano de trabajo a 0 y realizar la geometra de la botella.La forma ser conectada junto con una curva compuesta. Esta curva ser girada 360 grados alrededor del plano de trabajo creando una superficie. Los ejes correctos para la rotacin tienen que estar preseleccionados.
Seleccionar el Eje Y Crear una curva compuesta de la geometra. Seleccionar el modelo de alambre y seleccionar el men superficie. Seleccionar la Superficie de RevolucinLa curva compuesta seleccionada est girando alrededor del eje activo (Y) creando la superficie de revolucin la forma de la botella. Si fuese necesario una tapa para el final abierto de la botella, esto se puede realizar capturando la curva final y utilizando el comando de la superficie de relleno. Para capturar la curva final se dibuja una curva compuesta.
Seleccionar la vista Iso3 . y despus crear una Curva Compuesta Activar el men Curva Hacer clic en la parte superior de la botella.
Se puede dibujar una curva compuesta alrededor de las curvas de una superficie en ambas direcciones.
Dibujar alrededor de la parte superior hasta que se cierre. y Salir en el men de la curva compuesta. Seleccionar Guardar Seleccionar la Curva Compuesta.
PSHAPE 7
57
4. Superficies parametrizadas
PowerSHAPE
Una superficie de relleno es una que se ha creado desde una curva compuesta o una serie de modelos de alambre. Esto es til para el relleno de huecos en los modelos.
Desde el men superficie superficies
seleccionar el Asistente de creacin de
Utilizar la casilla despegable para seleccionar las superficies de Relleno como se muestra a continuacin.
Este asistente se utilizar ms adelante en este curso.
Pulsar Aplicar y despus Aceptar.
Se ha creado la superficie. Esta aparece en color rojo cuyo interior mira hacia nosotros. Esto puede ser modificado invirtiendo la superficie.
Seleccionar la superficie con el botn izquierdo del ratn. Con el botn derecho del ratn seleccionar la opcin invertir.La superficie ha sido invertida, mostrando el lateral de color azul, que es el exterior.
Seleccionar Fichero Guardar Como y escribir el nombre myparameters y pulsar Guardar.Cuando se guarda, PowerSHAPE almacena el modelo en este estado. Tambin se sobreescribe la posibilidad de volver posteriormente ya que se ha configurado un nuevo marcador para permitir al usuario volver a deshacer en esta fase.
58
PSHAPE 7
PowerSHAPE
4. Superficies parametrizadas
Ejemplo de la RuedaCrear la siguiente forma de rueda. Esto ser despus modificado utilizando varios comandos.
Seleccionar la vista desde arriba Seleccionar y borrar las dos superficies. Crear la forma modelo de alambre bsica.
Seleccionar todo el modelo de alambre. Seleccionar la view Iso1 y activar el plano Y , activar superficie de revolucin . Seleccionar el men superficie
a
Se ha creado la superficie de revolucin. La opcin slo est disponible para editar esta superficie por el parmetro que va modificar el nmero de grados que gira desde 360 grados por defecto.
Hacer doble clic en la superficie con el botn izquierdo del ratn.El formulario de revolucin aparece para mostrar las opciones del plano de trabajo as como tambin las del ngulo.
PSHAPE 7
59
4. Superficies parametrizadas Modificar el ngulo a 180 y pulsar aceptar.
PowerSHAPE
La superficie ha sido creada a travs de un ngulo de 180 grados. Para modificar la forma fsica de la superficie de revolucin , se ha modificado el modelo de alambre original. Al modificar el modelo de alambre se utilizar el comando expandir desde la barra de herramientas de edicin.
Hacer clic en Deshacer dos veces para volver al modelo de alambre original. y abrir el men Seleccionar la barra de herramientas de editar Mover/Copiar Seleccionar la opcin expandir el objeto Seleccionar la mitad superior de la figura, arrastrando un recuadro sobre ella como se muestra a continuacin.
Escribir 0 50 por lo que slo se mover la pieza seleccionada 50mm en la direccin Y, estirando la pared dorsal e interior.
La mitad superior es arrastrada hacia arriba y la geometra conectada es alargada. Una nueva superficie de revolucin puede ser realizada por slo figuras interiores limitando la curva compuesta inicial utilizando las caractersticas de arrancar y detener cuando se dibuja.
60
PSHAPE 7
PowerSHAPE
4. Superficies parametrizadas.
Seleccionar el men Curva y activar la opcin Curva Compuesta Seleccionar el punto inicial de la barra de herramientasEl cursor pasa a ser dos barras verticales como el icono de establecer el punto inicial. Un crculo marcar el punto inicial seleccionado.
Situar esto en la esquina inferior derecha del modelo de alambre.
Seleccionar el vrticeEl cursor pasa a ser dos barras verticales como el icono de establecer el punto final. Un crculo marcar el punto final seleccionado.
Situar esto en la esquina superior derecha del modelo para el vrtice de la curva compuesta como se muestra en el dibujo.
Existen dos opciones para la curva compuesta. Al seleccionar la ruta, una de las lneas modelo de alambre est seleccionada.
Seleccionar la lnea horizontal interior.
Existen dos opciones para crear una curva compuesta en esta forma. Al seleccionar la geometra interior se dibuja una curva compuesta entre dos crculos.
Seleccionar Guardar compuesta.
y Salir
en la barra de herramientas curva
PSHAPE 7
61
4. Superficies parametrizadas Seleccionar la Curva Compuesta. Desde el men superficie
PowerSHAPE
seleccionar superficie de revolucin
.
Se crea la superficie exterior. Esta puede ser modificada utilizando el formulario de las superficies primitivas.
Hacer doble clic en la superficie para abrir el formulario de las superficies de revolucin. Desde la pestaa Dibujo, seleccionar la opcin Editar utilizando las dimensiones activas.
PowerSHAPE desdibuja la superficie y crea las dimensiones para el modelo de alambre. Estas dimensiones pueden ser modificadas haciendo doble clic en ellas con el ratn.
Hacer doble clic en el texto 15.
Aparece el formuario para el valor de la dimensin.
Modificar el valor a 35 y pulsar Aceptar. Hacer doble clic en 100; modificar el valor a 80 y aceptar. Seleccionar el icono de Aceptar y Cerrar el formulario
62
PSHAPE 7
PowerSHAPE
4. Superficies parametrizadas
La superficie se ha modificado para ajustarse a los cambios del modelo de alambre.
Seleccionar Fichero
Guardar y despus Fichero
Cerrar.
Ejercicio de la BotellaAl utilizar arcos, se crea una forma de botella que comienza con la base.
Seleccionar la opcin Crear Nuevo Modelo Seleccionar el eje Z y crear un plano de trabajo en 0.
Crear dos crculos de radio 15 en 50 0 y -50 0. Crear dos crculos de radio 25 en 0 20 y 0 -20.
Las lneas tangentes unirn y trimarn esos crculos juntos.
Seleccionar la opcin lnea y activar la opcin modo de lneas nicas Mover el ratn sobre cada crculo hasta que aparezca 'Tangent' y hacer clic para formar las lneas tangentes.
La base de la botella est completa y ahora puede ser extruda.
PSHAPE 7
63
4. Superficies parametrizadas
PowerSHAPE
Nota: Si el arco trimado no aparece en el sitio correcto como se muestra en el dibujo, seleccionar el arco, sujetarlo por el crculo final y arrastrarlo hasta el final de la lnea.
Seleccionar todo el modelo de alambre Seleccionar el men Superficie Modificar la longitud a 200mm. y activar la opcin Extrusin
La superficie lateral del bote ha sido ahora creada. El siguiente paso es la creacin de las superficies de relleno a travs de la parte superior y la base del bote. Una forma rpida de crear curvas compuestas que sean planas en un plano es mantener pulsada la tecla Mays y hacer clic en la geometra con el botn izquierdo del ratn.
Mantener pulsada la tecla Mays y hacer clic con el botn izquierdo del ratn en el borde superior Mantener pulsada la tecla Mays y hacer clic con el botn izquierdo del ratn en el borde inferior Seleccionar la parte superior de la curva compuesta. seleccionar Asistente de Superficies Desde el men Superficie Crear como antes una Superficie de Relleno Repetir en el borde inferior de la botella..
Se ha creado la parte superior e inferior de la superficie. Para realizar el modelo de alambre en la parte superior de la botella es ms sencillo crear un nuevo plano de trabajo.
Seleccionar la superficie superior y activar la opcin Crear plano de trabajo en la parte superior Seleccionar el plano Y Seleccionar una vista inferior del eje Y Seleccionar todas las superficies y activar la opcin Blanquear (Ctrl + J). Crear una lnea continua desde 10 hasta 0 0 15 y despus a 10.
64
PSHAPE 7
PowerSHAPE
4. Superficies parametrizadas
Ser creado un arco desde el final de la lnea de unos 90 grados hasta formar la parte superior de la botella.
Desde el men Arco seleccionar un Arco a travs del centro Introducir una posicin de 0 0 15 y situarse sobre el punto inicial.
Los arcos pueden ser modificados dinmicamente desplazando los finales alrededor del centro con el botn izquierdo del ratn.
Arrastrar un tramo de 90 grados. Seleccionar todos los modelos de alambre y el plano Z Desde el men superficie Revolucin activar la opcin de Superficie de
Se ha creado la superficie superior de la botella. Las entidades blanqueadas se pueden ver utilizando la opcin desblanquear.
Seleccionar la opcin Ctrl + L (desblanquear). Seleccionar Fichero Guardar Como e introducir el nombre my-bottle. Seleccionar Fichero Cerrar.
PSHAPE 7
65
4. Superficies parametrizadas
PowerSHAPE
66
PSHAPE 7
PowerSHAPE
5. Superficies Relleno
5.Superficies de Relleno.IntroduccinUna superficie de relleno se realiza desde una curva compuesta o un grupo de modelos de alambre.
Eemplo de la Bomba....continuacin.Al utilizar el ejemplo de la bomba se puede realizar una base plana para el lateral extrudo.
Abrir el modelo pump-project2. Crear una curva compuesta alrededor de la base de la extrusin. Realizar una superficie de relleno al utilizar la curva compuesta seleccionada.
La superficie est creada.
Seleccionar Fichero
Guardar y despus Fichero
Cerrar.
Ejemplo de la Botella....continuacinUna superficie de relleno tambin puede ser realizada desde varias curvas compuestas o modelo de alambre. Cuando se crea la superficie de relleno, la curva compuesta se utiliza para crear lmites trimados. Por defecto cuando se mira una superficie slo se ve la parte trimada.
Abrir el modelo my-bottle. Borrar la superficie de relleno existente en la parte superior de la botella.
Crear una curva compuesta alrededor de la base del cuello. Seleccionar la nueva curva adems de la curva compuesta original definiendo la parte superior de las superficies laterales de la botella.
PSHAPE 7
67
5. Superficies de Relleno
PowerSHAPE
Se crear una nueva superficie de relleno desde esas curvas compuestas. Cualquier nmero de curvas compuestas puede ser utilizado para crear una superficie.
Seleccionar todas las superficies y pulsar blanquear (Ctrl J). Seleccionar las dos curvas compuestas. Realizar una superficie de relleno utilizando 2 curvas compuestas seleccionadas.
Se ha creado la superficie.
Seleccionar Fichero
Guardar y despus Fichero
Cerrar
Ejemplo de la TapaUna curva compuesta no tiene que ser pre-realizada ya que se puede crear dentro del formulario de las superficies de relleno. Este cuadro de dilogo tiene otras opciones que permiten crear superficies tangentes en lugar de una plana.
Seleccionar Crear Nuevo Modelo . Crear una lnea desde 50 hasta -20 0 20. Seleccionar el plano Z Seleccionar la linea. Activar la vista modelo de alambre Desde el men superficie seleccionar Superficie de Revolucin.
Se ha realizado la superficie angular.
Abrir el Asistente para Superficies
68
PSHAPE 7
PowerSHAPE
5. Superficies Relleno
Seleccionar la opcin crear curva compuesta y dibujar una curva compuesta alrededor del borde superior de la superficie. Pulsar guardar y salir.Una vez que la curva compuesta est completa el Asistente reconoce que la curva es adecuada para crear una superficie de relleno. La creacin de la superficie se actualiza y se crea una previsualizacin de la misma. En este caso la superficie creada es plana. A menudo sin embargo, el usuario necesita una superficie que es tangencial a las superficies circundantes.
Activar la opcin Tangente
La superficie previsualizada es tangencial a la superficie circundante.
PSHAPE 7
69
5. Superficies de Relleno Aplicar y Aceptar el formulario. Aceptar el formulario de la superficie de relleno. Seleccionar la vista sombreada
PowerSHAPE
Se puede ver ahora la superficie de relleno en forma de cpula.
Seleccionar Fichero
Cerrar.
70
PSHAPE 7
PowerSHAPE
6. Limitar Superficies
6. Limitar SuperficiesLimitar SuperficiesCuando las superfies son limitadas juntas, PowerSHAPE las vuelve a trimar automticamente. Si se triman en el lugar errneo, se puede ir pasando a travs de las distintas opciones hasta encontrar la solucin necesaria. Cuando se ha vuelto a limitar una superficie se crea un lmite y slo la parte del interior de la superficie aparece en ese lmite. Pueden ser limitadas varias superficies con una nica superficie de corte.
Ejemplo de Limitar Superficies Seleccionar la opcin crear nuevo modelo . Crear un plano de trabajo a 0. Crear un plano primitivo en el plano de trabajo del tamao X 50, Y 50. Crear un toro primitivo en el plano de trabajo del tamao radio menor 5, radio mayor 15.
El toro ser limitado por el plano.
Seleccionar el plano (limitar superficie). Activar la barra de herramientas de editar Seleccionar limitar seleccinAparece la barra de herramientas de limitar.
Seleccionar el toro.El plano es trimado automticamente al toro y este es vuelto a trimar. Sin embargo slo existe una opcin para el trimado, para pasar a las opciones disponibles utilizar el icono de siguiente solucin. Cuando aparezca la opcin deseada, salir del comando del lmite pulsando el icono de seleccin.PSHAPE 7
71
6. Limitar Superficies
PowerSHAPE
Seleccionar siguiente solucion
.
Esta solucin muestra el plano limitado a un crculo pequeo, con l la misma mitad inferior del toro.
Seleccionar siguiente solucion
Esta solucin muestra el plano limitado a un crculo pequeo, con l la misma mitad superior del toro.
Seleccionar siguiente solucin dos veces Esta solucin muestra el plano con un anillo circular limitando fuera y en la parte superior del toro. Antes de pulsar el icono de siguiente solucin se puede rotar o sombrear el modelo para ver que opcin se ha obtenido. Se puede ir a travs de las distintas opciones utilizando la siguiente solucin hasta ver la necesaria.
Pulsar seleccionar
.
Cuando se tiene seleccionada una nica superficie, entonces la curva aparece entre cuadrculas.
72
PSHAPE 7
PowerSHAPE
6. Limitar Superficies
Seleccionar Deshacer. Seleccionar el plano como objeto de corte y despus limitar. Pulsar el icono mantener ambos que pasar a ser
Cuando el icono de mantener ambos se muestra con las dos mitades, al limitar se dividir el objeto de corte en dos. Existe un comando til para utilizar cuando es necesario mantener ambas mitades de una superficie para el macho y la cavidad.
Cerrar el formulario de limitar. Seleccionar el toro. Pulsar seleccionar Seleccionar la parte superior de la superficie.El toro ha sido dividido en dos superficies separadas, con el plano permaneciendo como una superficie limitada. Puede ser creada una copia simple del plano utilizando los comandos de copiar y pegar si fuese necesaria una.
Seleccionar y borrar todas las superficies.
Ejemplo Limitar 2Este ejemplo muestra cmo varias superficies pueden ser limitadas por una nica.
Crear un plano primitivo en el plano de trabajo del tamao X 75, Y 50. Crear un cilindro de 25 15 -10 con un radio de 5 y una longitud de 20. Crear un cono a -25 -15 -10 con un radio de la base de 5, radio superior de 2.5 y una longitud de 20.
Al rotar el modelo, se puede ver que el plano interseca con ambas superficies.
Seleccionar el plano, seleccionar la barra de herramientas de edicin Seleccionar Limitar Seleccin
PSHAPE 7
73
6. Limitar Superficies
PowerSHAPE
Activar slo la parte superior del cilindro y del cono utilizando el cursor para realizar el cuadro.Las tres superficies son trimadas juntas. Al pulsar el icono Siguiente Solucin se continuar trabajando con el grupo completo de superficies. Para modificar el trimado de una nica superficie, seleccionarla y utilizar las opciones del trimado.
Cerrar el formulario. Hacer clic con el botn derecho del ratn en el cono y seleccionar editar regiones trimadas.
Cuando est limitada una superficie se crea un lmite. Se muestra la parte de la superficie dentro del lmite. Los lmites son editados en el formulario de las zonas trimadas
Aparece una nueva barra de herramientas en la parte superior de la pantalla. Es la barra para editar las zonas trimadas y se muestra a continuacin
Tan pronto como se seleccione la zona trimada, aparece la superficie completa con la zona limitada mostrada en cuadrculas.
Hacer clic en el icono del selector de lmitesAparece el formulario de la seleccin de lmites que enumera todos los lmites disponibles en la superficie seleccionada.
74
PSHAPE 7
PowerSHAPE
6. Limitar Superficies
Seleccionar lmite 1 haciendo clic en el nmero 1. Seleccionar invertir el lmite Desactivar el cono.El lmite del cono ha sido invertido dando otra solucin del trimado, lo que muestra la parte inferior de la superficie.
Salir del modo de trimar cerrando la barra de herramientas. Seleccionar y borrar todas las superficies.
Ejemplo Submarino de jugueteLas superficies no se han vuelto a limitar con otras; se pueden volver a limitar con curvas, planos de trabajo y geometra como en el siguiente ejemplo.
Crear una esfera de radio 30 en 0 0 0. Desde la barra de herramientas de Edicin . escalar objetosAparece la barra de herramientas del escalado
seleccionar la opcin
Pulsar en la flecha inferior para ver las opciones.Si fuese necesario n unico y uniforme factor de escalado, se activara la opcin uniforme. Se puede especificar con la opcin no-uniforme los distintos factores de escalado para los distintos ejes.
PSHAPE 7
75
6. Limitar Superficies Seleccionar No-uniforme.
PowerSHAPE
Aparece el formulario con los valores en X, Y y Z de forma separada. Estos pueden ser nmeros decimales p.e. 1.5 o fracciones p.e. 15/10. El formulario convierte las fracciones en nmeros decimales.
Introducir 50/30 para el factor x, 20/30 para el factor yy 0.75 para el factor z. Pulsar Aceptar. Cerrar el formulario de escalado. Seleccionar la Vista sombreadaLa esfera ha sido escalada para darle una forma oval. Se ha seleccionado la vista sombreada para mostrar con mayor claridad la forma de la superficie. Nota: Si se ha modificado la tolerancia general se pueden tener ms curvas internas mostradas en modelo de alambre.
Crear un cono en el plano de trabajo con un radio de la base de 20, radio superior de 10 y longitud de 40. Seleccionar la vista sombreada transparente
La vista sombreada transparente muestra el interior de las superficies para que se puedan ver si han sido trimadaas o no.
76
PSHAPE 7
PowerSHAPE
6. Limitar Superficies
Seleccionar ambas superficies. Desde el men Curva Slidos seleccionar Interseccin de Superficies o
El formulario de Interseccin de Superficies aparece para introducir un valor para el espesor del offset, si fuese necesario. Un valor 0 crear una curva compuesta descansando exactamente en la interseccin de las superficies.
Indicar un espesor de 0 y pulsar aceptar.
La curva/s de interseccin son ahora calculadas y se muestran. Una curva que est en una superficie puede ser utilizada para limitar (trimar una superficie). El comando de interseccin slo tiene una forma de crear una curva en una superficie.
Desactivar las superficies y seleccionar la curva compuesta. Desde el men de ediciones generales despus activar el cono. Seleccionar siguiente solucin seleccionar Limitar y
(si desea mostrar la parte superior)
El cono es ahora trimado a la curva compuesta. La esfera escalada est an completa y es necesario que est limitada al cono.
PSHAPE 7
77
6. Limitar Superficies
PowerSHAPE
Desactivar las superficies y activar la curva compuesta. Seleccionar Limitar y despus activar la esfera escalada. Seleccionar siguiente solucin agujero).(Si
fuera necesario, abandonar el
La esfera escalada tiene ahora un agujero que se corresponde con el vrtice del cono trimado
Seleccionar y Blanquear la curva compuesta. Crear un plano a 0 0 32 con una longitud de 30 y un ancho de 30 y una rotacin Y de 20. Limitar el plano con el cono para crear una parte superior inclinada.
El modelo est completo.
Seleccionar Fichero
Cerrar y seleccionar S.
78
PSHAPE 7
PowerSHAPE
7. Niveles
7. NivelesNivelesPowerSHAPE permite al usuario situar los objetos en distintos niveles, para que puedan estar visibles u ocultos al organizar los modelos complejos. Existen 1000 niveles en PowerSHAPE y es una buena idea darles nombres significativos. Los niveles 998 y 999 son reservados para la administracin. Al crear niveles estandar no importa con que tareas o compaa est el usuario trabajando, ya que ser fcilmente posible encontrar los datos necesarios.
Ejemplo Seleccionar Crear Nuevo Modelo Crear un plano de trabajo en 0. Seleccionar Fichero Importar y despus el fichero Corner_Bowl.dgk desde E:\Users\Training\PowerSHAPE_data\psmodels_n_dgk. Seleccionar una vista ISO1
Este modelo contiene una mezcla de modelos de alambre y superficies. El modelo puede contener tambin entidades duplicadas que debera ser modelo de alambre, superficies o una mezcla de ambas. Es conveniente mover esas entidades a un nivel o borrarlas.
Seleccionarlo todo. Desde el men Herramientas Reparar Modelo seleccionar Encontrar Duplicados Activar la casilla Encontrar duplicados en la seleccin actual y despus Aceptar el formulario.
PowerSHAPE examina el modelo para encontrar cualquier entidad duplicada. Dnde nos encontremos con ms de una copia de un objeto se selecciona slo una de las copias. Estas pueden ser modelos de alambre, superficies o slidos. Para ver que han sido seleccionadas, puede ser utilizado el icono de informacin.
PSHAPE 7
79
7. Niveles
PowerSHAPE
De la barra de herramientas de seleccin de Seleccin .
seleccionar Informacin
Aparece una lista de las entidades seleccionadas actualmente. Estos duplicados sern desplazados a otro nivel.
Seleccionar Cerrar. Desde la esquina inferior izquierda de la ventana, seleccionar el botn Niveles En el Nivel 5, introducir el nombre Duplicados pulsar la X en el nmero 5. Seleccionar Cerrar. Seleccionar todo el modelo de alambre y hacer clic con el botn central del ratn sobre el nivel 5.Hacer clic con el botn medio del ratn y se movern las entidades seleccionadas en ese nivel.
Hacer clic con el botn izquierdo del ratn sobre el nivel 5.El botn izquierdo del ratn activar o desactivar el nivel. Los duplicados desaparecern de la pantalla y el nivel se desactivar. Cuando es creada una entidad, el nivel por defecto es 0, llamado nivel general. Si por ejemplo, se desease siempre crear superficies en otro nivel, una vez que la opcin est seleccionada, el nivel se activa desde el men emergente que se encuentra al final de la barra de herramientas de niveles.
Al seleccionar un nivel este pasa a estar activo. Cuidado con hacer esto con algo que no est seleccionado ya que la entidad ser desplazada a ese nivel.
Abrir el formulario niveles y crear dos niveles ms, llamandolo 6 para el Macho y 7 para la Cavidad. Cerrar el formulario.
80
PSHAPE 7
PowerSHAPE
7. Niveles
Este modelo contiene slidos. Existe un tipo distinto de componente con PowerSHAPE, que puede ser utilizado para realizar formas complejas. Se puede seleccionar un slido haciendo clic con el ratn en cualquier parte de l.
Seleccionar la parte inferior del slido y pulsar Ctrl + K (Blanquear Excepto).
La parte inferior del slido se puede ver con claridad blanqueandolo todo con la excepcin de la entidad/es seleccionada/s.
Hacer clic con el botn medio del ratn sobre el nivel 6. Seleccionar Ctrl + L (desblanquear). Seleccionar la parte superior del slido y pulsar Ctrl + K (Blanquear Excepto).
Se muestra la parte superior del slido.
Hacer clic con el botn medio del ratn sobre el nivel 7 y Seleccionar Ctrl + L.El componente del slido y la construccin