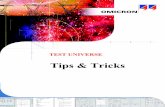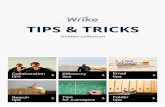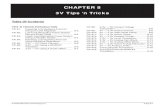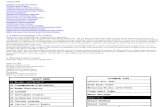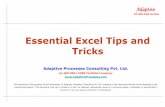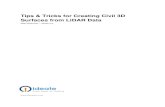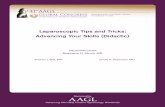PowerSchool Tips and Tricks [Read-Only] · • PowerSchool Tricks • Multiple Browsers • And...
Transcript of PowerSchool Tips and Tricks [Read-Only] · • PowerSchool Tricks • Multiple Browsers • And...
![Page 1: PowerSchool Tips and Tricks [Read-Only] · • PowerSchool Tricks • Multiple Browsers • And More!! Tips and Tricks. Tip – The Personalize Page ... • To find all 9th grade](https://reader031.fdocuments.us/reader031/viewer/2022022007/5ad256bf7f8b9aff738c9690/html5/thumbnails/1.jpg)
![Page 2: PowerSchool Tips and Tricks [Read-Only] · • PowerSchool Tricks • Multiple Browsers • And More!! Tips and Tricks. Tip – The Personalize Page ... • To find all 9th grade](https://reader031.fdocuments.us/reader031/viewer/2022022007/5ad256bf7f8b9aff738c9690/html5/thumbnails/2.jpg)
PowerSchool Tips and Tricks
Presenters:Diane Parsons and Gwen Bissette
![Page 3: PowerSchool Tips and Tricks [Read-Only] · • PowerSchool Tricks • Multiple Browsers • And More!! Tips and Tricks. Tip – The Personalize Page ... • To find all 9th grade](https://reader031.fdocuments.us/reader031/viewer/2022022007/5ad256bf7f8b9aff738c9690/html5/thumbnails/3.jpg)
• The Personalize Page• PowerSchool Search Tips• View Field List-View Function List-[?]• Advanced Search• Compound Searches and Search Prefixes• Search Codes• Enroll Status• PowerSchool Tricks• Multiple Browsers• And More!!
Tips and Tricks
![Page 4: PowerSchool Tips and Tricks [Read-Only] · • PowerSchool Tricks • Multiple Browsers • And More!! Tips and Tricks. Tip – The Personalize Page ... • To find all 9th grade](https://reader031.fdocuments.us/reader031/viewer/2022022007/5ad256bf7f8b9aff738c9690/html5/thumbnails/4.jpg)
Tip – The Personalize Page
• On the Start Page in PowerSchool click Personalize to do the following:
![Page 5: PowerSchool Tips and Tricks [Read-Only] · • PowerSchool Tricks • Multiple Browsers • And More!! Tips and Tricks. Tip – The Personalize Page ... • To find all 9th grade](https://reader031.fdocuments.us/reader031/viewer/2022022007/5ad256bf7f8b9aff738c9690/html5/thumbnails/5.jpg)
Tip – Increase or Decrease Browser Font Size
• Change your Zoom level to be higher than 100% by clicking CTRL+ (plus sign)
• To decrease your Zoom level click CTRL-(minus sign)
![Page 6: PowerSchool Tips and Tricks [Read-Only] · • PowerSchool Tricks • Multiple Browsers • And More!! Tips and Tricks. Tip – The Personalize Page ... • To find all 9th grade](https://reader031.fdocuments.us/reader031/viewer/2022022007/5ad256bf7f8b9aff738c9690/html5/thumbnails/6.jpg)
Menu can be minimized in student screens
Click on the Title to minimize and maximize student menu
![Page 7: PowerSchool Tips and Tricks [Read-Only] · • PowerSchool Tricks • Multiple Browsers • And More!! Tips and Tricks. Tip – The Personalize Page ... • To find all 9th grade](https://reader031.fdocuments.us/reader031/viewer/2022022007/5ad256bf7f8b9aff738c9690/html5/thumbnails/7.jpg)
Tip – Changing Your Password
• Use the Personalize page to change your password• Password requirements are setup by the District and
appear on the Change Password page• If your LEAhas enabled LDAP in PowerSchool, password updates
are generally handled when you log into the network and not inPowerSchool
![Page 8: PowerSchool Tips and Tricks [Read-Only] · • PowerSchool Tricks • Multiple Browsers • And More!! Tips and Tricks. Tip – The Personalize Page ... • To find all 9th grade](https://reader031.fdocuments.us/reader031/viewer/2022022007/5ad256bf7f8b9aff738c9690/html5/thumbnails/8.jpg)
Tip – Setting the Default Sign in Page• You can set the default page that you log into when
you launch PowerSchool• You can choose from the list of pages below or enter
a valid PowerSchool page in the box provided
![Page 9: PowerSchool Tips and Tricks [Read-Only] · • PowerSchool Tricks • Multiple Browsers • And More!! Tips and Tricks. Tip – The Personalize Page ... • To find all 9th grade](https://reader031.fdocuments.us/reader031/viewer/2022022007/5ad256bf7f8b9aff738c9690/html5/thumbnails/9.jpg)
Tip - Setting the Initial Student Screen• Users can change the default student page they
go to initially when selecting a student• Go to the Start Page > Personalize > Initial
Student Screen to select a page from the listbelow
![Page 10: PowerSchool Tips and Tricks [Read-Only] · • PowerSchool Tricks • Multiple Browsers • And More!! Tips and Tricks. Tip – The Personalize Page ... • To find all 9th grade](https://reader031.fdocuments.us/reader031/viewer/2022022007/5ad256bf7f8b9aff738c9690/html5/thumbnails/10.jpg)
Tip - Enabling Smart Search
• The District Office must enable this featureon the District Setup > Miscellaneous page
• Users can enable Smart Search by going toStart Page > Personalize > Interface
• Check the boxes below and Save
![Page 11: PowerSchool Tips and Tricks [Read-Only] · • PowerSchool Tricks • Multiple Browsers • And More!! Tips and Tricks. Tip – The Personalize Page ... • To find all 9th grade](https://reader031.fdocuments.us/reader031/viewer/2022022007/5ad256bf7f8b9aff738c9690/html5/thumbnails/11.jpg)
Smart Search
Smart Search enables you to get search results faster when searching forStudents or Staff on the Start Page
![Page 12: PowerSchool Tips and Tricks [Read-Only] · • PowerSchool Tricks • Multiple Browsers • And More!! Tips and Tricks. Tip – The Personalize Page ... • To find all 9th grade](https://reader031.fdocuments.us/reader031/viewer/2022022007/5ad256bf7f8b9aff738c9690/html5/thumbnails/12.jpg)
Smart Search• When enabled, PowerSchool provides a
drop- down list of suggestions as you typethe letters of your search. Suggestions canpertain to Students, Staff, Stored Searches,Fields, and PowerSchool Page Names.
![Page 13: PowerSchool Tips and Tricks [Read-Only] · • PowerSchool Tricks • Multiple Browsers • And More!! Tips and Tricks. Tip – The Personalize Page ... • To find all 9th grade](https://reader031.fdocuments.us/reader031/viewer/2022022007/5ad256bf7f8b9aff738c9690/html5/thumbnails/13.jpg)
Smart Search Example
• As a user enters st in the Search Students box, Smart Search willshow suggestions for students, stored searches, and studentfields that begin with the letters “st”
Inactive student in gray
Active student in color
Stored search
Student field
![Page 14: PowerSchool Tips and Tricks [Read-Only] · • PowerSchool Tricks • Multiple Browsers • And More!! Tips and Tricks. Tip – The Personalize Page ... • To find all 9th grade](https://reader031.fdocuments.us/reader031/viewer/2022022007/5ad256bf7f8b9aff738c9690/html5/thumbnails/14.jpg)
PowerSchool Search Tips
• A search command line is broken into three parts:a field name, a comparator, and a search argument
![Page 15: PowerSchool Tips and Tricks [Read-Only] · • PowerSchool Tricks • Multiple Browsers • And More!! Tips and Tricks. Tip – The Personalize Page ... • To find all 9th grade](https://reader031.fdocuments.us/reader031/viewer/2022022007/5ad256bf7f8b9aff738c9690/html5/thumbnails/15.jpg)
PowerSchool Search Tips• For search details and examples click “?”
on the Start Page
![Page 16: PowerSchool Tips and Tricks [Read-Only] · • PowerSchool Tricks • Multiple Browsers • And More!! Tips and Tricks. Tip – The Personalize Page ... • To find all 9th grade](https://reader031.fdocuments.us/reader031/viewer/2022022007/5ad256bf7f8b9aff738c9690/html5/thumbnails/16.jpg)
View Field List• When performing a search for Students or Staff you may not remember the
field name• To see the list of searchable fields click “View Field List” as shown
below
![Page 17: PowerSchool Tips and Tricks [Read-Only] · • PowerSchool Tricks • Multiple Browsers • And More!! Tips and Tricks. Tip – The Personalize Page ... • To find all 9th grade](https://reader031.fdocuments.us/reader031/viewer/2022022007/5ad256bf7f8b9aff738c9690/html5/thumbnails/17.jpg)
Filtering the View Field List• If you were searching for a phone number you could type
the word Phone on the filter line to narrow the list of fields. Fields containing the word phone are highlighted in blue
![Page 18: PowerSchool Tips and Tricks [Read-Only] · • PowerSchool Tricks • Multiple Browsers • And More!! Tips and Tricks. Tip – The Personalize Page ... • To find all 9th grade](https://reader031.fdocuments.us/reader031/viewer/2022022007/5ad256bf7f8b9aff738c9690/html5/thumbnails/18.jpg)
Popular Search Codes/View Functions List• There are several search codes that begin with an asterisk *• They are special types of commands that search by completing a calculation• Click View Functions List to see a list of search codes
![Page 19: PowerSchool Tips and Tricks [Read-Only] · • PowerSchool Tricks • Multiple Browsers • And More!! Tips and Tricks. Tip – The Personalize Page ... • To find all 9th grade](https://reader031.fdocuments.us/reader031/viewer/2022022007/5ad256bf7f8b9aff738c9690/html5/thumbnails/19.jpg)
Search Codes
![Page 20: PowerSchool Tips and Tricks [Read-Only] · • PowerSchool Tricks • Multiple Browsers • And More!! Tips and Tricks. Tip – The Personalize Page ... • To find all 9th grade](https://reader031.fdocuments.us/reader031/viewer/2022022007/5ad256bf7f8b9aff738c9690/html5/thumbnails/20.jpg)
Search Tip - The “in”Comparator
• in – checks to see if the specified field matches anything in the search argument. Multiple searcharguments are separated by a comma (,)Last_name in jones,smith – searches for studentswhose last name is jones or smithGrade_level in 11,12 – searches for students in grade 11 or 12EntryCode in E1,E2 – searches for students with anE1 or E2 entry code in the current term
• To include inactive students precede the command with a forward slash /
![Page 21: PowerSchool Tips and Tricks [Read-Only] · • PowerSchool Tricks • Multiple Browsers • And More!! Tips and Tricks. Tip – The Personalize Page ... • To find all 9th grade](https://reader031.fdocuments.us/reader031/viewer/2022022007/5ad256bf7f8b9aff738c9690/html5/thumbnails/21.jpg)
Search Tip - The “contains” Comparator• contains – searches for matches where the search argument
is anywhere in the field
Street contains maple ave searches for students whose street name contains the word “maple ave”Last_Name contains smith- searches for students whoselast name contains smith followed by a hyphenS_NC_STUDENTINFO.VEHICLE_LICENSE_NUMBER contains PMG searches for students with a license plate number containing PMG
• To include inactive students in the search remember to precede the searches command with a forward slash /
![Page 22: PowerSchool Tips and Tricks [Read-Only] · • PowerSchool Tricks • Multiple Browsers • And More!! Tips and Tricks. Tip – The Personalize Page ... • To find all 9th grade](https://reader031.fdocuments.us/reader031/viewer/2022022007/5ad256bf7f8b9aff738c9690/html5/thumbnails/22.jpg)
Search Tip - The “@” Comparator• The wildcard "@" provides additional search
flexibility. It replaces unknown information in thesearch argument.
• You may want to find students whose zip codebegins with 2760. Enter the following:
• You could search for students with a last name ofCruz preceded by a hyphen
![Page 23: PowerSchool Tips and Tricks [Read-Only] · • PowerSchool Tricks • Multiple Browsers • And More!! Tips and Tricks. Tip – The Personalize Page ... • To find all 9th grade](https://reader031.fdocuments.us/reader031/viewer/2022022007/5ad256bf7f8b9aff738c9690/html5/thumbnails/23.jpg)
Search Tip - Compound Searches• Multiple search commands at the same time• Commands separated with semi-colons (;)• A semi-colon between commands means and• To find all 9th grade students whose admission
status code is VST1 enterS_NC_STUDENTINFO.ADMISSION_STATUS_CODE contains 4;grade_level=9
• You can use up to 37 semi-colons
![Page 24: PowerSchool Tips and Tricks [Read-Only] · • PowerSchool Tricks • Multiple Browsers • And More!! Tips and Tricks. Tip – The Personalize Page ... • To find all 9th grade](https://reader031.fdocuments.us/reader031/viewer/2022022007/5ad256bf7f8b9aff738c9690/html5/thumbnails/24.jpg)
Search Prefixes
• There are three search prefixes• They are / & +• A search prefix adjusts how the search is
carried out• Always follow a prefix by a search term• A prefix is never valid by itself on the
search line
![Page 25: PowerSchool Tips and Tricks [Read-Only] · • PowerSchool Tricks • Multiple Browsers • And More!! Tips and Tricks. Tip – The Personalize Page ... • To find all 9th grade](https://reader031.fdocuments.us/reader031/viewer/2022022007/5ad256bf7f8b9aff738c9690/html5/thumbnails/25.jpg)
Using the Forward Slash Prefix /• Will include inactive students in the search• Use this prefix to search across ALL students
(active and inactive).• Note that this must be placed AFTER (not
before) a "+" or "&" prefix.• The search below includes inactive students
that have an exit code of W1 or W2
![Page 26: PowerSchool Tips and Tricks [Read-Only] · • PowerSchool Tricks • Multiple Browsers • And More!! Tips and Tricks. Tip – The Personalize Page ... • To find all 9th grade](https://reader031.fdocuments.us/reader031/viewer/2022022007/5ad256bf7f8b9aff738c9690/html5/thumbnails/26.jpg)
Using “&” to Search Within Results• After running a search you may want to search the results
further. In the example below there are 541 matches for students with a last name of Manning or Wilson.
• You can then use the & symbol to search further within the results. The second search below searches the results of the search above for students in grade 9 or 10
Note: Note the “&” must come before the “/” prefix when including inactive records
![Page 27: PowerSchool Tips and Tricks [Read-Only] · • PowerSchool Tricks • Multiple Browsers • And More!! Tips and Tricks. Tip – The Personalize Page ... • To find all 9th grade](https://reader031.fdocuments.us/reader031/viewer/2022022007/5ad256bf7f8b9aff738c9690/html5/thumbnails/27.jpg)
Using the Plus Sign Prefix +• Use the plus prefix to add the results of a new search• The “+” prefix must be inserted before the “/” prefix when
including inactive records• To search for students who play soccer or football enter the
following in the Search Students box
• Then in Student Selections box clear the entry and enter
![Page 28: PowerSchool Tips and Tricks [Read-Only] · • PowerSchool Tricks • Multiple Browsers • And More!! Tips and Tricks. Tip – The Personalize Page ... • To find all 9th grade](https://reader031.fdocuments.us/reader031/viewer/2022022007/5ad256bf7f8b9aff738c9690/html5/thumbnails/28.jpg)
Searching Enroll_Status• The Enroll_Status field for students contains the
student’s status (Active, Inactive, Transferred Out,Graduated, Pre-registered)
• The status of a student is stored as a positive ornegative number. Examples of Enroll_Status values:-1 The student is pre-registered0 The student is active2 The student has been transferred out3 The student has a “graduated” status4 The student was imported as historical (inactive)
![Page 29: PowerSchool Tips and Tricks [Read-Only] · • PowerSchool Tricks • Multiple Browsers • And More!! Tips and Tricks. Tip – The Personalize Page ... • To find all 9th grade](https://reader031.fdocuments.us/reader031/viewer/2022022007/5ad256bf7f8b9aff738c9690/html5/thumbnails/29.jpg)
Searches Using Enroll_Status• If searching for students that are inactive remember to
include the forward slash /
• Seniors obtain an enroll_status of 3 during the End of Yearprocess and are moved to the Graduated Students school.Keep this in mind when searching for graduates.
• Students will have a status of pre-registered if their entry date is a future date. Their status will change to active automatically at 12 AM on the date of their entry date.
![Page 30: PowerSchool Tips and Tricks [Read-Only] · • PowerSchool Tricks • Multiple Browsers • And More!! Tips and Tricks. Tip – The Personalize Page ... • To find all 9th grade](https://reader031.fdocuments.us/reader031/viewer/2022022007/5ad256bf7f8b9aff738c9690/html5/thumbnails/30.jpg)
Advanced Advanced Button permits searches and to perform several functions to create our current student selections
If you do not see Student Number, DOB and Grade Level you can add them at SetUp>System>System Settings>Select Student Options
![Page 31: PowerSchool Tips and Tricks [Read-Only] · • PowerSchool Tricks • Multiple Browsers • And More!! Tips and Tricks. Tip – The Personalize Page ... • To find all 9th grade](https://reader031.fdocuments.us/reader031/viewer/2022022007/5ad256bf7f8b9aff738c9690/html5/thumbnails/31.jpg)
Student Options
The options can be selected fromthe dropdown and you can switch the order.
![Page 32: PowerSchool Tips and Tricks [Read-Only] · • PowerSchool Tricks • Multiple Browsers • And More!! Tips and Tricks. Tip – The Personalize Page ... • To find all 9th grade](https://reader031.fdocuments.us/reader031/viewer/2022022007/5ad256bf7f8b9aff738c9690/html5/thumbnails/32.jpg)
• Select a group of students• List Students• You can add fields to print as long as you use the HTML to break or insert. BE sure to
leave a space where you would want a space e.g. First_name) ^( has a space before the insert character.
• Use the following example to set up fields.First_Name) ^(Last_Name)<br>^(Street)<br>^(City), ^(Zip)<br>^(home_phone
TIP: Need more than 10 fields on a Student List?????
![Page 33: PowerSchool Tips and Tricks [Read-Only] · • PowerSchool Tricks • Multiple Browsers • And More!! Tips and Tricks. Tip – The Personalize Page ... • To find all 9th grade](https://reader031.fdocuments.us/reader031/viewer/2022022007/5ad256bf7f8b9aff738c9690/html5/thumbnails/33.jpg)
Embedding a Google Calendar in PowerTeacher
1. Go to Google.com and add a Google calendar
![Page 34: PowerSchool Tips and Tricks [Read-Only] · • PowerSchool Tricks • Multiple Browsers • And More!! Tips and Tricks. Tip – The Personalize Page ... • To find all 9th grade](https://reader031.fdocuments.us/reader031/viewer/2022022007/5ad256bf7f8b9aff738c9690/html5/thumbnails/34.jpg)
2. Choose the calendar you are going to share and click share this calendar
![Page 35: PowerSchool Tips and Tricks [Read-Only] · • PowerSchool Tricks • Multiple Browsers • And More!! Tips and Tricks. Tip – The Personalize Page ... • To find all 9th grade](https://reader031.fdocuments.us/reader031/viewer/2022022007/5ad256bf7f8b9aff738c9690/html5/thumbnails/35.jpg)
3. Copy the code in the box to later paste into PowerTeacher or wait until Step 7.
4.Click on the Customize line to proceed to next page.
![Page 36: PowerSchool Tips and Tricks [Read-Only] · • PowerSchool Tricks • Multiple Browsers • And More!! Tips and Tricks. Tip – The Personalize Page ... • To find all 9th grade](https://reader031.fdocuments.us/reader031/viewer/2022022007/5ad256bf7f8b9aff738c9690/html5/thumbnails/36.jpg)
5. Click on Calendar Details
6. Check to make this calendar public
![Page 37: PowerSchool Tips and Tricks [Read-Only] · • PowerSchool Tricks • Multiple Browsers • And More!! Tips and Tricks. Tip – The Personalize Page ... • To find all 9th grade](https://reader031.fdocuments.us/reader031/viewer/2022022007/5ad256bf7f8b9aff738c9690/html5/thumbnails/37.jpg)
7. Make adjustments as needed.
8. Copy and paste the HTML
![Page 38: PowerSchool Tips and Tricks [Read-Only] · • PowerSchool Tricks • Multiple Browsers • And More!! Tips and Tricks. Tip – The Personalize Page ... • To find all 9th grade](https://reader031.fdocuments.us/reader031/viewer/2022022007/5ad256bf7f8b9aff738c9690/html5/thumbnails/38.jpg)
9. Paste the HTML statement into the Class Content of the Teacher’s Class
![Page 39: PowerSchool Tips and Tricks [Read-Only] · • PowerSchool Tricks • Multiple Browsers • And More!! Tips and Tricks. Tip – The Personalize Page ... • To find all 9th grade](https://reader031.fdocuments.us/reader031/viewer/2022022007/5ad256bf7f8b9aff738c9690/html5/thumbnails/39.jpg)
10. Go to a student’s quick lookup screen and the calendar is shared.
![Page 40: PowerSchool Tips and Tricks [Read-Only] · • PowerSchool Tricks • Multiple Browsers • And More!! Tips and Tricks. Tip – The Personalize Page ... • To find all 9th grade](https://reader031.fdocuments.us/reader031/viewer/2022022007/5ad256bf7f8b9aff738c9690/html5/thumbnails/40.jpg)
Various Search Commands• To see multiple examples of search
commands and search codes go to:https://powersource.pearsonschoolsystems.com/article/7671
![Page 41: PowerSchool Tips and Tricks [Read-Only] · • PowerSchool Tricks • Multiple Browsers • And More!! Tips and Tricks. Tip – The Personalize Page ... • To find all 9th grade](https://reader031.fdocuments.us/reader031/viewer/2022022007/5ad256bf7f8b9aff738c9690/html5/thumbnails/41.jpg)
PowerSchool Glossary• Contains definitions & descriptions of commonly
used PowerSchool terms & related technical terms.https://powersource.pearsonschoolsystems.com/d/powerschool_glossary
![Page 42: PowerSchool Tips and Tricks [Read-Only] · • PowerSchool Tricks • Multiple Browsers • And More!! Tips and Tricks. Tip – The Personalize Page ... • To find all 9th grade](https://reader031.fdocuments.us/reader031/viewer/2022022007/5ad256bf7f8b9aff738c9690/html5/thumbnails/42.jpg)
PowerSchool Tip• Use two different browsers to login into two
different portals at the same time• You can be logged into PowerSchool
/admin on Firefox and PowerTeacher/teachers on Internet Explorer
![Page 43: PowerSchool Tips and Tricks [Read-Only] · • PowerSchool Tricks • Multiple Browsers • And More!! Tips and Tricks. Tip – The Personalize Page ... • To find all 9th grade](https://reader031.fdocuments.us/reader031/viewer/2022022007/5ad256bf7f8b9aff738c9690/html5/thumbnails/43.jpg)
PowerSchool Tip• Open PowerSchool in another tab or window… right-
mouse click on the PowerSchool logo and select “Open link in new tab (or new window)”.
• This will give you a new PowerSchool window/tab that allows you to easily switch back and forth. This is helpful when you want to copy/paste data, or if you are working on multiple page changes.
![Page 44: PowerSchool Tips and Tricks [Read-Only] · • PowerSchool Tricks • Multiple Browsers • And More!! Tips and Tricks. Tip – The Personalize Page ... • To find all 9th grade](https://reader031.fdocuments.us/reader031/viewer/2022022007/5ad256bf7f8b9aff738c9690/html5/thumbnails/44.jpg)
Tip – Download the PowerSchool Data Dictionary from PowerSource• The PowerSchool Data Dictionary is a useful
and necessary tool in collecting and reporting PowerSchool data. It includes the names anddescriptions of the various tables in thePowerSchool database.
• https://powersource.pearsonschoolsystems.com/article/63456
![Page 45: PowerSchool Tips and Tricks [Read-Only] · • PowerSchool Tricks • Multiple Browsers • And More!! Tips and Tricks. Tip – The Personalize Page ... • To find all 9th grade](https://reader031.fdocuments.us/reader031/viewer/2022022007/5ad256bf7f8b9aff738c9690/html5/thumbnails/45.jpg)
PowerSchool Tips and Tricks
Questions!