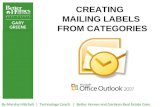PowerSchool Mailing Labels and Form Letters
-
Upload
muskegon-isd-powerschool-support-consortium -
Category
Documents
-
view
94 -
download
1
description
Transcript of PowerSchool Mailing Labels and Form Letters
-
Reports User Guide
Mailing Labels Use mailing label reports to generate mailing labels to put on envelopes or letters. Include names, addresses, ID numbers, passwords, or even bar codes. For example, create mailing labels with barcodes of students' lunch ID numbers to include on laminated lunch cards. For more information, see How to Publish Lunch ID Numbers.
How to Open a Mailing Label Preview Page When creating mailing labels, you should preview them often as you work. Before you create or edit mailing labels, open a preview page.
1. On the start page, search for and select a group of students. A list of students appears in the Current Student Selection section. For more information, see Select a Group of Students.
2. Choose System Reports under Reports in the main menu. The Reports page appears.
3. Click the Setup tab. The Report Setup page appears. 4. Click Mailing Labels. The Mailing Labels page appears. 5. Click Print. Leave the Print Mailing Labels page open as you work with mailing
labels. You will return to it to review the template as you work. Within other instructions, this page is referred to as the preview page.
How to Add a Mailing Label Layout
1. On the start page, choose System Reports under Reports in the main menu. The Reports page appears.
2. Click the Setup tab. The Report Setup page appears. 3. Click Mailing Labels. The Mailing Labels page appears. 4. Click New. The New Mailing Label Layout page appears. 5. Use the following table to enter information in the fields:
Field Description
Layout Name Enter the name of the mailing label layout.
Table Choose the table used for the mailing label data from the pop-up menu.
Font Choose the mailing label font from the pop-up menu.
Font Size Enter the font size for the mailing label in points.
Note: One point is 1/72 of an inch.
Line Height Enter the height for the space between lines on the mailing label in points.
Note: One point is 1/72 of an inch.
Page Left Margin Enter the size of the left page margin in inches.
Custom Reports 132
-
Reports User Guide
Field Description
Page Top Margin Enter the size of the top page margin in inches.
Label Width Enter the width of the individual mailing labels in inches.
Label Height Enter the height of the individual mailing labels in inches.
How Many Columns of Labels
Enter how many columns of mailing labels print per page.
How Many Rows of Labels
Enter how many rows of mailing labels print per page.
Space Between Each Column
Enter the amount of space between columns of mailing labels on the page in inches.
Space Between Each Row
Enter the amount of space between rows of mailing labels on the page in inches.
Horizontal Padding For Label Text
Enter the amount of space from the sides of a mailing label to the text.
Vertical Padding For Label Text
Enter the amount of space from the top and bottom of a mailing label to the text.
Label Content Enter the content of the mailing label. In addition to standard text, you can include HTML tags, PowerSchool fields and PowerSchool data codes.
To insert a PowerSchool field into this field:
1. Click Fields to view a list of PowerSchool fields. The Fields pop-up appears.
2. To narrow the list of fields, enter one of more search terms in the Filter field. Otherwise, leave blank.
3. Click the field you want to add. The Fields pop-up closes and the selected field appears.
Make this label accessible to
Select which PowerSchool users can use the mailing label:
users at all schools [on the server] only users at [selected school]
Teachers can print? Select the checkbox if you want teachers to be able to print this mailing label.
6. Click Submit. The Mailing Labels page appears. To print mailing labels, see Print Mailing Labels.
Custom Reports 133
-
Reports User Guide
How to Edit a Mailing Label Layout
1. On the start page, choose System Reports under Reports in the main menu. The Reports page appears.
2. Click the Setup tab. The Report Setup page appears. 3. Click Mailing Labels. The Mailing Labels page appears. 4. Click the mailing label layout you want to edit. The Edit Mailing Label Layout page
appears. 5. Edit the report card to meet your needs and specifications. For more information, see
How to Add a Mailing Label Layout. 6. Click Submit. The Mailing Labels page appears. To print mailing labels, see Print
Mailing Labels.
How to Delete a Mailing Label Layout
1. On the start page, choose System Reports under Reports in the main menu. The Reports page appears.
2. Click the Setup tab. The Report Setup page appears. 3. Click Mailing Labels. The Mailing Labels page appears. 4. Click the mailing label layout you want to delete. The Edit Mailing Label Layout page
appears. 5. Click Delete. 6. Click Confirm Delete. The Selection Deleted page appears.
How to Print Mailing Labels
1. On the start page, search for and select a group of students. A list of students appears in the Current Student Selection section. For more information, see Select a Group of Students.
2. Click the [Select Function] arrow. The Group Functions pop-up menu appears. 3. Under Printing, choose Print Mailing Labels. The Print Mailing Labels page appears.
Note: Alternatively, if you have a current selection of students, you can choose Special Functions under Functions in the main menu and then click Groups Functions.
4. Use the following table to enter information in the fields:
Field Description
Print Mailing Labels for
The selected number of students appears. For more information about changing the selection of students, see Student Search.
Use this mailing label layout
Choose the mailing label template from the pop-up menu.
How Many Pages? Select an option to indicate the number of pages to print:
Custom Reports 134
-
Reports User Guide
Field Description
One page only to print only the first page All pages to print all pages of the report for the
selected students
Sort Order? Select an option to sort the mailing labels on the report:
Student's last name Mailing Zip Code Address Zip Code
When to print Select a time to run the report:
ASAP: Execute immediately. At Night: Execute during the next evening. On Weekend: Execute during the next weekend. On Specific Date/Time: Execute on the date and
time specified in the following fields.
Report Output Locale
Select the locale from the pop-up menu. The report output will be in the language associated with the locale.
Note: When generating object reports, certain report text may appear in the default English language. For more information, see Object Reports.
5. Click Submit. The report queue appears. 6. Click View once the report is completed.
Note: Click Refresh to update the status of the report.
The page displays a PDF file of the report. Thoroughly review it to verify that the formatting and content are correct. If the report provides the data you need and is formatted properly, print it from this page or save it to another application.
7. When you are satisfied with the labels, put sheets of blank labels in the printer tray. 8. Choose File > Print from the menu bar. 9. Make the necessary selections in the Print dialog. 10. Click OK. The mailing labels print.
Form Letters Form letter reports create custom letters that merge information from the PowerSchool database into a letter. They are similar to report card reports in that you can use HTML tags and PowerSchool data codes. The difference is that a form letter report cannot include schedule listings.
When creating a form letter, there is no need to open a preview page. You can easily create the report and preview it in the same Web browser window.
Custom Reports 135
-
Reports User Guide
How to Add a Custom Form Letter
1. On the start page, choose System Reports under Reports in the main menu. The Reports page appears.
2. Click the Setup tab. The Report Setup page appears. 3. Click Form Letters. The Form Letters page appears. 4. Click New. The New Form Letter page appears. 5. Use the following table to enter information in the fields:
Field Description
Title of this form letter
Enter a name for this form letter.
Table Choose the table used for the form letter data from the pop-up menu.
Default font Choose the form letter font from the pop-up menu.
Default font size Choose the font size from the pop-up menu.
Default text line height
Enter the height for the space between lines on the mailing label in points.
Note: One point is 1/72 of an inch.
Page Size Choose from the pop-up menu the size of the paper on which you want to print this report. To enter a custom size, enter the horizontal and vertical page measurements in the Custom Size fields.
Margins Enter the size of the page margins in inches.
Orientation Choose the page orientation from the pop-up menu. The orientation is the page layout. Portrait is a vertical page; Landscape is a horizontal page.
Scale Enter the percentage to scale the form letter. The lower the percentage, the smaller the form letter scales relative to the size of the page.
This report available to
Select who can use this report:
users at all schools [on this PowerSchool system] only users at [this school]
Teachers can print? If you want teachers to be able to print this report in PowerSchool Teacher, select the checkbox. Otherwise, deselect the checkbox.
6. Click Submit. The form letter is set up, and the Form Letters page appears. 7. Click the form letter you just created. The Edit Form Letter page appears. 8. Click Report Body. The Edit Body page appears.
Custom Reports 136
-
Reports User Guide
9. Enter the content of the letter. In addition to standard text, you can include HTML tags, PowerSchool fields and PowerSchool data codes.
10. To insert a PowerSchool field into this field:
a. Click Fields to view a list of PowerSchool fields. The Fields pop-up appears. b. To narrow the list of fields, enter one of more search terms in the Filter field.
Otherwise, leave blank. c. Click the field you want to add. The Fields pop-up closes and the selected field
appears.
9. Click Submit. The Form Letters page appears. 10. Click Print. The Print Reports page appears. 11. Use the following table to enter information in the fields:
Field Description
Which report would you like to print?
Choose the form letter from the pop-up menu.
For which students? Select an option to indicate the students for whom the report will be run, if necessary.
In what order? Select the sort order.
If printing student schedules, use...
Select an option to indicate enrollment specifications. If you select the enrollment as of option, enter the enrollment date in the field.
If printing fee list, only include transactions conducted during... (may be overridden in report setup)
If you selected an Object Report in the Which report to print field and that Object Report includes a fee list object, choose the date range from the pop-up menu. If you select the Date Range, enter the beginning and ending dates in the fields using the format mm/dd/yyyy or mm-dd-yyyy. If you do not use this format, an alert appears. If you submit the date with an incorrect format, the date field is submitted as a blank entry.
Watermark Text To print text as a watermark on each page of the report, use the pop-up menu to either choose one of the standard phrases or choose Custom and enter the text you want to print as a watermark in the field.
Watermark Mode Use the pop-up menu to determine how you want the text to print. Watermark prints the text behind objects on the report, while Overlay prints the text over objects on the report.
When to print Select a time to run the report:
ASAP: Execute immediately. At Night: Execute during the next evening. On Weekend: Execute during the next weekend. On Specific Date/Time: Execute on the date and
Custom Reports 137
-
Reports User Guide
Field Description
time specified in the following fields.
12. Click Submit. The report queue appears. 13. Click View once the report is completed.
Note: Click Refresh to update the status of the report.
The page displays a PDF file of the report. Thoroughly review it to verify that the formatting and content are correct. If the report provides the data you need and is formatted properly, print it from this page or save it to another application.
How to Edit a Custom Form Letter
1. On the start page, choose System Reports under Reports in the main menu. The Reports page appears.
2. Click the Setup tab. The Report Setup page appears. 3. Click Form Letters. The Form Letters page appears. 4. Click the form letter you want to edit. The Edit Form Letter page appears. 5. Use the following table to edit information in the fields:
Field Description
Title of this form letter
Edit this form letter's name.
Table The table used for the form letter data appears.
Default font Choose the form letter font from the pop-up menu.
Default font size Choose the font size from the pop-up menu.
Default text line height
Edit the height for the space between lines on the mailing label in points.
Note: One point is 1/72 of an inch.
Page Size Choose from the pop-up menu the size of the paper on which you want to print this report. To enter a custom size, enter the horizontal and vertical page measurements in the Custom Size fields.
Margins Edit the size of the page margins in inches.
Orientation Choose the page orientation from the pop-up menu. The orientation is the page layout. Portrait is a vertical page; Landscape is a horizontal page.
Scale Edit the percentage to scale the form letter. The lower the percentage, the smaller the form letter scales relative to the size of the page.
Custom Reports 138
-
Reports User Guide
Field Description
This report available to
Select who can use this report:
users at all schools [on this PowerSchool system] Only users at [this school]
Teachers can print? If you want teachers to be able to print this report in PowerSchool Teacher, select the checkbox. Otherwise, deselect the checkbox.
6. Click Report Body. The Edit Body page appears. 7. Enter the content of the letter. In addition to standard text, you can include HTML
tags, PowerSchool fields and PowerSchool data codes. 8. To insert a PowerSchool field into this field:
a. Click Fields to view a list of PowerSchool fields. The Fields pop-up appears. b. To narrow the list of fields, enter one of more search terms in the Filter field.
Otherwise, leave blank. c. Click the field you want to add. The Fields pop-up closes and the selected field
appears.
9. Click Submit. The Form Letters page appears. If you are ready to print the letter, see Run, Print, and Save Reports.
How to Delete a Custom Form Letter
1. On the start page, choose System Reports under Reports in the main menu. The Reports page appears.
2. Click the Setup tab. The Report Setup page appears. 3. Click Form Letters. The Form Letters page appears. 4. Click the name of the form letter you want to delete. The Edit Form Letter page
appears. 5. Click Delete. 6. Click Confirm Delete. The Selection Deleted page appears.
Custom Reports 139