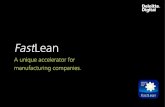PowerPoint Style Guide...Design specifications PowerPoint Style Guide Title slide in the PPT...
Transcript of PowerPoint Style Guide...Design specifications PowerPoint Style Guide Title slide in the PPT...

PowerPoint Style GuideGuidelines for creating brand compliant PowerPoint presentations

Contents 1. Introduction to the new PowerPoint tools
2. Design specifications
3. Layout examples
4. Suggestions & tips

Introduction to the new
PowerPoint tools

Introduction to the new PowerPoint tools
PowerPoint Style Guide Three key resources for making brand
compliant presentations
4
Style guide (this document)
PPT template Slide library
Your standard template for
presentations. Find various
layout options preconfigured as
per brand guidelines.
Here, you can find various
commonly used slides pre-
designed for your convenience.
Just copy and paste these
slides in the Sai presentation
template and customize.
Refer to this guide to learn
about the various features of the
template and tips to use it
effectively.

Design
specifications

Design
specifications
PowerPoint Style Guide Title slide in the PPT template
6
Title slide
A predefined title slide is available in the template.
Every title slide includes
• Headline (can be long –reduce the size of the text if necessary)
• Sub-line (you can use it for speaker, date, location)
• Logo

Design
specifications
PowerPoint Style Guide Contents/Agenda slide in PPT template
7
Contents/Agenda slide
Use agenda slides to give an overview on the structure of your presentation.
Please keep the structure of your presentation simple and try to keep your agenda on one slide. To highlight a point please use bold font.
You will find two options (check the slide library for the second option) for the agenda slide. Use the one, that fits your purpose.

Design
specifications
PowerPoint Style Guide Typography for the PPT template
8
In this standard PPT template, we pre-formatted different text layers. You don’t have to generate bullet points manually.
To change from one text layer to the next, use the increase/decrease list level buttons on top under Home menu.
Only various styles of Arial should be used as a font.

Design
specifications
PowerPoint Style Guide Colours for the PPT template
9
Apart from typography, colors have an essential impact on the appearance of presentations.
To ease your work, the usable colors have been set within the so called “Theme Colors”.
If you, e.g., insert a rectangle and use the “Shape Fill” option, you will find the defined colors in the “Theme Colors”.
Each color has it’s specific application field. Please take care to make a valid and meaningful choice.

Design
specifications
PowerPoint Style Guide Colours for
layouts
10
To make your work easier, we have created different layouts, To choose a layout, go to: Start > Layout
Click “Reset“ if something looks wrong or if you have accidently moved something. In your template you’ll find five masters.
One master with white & grey backgrounds and the others in your brand colors to separate your layouts.
For example: When you start creating your presentation you can use the white, grey pattern, color layouts or colorful pattern backgrounds. For consistency, you can select a particular style for the entire presentation.

Design
specifications
PowerPoint Style Guide Insert a full page photo
11
There is a ready-made layout available in the basic template for inserting a full page photo.
Caption should be used for the photo. In case the photo has a darker tone, please change the text color to white.

Design
specifications
PowerPoint Style Guide Grid
12
Title area
Write your slide title here. Besides, write main title from your cover slide and also you have an option for writing section title consistently in your presentation.
Content area:
Within this area you can place text, images, chart, tables, and other elements.
Footer:
Here you can find the slide number and the Sai logo.
Title area
Content area
Footer area

Design
specifications
PowerPoint Style Guide Guides
13
Guides will help you to structure, position and align the elements correctly inside your slides.
Title area
Content area
Grid for the footer
Gap

Layout
examples

Layout examples
PowerPoint Style Guide Layout options for the contents slide
Two types of content slides can be created. You can pick the designs from the slide library.
18

Layout examples
PowerPoint Style Guide Text boxes and hierarchy between
various text layersThe text boxes have options for three levels of content placement. Use the increase/decrease list levels from top of the PowerPoint template and create content hierarchy.
For first level, please use bullets as shown in the graphic.
For second level, please use dash (-), as shown in the graphic.
For third level, please use bullets again, as shown in the graphic.
Automatically, you can see texts sizes are varying as per levels.
19

Layout examples
PowerPoint Style Guide Layout options for text layers
Go to Layout and find various options for layouts.
20

Layout examples
PowerPoint Style Guide Layout options for texts and photos
Go to Layout and find various options for layouts with placeholders for pictures.
21

Layout examples
PowerPoint Style Guide Layout options section dividers
Go to layout and find various options for divider slides.
Use them as section separators.
22

Layout examples
PowerPoint Style Guide Layout option for pasting an excel sheet
Please ensure, you copy and paste an Excel sheet properly as shown in this example. Resize the table proportionately and ensure that it covers only the given white area.
23

Layout examples
PowerPoint Style Guide Layout options for end slides
Go to Layout and find options for end slides.
Our tagline
Text boxes for contact details
23

Suggestions & tips

Dos and don'ts for creating an effective
presentation
Suggestions & tips
PowerPoint Style Guide
1. Keep your sentences short and to the point - use keywords and avoid long descriptions
2. Don’t clutter a single slide with too many messages, instead use several slides to spread out your thoughts
3. Stick to the given formats for fonts, photos and content – only use Arial as a font
4. Use the defined colors only as provided in the template for content creation
5. Always place the content and images in the specified grid
6. Use photos and graphics to visualize a point
22

23
Suggestions & tips
PowerPoint Style Guide Compress pictures for creating a
lighter presentationTo compress big pictures, proceed as follows:
1. Activate the picture by clicking on it
2. Click “Compress Pictures”
3. Activate the compression options needed
4. Choose your output (depending on the use of the presentation)
Tip:
Save your presentation with a new name.
Remember always, you can’t reset the picture quality after the compression!

24
Suggestions & tips
PowerPoint Style Guide Short cuts
You can save time using these short cuts.

Make it better together

Contact us
© Sai Life Sciences Limited.
L4, SLN Terminus, Gachibowli, Hyderabad 500032, Telangana, India.
Dipankar Bhattacharjee
Senior Manager - Corporate Communication
E-mail: [email protected]