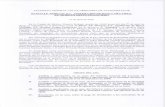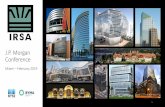PowerPoint Presentation · provided by J.P. Morgan. This presentation is for discussion purposes...
Transcript of PowerPoint Presentation · provided by J.P. Morgan. This presentation is for discussion purposes...

Agenda
Page
IDD Mobile User Guide Version 1.0

This presentation was prepared exclusively for the benefit and internal use of the J.P. Morgan client to whom it is directly addressed and delivered including
such client’s subsidiaries, (the “Company”) in order to assist the Company in evaluating, on a preliminary basis, certain products or services that may be
provided by J.P. Morgan. This presentation is for discussion purposes only and is incomplete without reference to, and should be viewed solely in conjunction
with, the oral briefing provided by J.P. Morgan. It may not be copied, published or used, in whole or in part, for any purpose other than as expressly authorized
by J.P. Morgan.
The statements in this presentation are confidential and proprietary to J.P. Morgan and are not intended to be legally binding. Neither J.P. Morgan nor any of its
directors, officers, employees or agents shall incur any responsibility or liability to the Company or any other party with respect to the contents of this
presentation or any matters referred to in, or discussed as a result of, this document. J.P. Morgan makes no representations as to the legal, regulatory, tax or
accounting implications of the matters referred to in this presentation.
IRS Circular 230 Disclosure: JPMorgan Chase & Co. and its affiliates do not provide tax advice. Accordingly, any discussion of U.S. tax matters included herein
(including any attachments) is not intended or written to be used, and cannot be used, in connection with the promotion, marketing or recommendation by
anyone not affiliated with JPMorgan Chase & Co. of any of the matters addressed herein or for the purpose of avoiding U.S. tax-related penalties.
J.P. Morgan is a marketing name for the Treasury Services businesses of JPMorgan Chase Bank, N.A. and its subsidiaries worldwide. In the United Kingdom,
JPMorgan Chase Bank, N.A., London branch and J.P. Morgan Europe Limited are authorized by the Prudential Regulation Authority and regulated by the
Financial Conduct Authority and the Prudential Regulation Authority.
JPMorgan Chase is licensed under US patent numbers 5, 910,988, and 6, 032 and 137.
© 2017 JPMorgan Chase & Co. All rights reserved.
1

General Functions Overview
Image Deposit Direct (IDD) Mobile 2.0.683 includes an enhanced and more modern
user interface that is easier to use. The improved application workflow allows users a
more streamlined transaction experience.
This guide will provide a general function overview of the following:
Logging into IDD Mobile
First Time Login
Main Menu
Depositing a Check
2

I D D M O B I L E S U P P O R T G U I D E ( I O S )
Logging into IDD Mobile
ST
RIC
TL
Y P
RIV
AT
E
AN
D C
ON
FID
EN
TIA
L

Logging into IDD Mobile – Screen 1
To login, the user should select the Simply
Deposit Mobile (sdm RDM) app from the main
screen (highlighted in red).
Note: The IDD Mobile app will say “IDD Mobile”
underneath the icon instead of “SDM.”
4

Logging into IDD Mobile – Screen 2
This is the splash screen that appears on
the device between launching the Simply
Deposit Mobile app (a/k/a IDD Mobile) and
receiving the login screen.
5

Logging into IDD Mobile – Screen 3
After a few moments the splash screen will
disappear and the user will receive a login
screen.
Note: This ID has to be created through the
Host Admin function in the same fashion as
any other ITMS ID. This ID can also be used
to login to the IDD website if the appropriate
permissions are assigned. (See Setup
Guide for more information).
Select the “Login” button to continue and
login.
6

Logging into IDD Mobile – Login Error Scenario – Screen 3a
If the user does not enter the correct
information, a “Username or password is
incorrect” message will be displayed back to
the user.
Note: Just as with the Host, if the user
enters the wrong password three times in a
row, their ID will be locked and will require
reset.
7

I D D M O B I L E S U P P O R T G U I D E ( I O S )
First Time Login
ST
RIC
TL
Y P
RIV
AT
E
AN
D C
ON
FID
EN
TIA
L

First Time Login – General Terms & Conditions – Screen 1
Following the first successful login to the
mobile app, the General Terms & Conditions
screen will be presented to the user.
The user can proceed by selecting “Accept.”
9

First Time Login – Geolocation Terms & Conditions – Screen 1a
Following the first successful login to the
mobile app, the Geolocation Terms &
Conditions screen will be presented to the
user.
The user can proceed by selecting “Accept.”
10

First Time Login – Login Error Scenario – Screen 1b
The following error message will be display if
the user Declines the Terms and Conditions.
User will be directed to the login screen
upon selecting “OK.”
11

First Time Login – Change Password – Screen 2
After accepting the Terms and Conditions,
the user will be forced to change the
password after first login.
User has to click “OK” to proceed.
12

First Time Login – Change Password – Screen 3
User has to enter the Current password
followed by the New password.
User has to click on “Change Password” to
confirm the updated password.
13

First Time Login – Password Changed – Screen 3a
Password change confirmation message will
be displayed if the entered password is
accepted.
User has to click “OK” to proceed.
14

First Time Login – Welcome! – Screen 4
The “Welcome” screen will be presented to
the user only during the first login directly
after the successful forced password
change.
The user can proceed by selecting “Get
Started.”
15

First Time Login – Your First Deposit – Screen 5
Following message will be displayed on
selecting “Get Started” on the Welcome
screen.
Selecting “Yes, please” will take the user to
the Help Screen 1 (See Help Screens).
Selecting “No, thanks” will leave the user on
the Deposit History screen.
Users can access the Tutorial later from the
Simply Deposit Mobile (IDD Mobile) Main
Menu/Home page by selecting “Help.”
16

First Time Login – System Message – Screen 6
This screen will only be displayed if a
System Message is set up for the Merchant.
User has to select “Dismiss” not see the
message again.
Selecting “Remind Me Later” will cause the
message to be displayed the next time the
user logs in.
17

First Time Login – Main Menu – Screen 7
If the user has entered the correct
information, they will be presented with the
Deposit History page.
This page will be blank during the first login.
User has to click on the menu icon to see the
main menu (highlighted in red).
18

First Time Login – Main Menu – Screen 7a
The following options will be displayed
upon selecting the Main Menu:
Change Password
Unregister
Help
About
Logout
Cancel
19

First Time Login – Deposit a Check – Screen 8
User has to click on the “+” icon to select
the account and then scan a check.
20

First Time Login – Deposit a Check – Screen 8a
On clicking the “+” icon, the app will display
all the accounts associated with the user ID.
To scan a check, user has to select one of
the accounts listed below “Add Deposit to”
One or more accounts can be displayed (this
depends on the access provided to the
user).
21

I D D M O B I L E S U P P O R T G U I D E ( I O S )
Main Menu
ST
RIC
TL
Y P
RIV
AT
E
AN
D C
ON
FID
EN
TIA
L

Main Menu – Screen 1
The “Menu” icon presents six functions to the
user.
• Change Password
• Unregister the User ID for the device
• Help
• About
• Logout
• Cancel
23

Main Menu – Change Password – Screen 2
To change the mobile user password, select
“Change Password” from the main menu.
Note: Mobile users with ITMS Website
access can also change passwords on the
website per standard procedures.
24

Main Menu – Change Password – Screen 2a
The Change Password screen allows the
user to enter the current password, new
password and confirm the new password.
Select the “Back” arrow key to return to the
prior screen.
Selecting “Change Password” will submit the
values for validation.
25

Mobile ID passwords must follow the same rules as IDD Website passwords:
1. Passwords must contain a minimum of eight characters.
2. Passwords must contain at least one upper case, one alpha character and at least
one numeric character.
3. Recent three values of the password cannot be re-used.
Main Menu – Change Password Validation
26

Main Menu – Change Password – Error Scenario 2b
If any of the validations fail, an error
message will be displayed back to the user.
The message in the screenshot is displayed
if the current password is incorrect.
27

Main Menu – Change Password – Error Scenario 2c
The message in the screenshot is
displayed if the new password does not
match the “Confirm new password.”
28

Main Menu – Change Password – Error Scenario 2d
The message in the screenshot is
displayed if the new password matches
the previously three used passwords.
29

Main Menu – Change Password – Error Scenario 2e
The message in the screenshot is
displayed if the new password does not
meet the JPMC password requirements.
30

Main Menu – Unregister – Screen 3
This allows the user to unregister the user
ID from the logged in device.
31

Main Menu – Unregister – Screen 3a
This message will be displayed when user
selects the “Unregister” option from the main
menu.
Selecting “Yes” will unregister the user ID
from the logged in device.
Selecting “No” will retain the user on the
Deposit History page.
Following “Unregister” the user will be
navigated back to the login screen.
32

Main Menu – Help – Screen 4
The help function allows the user to look
at a number of examples explaining the
process of scanning and submitting a
check.
33

Main Menu – Help – Screen 4a
The scanning process is explained briefly in
six slides/images.
User has to slide the screen to the left to see
the next image.
34

Main Menu – About – Screen 5
User has to select “About” to see the app
details.
35

Main Menu – About – Screen 5a
The “About” screen gives a brief description
of the app.
It also shows the app version and the client
ID.
36

Main Menu – Logout – Screen 6
To logout of the app, select the “Logout”
button from the main Simply Deposit
Mobile (IDD Mobile) Menu/Home page.
37

Main Menu – Logout – Screen 6a
On selecting the logout button the
application displays the logout confirmation
question to the user.
User has to select “Yes” to sign out
completely.
Selecting “No” would leave the user on the
Deposit History screen.
38

Main Menu – Cancel – Screen 7
Selecting ‘Cancel” will close the main
menu and retain the user on the Deposit
History page.
39

I D D M O B I L E S U P P O R T G U I D E ( I O S )
Depositing a Check
ST
RIC
TL
Y P
RIV
AT
E
AN
D C
ON
FID
EN
TIA
L

Depositing a Check – Screen 1
To deposit a check, select the “+” sign
next to the main menu icon and then
select an account listed under “Add
Deposit to.”
41

Depositing a Check – Screen 2
Selecting the account will navigate the user
to this screen.
This step initiates the camera to take a photo
of the front of the check.
Select the round button to click the front of
the check.
Note: Selecting the “Cancel” button will
navigate the user to the next screen which is
to capture the back image of the check.
42

Helpful Hints on Mobile Deposit Image Capture
Keep the camera as steady as possible until after the picture has been taken.
Make sure the four corners of the check are within the four corners of the screen (while still
keeping the check image as big as possible).
Position the camera lens directly over the center of the check to avoid angle distortion.
Hold the camera in landscape orientation with the check in landscape orientation.
Background should be: plain (avoid patterns); dark (preferably black); non-reflective (best).
Avoid objects other than the check in the image.
Avoid extreme lighting (either too bright or too dark).
Avoid shadows on the check.
Flatten out the check; ensure no folded corners.
For the back image, ensure the check has been endorsed (if manually endorsing) and align the
check so the endorsement is on the right edge of the check.
43

Depositing a Check – Screen 3
This step initiates the camera to take a photo
of the back of the check.
Select the round button to click the back of
the check.
Follow the same Helpful Hints for Mobile
Deposit Image Capture presented for the
front image.
44

Depositing a Check – Screen 4
After the front and the back of the check is
captured, the app will display the captured
image of the front of the check.
The amount field will display the amount as
$0.00 till the app processes the check.
Once the check is processed; the amount
will be displayed in the Amount field.
If the amount is not picked or incorrectly
picked then the user has the ability to
manually change the amount.
Tapping on the amount field will display the
keyboard to enter the amount manually.
45

Depositing a Check – Screen 4a
To rescan the front of the check; simply click
the camera icon on the top of the check.
To view the back image, slide the check
image to the left.
46

Depositing a Check – Configurable Field – Screen 4b
The Configurable field will be displayed at
the bottom of the screen below the captured
check image.
Note: Customized forms/configurable fields
are displayed only to merchants that have
requested this feature.
Tap on the configurable field to enter the
value.
47

Depositing a Check – Screen 4c
Sliding the front image of the check to the
right will display the back of the check
image.
To retake the back of the check simply click
the camera icon on the top right of the
check.
To go back to the front image, slide the back
image to the right.
Click “Done” to proceed with the
submission process.
Click the “ ” sign to delete the
transaction.
48

Depositing a Check – Screen 4d
The app will ask the user to confirm the
cancellation.
Click “Yes” to confirm the cancellation.
Click “No” to reject the cancellation.
49

Depositing a Check – Screen 5
Selecting Done on the Add Check details
screen will navigate the user to the Deposit
Items page.
Click on the “ ” to submit the
transition.
To edit the item, user has to click on the
displayed item. Selecting the displayed item
will take the user to the Edit Check details
screen.
• Ignore the “+” symbol. JPMC currently only
supports single check transactions.
50

Depositing a Check – Screen 5a
Click “Yes” to confirm submission.
Click “No” to cancel submission.
51

Depositing a Check – Screen 6
The submitted item will be displayed in
Deposit History.
Click on the item to view the details of the
transaction.
52

Depositing a Check – Screen 6a
The recently submitted item may not be
displayed immediately in deposit history.
Drag the screen down to refresh the “Deposit
History” screen.
A small refreshing icon will be displayed
while the app is processing the refresh
request.
53

Depositing a Check – Deposit History Display – Screen 6b
Deposit History will display all items
deposited in the last 14 days.
Status:
• Approved
• Voided (items voided or deleted in Web
Client)
• Accepted
• Pending (items reopened in Web Client)
54

Depositing a Check – Transaction Details – Screen 7
Transaction Details displays all the items
submitted by the user in a given transaction.
Click on the item to drilldown further to item
detail.
55

Depositing a Check – Screen 8
Slide the check image to the left to view
the back image of the check.
56

Depositing a Check – Screen 8a
Slide the image to the right to view the
front of the check.
57

Depositing a Check – Session Timeout – Error Scenario 1
The following Session Timeout message
will be displayed if the app is inactive for
15 minutes.
58

Depositing a Check – Error Scenario 2
The following error message will be
displayed if the app is unable to capture
the MICR information from the check
image.
59

Depositing a Check – Error Scenario 3
The following error message is displayed
if the app is unable to capture the
CAR/LAR from the check.
60

Depositing a Check – Error Scenario 4
The following error message is displayed
when a check with $0.00 check amount is
accepted to be submitted.
61

Depositing a Check – Error Scenario 5
The following message will be displayed if a
duplicate item is detected.
User has the ability to delete the duplicate
check or rescan a new check image by
selecting the item in question.
62

Depositing a Check – Error Scenario 5a
The duplicate item will be displayed on the
Edit Check Details screen.
User can select the camera icon to rescan a
new check image or select the discard
button to delete the check.
63

Depositing a Check – Error Scenario 5b
The following message will be displayed if
the front and the back image are the
same.
64









![Sinope / [J.P. Six]](https://static.fdocuments.us/doc/165x107/577d22a21a28ab4e1e97df95/sinope-jp-six.jpg)