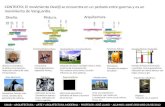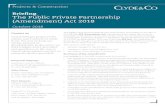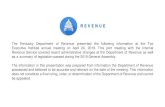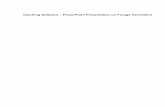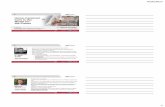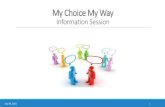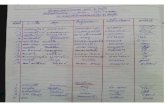PowerPoint presentation
-
Upload
sandra4211 -
Category
Documents
-
view
1.236 -
download
0
Transcript of PowerPoint presentation

System Hardening
Defense in Depth—at home and on the road

System Hardening
• Wi-Fi security– At home– Away from home
• Windows system hardening
• Mac OS X system hardening

Wi-Fi security
• Question 1: Do I need wi-fi?– Don’t own any
wireless devices? Don’t buy a wireless router!
– A regular, wired-only router is cheaper and offers one less attack vector

Wi-Fi security
• Question 2: What kind of wireless router should I buy?– Good security– Blazing speeds– Bleeding-edge technology

What about 802.11n?
• Pre-N, draft n, MIMO-based
• Backward compatible
• Finalized December 2009

Wi-Fi security
• Encryption: scramble your stuff– WEP = worthless– WPA has issues– WPA2 is best

EVERYBODY PANIC!WPA-TKIP HAS BEEN CRACKED!
• WPA-TKIP partially cracked– Attacker needs 12-15 minutes of access– Data encryption remains intact (for now)
– Can be used to DoS, circumvent firewalls, poison ARP cache

EVERYBODY PANIC!WPA-TKIP HAS BEEN CRACKED!
• What can you do?– Don’t panic.– Use WPA2!– Use a network range other than
192.168.0.x

Wireless Router Hardening
• Choose a strong pre-shared key
• Patch, patch, patch!

Wireless Router Hardening
• Change SSID (network name)
• Enable MAC address filtering

Wireless Router Hardening
• DISABLE REMOTE MANAGEMENT!
• Limit the number of connections allowed
• Disable “respond to ICMP Ping”

Wireless Router Hardening
• Disable the DMZ (Demilitarized Zone)
• Disable UPnP

Wireless Router Hardening
• Change the default IP address of the router
• Change admin password
• Enable the firewall

Wireless Router Hardening
• Consider switching to OpenDNS– Helps filter out malicious websites, can
also filter other types of “blue” content• Content filtering is user configurable

Securing your network…
Get rid of old wireless hardware!

Personal Computer Security
• Develop some new good habits
• Remember, cybersecurity breaks can and will happen to you
• An ounce of prevention is worth a pound of cure!

Personal Computer Security
• No matter your platform, you should…– Have separate accounts for each user– Protect ALL accounts with a password– Run as a “non-privileged” user– Use an inactivity time-out that locks the screen– Use a firewall– Perform regular backups– Use antivirus software (yes, Mac users, you too!)

Computer Accounts
• For our purposes, there are two types of accounts on a system:– Administrator (or root)– User (or non-privileged user)
• Administrator accounts have unlimited power– With great power comes great responsibility (nerd alert! )
– Administrator accounts are needed to install new software, configure network settings, install printers, etc.
– Malicious websites and programs take advantage of that power to compromise your system

Computer Accounts
• “User” or “non-privileged” accounts– Generally can’t install software (any
programs installed will run at that user’s privilege level)
– Can’t make configuration changes to firewall, AV, and other critical system components

Running as a non-privileged user
• Good news:– Less vulnerable to “drive by downloads”
and other malware– Less likely to accidentally modify settings
to critical system components– Malware runs at non-privileged level, does
less damage

Running as a non-privileged user
• The “bad” news:– Config changes, installing software needs
admin rights– Some programs misbehave when asked to
run at a non-privileged user level

Computer Security: The Basics
• Many security problems can be alleviated just by keeping your software up to date!– Enable Automatic Updates (Win) or
System Update (Mac) to download and install automatically
– Allow add-on programs like Adobe Reader and QuickTime to check for updates automatically

Computer Security: The Basics
• Uninstall software you no longer use– Forgotten, unpatched software may make
your machine more vulnerable
• Look gift horses in the mouth– Just because that blinking ad banner says
to download that free software doesn’t make it a good idea!

Computer Security: Firewalls
• Both Windows and Macintosh computers come with firewalls– Windows XP Service
Pack 3 & Vista enable firewall by default
– Mac OS X may not enable its firewall by default

Computer Security: Firewalls
• To enable the Windows XP Internet Connection Firewall (ICF):– Click StartControl Panel and select Security
Center– Under "Manage security settings for:" click
Windows Firewall. Make sure that the radio button next to "On" is selected.
– If you open this panel and find that your firewall options are “greyed out,” there is a good chance your computer is infected with malware.

Computer Security: Firewalls
• The Windows XP firewall does not do any outbound filtering by default.– Consider a 3rd party firewall– Many good free options, even more good
paid options– Free: Comodo Firewall Pro, ZoneAlarm– Paid: Kerio, ZoneAlarm, simple home
router/firewalls (network-based)

Computer Security: Firewalls
• Windows Vista firewall• Looks and feels just like XP firewall
– Unlike XP, does inbound and outbound filtering
• Access via Control PanelSecurity CenterWindows Firewall
• Network based firewall is still a good addition!

Computer Security: Autorun
• a.k.a. “Autoplay”
• Disable it!– Used by Conficker, other malware

Computer Security: Antivirus
• Antivirus ≠ panacea!
• Antivirus software is a piece of the puzzle
• Corrective at best
• No computer should be without it

Computer Security: Antivirus
• Have you paid your subscription fee?
• Check for updates every 30 mins
• Never try to run more than one AV package at once!

Computer Security: Antivirus

Computer Security: Anti-spyware
• There are several excellent free anti-spyware tools available
• “Active protection” may conflict with your antivirus software
• “Passive protection” shouldn’t cause a problem

Computer Security: Anti-spyware
• Malwarebytes
• Spybot Search & Destroy
• Microsoft Windows Defender
• Ad-Aware
• Spyware Blaster

Computer Security: Other utilities
• HijackThis
• CCleaner
• TrendMicro Housecall

Computer Security: Surf Safer
• Get away from Internet Explorer
• Switch to Firefox for day-to-day browsing (you too, Mac users)– Use add-ons– Keep your helper apps updated

Computer Security: Surf Safer
• Hardening Firefox– ToolsOptions (FirefoxPreferences on
Mac OS X)– Warn about add-ons, warn about forgeries
should both be checked– Uncheck “remember passwords for sites”

More Firefox hardening…
• addons.mozilla.com has lots of add-ons for Firefox:– NoScript (blocks scripted content from running)– Adblock Plus (blocks ads and possible malicious page
elements)– Filterset.G updater (downloads preconfigured filterset for
Adblock Plus)– Plugins work in Firefox for the Mac too!
• McAfee SiteAdvisor www.siteadvisor.com– can help prevent you from clicking on malicious websites by
warning you about their content

Internet Explorer Hardening
• IE 7 & 8 have built-in anti-phishing features, IE 6 does not– McAfee Siteadvisor is also available for IE!– Google Toolbar has some nice anti-
phishing features as well– Only use Internet Explorer when a site
doesn’t function properly in Firefox

Computer Security: Mac OS X
• Despite what you hear in the ads, Macs can:– Get hacked– Get malware– Get viruses

Computer Security: Mac OS X
• Mac OS X is a pretty GUI shell on a powerful UNIX OS– The power of Mac OS X makes it a very
flexible platform for hackers, too!

Computer Security: Mac OS X
• Remember all that stuff we said about Windows?
• Mac OS X isn’t vulnerable to Windows malware– It can pass it on!

Computer Security: Mac OS X
• Many of the “best practices” we’ve already discussed apply to Mac OS X– “user” vs. “admin” accounts– use antivirus– use a firewall– beware of malware

Computer Security: Mac OS X
• Enable the firewall!– System PreferencesSharing (10.4)– System PreferencesSecurity (10.5)

Computer Security: Mac OS X
• Filevault– Encrypts your Home directory (not the
entire hard drive)– Make sure you store the master password
in a safe place—if it is lost, data cannot be recovered

Computer Security: Mac OS X
• Other security settings:– Require password to wake from screen
saver– Disable automatic logins– Use secure virtual memory– Disable remote control infrared receiver

Computer Security: Mac OS X
• Don’t enable services!– Sharing preference pane– Uncheck everything

On the Road: WiFi security
• Attackers may set up fake WiFi access points– “Free WiFi” isn’t realy free– Malicious hotspots may be used for Man In
The Middle attacks

On the Road: WiFi security
• Only connect to trusted WiFi providers– How much do you really trust them?
• Use a VPN connection if you need to handle sensitive data

On the Road: WiFi security
• Using your laptop but not connecting to a network? Disable the wireless radio!

On the Road: Laptop Security
• Taking a computer with you introduces additional security issues!– Higher risk of theft– Connecting to untrusted networks– Protecting data in case of theft

On the Road: Laptop Security
• Every account on your laptop should have a strong password!
• Use encryption, especially if you carry sensitive data with you
• Never leave your laptop unattended

Security Testing @ Home
• ShieldsUP!– www.grc.com– Scans your computer for open ports, can help you identify
problems (Windows and Mac OS X)
• LeakTest– www.grc.com– Tests your computer’s firewall (Windows only)
• Microsoft Baseline Security Analyzer– www.microsoft.com/technet/security/tools/mbsahome.mspx– Windows only

Security Resources
• Be SeKUre blog– http://www.besekure.ku.edu
• US-CERT Mailing Lists– www.us-cert.gov/cas/signup.html
• Microsoft Security At Home blog– www.microsoft.com/protect/default.mspx
• SecureMac.com– www.securemac.com
• MacInTouch– www.macintouch.com

Questions?

Contact
Julie C. Fugett, CISSP, CCEInformation Security Analyst
IT Security Office(785)864-9003
www.besekure.ku.edu