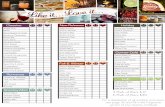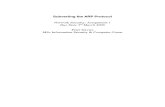PowerPoint for Art Students and Teachers Love it Love it or hate it, PowerPoint is ubiquitous. Let's...
-
Upload
scott-armstrong -
Category
Documents
-
view
221 -
download
0
description
Transcript of PowerPoint for Art Students and Teachers Love it Love it or hate it, PowerPoint is ubiquitous. Let's...
PowerPoint for Art Students and Teachers Love it Love it or hate it, PowerPoint is ubiquitous. Let's see how we can use, abuse and subvert it to our purposes.hate it Click here for how to do a really basic slide show Click here to do a more creative animation Getting started 1.File>New 2.Go to slide layout 3.Choose blank slide 4.Save to chosen folder Insert picture 1.Insert>picture>from file. 2.Find the picture from a folder of pictures 3.OrCopy and paste from the web or another application Resize here Rotate here Use these tools to edit the picture (roll over to see functions) Adding Text 1.Insert>text 2.Place the text box and type 3.Changes to fonts, color and formatting can be done as in Word Create your next slide Insert> new slide (Ctrl+M) Repeat the above Back home Creative animation Here are some things that can be done to do some more creative animation projects. It can give the students a feel for sequential narrative or poetic possibilities in visual art. It also provides some interesting possibilities for group work. Lets start by inserting a background picture like before. Then we can resize and enhance the picture if we wish Click on the picture to enhance Contrast Brightness Cropping Switch to Custom Animation and the fun begins Lets start by zooming an image Use the pull down menu Add Effect to Grow/Shrink We can adjust the amount and timing of the zoom here This is the custom effect Now lets add a custom path to pan to the place on the picture we want to see Draw the path in the direction you wish the picture to move To make the zoom and pan happen together set the pan effect to start with the zoom effect. Test the motion by clicking Play or Slide Show Adjust your path if the pan is not right by moving the Green start point or Red end point Lets insert a new picture This time its a little bug that has been cut out in Photoshop and saved as a PNG file (more on how to do that later). Scale down and rotate Go to 50% Drag this guy out of the picture Click on him and add a Scribble Motion Path Starting on the bug, draw a path through the picture and out the other side. Test the motion with Play or Slide Show The little bug can be set to move on a mouse click or after the previous movement Insert a new slide and import our big picture again. This time scale it bigger, and adjust as necessary. Select slide transitions Choose a transition and test the Slide Show Lets animate some text. Insert a Text Box Type your line Drag the text off screen As before, add a Custom Motion Path, starting in the middle of the text and dragging off the opposite side of the screen. Remember you can set the start action and the speed Timing can be further adjusted by showing the advanced timeline and adjusting the end time of the animation effect. This is done by dragging the end of the timeline slider. Click on the first slide and click slide show to test your timing