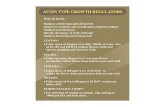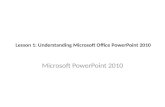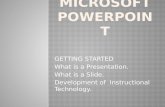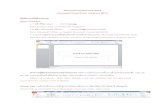Powerpoint EssentialsPowerpoint Essentials Lesson 1 © 2014, John Wiley & Sons, Inc.Microsoft...
-
Upload
rosaline-foster -
Category
Documents
-
view
253 -
download
2
Transcript of Powerpoint EssentialsPowerpoint Essentials Lesson 1 © 2014, John Wiley & Sons, Inc.Microsoft...

Powerpoint EssentialsLesson 1
© 2014, John Wiley & Sons, Inc.
Microsoft Official Academic Course, Microsoft Word 2013
1
Microsoft Powerpoint 2013

Objectives
© 2014, John Wiley & Sons, Inc.
Microsoft Official Academic Course, Microsoft Word 2013
2

Step by Step: Start PowerPoint (Windows 8)• GET READY. Before you begin these steps, make sure
that your computer is on. Sign on, if necessary.1. If the Start screen does not already appear, press
the Windows key on the keyboard to display it.2. If needed, scroll to the
right to locate the PowerPoint 2013 tile (right).
© 2014, John Wiley & Sons, Inc.
Microsoft Official Academic Course, Microsoft Word 2013
3

Step by Step: Start PowerPoint (Windows 8)
3. Click PowerPoint 2013. PowerPoint starts and its start screen appears.
4. Press Esc or click Blank Presentation. A new, blank presentation appears in the PowerPoint window.
• PAUSE. LEAVE the blank presentation open to use in the next exercise.
© 2014, John Wiley & Sons, Inc.
Microsoft Official Academic Course, Microsoft Word 2013
4

Step by Step: Start PowerPoint (Windows 7)• GET READY. Before you begin these steps, make sure
that your computer is on. Log on, if necessary.1. On the Windows taskbar at the bottom of your
screen, click the Start button, and then click All Programs. A menu of installed programs appears.
2. Click Microsoft Office. A submenu opens, listing the available programs in your installation of Microsoft Office.
3. Click Microsoft PowerPoint 2013. PowerPoint starts and its Start screen appears.
4. Press Esc or click Blank Presentation. A new, blank presentation appears in the PowerPoint window.
• PAUSE. LEAVE the blank presentation open to use in the next exercise.
© 2014, John Wiley & Sons, Inc.
Microsoft Official Academic Course, Microsoft Word 2013
5

Step by Step: Use the Ribbon• USE the new, blank presentation that is still open from
the previous exercise.1. Look at the Ribbon, which appears below. Note
that each tab contains several groups of related commands. By default, the Home tab is active.
© 2014, John Wiley & Sons, Inc.
Microsoft Official Academic Course, Microsoft Word 2013
6

Step by Step: Use the Ribbon
2. Click the Design tab to make it active. The groups of commands change.
3. Click the Home tab.4. On the slide, click anywhere in the text Click to
add title. The text disappears and a blinking insertion point appears.
© 2014, John Wiley & Sons, Inc.
Microsoft Official Academic Course, Microsoft Word 2013
7

Step by Step: Use the Ribbon
5. In the lower-right corner of the Font group, click the dialog box launcher (the small box with a diagonal, down-ward-pointing arrow, right). Clicking this button opens the Font dialog box. Click Cancel to close the dialog box.
© 2014, John Wiley & Sons, Inc.
Microsoft Official Academic Course, Microsoft Word 2013
8

Step by Step: Use the Ribbon
6. In the Font group, click the Font list drop-down arrow. A drop-down list appears (right). This list shows all the fonts that are currently available for use. The default font for headings is Calibri Light.
7. Click the drop-down arrow again to close the list.
© 2014, John Wiley & Sons, Inc.
Microsoft Official Academic Course, Microsoft Word 2013
9

Step by Step: Use the Ribbon
8. Double-click the Home tab. This action collapses the Ribbon, hiding the groups of commands but leaving the tabs’ names visible on the screen.
9. Double-click the Home tab again to redisplay the Ribbon.
• PAUSE. LEAVE the presentation open to use in the next exercise.
© 2014, John Wiley & Sons, Inc.
Microsoft Official Academic Course, Microsoft Word 2013
10

Step by Step: Use the Mini Toolbar• USE the presentation that is still on the screen from
the preceding exercise.1. On the slide, double-
click at the insertion point’s location. Because you double-clicked, the insertion point is high-lighted. The Mini toolbar appears (right).
2. Click the Font drop-down arrow in the Mini toolbar. The list of available fonts opens.
© 2014, John Wiley & Sons, Inc.
Microsoft Official Academic Course, Microsoft Word 2013
11

Step by Step: Use the Mini Toolbar
3. Click the Font drop-down arrow again to close the list.
4. Move the mouse pointer back to the highlighted insertion point, then right-click. A shortcut menu with commonly used commands appears along with the Mini toolbar.
5. Move the mouse pointer to a blank area of the slide (such as the upper-left corner), and then click twice. The first click removes the Mini toolbar and shortcut menu from the screen; the second click restores the slide to its original state.
• PAUSE. LEAVE the presentation open to use in the next exercise.
© 2014, John Wiley & Sons, Inc.
Microsoft Official Academic Course, Microsoft Word 2013
12

Step by Step: Use the Quick Access Toolbar• USE the presentation that is still open from the
previous exercise.1. Look for the Quick Access Toolbar in the upper-left
corner of the PowerPoint window. The Quick Access Toolbar appears (below), with its tools labeled. Yours may look different if it has been customized.
2. Click the Save button on the Quick Access Toolbar. The Save As tab of Backstage view appears.
© 2014, John Wiley & Sons, Inc.
Microsoft Official Academic Course, Microsoft Word 2013
13

Step by Step: Use the Quick Access Toolbar
3. Press Esc to return to Normal view.4. Click the Customize
Quick Access Toolbar button. A menu appears (right). This menu lets you choose the tools you want to appear on the Quick Access Toolbar.
© 2014, John Wiley & Sons, Inc.
Microsoft Official Academic Course, Microsoft Word 2013
14

Step by Step: Use the Quick Access Toolbar
5. Click Show Below the Ribbon. The toolbar moves down and appears directly beneath the Ribbon.
6. Click the Customize Quick Access Toolbar button again. Click Show Above the Ribbon. The toolbar moves back to its original location.
7. On the Home tab, right-click the Bold button. A shortcut menu appears (right).
© 2014, John Wiley & Sons, Inc.
Microsoft Official Academic Course, Microsoft Word 2013
15

Step by Step: Use the Quick Access Toolbar
8. Click Add to Quick Access Toolbar. A copy of the Bold button appears on the toolbar.
9. On the Quick Access Toolbar, right-click the Bold button. A shortcut menu appears.
10. Click Remove from Quick Access Toolbar. The copy of the Bold button is removed.
• PAUSE. LEAVE the presentation open to use in the next exercise.
© 2014, John Wiley & Sons, Inc.
Microsoft Official Academic Course, Microsoft Word 2013
16

Step by Step: Use KeyTips• USE the presentation that is still open from the
previous exercise.1. Press Alt. Letters and numbers appear on the
Ribbon and the Quick Access Toolbar (below). These characters show you which keyboard keys you can press to access the tabs or the items on the Quick Access Toolbar.
© 2014, John Wiley & Sons, Inc.
Microsoft Official Academic Course, Microsoft Word 2013
17

Step by Step: Use KeyTips
2. Press N to activate the Insert tab. When the Insert tab opens, notice that a new set of letters appears. These characters show you which keys to use to insert different kinds of objects in the current slide.
3. Press P to open the Insert Picture dialog box.4. Click Cancel to close the dialog box and remove
KeyTips from the display.• PAUSE. LEAVE the presentation open to use in the
next exercise.
© 2014, John Wiley & Sons, Inc.
Microsoft Official Academic Course, Microsoft Word 2013
18

Step by Step: Use Backstage View• USE the presentation you used in the previous exercise.
1. Click the File tab on the Ribbon. Backstage view opens.
2. Click Share. Four options appear: Invite People, Email, Present Online, and Publish Slides.
3. Click Email. Buttons appear on the right pane for sending various email versions (right).
© 2014, John Wiley & Sons, Inc.
Microsoft Official Academic Course, Microsoft Word 2013
19

Step by Step: Use Backstage View
4. Click Export on the left pane. A list of export-related activities appears.
5. Click Create a Video. Options and commands for completing that activity appear at the right (right).
© 2014, John Wiley & Sons, Inc.
Microsoft Official Academic Course, Microsoft Word 2013
20

Step by Step: Use Backstage View
6. Click Open in the left pane. A list of activities related to opening files appears. Recent Presentations is selected in the center pane, and a list of recently open files appears in the right pane.
7. Click New. A list of templates appears.8. Click the Back arrow button in the upper left
corner to leave Backstage view.PAUSE. LEAVE the presentation open to use in the next exercise.
© 2014, John Wiley & Sons, Inc.
Microsoft Official Academic Course, Microsoft Word 2013
21

Step by Step: Use the Help System• USE the presentation that is open from the previous
exercise.1. Click the Microsoft Office
PowerPoint Help button in the upper right corner of the PowerPoint window. The PowerPoint Help window appears (right).
© 2014, John Wiley & Sons, Inc.
Microsoft Official Academic Course, Microsoft Word 2013
22

Step by Step: Use the Help System
2. Click the Search box, type Ribbon, and then click the Search button or press Enter. A list of help topics appears (right).
3. Click the Home button in the PowerPoint Help window. The main Help topics reappear.
4. Click Learn PowerPoint Basics. The corresponding article appears. Read the article if you wish.
© 2014, John Wiley & Sons, Inc.
Microsoft Official Academic Course, Microsoft Word 2013
23

Step by Step: Use the Help System
5. Click the Back button. The main PowerPoint Help window reappears.
6. Click the Use Large Text button. The text in the PowerPoint Help window becomes larger.
7. Click the Use Large Text button again. The text becomes smaller again.
© 2014, John Wiley & Sons, Inc.
Microsoft Official Academic Course, Microsoft Word 2013
24

Step by Step: Use the Help System
8. Click See What’s New. The help topic appears in the window (right). This help topic contains a video clip, which you can click to watch if you like. If you do so, a new window opens; close that window when you are finished watching.
9. Click the Close button to close the Help window.
• PAUSE. LEAVE the presentation open to use in the next exercise.
© 2014, John Wiley & Sons, Inc.
Microsoft Official Academic Course, Microsoft Word 2013
25

Step by Step: Close a Presentation• USE the presentation that is open from the previous
exercise.1. Click the File tab; Backstage view appears.2. Click Close. PowerPoint clears the presentation
from the screen.• PAUSE. LEAVE PowerPoint open to use in the next
exercise.
© 2014, John Wiley & Sons, Inc.
Microsoft Official Academic Course, Microsoft Word 2013
26

Step by Step: Open an Existing Presentation• GET READY. To open an existing presentation, do the
following.1. Click the File tab to open Backstage view.2. Click Open. The Open tab of Backstage view
appears.
© 2014, John Wiley & Sons, Inc.
Microsoft Official Academic Course, Microsoft Word 2013
27

Step by Step: Open an Existing Presentation
3. Click one of the following, depending on where the data files for this lesson are stored (right):Click [ username’s] SkyDrive where [username] is the logged-in Office user.
Click Computer to access the drives on the local PC.
© 2014, John Wiley & Sons, Inc.
Microsoft Official Academic Course, Microsoft Word 2013
28

Step by Step: Open an Existing Presentation
4. Click the Browse button. The general location you selected in step 3 appears.
5. Browse to locate the data files for this lesson, and select Blue Yonder Overview (right).
© 2014, John Wiley & Sons, Inc.
Microsoft Official Academic Course, Microsoft Word 2013
29

Step by Step: Open an Existing Presentation
6. Click Open. The presentation appears on your screen (below).
• PAUSE. LEAVE the presentation open to use in the next exercise.
© 2014, John Wiley & Sons, Inc.
Microsoft Official Academic Course, Microsoft Word 2013
30

Step by Step: Change PowerPoint Views• USE the presentation that you opened during the
previous exercise.1. Click the View tab (below). Notice that the
Normal button is highlighted on both the Ribbon and the Views toolbar in the bottom-right corner of the PowerPoint window.
© 2014, John Wiley & Sons, Inc.
Microsoft Official Academic Course, Microsoft Word 2013
31

Step by Step: Change PowerPoint Views
2. Click the Slide Sorter View button to change to Slide Sorter view (right).
© 2014, John Wiley & Sons, Inc.
Microsoft Official Academic Course, Microsoft Word 2013
32

Step by Step: Change PowerPoint Views
3. Click slide 2, and then click the Notes Page View button. PowerPoint switches to Notes Page view (right).
© 2014, John Wiley & Sons, Inc.
Microsoft Official Academic Course, Microsoft Word 2013
33

Step by Step: Change PowerPoint Views
4. Click the Slide Show tab, and click From Beginning.The first slide of the pre-sentation fills the screen (right1).
5. Press Esc to exit Slide Show view and return to Notes Page view.
6. Click the View tab, and click the Reading View button. The first slide appears in a reading window. It looks just like the figure above except it does not fill the screen.
© 2014, John Wiley & Sons, Inc.
Microsoft Official Academic Course, Microsoft Word 2013
34

Step by Step: Change PowerPoint Views
7. Close the reading window by pressing Esc.8. On the View toolbar, click the Normal button.
PowerPoint switches back to Normal view.• PAUSE. LEAVE the presentation open to use in the
next exercise.
© 2014, John Wiley & Sons, Inc.
Microsoft Official Academic Course, Microsoft Word 2013
35

Step by Step: Use Zoom• USE the presentation that is open from the previous
exercise.1. Click the slide in the Slide pane to ensure that
the Slide pane is active. As a reminder, the Slide pane is the large pane on the right side of Normal view, in which one slide appears at a time.
© 2014, John Wiley & Sons, Inc.
Microsoft Official Academic Course, Microsoft Word 2013
36

Step by Step: Use Zoom2. On the View tab,
click the Zoom button. The Zoom dialog box appears (right).
3. Click the 200% option button, then click OK. In the Slide pane, |the slide is magnified by 200%. Notice that you can no longer see the entire slide.
© 2014, John Wiley & Sons, Inc.
Microsoft Official Academic Course, Microsoft Word 2013
37

Step by Step: Use Zoom
4. Click the Zoom Out button at the left end of the Zoom control, at the lower-right of the screen (right). Continue clicking the button until the zoom level drops to 100%. Notice that, even at 100% magnification, the slide is too large for the Slide pane.
© 2014, John Wiley & Sons, Inc.
Microsoft Official Academic Course, Microsoft Word 2013
38

Step by Step: Use Zoom
5. Click the Fit slide to current window button at the far right end of the Zoom control. PowerPoint zooms out to fit the entire slide in the Slide pane.
• PAUSE. LEAVE the presentation open to use in the next exercise.
© 2014, John Wiley & Sons, Inc.
Microsoft Official Academic Course, Microsoft Word 2013
39

Step by Step: Switch Between Color and Grayscale Modes• USE the presentation that is open from the previous
exercise.1. On the View tab, click Grayscale. The presentation
slides appear in grayscale mode, and a Grayscale tab appears on the Ribbon.
2. Click several of the buttons on the Grayscale tab and observe the difference in the slide appearance.
3. Click Back to Color View. The presentation returns to color mode.
4. On the View tab, click Black and White. The presentation appears in Black and White mode, and a Black and White tab appears on the Ribbon.
5. Click Back to Color View. The presentation returns to color mode.
• PAUSE. LEAVE the presentation open to use in the next exercise.
© 2014, John Wiley & Sons, Inc.
Microsoft Official Academic Course, Microsoft Word 2013
40

Step by Step: Arrange Multiple Presentation Windows• USE the presentation that is open from the previous
exercise. You will also be opening a second presentation in this exercise so that multiple presentation windows are available to arrange.1. Click the File tab.2. Click Open. The Open tab of Backstage view
appears.3. Navigate to the location containing the data files
for this lesson.4. Locate and open Job Fair 1. The presentation
appears on your screen.
© 2014, John Wiley & Sons, Inc.
Microsoft Official Academic Course, Microsoft Word 2013
41

Step by Step: Arrange Multiple Presentation Windows
5. Click the View tab.6. Click Arrange All in the Window group. The
presentations appear side-by-side (below).
© 2014, John Wiley & Sons, Inc.
Microsoft Official Academic Course, Microsoft Word 2013
42

Step by Step: Arrange Multiple Presentation Windows
7. Use the Close button on the Job Fair 1 window to close the Job Fair 1 presentation, as you learned in “Closing a Presentation” earlier in this lesson.
8. In the Blue Yonder Overview window, click the Maximize button in the upper-right corner. The PowerPoint window fills the screen.
• PAUSE. LEAVE the presentation open for the next exercise. If you don’t wish to work with the maximized PowerPoint window, you can restore the window and then manually resize it to the size you prefer.
© 2014, John Wiley & Sons, Inc.
Microsoft Official Academic Course, Microsoft Word 2013
43

Step by Step: Scroll Through a Presentation Using the Mouse• USE the presentation that is open and maximized
from the previous exercise.1. Click the scroll
down button on the right side of the Slide pane (right). Because the zoom level is set at Fit Slide to Current Window, slide 2 appears on the screen.
© 2014, John Wiley & Sons, Inc.
Microsoft Official Academic Course, Microsoft Word 2013
44

Step by Step: Scroll Through a Presentation Using the Mouse
2. Use the zoom control to change the zoom level to 100%, then click the scroll down button twice. Because the slide is now larger than the Slide pane, the scroll button scrolls the slide down in small increments instead of jumping to the next slide.
3. Click the Fit to Window button in the Zoom command group on the View tab Ribbon. The Fit to Window button does the same thing as the Fit Slide to Current Window button on the status bar.
4. At the bottom of the scroll bar, click the Next Slide button twice. Slide 3 appears, and then slide 4 appears.
© 2014, John Wiley & Sons, Inc.
Microsoft Official Academic Course, Microsoft Word 2013
45

Step by Step: Scroll Through a Presentation Using the Mouse
5. In the Slides pane on the left, scroll down to locate slide 5, and click it. The selected slide appears in the Slide pane (below).
6. Point to the scroll box that appears to the right of the Slides pane, and then drag the scroll box all the way down to the bottom of the scroll bar. The last slide (slide 8) appears on the Slides pane, but slide 5 remains visible in the Slide pane.

Step by Step: Scroll Through a Presentation Using the Mouse
7. Click the Previous Slide button (at the bottom right of the Slide pane). Slide 4 appears in the Slide pane; notice that the slide also appears highlighted on the Slides pane.
8. Click the scroll box that appears to the right of the Slide pane, and then drag the scroll box all the way up to the top of the scroll bar. You return to the beginning of the presentation.
• PAUSE. LEAVE the presentation open for the next exercise.

Step by Step: Move Through a Presentation Using the Keyboard• USE the presentation that is open from the previous
exercise.1. With slide 1 visible in Normal view in the Slide pane,
press Page Down on your keyboard. Slide 2 appears.2. Press Page Down to jump to slide 3.3. Press Page Down to jump to slide 4.4. Press Page Up to go back to slide 3.5. Press Page Up to move up to slide 2.6. Press Page Up to view slide 1.7. Press End to jump to slide 8, the last slide in the
presentation.8. Press Home to return to slide 1.
• PAUSE. LEAVE the presentation open to use in the next exercise.
© 2014, John Wiley & Sons, Inc.
Microsoft Official Academic Course, Microsoft Word 2013
48

Step by Step: Add Text to a Text Placeholder• USE the presentation that is open from the previous
exercise.1. Click the Home tab. On slide 1, click at the
beginning of the slide’s title (Blue Yonder Airlines). The borders of the title’s placeholder appear (below), and a blinking insertion point appears before the word Blue.
© 2014, John Wiley & Sons, Inc.
Microsoft Official Academic Course, Microsoft Word 2013
49

Step by Step: Add Text to a Text Placeholder
2. Click the slide’s subtitle, which is the second line of text. The subtitle’s placeholder appears, as does the insertion point.
3. Go to slide 4 by clicking the slide in the Slides pane, or by pressing Page Down until it appears.
4. Click after the word Snorkeling in the second column. The insertion point appears.
5. Press Enter to start a new line, and type Scuba.
© 2014, John Wiley & Sons, Inc.
Microsoft Official Academic Course, Microsoft Word 2013
50

Step by Step: Add Text to a Text Placeholder
6. Press Enter, and then type Sightseeing. Your slide should look like the one shown at right.
• PAUSE. LEAVE the presentation open for the next exercise.
© 2014, John Wiley & Sons, Inc.
Microsoft Official Academic Course, Microsoft Word 2013
51

Step by Step: Add Text in Outline View• USE the presentation that is open from the previous
exercise.1. Go to slide 8. This slide is supposed to contain
contact information, but the mailing address and telephone number are missing.
2. Click the View tab and click Outline View. Because slide 8 is the current slide, its text is highlighted on the tab.
3. In the Outline pane, click after the word Airlines on slide 8 to place the insertion point there. Step by Step: Add Text in Outline View
4. Press Enter to start a new line.5. On the new line, type 12 Ferris Street, and then
press Enter. As you type the new text in the Outline pane, notice that it appears on the slide.
© 2014, John Wiley & Sons, Inc.
Microsoft Official Academic Course, Microsoft Word 2013
52

Step by Step: Add Text in Outline View6. Type Diehard,
TN 34567, and then press Enter.
7. Type (707) 555-AWAY. Your slide should look like the one shown at right.
8. Switch to Normal view.
• PAUSE. LEAVE the presentation open for the next exercise.
© 2014, John Wiley & Sons, Inc.
Microsoft Official Academic Course, Microsoft Word 2013
53

Step by Step: Select, Replace, and Delete Text• USE the presentation that is open from the previous
exercise. Switch back to Normal view before starting the exercise.1. Go to slide 3,
and in the fourth item of the bulleted list on the right, double-click the word advisor toselect it (right).
© 2014, John Wiley & Sons, Inc.
Microsoft Official Academic Course, Microsoft Word 2013
54

Step by Step: Select, Replace, and Delete Text
2. While the text is selected, type concierge. The new text replaces the selected text.
3. Go to slide 7, and select the word ground by dragging the mouse pointer over it. The mouse pointer changes from an arrow to an I-beam whenever it is in a text placeholder (above).
© 2014, John Wiley & Sons, Inc.
Microsoft Official Academic Course, Microsoft Word 2013
55

Step by Step: Select, Replace, and Delete Text
4. Press Delete to delete the word from the slide.• PAUSE. LEAVE the presentation open for the next
exercise.• Whenever you select text in PowerPoint—whether it is
a single character or all the text on a slide—it is highlighted with a colored background.
• Once the text is selected, you can type new text in its place or delete it.
© 2014, John Wiley & Sons, Inc.
Microsoft Official Academic Course, Microsoft Word 2013
56

Step by Step: Copy and Move Text from One Slide to Another• USE the presentation that is open from the previous
exercise.1. Go to slide 2,
and in the slide’s title placeholder, select Blue Yonder Airlines by dragging the mouse pointer across the text.
2. On the Home tab, click the Copy button (above).
© 2014, John Wiley & Sons, Inc.
Microsoft Official Academic Course, Microsoft Word 2013
57

Step by Step: Copy and Move Text from One Slide to Another
3. Go to slide 7.4. Click between the two
words of the title to place the insertion point before the word Guarantee.
5. On the Home tab, click the Paste button. PowerPoint inserts the copied text at the insertion point’s position (above). Press the Spacebar if necessary to insert a space before the word Guarantee.
© 2014, John Wiley & Sons, Inc.
Microsoft Official Academic Course, Microsoft Word 2013
58

Step by Step: Copy and Move Text from One Slide to Another
6. Go to slide 3.7. Select the last item of the bulleted list on the
right side of the slide.8. On the Home tab, click the Cut button. The
selected item is removed from the list.9. Go to slide 2.10. Click below the last item of the bulleted list.11. On the Home tab, click the Paste button. The
item appears at the bottom of the list.
© 2014, John Wiley & Sons, Inc.
Microsoft Official Academic Course, Microsoft Word 2013
59

Step by Step: Copy and Move Text from One Slide to Another
12. Click anywhere in the blank area around the slide to deselect the place-holder. Your slide should look like the slide shown at right.
• PAUSE. LEAVE the presentation open for the next exercise.
© 2014, John Wiley & Sons, Inc.
Microsoft Official Academic Course, Microsoft Word 2013
60

Step by Step: Print a Presentation with the Default Settings• USE the presentation that is open from the previous
exercise.1. Click the File tab.2. Click Print. Print options appear. You will learn
about them in Lesson 2; leave the defaults set for now.
3. Click the Print button. PowerPoint prints the entire presentation, using the default print settings, assuming your PC has at least one printer set up.
• PAUSE. LEAVE the document open to use in the next exercise.
© 2014, John Wiley & Sons, Inc.
Microsoft Official Academic Course, Microsoft Word 2013
61

Step by Step: Save an Edited Presentation• USE the presentation that is open from the previous
exercise.1. Click the File tab
to open Backstage view.
2. Click Save As. The Save As tab of Backstage view appears (right). It is like the Open tab in that it allows you to choose between your SkyDrive and Computer as a starting point for browsing.© 2014, John Wiley & Sons,
Inc.Microsoft Official Academic Course, Microsoft Word
201362

Step by Step: Save an Edited Presentation
3. Select the location where you want to save your files (ask your instructor for guidance), and then type Blue Yonder Introduction in the File name box (right).
4. Click Save.5. Click File and click
Close to close the presentation.
• PAUSE. LEAVE PowerPoint open to use in the next exercise.
© 2014, John Wiley & Sons, Inc.
Microsoft Official Academic Course, Microsoft Word 2013
63

Step by Step: Exit PowerPoint• When you exit PowerPoint, the program closes and is
removed from your computer’s memory.• GET READY. In order to exit PowerPoint, do the
following.1. Click the Close button on the PowerPoint window.
© 2014, John Wiley & Sons, Inc.
Microsoft Official Academic Course, Microsoft Word 2013
64

Skill Summary
© 2014, John Wiley & Sons, Inc.
Microsoft Official Academic Course, Microsoft Word 2013
65