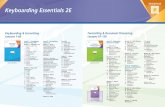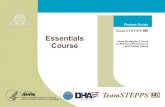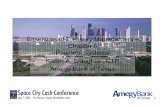PowerPoint Essentials Lesson 1. Software Orientation: PowerPoint’s Opening Screen.
-
Upload
lorena-day -
Category
Documents
-
view
217 -
download
1
Transcript of PowerPoint Essentials Lesson 1. Software Orientation: PowerPoint’s Opening Screen.

PowerPoint EssentialsLesson 1

Software Orientation: PowerPoint’s Opening Screen

Selecting Tools and Commands
• A command is a tool (such as an icon, a button, or a list) that tells PowerPoint to perform a specific task.
• Each tab provides commands that are relevant to the kind of task you are performing—whether you are formatting a slide, adding animations to a presentation, or setting up a slide show for display.
• Most of the tools and commands for working with PowerPoint are accessible through PowerPoint’s Ribbon.
• In addition to the Ribbon, PowerPoint also offers tools and commands on the File menu (also known as Backstage view), a Quick Access toolbar, a floating mini-toolbar, and a status bar.

Using the Ribbon
• You can select commands from the Ribbon, which is the tabbed toolbar at the top of the window.
• The Ribbon is divided into tabs, and each tab contains several groups of related commands.
• On the Ribbon, some command groups feature a tool called a dialog box launcher—a small arrow in the group’s lower-right corner.
• You can click the arrow to open a dialog box, which provides tools and options related to a specific task.
• To close a dialog box without accepting any changes you may have made to it, click the Cancel button.

Using the Ribbon
• Some of the Ribbon’s tools have small, downward-pointing arrows next to them. These arrows are called drop-down arrows; when you click one, a drop-down list opens, displaying options you can choose (such as a list of fonts). You can choose the option you want by clicking it.
• If you need more space on your screen, you can minimize (hide) the Ribbon by double-clicking the active tab. To restore the Ribbon, double-click the active tab again.

Using the Mini Toolbar
• You can practice using the Mini toolbar, a small toolbar that appears when you point to text that has been selected (highlighted).
• The Mini toolbar displays tools for formatting text appearance and alignment.
• The Mini toolbar is faint and semi-transparent until you point to it; then it becomes bright and opaque, indicating that the toolbar is active.
• If you right-click selected text, PowerPoint displays both the Mini toolbar and a shortcut menu, which displays additional commands.

Using the Quick Access Toolbar
• The Quick Access Toolbar displays commands that you use frequently.
• By default, the Save, Undo, and Redo commands appear on the toolbar. You can add any commands to the Quick Access Toolbar for easy access to the commands you use most frequently.
• You can also choose where the Quick Access Toolbar appears via the Customize Quick Access Toolbar button’s menu.

Using the Quick Access Toolbar
• The Save command quickly saves an existing presentation while you are working on it or when you are done with it.
• If you have not yet given the presentation a file name, PowerPoint will prompt you for a name by launching the Save As dialog box, as happened in the preceding exercise. If you have previously saved the file, the dialog box does not reopen.
• The Undo command lets you reverse (“undo”) the action of your last command.
• The Redo button lets you reverse an undo action. • If either the Undo or Redo command is gray, then
you cannot undo or redo.

Using KeyTips
• When you press the Alt key, small letters and numbers—called KeyTips—appear on the Ribbon. To issue a command by using its KeyTip, press the Alt key, and then press the key or keys that correspond to the command you want to use.
• Every command on the Ribbon has a KeyTip.• In addition to the KeyTips, there are also many
other key combinations you can press to issue common commands that open dialog boxes, select and manipulate text, save, print, and much more. For example, Ctrl+S saves the current presentation, and Ctrl+Z reverses the last action taken.

Using Backstage View
• The File tab is not a regular tab; instead of displaying Ribbon commands, it displays a full-screen menu called Backstage view.
• Each command you select along the left side of the Backstage view screen displays a different dialog box or page of options and commands in the right panel.

Using Backstage View
• Commands on the menu in Backstage view include the following:– Save: Saves the current presentation using PowerPoint’s
default file format.– Save as: Lets you save a presentation in PowerPoint’s
default format or in several other file formats.– Open: Opens an existing presentation stored on a disk,
either on your computer’s disk or a network drive.– Close: Closes the currently open presentation.– Info: Shows information about the active presentation
and provides commands that control permissions, sharing, and version management.
– Recent: Provides shortcuts to recently opened presentations and file locations.

Using Backstage View
– New: Lists available templates from which you can create a new presentation.
– Print: Provides settings and options for printing a presentation in any of a variety of formats.
– Save & Send: Offers a variety of options for saving a presentation in different formats, sending it to others, and publishing it to video, CD, or other media.
– Help: Opens the PowerPoint Help system, and provides links for other help and support resources.
– Options: Opens the PowerPoint Options dialog box, from which you can configure many aspects of program operation.
– Exit: Closes the PowerPoint application, and also closes any open files.

Working with PowerPoint’s Help System
• PowerPoint’s Help system is rich in information, illustrations, and tips that can help you complete any task as you create a presentation.
• Some of PowerPoint’s help information is stored on your computer, and much more is available via the Internet.
• Finding the right information is easy: you can pick a topic from the Help system’s table of contents, browse a directory of help topics, or perform keyword searches by entering terms that best describe the task you want to complete.

Closing a Presentation
• When you close a presentation, PowerPoint removes it from the screen.
• PowerPoint continues running so you can work with other files.
• You should always save and close any open presentations before you exit PowerPoint or shut down your computer.

Working with an Existing Presentation
• If you want to work with an existing presentation, you need to open it.
• After opening a presentation, you can use PowerPoint’s View commands to change the way the presentation is displayed onscreen; different views are suitable for different types of presentation editing and management tasks. You can also use PowerPoint’s Zoom tools to make slides look larger or smaller on the screen.

Opening an Existing Presentation
• PowerPoint makes it easy to work on a presentation over time. If you can’t finish a slide show today, you can reopen it later and resume working on it.
• The Open dialog box lets you open a presentation that has already been saved on a disk.
• Presentations can be stored on any disk on your PC or network or on removable media (such as a CD).
• You can use the Look In box to navigate to the file’s location, and then click the file to select it.

Viewing a Presentation in Different Ways
• PowerPoint’s various views enable you to see your presentation in a variety of ways. For example, in Normal view, you can work with just one slide at a time, which is helpful when you are adding text or graphics to a slide.
• Alternately, in Slide Sorter view, you can view all the slides in a presentation at the same time, which makes it easy to rearrange the slides.

Using Zoom
• PowerPoint’s zoom tools let you change the magnification of slides on the screen.
• By zooming out, you can see an entire slide; by zooming in, you can inspect one area of the slide. Both views have advantages: higher magnifications make it easier to position objects on the slide, and lower magnifications enable you to see how all the parts of a slide look as a whole.

Viewing Multiple Presentations at Once
• You can have multiple presentations open at the same time in PowerPoint, and you can arrange their windows so that they are all visible at once.
• This makes it easy to drag-and-drop content between windows, and also to compare different versions of a presentation.

Moving Between Slides
• PowerPoint provides a number of methods for moving through a presentation in different views.
• You can move from one slide to another with either the mouse or the keyboard.
• You can specify that a certain slide should be displayed, or you can browse the available slides to identify the one you want based on its content.

Using the Mouse to Scroll Through a Presentation
• PowerPoint’s scroll bars let you move up and down through your presentation.
• When you drag the scroll box in the Slide pane, PowerPoint displays a ScreenTip with the slide number and slide title to show which slide will appear on screen when you release the mouse button.
• Click the scroll buttons to move up or down one line or one slide at a time, depending on the current zoom level.
• Click and hold a scroll button to move more quickly or drag a scroll box to move even more quickly.

Using the Keyboard to Move Through a Presentation
• Your keyboard’s cursor control keys let you jump from one slide to another, as long as no text or object is selected on a slide.
• If text is selected, the arrow keys move the insertion point within the text; however, the Page Up, Page Down, Home, and End keys will still let you move from slide to slide.

Working with Text• Text is not typed directly onto a slide in
PowerPoint, but instead is placed in text boxes. A text box is, as the name implies, a box that holds text that you type into it.
• Most of the available slide layouts have one or more placeholders that become text boxes when you type text into them, and you can also add more text boxes manually to slides. Text can be placed on a slide either by typing it directly into a text box or placeholder, or by typing in the Outline pane in Normal view.

Adding Text to a Placeholder
• In this exercise, you practice entering text in a placeholder, which is a box that can hold either text or a graphic object.
• The placeholders available depend on the slide layout. In the Blue Yonder presentation, slide 1 is an example of a Title Slide layout; it contains two placeholders—one for the title and one for the subtitle.
• Placeholders make it easy to add text—just click in the placeholder, and then type the text.

Adding Text on the Outline Tab
• Working on the Outline tab is like working in a word processor.
• PowerPoint displays the text from each slide on the Outline tab, without any backgrounds, placeholders, or anything else that might distract you from your writing.
• You can navigate a presentation on the Outline tab the same way you use the Slides tab—scroll to the desired slide’s outline, and then click it.

Selecting, Replacing, and Deleting Text
• You can edit, replace, and delete text directly on a slide.
• First, you must select the text to let PowerPoint know you want to edit it. You can select any amount of text by dragging the mouse pointer across it.
• When you move the mouse pointer over text, it changes to an I-beam pointer, a vertically oriented pointer that resembles the letter I. This pointer makes it easy to select text precisely.

Copying and Moving Text from One Slide to Another
• Practice copying and moving text from one slide to another, using the Copy, Cut, and Paste commands.
• You can use these commands on many kinds of objects in PowerPoint, including pictures, charts, and placeholders.
• Don’t be surprised if these commands become your most frequently used tools, because they can save you a great deal of typing.

Printing a Presentation
• PowerPoint’s Print command sends the currently open presentation to the printer.
• The default settings produce a printout of the entire presentation, one slide per page, on whatever printer is set up in Windows as the default.

Saving an Edited Presentation
• Whenever you work on a presentation, you should save it to a disk—especially if you have made changes that you want to keep.

Exiting PowerPoint
• When you exit PowerPoint, the program closes and is removed from your computer’s memory.