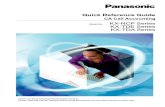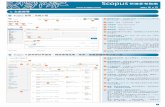PowerPoint 2016 QRG - Level 2...PowerPoint 2016 QRG - Level 2 ... SUHVHQWDWLRQ
Transcript of PowerPoint 2016 QRG - Level 2...PowerPoint 2016 QRG - Level 2 ... SUHVHQWDWLRQ

1
PowerPoint 2016 - Level 2 (Advancing your Knowledge) Using the Outline Tab
When you are creating a presentation, entering text in Outline View allows you to concentrate on the content and not be distracted by formatting, graphics and layout. 1. Insert a Title and Content side 2. Select the View tab
3. Click Outline View in the Presentation Views group 4. In the Outline pane, position the cursor where text is to be entered
or edited
5. To close the Outline pane, select the View tab and click Normal in
the Presentation Views group.
Adding Slides and Bullets in Outline View
Pressing [Enter] after a Title gives you a new slide
Pressing [Ctrl] [Enter] after a Title gives you a bullet point
Pressing [Enter] after a bullet point gives you a new bullet
Pressing [Ctrl] [Enter] after a bullet point gives you a new slide
Expanding & Collapsing Slide Content
1. In the Outline pane, hold the mouse pointer over the slide icon.
Ensure its shape changes to a chunky, four-headed arrow
2. Double-click to collapse the slide content 3. Double-click the slide icon again to expand the outline and display
the detail Alternatively,
4. Right click over a slide title in the Outline Pane 5. Select Collapse or Expand from the shortcut menu
Moving Slides and Bullet Points
1. In the Outline pane, hold the mouse pointer over the slide icon or a bullet . Ensure its shape changes to a chunky, four-headed arrow
2. Click and drag up or down to move the entire slide or just the bullet. Alternatively, 3. Right click over a slide title or bullet point in the Outline Pane
4. Select Move Up or Move Down from the shortcut menu TIP: Collapsing a slide before moving it makes the task easier. TIP: Select multiple bullet points to move them simultaneously,
Promoting and Demoting Bullet Points
1. In the Outline pane, hold the mouse pointer over a bullet . Ensure
its shape changes to a chunky, four-headed arrow.
2. Click and drag to the right (to demote) or to the left (to promote) Alternatively,
3. Right click over a bullet point 4. Select Collapse or Expand from the shortcut menu NOTE: If you demote a slide title, it becomes a bullet point. If you promote a slide title, it becomes a new slide TIP: Select multiple bullet points to promote or demote them simultaneously
Editing Multiple Presentations
Import Slides from Other Presentations
You may want to use slides from another presentation or even create a presentation using slides taken from several other presentations. Slides imported into a presentation take on the current Theme although paste options gives alternatives. There are three ways to import slides into a presentation: 1. Use cut or copy and paste 2. Use the Thumbnails Pane or Slide Sorter view and drag and drop
slides from one presentation to another
3. Use the Reuse Slides Task Pane
Using Cut or Copy and Paste
1. In the Thumbnails Pane, right click the slide you want to cut or copy
2. Select Cut or Copy in the shortcut menu 3. Switch to (or open) the presentation you want to copy the slides to 4. In the Thumbnails Pane, right click over the slide where you want to
insert the new one
5. Click a paste option
TIP: You can select several slides by holding down the CTRL key and clicking on the required slides. If the slides you want to select are consecutive, click the first slide, hold down the SHIFT key and click on the last slide to be selected.
Using the Thumbnails Pane or Slide Sorter View
You can use the Slide Sorter if you want to use the cut or copy and paste method to import slides. Alternatively, you can drag-and-drop to copy slides in the Thumbnail Pane or in Slide Sorter view. 1. Make sure that you have open only the two presentations that you
want to work with - the one where the slides are being copied from, and the one where they are being copied to
2. Select the View tab
3. Click Arrange All in the Window group
4. Ensure that the two presentations are either in Normal View or Slide
Sorter View 5. Activate (click onto) the presentation containing the slides you want
to copy 6. Select the slide or slides TIP: You can select several slides by holding down the CTRL key and clicking on the required slides. If the slides you want to select are consecutive, click the first slide, hold down the SHIFT key and click on the last slide to be selected. 7. Drag the slide(s) to the other presentation. If you are in Normal View,
drop the slides in the Thumbnails Pane, using the horizontal red line
as a guide . If you are in Slide Sorter View, drop the slides using the horizontal red line as a guide
Using Reuse Slides
1. Select the slide where you want to copy the new slide(s)
2. Select the Home or Insert tab 3. Click the lower half of the New Slide command in the Slides group 4. Select Reuse Slides… from the menu at the bottom
5. In the Task Pane, click the Browse… button 6. Select Browse File… 7. Navigate to and open the presentation containing the slide(s) you
want to copy 8. Click the required slide(s) in the Task Pane NOTE: There is a check box at the bottom of the Task Pane if you wish to retain the source file formatting

2
PowerPoint 2016 - Level 2 (Advancing your Knowledge) Splitting a Presentation into Sections
You can use Sections to organise your slides. For example, you can use sections to keep track of groups of slides or, you can assign sections to colleagues to make ownership clear during collaboration. You can view sections in Normal View but Slide Sorter View tends to show them more clearly. Add and name a section
1. In the Thumbnail Pane of Normal view or in Slide Sorter view, right-click between the two slides where you want to start a section
2. Click Add Section
Renaming a section
1. Right-click the Untitled Section marker
2. Click Rename Section 3. Enter a name for the section 4. Click Rename
Moving a section
1. Right-click the section that you want to move, and then select Move Section Up or Move Section Down
Removing a section
1. Right-click the section that you want to remove 2. Select Remove Section or Remove All Sections
Using Tables
Tables can be used on your slides to present information organised into columns and rows (max. 75 columns & 75 rows).
Creating a Table
You can create a table directly in PowerPoint or, you can copy and paste one from Word or even Excel.
1. Add a new Title and Content slide to your presentation 2. Click Table in the group of six icons at the centre of the slide 3. Enter the number of columns and rows for the table
4. Click OK 5. Click and drag the table border to the required height and/or width
using the sizing handles in the corners or along the centre of the edges
Examples of sizing handles on a table border
Alternatively, 1. Add a Title Only or Blank slide layout to the presentation or,
navigate to and select an existing slide that you want to add a table to
2. Click the Insert Table command in the Tables group of the Insert tab
3. Move the mouse pointer over the required number of rows and columns. Live Preview shows you the resulting table directly on the slide
4. When the required number of rows and columns are highlighted with an orange border, click the mouse button
5. Click and drag the table border to the required height and/or width using methods described previously
Importing Tables from Word or Excel
These can be copied from their respective programmes and pasted onto a slide. The file containing the data that you copy is referred to as the “source” and the presentation that you are pasting the data into is referred to as the “destination.” When you copy and paste data into a PowerPoint presentation, it is converted to a PowerPoint table and can then be edited as though it had been created in PowerPoint. Paste Options, however, allows you to change the manner in which the table is pasted, for example, you may wish to just paste it as a static picture.
1. Open the Word document or Excel workbook containing the table or
spreadsheet that you want to copy 2. Select the data you want to copy to your PowerPoint slide
3. Copy the data from the source file 4. Activate PowerPoint and select the slide where you want to paste the
table
5. Right-click a Blank part of the slide
6. Select a Paste Options (usually Use Destination Style) 7. The data table is pasted into the centre of the slide. It can then be
moved, resized or formatted as required
Importing Tables from Word or Excel with a Link
You can use Paste Special to create a link to the original table in Word or Excel spreadsheet, so that when it is edited and saved, the copied version in the presentation will also update. 1. Open the Word document or Excel workbook containing the table or
spreadsheet that you want to copy 2. Select the data you want to copy with a link to your PowerPoint slide 3. Activate PowerPoint and select the slide where you want to paste
link the table 4. Click the lower half of the Paste command in the Clipboard group of
the Home tab 5. Click Paste Special...at the bottom
6. Select the Paste Link option at the left of the dialog box
7. Ensure Microsoft Office Word Object or Microsoft Office Excel
Object is selected in the As: list box
8. Click OK
Updating Links to Source Files
Linked data from Word or Excel is updated when the PowerPoint presentation containing it is opened. A message appears asking whether you want to update the data or not. In most cases, the response will be Update Links.
Right click

3
PowerPoint 2016 - Level 2 (Advancing your Knowledge) Modifying Tables
Adjusting column widths and rows heights
1. Move the mouse cursor to the boundary of the column or row you wish to change
2. When the cursor changes to a double headed arrow or , drag to the size required
Alternatively, 3. Select the row or column 4. Adjust the values in the Cell Size group in the TABLE
Tools > Layout contextual tab If you have been adjusting column or row widths and you want to make them all the same height and/or width again, select the columns or rows concerned and in the Cell Size group, click the Distribute Rows and/or Distribute Columns command(s) Aligning text
1. Select the text you want to align 2. Click the Layout contextual tab under Table Tools
3. Use the buttons in the Alignment group to align the text Inserting and deleting rows and columns
1. Click anywhere in the row or column that you want to delete or where you want to insert a new one
2. Select the Layout tab below the Table Tools tab 3. In the Rows & Columns group, click the required command Alternatively, 4. Right-click over the row or column that you want to delete or where
you want to insert a new one
5. Click the Insert or Delete commands on the Mini Toolbar
NOTE: After inserting or deleting columns and/or rows, the table may need some manual adjustment of height and width. Merging and splitting cells
1. To merge cells, select the cells to be merged 2. Select the Layout tab under Table Tools
3. Click the Merge Cells command in the Merge group 4. To split a cell, select the cell to be split 5. Select the Layout tab under Table Tools
6. Click the Split Cells command in the Merge group 7. Enter the number of columns and rows you want to split the cell into 8. Click OK
Formatting tables
On the Design tab, PowerPoint has all the commands and settings you need to specify the ‘look’ of your table. After selecting a table, cell(s), row(s), or column(s), you can use:
a) The Shading command to add a background fill;
b) The Borders button to select external, or internal, border lines c) The Effects button to add visual effects such as shadows and 3D
perspectives Table styles
Table Styles are built-in combinations of different colour options that can be applied to tables.
1. Click on the table you want to format 2. Select the Design tab under Table Tools tab 3. Move the mouse cursor over the icons in the Table Styles group;
Live Preview will apply the style to the table. To see the complete
gallery, click the More button in the bottom right corner .
4. Click the icon that you want to apply to your table 5. In the Table Style Options group, select any additional adjustments
to the style
Customising a Theme
You can change the look of presentation slides without altering the slide contents by applying a different Theme. PowerPoint 2016 offers a choice of 30 built-in Office Themes. Themes can be modified and customised with different colours, fonts and effects. 1. Select the Design tab 2. Hover the cursor over one of the icons in the Themes gallery.
PowerPoint’s Live Preview feature will temporarily show what the presentation would look like if the theme was applied
3. If you like the look, click the Theme icon. The Theme will affect your text formatting as well as the colour scheme
Changing Theme Colours
1. Select the Design tab
2. Click the More button in the bottom right of the Variants gallery
3. Click the Colors command. 4. Click a colour scheme to
select it. You may not notice much (or any) difference as most of the colour schemes mainly change the colours of charts, tables and certain graphic objects
5. Click Customize Colors… at the bottom of the list to create your own colour scheme
6. Click the drop-down arrow next to the item that you wish to change and select a difference colour in the dialog box. If you wish to save the customisation, enter a name into the Name: box and click Save
Fonts
1. Select the DESIGN tab
2. Click the More button in the bottom right of the Variants gallery
3. Click the Fonts command
4. Each font scheme has a name (e.g. Office) followed by the name of the fonts used for slide titles and bullet points. By hovering your mouse over a Theme Font, the slide will use Live Preview to illustrate how it will look if applied
5. Click on a font scheme to select it 6. Click Customize Fonts… at the bottom of the list to create your own
Theme Fonts 7. Click the drop-down arrow next to the font you wish to change and
select from the list 8. If you wish to save the customisation, enter a name into the Name:
box and click Save
Effects
1. Select the Design tab
2. Click the More button in the bottom right of the Variants gallery
3. Click the Effects command 4. Click on an effect scheme to select it. You may not notice much (or
any) difference as most of the effect schemes change the look of graphic objects
5. While you can format individual objects, you cannot create a custom effect scheme. You can, however, use the Format Painter to copy formatting from one shape to another
Background Effects
1. Select a built-in background style from the gallery or, create a custom background by clicking Format Background…
2. If creating a custom background: a) Select an option for what you want the background to be based
on in the Format Background Task Pane (i.e. Solid, Gradient, Picture or Pattern)
b) Depending on the option chosen, select commands and settings from the controls below. Live Preview will immediately show you the effect of your choices
Saving a Theme
The Theme (or style) of a presentation can be saved and re-used on other presentations. A ‘House Style’ can thus be created to include approved fonts, colours and logos to use on all your presentations. 1. Customise a Theme as described in the previous section of this
document 2. Select the Design tab
3. Click the More button in the bottom right corner of the Themes gallery
4. Select Save Current Theme… 5. Enter a name for the Theme and save to a suitable location on your
computer system

4
PowerPoint 2016 - Level 2 (Advancing your Knowledge) To apply the Theme to other presentations:
1. Open the presentation to apply the Theme to 2. Select the Design tab
3. Click the More button in the bottom right corner of the Themes gallery
4. Select Browse for Themes… 5. Navigate to and select the saved Theme 6. Click Apply
Advanced Masters
Using Multiple Masters in a Presentation
It is possible to create multiple masters in a presentation. This can be useful when you have several sections to a presentation and you want each section to have a different style. For example, a presentation about three items could have three sets of masters; each set using the colours of the items.
Presentation with different slide master for each section
1. Select the View tab
2. Click Slide Master in the Master Views group 3. In the Edit Master group, click Insert Slide Master
. 4. A new slide master is displayed at the bottom of the thumbnails pane.
The push pin indicates that the new master is ‘preserved’ (i.e. it will not get deleted if not used on any slides)
5. Follow techniques given in the Slide Master topic of the PowerPoint 2016 - Level 1 (Introduction) Quick Reference Guide to format and structure the new slide master
6. Right click the new Custom Design Slide Master and select Rename Master or click on Rename on the Edit Master group
7. Type a name for the new master
8. Click Rename 9. Repeat steps 2 to 8 above to create more new slide masters
10. Click Close Master View on the Close group
11. Select the Home or Insert tab 12. Click the lower half of the Insert Slide command 13. Click the required slide layout from the different groups of master
New Slide command showing three masters
Editing and deleting multiple masters
In Slide Master View, you can delete a slide master by selecting it and then selecting the Delete Master button on the Slide Master View tab (Edit Master group) or by right-clicking the master thumbnail and selecting the Delete Master command. You can change the master being used on existing slides by clicking the Layout command in the Slides group of the Home tab.
Customizing Layouts
Slide layouts define containers, positioning, and formatting for all of the content that appears on a slide. PowerPoint comes with nine built-in layouts but you can also create your own ones for ensuring a consistent
look to more complex slides.
1. Select the View tab on the Ribbon 2. Click Slide Master in the Master Views group
3. Click Insert Layout in the Edit Master group .
4. To modify the layout, do one or more of the following: a) Remove any unwanted footers by clicking the border of the
placeholder and pressing Delete on the keyboard b) To add a placeholder, do the following:
i) On the Slide Master tab, in the Master Layout group, click Insert Placeholder, and then select a placeholder type from the list
ii) Click and drag over the layout where you want to position the placeholder
iii) Continue adding placeholders in a similar manner. The picture below shows a two text and two chart custom layout
5. In the thumbnails pane at the left of the screen, right-click the new
layout and select Rename Layout 6. Type a name that describes the new layout you've just created 7. Click Rename
8. Select the Slide Master tab, if necessary 9. Click Close Master View Use the custom layout in your presentation as necessary by selecting it from the New Slide command in the Home tab. Edit the custom layout by opening slide master view and selecting the layout in from the thumbnails pane at the left of the screen.

5
PowerPoint 2016 - Level 2 (Advancing your Knowledge) Saving a Presentation Template
A presentation template contains more than just the ‘look’ of the slides (i.e. colours, fonts, logo, graphics, etc.). It also contains ready-made slides containing ‘dummy’ text that users can replace with their own, and also perhaps charts, diagrams and tables that can be edited with different data. By providing presentations templates for your colleagues to use, you can ensure a more consistent look to the actual content of the presentations, as well as a style. To save just the style of a presentation (the Theme), see Saving a Theme on page 3 of this document. 1. Start with a blank presentation 2. Customise the presentation’s style by working with Themes and
masters as described in previous sections of this document or, as described in the Slide Master topic of our PowerPoint 2016 - Level 1 (Introduction) Quick Reference Guide
3. Add slides to the presentation as necessary containing dummy text, graphs, tables and diagrams etc
4. When completed, select the File tab 5. Click Export at the left
6. Click Change File Type .
7. Select Template (*.potx) at the right . 8. Click Save As 9. Enter a name for the template and navigate to a location for storing
it on your computer system
10. Click Save To open the template correctly (i.e. so that it can’t be over-written but must be ‘saved as’), double click it from its location. To edit the template itself, use the File > Open command in PowerPoint.
Editing & Importing Charts
Editing Charts
Editing the chart data and/or modifying its structure and ‘look’ is achieved by using one or more of the following:
a) The Chart Tools contextual tabs on the Ribbon (Design & Format)
b) Or the three icons at the right of the chart.
c) Right-clicking over part of the chart to make the shortcut menu and Mini Toolbar appear
Common Chart Editing Tasks
Changing the chart type
Right-click anywhere over the chart (except a series) and use the Change Chart Type… command.
Editing the chart data
Right-click anywhere over the chart and use the Edit Data > Edit Data… command.
Add/Remove Axis Titles
Click the Chart Elements icon at the right of the chart and tick the Axis Titles check box. Replace the dummy text with your own.
Click the symbol at the right of the Axis Titles menu for more options.
Add data labels
Click the Chart Elements icon at the right of the chart and tick the Data Labels check box.
Click the symbol at the right of the Chart Elements menu for more options.
Modify the look and structure of a chart using built-in styles
Click the Chart Styles icon at the right of the chart and select an option.
Or, click the Design contextual tab under Chart Tools. Select options in the Chart Style group and/or the Quick Layout command in the Chart Layout group.
Change fonts for individual parts of the chart
Select the part of the chart that you want to change the font for (e.g. click onto a title or axis) and use the Font group of commands in the Home tab.
Or,
Select the part of the chart that you want to change the font for (e.g. click onto a title or axis), select the Format contextual tab under Chart Tools and
select commands and options in the WordArt Style group.
Change colours and/or effects for individual parts of the chart
Right-click the part of the chart that you want to change (e.g. the plot area) and use the Mini Toolbar to select a fill colour or change the outline colour, style or effects.
Analysis Tools
Click the Chart Elements icon at the
right of the chart and tick the Error Bars or Trendline check box.
Click the symbol at the right of the menus for more options.
Advanced editing
Right click the part of the chart that you want to make advanced edits to (e.g. the chart background). Select Format <part of chart clicked>. Select options and settings in the Task Pane at the right of the application window.
Creating a Chart Template
You may have created a chart that contains the formatting and characteristics that you want to use in all your charts. You can use this chart as a model for other charts by saving it as a template. 1. Select the chart you want to save as a template
2. Right click the chart’s Plot Area or Chart Area
3. In the shortcut menu, click Save As Template . 4. Type a name for the chart template but do not change the location
for storing the chart 5. Click Save
To use a chart template
1. Click on the chart that you want to apply the template to 2. In the Format tab under Chart Tools, click Change Chart Type in
the Type group
3. Click Templates at the left 4. Click the required chart type under My Templates at the right 5. Click OK

6
PowerPoint 2016 - Level 2 (Advancing your Knowledge) To delete a chart template
1. Click on change chart type on the Design tab under chart Tools 2. Click on templates, click Manage Templates 3. Right click on the selected chart name, select delete and close all
windows NOTE: Charts templates created can be used in any Office application.
Using Organization Charts/Diagrams
PowerPoint comes with a choice of over 200 ready-made diagrams called SmartArt. Dozens more can be downloaded from the Microsoft website (Office.com). Using SmartArt is a quick and easy way to create professional looking models, figures, charts and drawings to put across concepts and ideas in a graphical way.
1. Select the Insert tab 2. Click SmartArt in the Illustrations group
3. Search for and select the required SmartArt graphics
4. Click OK 5. You can also insert a SmartArt graphic
by clicking on the SmartArt Graphic icon that appears on the slide
6. Click [Text] in the Text pane at the left and type your text or, type directly into the relevant shape
7. If the Text pane is not visible, click Text Pane on the left of the Design tab under SmartArt Tools
Adding & Deleting SmartArt Shapes
1. Click the SmartArt graphic that you want to add another shape to 2. Click an existing shape that is located closest to where you want to
add the new shape 3. Select the Design tab under SmartArt Tools 4. Click the lower half of the Add Shape command in the Create
Graphic group. The options available in this command will depend on the type of layout and/or shape that you are adding
5. Click the relevant command
Delete a Shape
To delete a shape from your SmartArt graphic, click the shape you want to delete, and then press Delete on the keyboard. To delete your entire SmartArt graphic, click the border of your SmartArt graphic, and then press Delete on the keyboard.
Formatting SmartArt
Use the Design and Layout tabs under SmartArt Tools to modify the structure and appearance of the graphic objects. In general: 1. Use the Design tab to add and move shapes and apply ready-made
formats to the entire graphic 2. Use the Format tab to select individual shapes on the graphic and
edit those using ready-made styles, layer them and adjust their size, or use your own, custom formatting
3. Use the Home tab to modify text fonts, bullets and paragraph layout
Converting Text to SmartArt Diagram
1. Select the text on your slide, click on the Home tab and click on Convert to SmartArt
2. Hover over the different SmartArt’s and then select the required one.
Click on More SmartArt Graphics… for more choices 3. Use the Design and Format tabs to edit and format the SmartArt
Converting SmartArt Diagram back to Text or Shapes
1. To convert the SmartArt back to text, click on Design contextual tab, select the convert button, select Convert to text or you can Covert to shapes
Adding Special Slide Show Effects
To add the finishing touch to a presentation, you can include animation. Animation in PowerPoint can be added to the slide contents (e.g. to introduce bullets points or chart objects individually) or, added to ensure smooth changes between slides in a slide show (transition effects). Transition effects are covered in our PowerPoint 2016 - Level 1 (Introduction) Quick Reference Guide.
Animating Text and Objects
Animations come in three main groups:
Entrance - happens when the object first appears on the slide
Emphasis - happens when the object is already on the slide and you want to bring attention to it
Exit - happens when the object is already on the slide and you want it to disappear
You can use any of the above-mentioned effects individually or use them consecutively. Multiple effects are good to use in a timed presentation where effective visual impact is necessary to keep the audience interested and focussed. In a speaker-led presentation, however, keep mainly to entrance effects only.

7
PowerPoint 2016 - Level 2 (Advancing your Knowledge) Animation can be ‘On Click’ or automatic (With previous or After
previous). On Click is generally used in a speaker-led presentation where the onus is on the presenter to advance to the next bullet point, chart object or diagram shape. Automatic animation is more commonly used in timed presentations although this does not mean automatic animation cannot be used very effectively on speaker-led presentations. 1. Select the first text placeholder, chart, table or shape that you want
to animate 2. Select the Animations tab 3. Select an animation effect in the Animation gallery. The animation
effect will immediately preview on the slide and numbers appear next to the object indicating the order in which the animation occurs in relation to other animated objects on the current slide.
To introduce an object onto the slide, select from the Entrance group of icons.
To draw attention to an object already on the slide, use the Emphasis effect group of icons
To remove an object from a slide, use the Exit group of icons
4. To see all animation groups fully, click the More button at the bottom right of the animation gallery
5. Click Effect Options, if desired, to modify the effect. The image on this button and options available will vary depending on the animation chosen. Some animation offers no options. Also, with objects that consist of multiple elements (e.g. bullet point placeholders, charts and SmartArt), the Effects Options command offers Sequence settings. These determine how the different elements of the object are animated. Select a setting and the automatic preview will show you the resulting. Sequence settings will vary depending on the object being animated. In the case of charts, you can introduce the various elements in up to five different ways!
6. In the Timing group, select from the Start: drop-down list when you want the effect to happen.
On Click - the effect starts when the presenter clicks the slide
With Previous – the effect starts automatically at the same time as the previous ‘event’ (the last thing to happen). The previous event could be the slide appearing, another object coming onto the slide, or a media clip starting to play
After Previous – the effect starts automatically immediately after the previous ‘event.’
7. In the Duration: box, enter how long you would like the animation effect to last. The measurement unit is seconds (e.g. 01:50 = one-and-a-half seconds). In the Delay: box, enter how long after the start setting you want the animation to commence. For example, if you set the Start box to After Previous, Delay is how long after the previous event this one will automatically start. If
you set the Start box to On Click, Delay is how long after the presenter clicks the slide this one automatically starts. The measurement unit is seconds (e.g. 01:50 = one-and-a-half seconds)
8. Test each animation effect added by either: a) Running the slide show (Slide Show tab) or,
b) Clicking the Preview command at the left of the Animations tab
Adding Animation Effects
As described in the previous section of this document, you can have up to three types of animation effect (entrance, emphasis and exit). The techniques described above are for applying just one of those three types. If you wish to apply more than one type of animation to an object, for example, you want a picture to enter the slide, emphasis itself and then disappear, you must Add animation. 1. Select the object that you want to add additional animation to 2. Select the Animations tab
3. Click Add Animation in the Advanced Animation group 4. Click the icon for the animation effect that you want to add to the
object 5. Select settings and options as described in the previous section of
this document
Using the Animation Pane
If working with complex animation effects, it can be difficult to see the types applied and understand the order of the animations simply by referring to the numbers that appear next to each animated object. The Animation Pane lists the animation effects and uses different colours to differentiate between entrance, emphasis and exit animation types. The Animation Pane also provides ways to:
Re-order animation effects;
Animate each bullet in a placeholder with a different effect;
Adjust Duration and Delay timings;
Delete animation;
Play animation and see animations as a timeline;
Set further options.
1. Select the Animations tab 2. Click the Animation Pane in the Advanced Animation group
Edit animations
1. In the Animation Pane, select the object you wish to edit 2. Use the Animations tab to re-select options and settings for the
selected object
Re-order animations
1. Select in the Animation Pane the animation that you want to move (make happen sooner or later)
2. Click the Up or Down arrows at the top of the pane. Animations are executed sequentially from top to bottom
Editing the animation of each bullet point separately
1. In the Animation Pane, click the tiny double arrow button below a bullet group
2. Select the individual bullet that you want to animate 3. Use the Animations tab to re-select options and settings for the
selected bullet point 4. Click the double arrow again (it will be pointing upwards this time) to
close the bullet group
Delete animations
1. In the Animation Pane, right-click the object that you want to remove the animation from
2. Select Remove in the shortcut menu
Alternatively, 1. In the Animation Pane, select the object that you want to remove the
animation from 2. Select the Animations tab
3. Click on None in the Animation gallery .
Set further animation options
1. In the Animation Pane, right-click the object that you want to see further animation options for
2. Select Effect Options in the shortcut menu
Although some of the settings in this dialog box replicate commands on the Animations tab, you can also:
Add audio (Effect tab > Audio).

8
PowerPoint 2016 - Level 2 (Advancing your Knowledge) Fade bullet points out (Effect tab > After animation);
Animate text letter-by-letter or word-by-word (Effect tab > Animate text);
Repeat an animation (Timing tab > Repeat :);
Have greater control over when the animation starts (Timing tab > Triggers button);
Run animations in reverse order, e.g. animating bullets bottom to top instead of top to bottom (Text Animation tab > In reverse order :)
The Animation Painter
Similar to the Format Painter that can be audio in all Microsoft Office applications; this tool can be used to copy an animation effect from one object to others. A boon if you have added an especially complicated effect to an object and you want to repeat it elsewhere or, you just wish quickly to make all the animations in your presentation consistent. 1. Select the object to which you applied animation and that you want
to use on a similar object elsewhere in the presentation
2. Select the Animations tab 3. Click Animation Painter in the Advanced Animation group 4. Navigate to the other slide where you want to replicate the animation 5. Click on the object. An automatic preview will show you the animation
applied TIP: Double-click the Animation Painter button and you can use it over and over again on multiple objects. Click the button again or press [Esc] to turn it off.
Inserting Audio & Video
You can add multimedia effects, such as audio and video, to a slide show. Audio and video can be used to call special attention to a particular slide and its contents. Audio and video effects can be set to automatically start when the slide appears or when you click the object. You can preview the slide or run the slide show to hear an audio and/or view a video. To add video to a new slide,
1. Select the Home tab 2. Click the lower half of the New Slide command
3. Select the Title and Content layout 4. Click the Insert Video icon in the centre of the slide 5. Click From a file
6. Navigate to and select the required video 7. Click Insert 8. If the following message appears, wait for the conversion to be
completed. It can take a few minutes for a very long video
9. Preview the video by clicking the Run button on the playback bar at the bottom of the video object
To add a audio file or to add a video to an existing slide
1. View the slide that you want to add audio or video to 2. Select the Insert tab 3. Click the Video or Audio command in the
Media group
4. Select Video on My PC or Audio on My PC…
5. Navigate to and select the required video 6. Click Insert 7. If the following message appears (Video only), wait for the
conversion to be completed. It can take a few minutes for a very long video
8. Preview the video by clicking the Run button on the playback bar
at the bottom of the video object 9. Preview the audio by hovering the mouse over the audio object
and clicking the Run button on the playback bar at the bottom of the audio object
Editing Video and Audio
Settings and options can be found on the contextual tabs that appear at the right of the Ribbon. 1. Select the video or audio object on the slide 2. Select the Format or Playback tab under Video Tools or Audio
Tools
3. Click commands and select settings as necessary 4. To commence playing video or audio automatically in a slide show,
select Automatically in the Start: drop down list of the Playback tab
5. Run the slide show or preview the slide to see the effect of your
changes
Recording Narration
Although not usual to record the narration in a speaker-led presentation, it is useful to do so when running an automatic slide show or distributing the presentation on CD or as a video. Adding commentary (voice-over) to the slides provide more interest for the audience and gives further explanation and emphasis to the slide contents. Before recording narration, you must ensure that you have a audio-enabled computer and that a microphone is attached to it. 1. Select the Slide Show tab
2. Click the Record Slide Show command in the Set Up group
3. Click Start Recording from Beginning 4. Click Start Recording
5. Navigate through the presentation speaking the commentary into the
microphone 6. When the slide show ends, audio file icons appear in
the bottom right-hand corner of each slide 7. This icon contains the narration for that slide – do not
delete it! During the slide show, it will not be visible 8. Save the presentation 9. The narration audio files for each slide are saved with the
presentation
Setting Up the Slide Show
PowerPoint offers several ways of running a slide show that you can use depending on the situation and how you wish to display the information.
Manual The most conventional way of running a slide show. The slide show is likely to be presented by a speaker with a mixture of mostly manual and some automatic slide progression.
With Timings Slide show that runs automatically with each slide staying in view for as long as it takes to read and absorb the information. Useful at exhibitions or in reception areas to disseminate information to a captive audience. In elaborate cases, narration and/or music can be added to provide additional

9
PowerPoint 2016 - Level 2 (Advancing your Knowledge) and create a “mood.”
Timed shows are usually set up to “loop,” i.e. Restart from the beginning when get to the end.
Browsed in a Window
Slide show runs normally but the PowerPoint Title Bar and the Windows Task Bar are left visible. These provide the ability to minimise and maximise the presentation without interrupting it, and to keep the show running while launching other programs that the speaker may wish to work with in front of the audience.
Kiosk presentation
A slide show where individual users can advance through slides and interact with slide objects by using on-screen buttons and hyperlinks.
1. Select the Slide Show tab
2. In the Set Up group, click the Set Up Slide Show button
3. Click the option you want in the Show Type section 4. In the Show Slides section, choose whether to show all, or a
particular group of, slides 5. In the Show Options sections, select options as necessary 6. Change the default pen colour, if desired. The pen is activated during
a slide show by pressing Ctrl P; annotations are erased by pressing E during a slide show and the pen is reverted back to an arrow by pressing Ctrl A. You can also use a ‘laser’ to point out parts of a slide during a slide show. You use the laser by holding down the Ctrl key during a slide show and simultaneously clicking and dragging the mouse.
7. Choose whether to change slides automatically, or manually, in the Advance slides section
8. When the options have been chosen, click the OK button
Setting Slide Timings
By default, a slide show advances to the next slide when you click the mouse button or press one of various key. You can, however, set a slide show to advance to the next slide automatically after a selected period of time.
1. View the slide that you want to set a timing for
2. Select the Transitions tab
3. Enter in the After: spin box (Timing group), a time in minutes and seconds for the slide to display before advancing to the next one (e.g. 00:05:00 = 5 seconds. 01:00:00 = 1 minutes)
4. Repeat steps 1 to 3 for all the slides on your presentation 5. Run the slide show. Ensure that Use timings, if present is selected
in the Set Up Slide Show dialog box (see previous topic) Rehearse Timings
Rather than guessing how long it will take for someone to comfortably view each slide in a timed slide show, you can ‘rehearse’ the timings. 1. Select the SLIDE SHOW tab
2. In the Set Up group, click Rehearse Timings 3. Advance the slide show as normal allowing sufficient time for slides
to be read and comprehended 4. When the show has finished, click the Yes button to accept the
timings 5. Run the slide show. Ensure that Use timings, if present is selected
in the Set Up Slide Show dialog box (see previous topic) TIP: View the presentation in Slide Sorter View; the timing for each slide will be show at the bottom right of each thumbnail.
Presenter View
Presenter View in PowerPoint allows you to run your presentation from one monitor (usually a laptop) and let the audience view it on another monitor or a projector. It features options such as the ability to show slides out of sequence, end the show, darken or lighten the audience screen, change the mouse pointer to an annotation pen and read your speaker notes while the audience sees only the slides. 1. Ensure you have connected your computer or laptop to a projector
and have set your computer to ‘Extended’ view. Consult your IT support if unsure how to do this
2. Launch PowerPoint and open the presentation that you want to show
3. Select the Slide Show tab 4. Tick the Use Presenter View check box in
the Monitors group
5. Commence the slide show as normal. Presenter View appears on your computer while the projector displays just the slides
TIP: You can select presenter view when you right click on your presentation in slide show view. This is useful if you only have only one screen.
Collaborating On a Presentation
Comparing Presentations
You can create a copy of a presentation and save it to a shared location on your computer system or send it to other people as an attachment to an email for them to make changes to it. You then re-open the original presentation (the one you made the copy from) and merge into it the copy. PowerPoint will compare the two files and mark up the differences. As the author or the presentation, you can then go through the presentation accepting or rejecting the differences identified. The original file can then be re-saved and thus updated with any changes accepted. 1. Make a copy of a presentation and make it available to colleagues
for editing 2. When all your colleagues have made their edits, open the original
presentation that you made the copy from 3. Select the Review tab
4. Click the Compare command in the Compare group 5. Navigate to the location of the revised copy and select it 6. Click Open 7. Navigate through the changes by using the Next or Previous buttons
in the Compare group of the Ribbon
8. Accept or reject the changes by either:
a) Selecting (or not selecting) the relevant check boxes in the box that appears next to the changes icons, or
b) Clicking the Accept or Reject commands in the Compare group of the Ribbon
9. After accepting or rejecting the final change, the following message

10
PowerPoint 2016 - Level 2 (Advancing your Knowledge) will appear
10. Click Continue to review the changes again or click Cancel to leave
as is 11. When finished, click the End Review command in the Compare
group 12. Respond accordingly to the warning message
13. Save the reviewed presentation
Adding Comments
As the author of a PowerPoint presentation, you can request input from others by sending the presentation to them requesting comments. Alternatively, colleagues can open your presentation from a shared location to add their comments. 1. Select the text or object (table, chart, picture, etc.) that you want to
make a comment about 2. Select the Review tab on the Ribbon 3. Click New Comment in the Comments group or Click comments
on the status bar 4. Type your comment into the Comment box in the Task Pane at the
right of the application window
5. Click back onto the slide. The comment details are left in the Task
Pane and an icon appears on the slide where the comment was
added. Pointing at or clicking the icon highlight the comment in the Task Pane
NOTE: A reply can be entered for a comment so that an audit trail can be created to show how the ‘conversation’ progressed.
Reviewing Comments
You can navigate more easily through the comments made in a presentation by using the Comments group of commands in the Review tab.
You can also hide the display of comment mark-up (the symbol) and/or the Comments Task Pane.
To hide/show comments
1. Select the Review tab
2. Click Show Comments in the Comments group 3. Click the relevant menu to hide or show the item
To navigate, edit and delete comments
1. View the first slide in the presentation containing comments 2. Select the Review tab 3. Click Next in the Comments group. The first comment is shown
4. Edit or reply to the comment in the Comments Task Pane 5. Delete the comment, if desired, by clicking the
Delete command in the Comments group or by right clicking the comment and selecting delete comment
6. Repeat steps 3 to 5 above until you arrive at the final comment, the following message will appear
7. Click Continue or Cancel as required
Sharing a Presentation on the Web
You can broadcast your presentation for remote viewing over the Internet or over a network using a ‘PowerPoint Broadcast Service’ or an internal SharePoint server. This allows you to run a slide show for an audience anywhere in the world, even if there is no projector, video link or special network facility available. All you need is a Microsoft account - free if you have or sign up for a Hotmail account. People viewing the presentation do NOT need a Microsoft Account. To use an internal SharePoint server, please seek advice and guidance from your local IT team.
1. Select the Slide Show tab on the Ribbon 2. Click the Present Online command in the
Start Slide Show group
3. In the Present Online window, click Connect. The Enable remote
viewers to download the presentation is optional and if ticked, allows members of the audience to copy the presentation to their computers
4. Click on Connect 5. Type in your email address and password. To connect to the service.
This only needs to be done once 6. After a few seconds, the Present Online window re-appears
containing a URL
7. Send the link to your colleagues. You can attach it directly to an email
by clicking Send in Email… or, copy it to the clipboard using Copy link and then paste it elsewhere
8. Click Start Presentation in the Present Online window 9. Ask your colleagues to navigate their web browsers to the URL you
have sent them 10. When everyone is connected to the broadcast in their browsers, run
the slide show on your computer as normal

11
PowerPoint 2016 - Level 2 (Advancing your Knowledge) 11. At the end of the presentation, you are taken back to the PowerPoint
window where you will see a Present Online tab in the Ribbon
12. Recommence the slide show using the From Beginning command
on the Ribbon 13. Invite more people to view the presentation by clicking Send
Invitations and emailing them the URL 14. Click End Broadcast to finish the presentation and disconnect the
audience 15. Confirm End Broadcast in the message box
Exporting Presentations & Slides
Exporting Presentation Notes, Handouts and Outline to Word
Slides can be exported to Word to create handouts or notes pages. Although you can print handouts and notes pages in PowerPoint, Word offers more layout and formatting options. You can also export slide text (primarily bullet points) as an “outline” to Word.
1. Select the File tab 2. Click Export at the left
3. Click the Create Handouts menu item and then click the Create
Handouts button 4. Select the required option from the five options below;
5. Select the Paste Link option button if you want the Word document
to update with the latest version from the presentation every time it is opened
6. Click OK Saving Slides as Graphic File
You can save a slide as a graphic file. Once a slide has been saved as a graphic, you can insert it as a picture into other types of documents. For instance, the slide graphic can be used as an illustration in a report, or it can be inserted onto a web page. 1. Select the slide you want to save as a graphic
2. Click the File tab 3. Click Export at the left
4. Click Change File Type in the menu 5. Select an Image File Type (PNG or JPEG)
6. Click the Save As button 7. Type a name for the graphic and navigate to a location to store it 8. Click Save 9. In the message box, select All Slides to export all slides in the
presentation as separate files or, Just This One to export only the selected slide
Saving as PDF
1. Select the File tab 2. Click Export at the left 3. Click Create PDF/XPS Document in the
menu 4. Click the Create PDF/XPS button
5. Type a name for the file and navigate to a location to store it 6. Click Publish
Packaging a Presentation to CD or Saving as a Video
Packaging to CD
The Package for CD facility lets you copy one or more presentations and all of the supporting files, including linked files, onto a CD. The Package includes PowerPoint Viewer which is a program included on the CD to run presentations on computers which do not have PowerPoint installed.
1. Select the File tab 2. Click Export at the left 3. Click Package Presentation for CD in the
menu 4. Click Create PDF/XPS
5. Click the Package for CD button
6. Enter a name for the CD in the Name the CD: box 7. Click Add… for any additional files you wish to add to the CD, e.g.
more presentations 8. Click the Options… button
9. Select options as required, i.e.
whether to link files;
whether to embed TrueType fonts;
whether to include passwords;

12
PowerPoint 2016 - Level 2 (Advancing your Knowledge) Whether to check for hidden metadata
10. Click the OK button 11. Click Copy to CD
12. Confirm that you want to include linked files (if selected in Options)
13. Follow any CD writer instructions (if given)
14. The CD should eject upon completion 15. Click Yes to burn another CD or No to end the session 16. Click Close
Saving as a Video
You can convert a presentation into a video, without the use of third-party software. Advantages of converting a PowerPoint presentation into video include:
The WMV video file format can be read by most computers
You can still use other software to convert the presentation into other file formats (such as AVI or MOV for example) if you choose
Any transitions, animations, audio and narration will be embedded into the video
The video can be published to a website or emailed. It is not editable, so the entire presentation will always remain as the author intended
You can control the file size of the video by selecting appropriate options
The targeted audience does not need to have PowerPoint installed on their computer in order to view the video
1. Select the File tab
2. Click Export on the left
3. Click Create a Video in the menu 4. Pick a resolution for the video in the Computer and HD Displays
drop down list 5. Select whether to include recorded narrations (if any) in the lower
drop-down list
6. Enter the number of seconds to show each slide for (eg.05:00 = 5
seconds)
7. Click the Create Video button 8. In the Save As dialog box, type a file name for the video (PowerPoint
creates a WMV file) and navigate to a location for it 9. Click Save. You can later copy the WMV file to suitable media and
distribute the video
Smart Lookup
Inserting a Smart Lookup
The Smart Lookup searches for information from various resources such as Wikipedia, the Oxford dictionary, Bing image search, and Bing Snapshot 1. Place your cursor on any word or highlight any
phrase 2. Click on the Review tab, select Smart Lookup
3. Click on the Review tab, Click Smart Lookup button 4. The Insights task pane opens on the right and displays information
and images about the subject you highlighted TIP: You can also Right Click on the word and select Smart Lookup
Eye Dropper
Applying an Eye Dropper to Text
Eyedropper will allow you to copy colours from one object and transfer them to another. One main function of the Eyedropper is picking up a colour from a photograph and applying it to text or shape so that the colour matches 1. Click on your text, select Eyedropper from font colour on the Font
group
2. Move the eyedropper icon on your photo until the preview box shows
the colour you want to duplicate 3. Click to apply the colour. It will also give you the RGB when you
hover
Hints and Tips and Shortcut Keys
To Show and Hide Ribbon Tabs
The Ribbon is a set of toolbars at the top of PowerPoint programs designed to help you quickly find the commands that you need to complete a task. Sometimes the ribbon can get hidden and it's hard to find: 1. The quickest way to show and hide the ribbon tabs is to double click
on any visible tab, like Home, Insert, Design or Transition tabs

13
PowerPoint 2016 - Level 2 (Advancing your Knowledge) 2. Or click at the upper-right corner of
the PowerPoint window and select the option required
The Alt Key
By pressing the Alt key, this will bring up the shortcut keys for all Ribbon tabs and Quick Access Toolbar.
1. Press Alt key. This will bring up a list of the shortcut keys
2. Press the required key (e.g., Press N to bring up the Insert tab) 3. This will bring up the shortcut keys on the Insert tab
Enhanced Interactive Guides (sometimes called Whiskers)
The interactive guides will help you line up objects as you click and drag. The guides allow you to easily place objects in middle from one another, so they are equally spaced out
Edit Points to Change Shape
Sometimes you cannot find the shape you want because it is not included in the default shapes gallery. You can use Edit Points to modify a shape. 1. Select the shape you want to change 2. Click on Format Tab under Drawing Tool
3. Click on Edit Shape and then click on Edit Points
4. Drag the black edit points to change the shape. Use the white square edit points to change the curvature of the line between two black edit points
Changing Existing Shape(s)
You can change existing shape(s) that appears in your presentation without deleting them first. 1. Click on the shape you want to change or select multiple shapes by
press and hold Ctrl while you click the shapes 2. Click on Format Tab under Drawing Tool 3. Click on Edit Shape and then click on Change Shape and select the
required shape from the gallery
Top Tips for Preparing a Presentation
1. Keep it simple. The less clutter you have on your slide, the more powerful your visual message will become
2. Limit bullet points to no more than 7 bullet points with each bullet point being no more than 7 words
3. Have a visual theme. You clearly need a consistent visual theme throughout your presentation. Use your company design template if you have one and not the themes in the Design tab
4. Insert Charts, SmartArt, Tables, Pictures and Shapes. These are different ways to show your data in graphical form and to make your presentation more engaging. If you are inserting photographs use high quality ones
5. Insert videos and Audio to show real examples to illustrate your point. 6. Spend time in the slide sorter view to organise and order the slides
Useful Shortcut Keys
Shortcut Key Description
F5 Starts slide show from beginning
Shift F5 Starts slide show from current slide
Esc Exit from slide show
Tab To previous object or increase list level of bullets
Shift Tab To next object or decrease list level of bullets
F12 Save As
Ctrl S Save presentation
Ctrl N New presentation
Ctrl O Open presentation
Ctrl W Close window
Ctrl C Copy
Ctrl V Paste
Shift F3 Toggles selection through lower case, upper case and initial caps
W Pause to display white screen in slide show view
B Pause to display black screen in slide show view
Pressing a number
In slide show, press a number followed by enter key. This will take you to that slide
F4 Repeats last action
Ctrl M Inserts a new slide
Ctrl D Duplicate Slide
Ctrl Shift G Group
Ctrl Shift H Ungroup
Ctrl Shift J Regroup
Ctrl Shift C Copying formatting
Ctrl Shift V Applying formatting
Ctrl D Duplicates a slide
Ctrl + Drag Copies object to a new location
Holding down ctrl key
This will allow you to select non adjacent words and objects
F7 Spell check
Ctrl A Selects all
Shift + Draw To draw a straight line or s circle from the centre
Double-Click Select Word
Shift + Resize Extend Line along same angle
Show Ruler Click View Tab, Select Ruler
Ctrl + Cursor keys
This will slowly nudge the text box by pixel
Ctrl Home Takes you to the first slide
Ctrl End Takes you to the last slide
Ctrl Z Undo
Ctrl Y Redo
Right Click in slide show view
You can see all slides
You can show presenter view
Zoom in/out
Help
Make the show black or white
Point Options