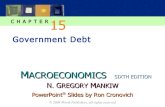PowerPoint 2010: Working with the Slide Master · PDF filePowerPoint 2010: Working with the...
Transcript of PowerPoint 2010: Working with the Slide Master · PDF filePowerPoint 2010: Working with the...

PowerPoint 2010: Working with the Slide Master Topics came directly from PowerPoint 2010 Help.
ICT Training, Maxwell School of Syracuse University Page 1
PowerPoint 2010: Working with the
Slide Master Table of Contents
WHAT IS A SLIDE MASTER? ........................................................................................................................ 1
CREATE AND CUSTOMIZE A SLIDE MASTER ........................................................................................ 2
CREATE AND CUSTOMIZE ONE OR MORE SLIDE MASTERS ................................................................................... 3
RENAME A SLIDE MASTER .................................................................................................................................. 5
APPLY MULTIPLE SLIDE MASTERS TO A NEW OR EXISTING PRESENTATION ........................................................ 5
Copy and paste a slide master from one presentation to another ................................................................... 5
Create an additional Slide Master from scratch ............................................................................................. 6
Specify which slide master you want a pasted slide to follow ....................................................................... 6
PREVENT A SLIDE MASTER FROM BEING DELETED ............................................................................................. 6
OVERVIEW OF POWERPOINT 2010 TEMPLATES .................................................................................. 7
OPEN A TEMPLATE FROM THE FILE TAB ............................................................................................................. 7
DOWNLOAD AND USE A TEMPLATE FROM OFFICE.COM ..................................................................................... 7
CREATE A POWERPOINT TEMPLATE ................................................................................................................... 8
OVERVIEW OF OFFICE THEMES ............................................................................................................... 9
CUSTOMIZING THEMES ....................................................................................................................................... 9
What can I do with theme colors? .................................................................................................................. 9
What can I do with theme fonts? .................................................................................................................. 10
What can I do with theme effects? ............................................................................................................... 11
CUSTOMIZE AND SAVE A THEME IN POWERPOINT 2010 ................................................................................... 11
Change theme colors .................................................................................................................................... 12
Change theme fonts ...................................................................................................................................... 12
Select a set of theme effects ......................................................................................................................... 13
Save a theme ................................................................................................................................................. 13
What is a slide master? A slide master is the top slide in a hierarchy of slides that stores information about the theme and slide layouts
of a presentation, including the background, color, fonts, effects, placeholder sizes, and positioning.
Every presentation contains at least one slide master. The key benefit to modifying and using slide masters is
that you can make universal style changes to every slide in your presentation, including ones added later to the
presentation. When you use a slide master, you save time because you don't have to type the same information
on more than one slide. The slide master especially comes in handy when you have extremely long
presentations with lots of slides.
When you create and edit a slide master or corresponding layouts, you work in Slide Master view.

PowerPoint 2010: Working with the Slide Master Topics came directly from PowerPoint 2010 Help.
ICT Training, Maxwell School of Syracuse University Page 2
When you modify one or more of the layouts beneath a slide master, you are essentially modifying the slide
master. Each slide layout is set up differently, yet all layouts that are associated with a given slide master
contain the same theme (color scheme, fonts, and effects).
The image shows a single slide master with the Austin theme
applied, and three supporting layouts. Notice how each of the
supporting layouts shown portray a different version of the Austin
theme — using the same color scheme, but in a different layout
arrangement. Also, each layout provides text boxes and footers in
different locations on the slide, and different font sizes in the
various text boxes.
When you want your presentation to contain two or more different
styles or themes (such as backgrounds, color schemes, fonts, and
effects), you need to insert a slide master for each different theme.
When you go to Slide Master view, you'll see that there are several
default layouts associated with any given slide master. Most likely,
you will not use all of the layouts provided. You choose from the
available layouts, the ones that work best to display your
information.
You can create a presentation that contains one or more slide
masters, save it as a PowerPoint Template (.potx or .pot) file, and
then use it to create other presentations. This file includes
everything a slide master contains.
Important:
It is a good idea to create a slide master before you start to build individual slides, rather than after. When
you create the slide master first, all of the slides that you add to your presentation are based on that slide
master and the associated layouts. When you start making changes, make them on the slide master.
Also, if you create a slide master after you build individual slides, some of the items on the slides may not
conform to the slide master design. You can override some of the slide master customizations on
individual slides by using the background and text formatting features, but others (such as footers and
logos) can be modified only in Slide Master view.
Create and customize a slide master Important: Before you spend a lot of time creating or customizing a slide master, you might clarify your goal
first. If what you are trying to accomplish involves applying a color scheme, fonts, effects, layouts, or
backgrounds, you may want to apply a theme, which is discussed later in this handout.
Or, you can create a PowerPoint template - a pattern or blueprint of a slide or group of slides that you save as
a .potx file and then can reuse over and over. PowerPoint template files contain themes and content that you
place directly on a slide master, and are also discussed later in this handout.

PowerPoint 2010: Working with the Slide Master Topics came directly from PowerPoint 2010 Help.
ICT Training, Maxwell School of Syracuse University Page 3
Create and customize one or more slide masters For each slide master that you want to create, do the following:
1) Open a blank presentation, and then, on the View tab, in the Master Views group, click Slide Master.
2) When you open Slide Master view, a blank slide master with the default associated layouts appears.
Note: In the slide thumbnail pane, the slide master is the larger slide image, and the associated layouts are
positioned beneath the slide master.
3) To create a layout, or to customize an existing layout:
a) In the pane that contains the slide masters and layouts, locate and click the layout that resembles the
closest match to what you want in your custom layout.
b) If none of the layouts meet your needs, select the Blank Layout.
c) To modify the layout, do one or more of the following:
To remove unwanted, default placeholders such as headers, footers, or the date and time, click the
border of the placeholder, and then press DELETE.
To add a placeholder, do the following:
(1) On the Slide Master tab, in the Master Layout group, click Insert Placeholder, and then select
a placeholder type from the list.
(2) Click a location on the layout, and then drag to draw the placeholder.
Tip: To resize a placeholder, select one of the sizing handles or corner borders, and then drag
the corner in or out.
(3) To rename the layout, in the thumbnail list of layouts, right-click the layout that you customized,
and then click Rename Layout.
(a) In the Rename Layout dialog box, type a new name that describes the layout you’ve just
created, and then click Rename.
d) To save the custom layout in a template, on the File tab, under Saving, click Save As.
e) In the File name box, type a file name, or do nothing to accept the suggested file name.
f) In the Save as type list, click PowerPoint Template, and then click Save.
g) Close master view.
Note: The layout that you added and customized now appears in the list of standard, built-in layouts in
Normal view, located on the Home tab, in the Slides group.
4) To add or modify placeholders in your layouts:
a) On the View tab, in the Presentation Views group, click Slide Master.
b) In the pane that contains the slide masters and layouts, click the layout that you want to add one or
more placeholders to.
c) On the Slide Master tab, in the Master Layout group, click Insert Placeholder, and then click the
type of placeholder that you want.
d) Click a location on the layout, and then drag to draw the placeholder.
e) To add more placeholders to a layout, repeat steps 2 through 4.

PowerPoint 2010: Working with the Slide Master Topics came directly from PowerPoint 2010 Help.
ICT Training, Maxwell School of Syracuse University Page 4
Note: When you add placeholders to a layout, if the content in those placeholders changes the layout's
purpose, you will want to rename the layout. To do so, right-click the slide layout thumbnail, click
Rename Layout, type a new name, and then click Rename.
f) On the Slide Master tab, in the Close group, click Close Master View to return to Normal view.
g) Do one of the following:
To reapply the newly-edited layout to an existing slide, in the slide thumbnail list, select the slide,
and then on the Home tab, in the Slides group, click Layout, and then select the revised layout.
To add a new slide that contains the layout (with the newly-added placeholders), on the Home tab,
in the Slides group, click New Slide, and then select the revised layout.
5) To change a placeholder:
a) On the layout, click the placeholder that you want to change, and then do any of the following:
To resize it, point to one of its sizing handles, and when the pointer becomes a two-headed arrow,
drag the handle.
To reposition it, point to one of its borders, and when the pointer becomes a four-headed arrow,
drags the placeholder to a new position.
To change the font, size, case, color, or spacing for text within it, select the text, and then on the
Home tab, in the Font group, click the options that you want.
To group objects such as pictures, shapes, clip art, and charts, select the first object that you want to
place in a group, press CTRL, and then click on the other objects that you want to group together.
Under Drawing Tools, on the Format tab, in the Arrange group, click Format, and then click
Group twice.
Notes:
You can group objects in object placeholders, but not text box placeholders. However, you can
add a Text box shape and group that with other objects. To do this, on the Insert tab, in the
Shapes group, under Basic Shapes, click Text Box.
To ungroup the objects, select the grouped objects, under Drawing Tools, on the Format tab,
click Group, and then click Ungroup.
b) On the Slide Master tab, in the Close group, click Close Master View.
Important: For the placeholder changes to be final, you must reapply the slide layout to the slides that
follow the changed slide layout. To reapply the slide layout, in the list of slide thumbnails, click the
slide that adheres to the layout that you just changed:
On the Home tab, in the Slides group, click Layout, and then click the layout that contains the
placeholders that you just changed.
6) To delete a placeholder:
a) Click the border of the placeholder that you want to delete, and then press DELETE.
b) On the Slide Master tab, in the Close group, click Close Master View.
7) To edit a layout, do the following:
a) In the pane that contains the slide masters and layouts, click the layout that you want to edit.
b) Edit the layout.

PowerPoint 2010: Working with the Slide Master Topics came directly from PowerPoint 2010 Help.
ICT Training, Maxwell School of Syracuse University Page 5
Note: If the edits you make to a layout changes the purpose of the original layout, rename the layout.
c) In the Close group, click Close Master View.
8) To apply the updates you made to the layout to the slides in your presentation, do the following:
a) In Normal view, in the pane that contains the Outline and Slide tabs, click the Slides tab.
b) Click the slides that you want to reapply the updated layout to.
c) On the Home tab, in the Slides group, click Layout, and then select the layout that you just updated.
9) To remove any of the built-in slide layouts that accompany the default slide master, in the slide thumbnail
pane, right-click each slide layout that you want to delete, and then click Delete Layout on the shortcut
menu.
10) To set the page orientation for all of the slides in your presentation, on the Slide Master tab, in the Page
Setup group, click Slide Orientation, and then click either Portrait or Landscape.
11) On the File tab, click Save As.
12) In the File name box, type a file name.
13) In the Save as type list, click PowerPoint Template, and then click Save.
14) On the Slide Master tab, in the Close group, click Close Master View.
Rename a slide master
1) On the View tab, in the Master Views group, click Slide Master.
2) In the slide thumbnails on the left, click the slide master that you want to rename.
3) On the Slide Master tab, in the Edit Master group, click Rename.
4) In the Rename Master dialog box, in the Master name box, type a new name, and then click Rename.
Apply multiple slide masters to a new or existing presentation When you want your presentation to contain two or more different styles or themes (such as backgrounds,
color schemes, fonts, and effects), you need to insert a slide master for each different theme.
Copy and paste a slide master from one presentation to another
1) Open both the presentation that contains the slide master that you want to copy and the presentation that
you will paste the slide master to.
2) In the presentation that contains the slide master that you want to copy, on the View tab, in the Master
Views group, click Slide Master.
3) In the slide thumbnail pane, right-click the slide master that you want to copy, and then click Copy.
Notes:
In the slide thumbnail pane, the slide master represents the larger slide image, and the associated
layouts are smaller, positioned beneath it.
Many presentations contain more than one slide master, so you may have to scroll to find the one that
you want.
4) On the View tab, in the Window group, click Switch Windows, and then select the presentation that you
want to paste the slide master to.
5) In the presentation that you want to paste the slide master to, on the View tab, in the Master Views group,
click Slide Master.

PowerPoint 2010: Working with the Slide Master Topics came directly from PowerPoint 2010 Help.
ICT Training, Maxwell School of Syracuse University Page 6
6) In the slide thumbnail pane, to click the location where you want the slide master to reside, do one of the
following:
a) If the destination presentation contains a blank slide master, right-click the blank slide master, and then
click Paste.
b) If the destination presentation contains one or more customized slide masters, scroll to the bottom
where the last slide layout resides, right-click below it, and then do one of the following:
To take on the theme of the destination presentation that you are pasting to, click (Use
Destination Theme).
To maintain the theme of presentation that you are copying from, click (Keep Source
Formatting).
7) To copy and paste additional slide masters, follow steps 1 through 6.
8) On the Slide Master tab, in the Close group, click Close Master View.
Create an additional Slide Master from scratch
1) View tab / Master Views group / click the Slide Master button.
2) Under the Slide Master tab, in the Edit Master group, click Insert Slide Master.
a) A new slide master is inserted at the end of the Slide Thumbnail pane.
3) Format the new slide master, as desired.
Specify which slide master you want a pasted slide to follow By default, when you paste a slide into a different presentation that has a slide master applied to it, the slide
inherits the formatting of the slide master. If there is more than one slide master applied to the destination
presentation, the pasted slide inherits the formatting of the slide that precedes it.
When you copy a slide from one presentation and paste it into a presentation that uses a different slide master,
you can specify which slide master you want the slide to follow. To prevent the pasted slide from inheriting
the formatting of the slide that precedes it, click Paste Options , which appears when you paste the slide.
Prevent a slide master from being deleted In some cases, Microsoft PowerPoint automatically deletes a slide master when all the slides that follow that
master are deleted, or when another design template is applied to all the slides that follow that master. You
can "preserve" a master so it isn't automatically deleted in these cases.
1) On the View tab, in the Master Views group, click Slide Master.
2) In the thumbnails on the left, select the slide master you want to preserve.
3) On the Slide Master View tab, in the Edit Master group, click Preserve .
a) If you don't want to preserve the master, just click this button again.
Notes:
A master can be deleted manually even when it has a "preserved" setting.
A slide master is preserved by default in some cases, when you insert, copy/paste, or drag a slide master
into master view, or when you add a new design template in master view (which automatically inserts a
new slide master).

PowerPoint 2010: Working with the Slide Master Topics came directly from PowerPoint 2010 Help.
ICT Training, Maxwell School of Syracuse University Page 7
Overview of PowerPoint 2010 templates Templates are a great way to save time and create consistent Office 2010 documents. If possible, you want to
use a file that already has the look and feel that you want, with placeholders that you can change to tailor it for
your current needs. That’s what a template is—a file where the hard work has been done for you, saving you
from having to start with a blank page.
Open a template from the File tab You can find templates by clicking New on the File tab in the
Office 2010 versions of programs such as Word, Excel, and
PowerPoint. Templates already on your local hard disk and
templates available on Office.com are shown in a visual list,
divided by category. Click a category to see the templates it
contains, then select the template that you want, and then click
Create or Download to open a new Office document using
that template.
Download and use a template from Office.com You can download templates directly from Office.com too. Browse categories on Office.com or find the
template you want by performing a search, and then download it to your hard disk.
1) Open the Templates website on Office.com.
2) Search for the template that meets your needs.
3) Once you’ve found the template you want, follow the steps below to download it:
a) Click the template’s preview to open the template’s details page, or point to the template’s thumbnail
image.
b) Click Download.
c) Read the Microsoft Service Agreement, and then click Accept if you accept the terms.
d) If you’re prompted to validate that you have a genuine version of Office, follow the on-screen
instructions to carry out the validation process.
When the template is finished downloading, the target program opens to a new document using the template.
Depending on the template, help explaining how to use it may also be displayed.
Note: In some cases, you may be asked where you want to save the template. Click the Save As button and
choose a location.

PowerPoint 2010: Working with the Slide Master Topics came directly from PowerPoint 2010 Help.
ICT Training, Maxwell School of Syracuse University Page 8
Create a PowerPoint template
1) Open a blank presentation, and then on the View tab, in the Master Views group, click Slide Master.
Tip: In Slide Master view, in the slide thumbnail pane, the slide master represents the larger slide image,
and the associated layouts are smaller, positioned beneath it.
2) To customize the slide master and associated layouts, do one or more of the following:
a) To remove an unwanted, default placeholder from a layout, in the slide thumbnail pane, click the slide
layout that contains the placeholder, click the border of the placeholder in the presentation window, and
then press DELETE.
b) To add a text placeholder, in the slide thumbnail pane, click the slide layout that you want to contain
the placeholder, and then do the following:
On the Slide Master tab, in the Master Layout group, click Insert Placeholder, and then click
Text.
Click a location on the slide master, and then drag to draw the placeholder.
Tip: To resize a placeholder, drag the corner of one of its borders.
c) Type descriptive text that prompts the users of your template to enter specific information.
o To add other types of placeholders that contain content such as pictures, clip art, screen shots,
SmartArt graphics, charts, movies, sounds, and tables, on the Slide Master tab, in the Master
Layout group, click Insert Placeholder, and then click the type of placeholder that you want to
add.
o To add character by using color and a background, do one of the following:
To apply a theme (to include color, formatting, effects, in a layout) to your presentation, on
the Slide Master tab, in the Edit Theme group, click Themes, and then select a theme.
To change the background, on the Slide Master tab, in the Background group, click
Background Styles, and then select a background.
o To set the page orientation for all of the slides in your presentation, on the Slide Master tab, in the
Page Setup group, click Slide Orientation, and then click either Portrait or Landscape.
3) To save your template, click the File tab, and then click Save As.
4) In the File name box, type a file name, or do nothing to accept the suggested file name.
5) In the Save as type list, click PowerPoint Template (.potx), and then click Save.
6) Apply the new template to a presentation.

PowerPoint 2010: Working with the Slide Master Topics came directly from PowerPoint 2010 Help.
ICT Training, Maxwell School of Syracuse University Page 9
Overview of Office themes Use themes to simplify the process of creating
professional designer-looking presentations. Theme
colors, fonts, and effects not only work in
PowerPoint, but they are also available in Excel,
Word, and Outlook so your presentations, documents,
worksheets, and e-mails can have a cohesive look.
In the image, the same theme was used in
PowerPoint, Excel, and Word.
To try different themes, rest your pointer over a
thumbnail in the Themes gallery and notice how your
document changes.
Tip: To download additional themes from Microsoft Office.com, in the Themes gallery, click the More
Themes on Microsoft Office.com link.
Applying a new theme changes the major details of your document. WordArt effects are applied to titles in
PowerPoint. Tables, charts, SmartArt graphics, shapes, and other objects are updated to complement one
another. Also, in PowerPoint, even the layouts and backgrounds of your slides can be changed dramatically
from theme to theme. If you like the way a theme looks when you apply it to your presentation, you are
finished reformatting with just that one click. If you want to customize your presentation further, you can
change the theme colors, theme fonts, or theme effects.
Customizing themes You can create many different custom themes by starting with the core built-in themes. The customization for
theme colors, theme fonts, and theme effects is next to the Themes gallery. Choose a theme, change its
settings or define your own, and then save the settings as a new theme in your gallery.
What can I do with theme colors? Modifying theme colors is the most dramatic change you can make to your presentation, with the exception of
changing the theme. With one click, you can change the tone of a presentation from casual to formal, or vice
versa, by changing the theme colors.

PowerPoint 2010: Working with the Slide Master Topics came directly from PowerPoint 2010 Help.
ICT Training, Maxwell School of Syracuse University Page 10
When you click Colors in the Themes group, the
colors that you see next to the theme name represent
the accent and hyperlink colors for that theme. If you
change any of these colors to create your own set of
theme colors, the colors that are shown on the
Colors button and next to the Theme name will be
updated accordingly.
Theme colors have 12 color slots. The first four horizontal colors are
for text and backgrounds. Text that is created with the light colors
will always be legible over the dark colors, and text that is created
with dark colors will always be legible over the light colors. The next
six are accent colors that are always visible over the four potential
background colors. The last two colors are reserved for hyperlinks
and followed hyperlinks.
Theme colors handle both light and dark backgrounds very well.
There are visibility rules built into the theme so that you can switch
colors at any time and all your content will remain legible and still
look good. PowerPoint 2010 uses large text, sometimes lightly
colored on a dark background.
The Theme Colors gallery displays all the color sets from the built-in themes. To create your own custom
theme colors, in the Themes group, click Colors, and then click Create New Theme Colors.
What can I do with theme fonts? Professional document designers know that using a single font face for an entire document is always a tasteful
and safe design choice. Two fonts are a better choice, when used carefully for contrast. Every Office theme
defines two fonts — one for headings and one for body text. They can be the same font (used everywhere) or
two different fonts. PowerPoint uses these fonts to construct automatic text styles. In addition, Quick Styles
galleries for text and WordArt use these same theme fonts.
Changing the theme fonts updates all of the title and bullet text in your presentation. In previous releases of
PowerPoint, you had to make this kind of global change on a slide master.

PowerPoint 2010: Working with the Slide Master Topics came directly from PowerPoint 2010 Help.
ICT Training, Maxwell School of Syracuse University Page 11
When you click
Fonts in the Themes
group, the names of
the heading font and
body text font that are
used for each theme
font appear.
In addition, the Create New Theme Fonts dialog box
has been updated to show the current theme fonts in use.
What can I do with theme effects? Theme effects specify how effects are applied to your charts, SmartArt graphics, shapes, pictures, tables,
WordArt, and text. By using the Theme Effects gallery, you can replace different sets of effects to quickly
change the look of these. Although you cannot create your own set of theme effects, you can choose the effect
that you want to use in your own theme.
In every theme, there is an effect matrix that is used
to generate the theme effect. The effect matrix has
three style levels of line, fill, and special effects, such
as shadow and three-dimensional (3-D) effects.
Professional designers often refer to these style levels
as "stroke," "tone," and "depth." By combining three
formatting dimensions — lines, fills, and effects —
you can generate visuals that all match the same
theme effects.
Here is the effect matrix for the Office theme (the
default theme).
Each theme has a different effect matrix for a different look. For example, one theme may have a metallic
look, and another may look like frosted glass.
Customize and save a theme in PowerPoint 2010 Microsoft PowerPoint 2010 provides several standard, prebuilt themes. Find a standard theme that has a look
that you like, and then modify it by changing the colors, the fonts, or the line and fill effects. You can then
save it as your very own custom theme.

PowerPoint 2010: Working with the Slide Master Topics came directly from PowerPoint 2010 Help.
ICT Training, Maxwell School of Syracuse University Page 12
Change theme colors As shown in the illustration, theme colors contain four text and
background colors, six accent colors, and two hyperlink colors.
Under Sample, you can see how the text font styles and colors
look before you settle on your color combination.
To change the theme colors, do the following:
1) On the Design tab, in the Themes group, click Colors, and
then click Create New Theme Colors .
Tip: The colors inside the Colors button represent the
theme applied to your presentation.
2) Under Theme colors, click the button next to the name of the
theme color element that you want to change.
3) Under Theme Colors, do one of the following:
a) Click the down arrow of the color that you want to change,
and then choose a color from the main list.
b) Click More Colors, and do one of the following:
On the Standard tab, select a color.
On the Custom tab, enter a recipe for a color that you
want.
4) Repeat steps 2and 3 for all of the theme color elements that you want to change.
5) In the Name box, type an appropriate name for the new theme colors, and then click Save.
Tip: If you want to return all theme color elements to their original theme colors, click Reset before you
click Save.
Change theme fonts You can change the heading and body text fonts of an existing
theme to meet the style of your presentation.
Under Sample, you can see samples of the heading and body
text styles that you've chosen.
1) On the Design tab, in the Themes group, click Fonts , and then click Create New Theme Fonts.
2) In the Heading font and Body font boxes, select the fonts that you want to use.
3) In the Name box, type an appropriate name for the new theme fonts, and then click Save.

PowerPoint 2010: Working with the Slide Master Topics came directly from PowerPoint 2010 Help.
ICT Training, Maxwell School of Syracuse University Page 13
Select a set of theme effects Theme effects are sets of lines and fill effects. As
shown in the illustration, you can choose from
different groupings of effects to meet the style of
your presentation.
Although you cannot create your own set of theme
effects, you can choose the effect that you want to
use in your own document or presentation theme.
1) On the Design tab, in the Themes group, click
Effects .
2) Click the effect that you want to use.
Save a theme Save the changes that you make to the colors, fonts, or line and fill effects of an existing theme so that you can
apply it to other documents or presentations.
1) On the Design tab, in the Themes group, click More .
2) Click Save Current Theme.
3) In the File name box, type an appropriate name for the theme, and then click Save.
Note: The revised theme is saved as a .thmx file in the Document Themes folder on your local drive and it is
automatically added to the list of custom themes on the Design tab in the Themes group.