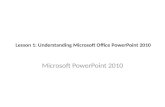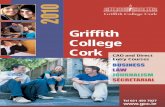PowerPoint 2010 - University College Cork PowerPoint 2010 1 Computer Training Centre University...
Transcript of PowerPoint 2010 - University College Cork PowerPoint 2010 1 Computer Training Centre University...

PowerPoint
2010

MS PowerPoint 2010
i Computer Training Centre University College Cork
Contents Introduction to PowerPoint 2010 ........................................................................................................... 1
Opening PowerPoint 2010 ...................................................................................................................... 1
The Presentation Window ...................................................................................................................... 2
The File Tab ............................................................................................................................................. 4
The Info Menu (above) ........................................................................................................................... 4
Protect Document ............................................................................................................................... 4
Prepare for Sharing ............................................................................................................................. 5
The Ribbon Bar ........................................................................................................................................ 5
The Home Tab ..................................................................................................................................... 6
The Insert Tab ..................................................................................................................................... 6
The Design Tab .................................................................................................................................... 6
The Animation Tab .............................................................................................................................. 6
The Transitions Tab ............................................................................................................................. 7
The Slide Show Tab ............................................................................................................................. 7
The Review Tab ................................................................................................................................... 7
The View Tab ....................................................................................................................................... 7
Dialog Box Launcher................................................................................................................................ 9
Quick Access Toolbar .............................................................................................................................. 9
Adding to the Quick Access Toolbar ................................................................................................... 9
Removing a button from the quick access toolbar ......................................................................... 9
Views ..................................................................................................................................................... 10
Normal View ..................................................................................................................................... 10
Slide Sorter View ............................................................................................................................... 10
Notes Page View ............................................................................................................................... 10
Slide Show View ................................................................................................................................ 10
Master View .................................................................................................................................. 10
Creating a PowerPoint Presentation..................................................................................................... 10
Saving a Presentation........................................................................................................................ 10
Presentation Design .............................................................................................................................. 11
Entering Text ................................................................................................................................... 11
Inserting a New Slide ............................................................................................................................ 12
Adding Further Content ................................................................................................................... 12
Inserting Other Objects ......................................................................................................................... 15
Drawn Shapes ................................................................................................................................... 15

MS PowerPoint 2010
ii Computer Training Centre University College Cork
Drawing a Shape ........................................................................................................................... 15
Format a Shape ............................................................................................................................. 15
Inserting Text on a shape .............................................................................................................. 15
Resizing a Shape ............................................................................................................................ 15
Deleting a Shape ........................................................................................................................... 15
Rotating a Shape ........................................................................................................................... 15
Slide Layouts ......................................................................................................................................... 16
Changing the Layout of an Existing Slide ...................................................................................... 16
Inserting a new slide with a different layout ................................................................................ 16
Inserting Header and Foot .................................................................................................................... 16
Animating a Presentation ..................................................................................................................... 17
Transitions ............................................................................................................................................. 17
Animations ............................................................................................................................................ 17
Effects Option – On Charts, Graphs or Smart Art Objects ............................................................ 19
Removing an Effect ....................................................................................................................... 19
Reordering an Effect ..................................................................................................................... 19
Preview the Slide ........................................................................................................................... 19
Showing Your Presentation ................................................................................................................... 19
Note of Slide Show View ................................................................................................................... 20
Printing in PowerPoint .......................................................................................................................... 20

MS PowerPoint 2010
1 Computer Training Centre University College Cork
Introduction to PowerPoint 2010 PowerPoint in a powerful presentation processor that creates slides, overheads, handouts and
speaker notes. It helps you to communicate your knowledge, information and achievements, and
also to persuade others with your opinions.
PowerPoint 2010 contains a number of features that will allow you to easily create charts and other
graphics to help communicate your information. The Live Preview feature helps us see what effect
our formatting choices will have prior to selection.
This manual hopes to enable the user of PowerPoint 2010 to create an effective presentation
incorporating Smart Art Graphics, Charts, Tables, and Animations.
Opening PowerPoint 2010 In Windows XP
Click on the Start Button
Select All Programs
Click on Microsoft Office
Select Microsoft Office PowerPoint 2010
In Windows 7
Click on the Start Button
In the Start Search field type PowerPoint
Select PowerPoint 2010 from the search
results

MS PowerPoint 2010
2 Computer Training Centre University College Cork
The Presentation Window
File Tab
Preview Pane
Ribbon

MS PowerPoint 2010
3 Computer Training Centre University College Cork
PowerPoint Window in Detail
The slide displayed is a default Title Slide. It contains two place holders. It’s within these
Place Holders that you will type your text. Placeholders can also contain pictures, charts and
other non text objects.
The Slide/Outline View on the left hand side will display either thumbnail size images of each
slide in the presentation or if Outline is selected it will show just the text content of each
slide.
The area under the main slide is known as the Speaker Notes Area. Brief notes to remind the
speaker of key points can be recorded here.
View Buttons and Zoom options can be found in the lower right hand corner of the screen.
Top right just at the edge of the new Ribbon Menu is the Help Button. This can be used at
any time to access Microsoft’s online help.
In the top right hand corner there is the standard set of buttons for
minimising maximising and closing an application window.
The Ribbon Bar that runs along the top of the screen is where the
majority of our work will be done.
We will now look more closely at the Ribbon Bar and File Tab
Status bar Zoom
Views

MS PowerPoint 2010
4 Computer Training Centre University College Cork
The File Tab Located on the top left hand corner of the screen the File Tab can be seen as a replacement for the file menu. The options normally found in the file menu such as Open, Close, Save, Save As and Print can all be found there. The figure here shows the layout of the File Tab. You can clearly see the location of Open, Save, Save As and Print.
The Info Menu (above) The prepare menu contains some nice features such as Mark as Final and Run Compatibility Checker however there are additional features such as Inspect Document, Encrypt Document, Restrict Permissions and Add Digital Signature that need to be understood and if used, used with care.
Protect Document Clicking Protect Document lets you encrypt (which includes setting a password) your
document before sending it to others. We would not recommend doing this as if the
password is forgotten the data cannot be retrieved.
It also allows you to Restrict Permission: To enable you to limit the functionality of a
document while still allowing others to view it, and, if they have the necessary permissions,
work with it. This feature is an add-on that needs to be bought; it is not available in UCC.
Before you share an electronic copy of a Microsoft Office document with other people, you
can use the Mark as Final command to make the document read-only and prevent changes
to the document. When a document is marked as final, typing, editing commands, and
proofing marks are disabled or turned off and the document becomes read-only.
Additionally, the Status property of the document is set to Final. The Mark as Final
command helps you communicate that you are sharing a completed version of a document.
It also helps prevent reviewers or readers from making inadvertent changes to the
document.

MS PowerPoint 2010
5 Computer Training Centre University College Cork
Lastly it allows files to be signed digitally and therefore be verified by a recipient. Again this
feature is a commercial add-on that needs to be purchased. UCC does not have a license
for this.
Note: This is not a security feature, the mark as final can be removed by the recipient of the file and the file will be editable once more. Its use is merely to convey that you believe this to be a completed work.
Prepare for Sharing You can check your document for obvious issues that might cause problems in earlier versions of word here:
The Ribbon Bar
Tabs
There are 9 tabs in Microsoft PowerPoint 2010. Tabs are used to organise together related groups of commands. The commands work in the same way as before. If you want to make a piece of text appear in bold font, select the piece of text using the mouse, on the home tab, in the font group, click on the bold command button.
Tab Commands Group

MS PowerPoint 2010
6 Computer Training Centre University College Cork
The Home Tab is displayed by default. It contains a lot of the commands previously found on
the standard and formatting toolbars.
o The home tab contains the new slide button which can be used to insert a new slide in
to a presentation.
o Notice how all the Font formatting options are grouped together. Once a piece of text is
selected these commands will become active.
o Copy and Paste are located on the Home Tab.
The Insert Tab holds groups of commands relating to inserting illustrations, pictures, tables and
media items.
o All Graphic Objects are together in the Illustrations group.
o Once you add a table, picture, shape, smart art graphic or chart, the second type of Tab,
contextual tab, will automatically appear containing Design, Formatting and possibly
Layout Options for the Object.
If you do not see these extra tabs click on the inserted object to ensure that it is
selected
o In the Text Group, Text Boxes, Word Art Objects, and Header and Footers can be added
to the current slide.
The Design Tab gives access to commands that can be used to change the look and feel of your
presentation.
o The Themes group contains a selection of Designs that can be applied to a presentation
to give it a professional finish.
o The buttons to the right of the designs can be used to customise the design.
The Animation Tab contains the commands relating to transitions and custom animations.

MS PowerPoint 2010
7 Computer Training Centre University College Cork
The Transitions Tab contains the commands to allow you to apply transitions to all slides.
o The Apply to All button can be used to easily add the selected Transition to all slides
The Slide Show Tab gives you the options of launching the slide show and or setting up the
slide show
o Your Slide Show can be launched from here
The Review Tab allows for you to add comments to the existing slide show.
o Spell Check is located on the Review Tab in the Proofing group.
The View Tab allows you to change the view of your presentation and also gives you access to
the Master Slide options.
o The ruler guide can be turned on here
o Gridlines to help you position graphics can be turned on here.
Extra Tabs
There is a second type of tab that only appears when needed. Contextual Tools (or tabs) enable you to work with an object that you select on the slide, such as a table, picture, or drawing.

MS PowerPoint 2010
8 Computer Training Centre University College Cork
Select on object within the presentation
In the ribbon area the contextual tool appears in an accent colour next to the standard set of
tabs
Contextual tabs provide controls for working with the selected item
Note: Print preview is now located in the File tab:

MS PowerPoint 2010
9 Computer Training Centre University College Cork
Dialog Box Launcher At first glance, you may not see a certain command from a previous version of PowerPoint. Some groups have a small diagonal arrow in the lower-right corner. The arrow is called a Dialog Box Launcher. If you click it, you'll see more options related to that group. Those options will often appear in the form of a dialog box that you may recognize from a previous version of PowerPoint.
Quick Access Toolbar The Quick Access toolbar is located on the upper left hand corner next to the Microsoft File Tab. It is a customizable toolbar that contains a set of commands that are independent of the tab that is currently displayed this means that the buttons remain the same no matter what tab is currently open. By default it contains save, undo and re-do buttons.
Adding to the Quick Access Toolbar There may be a command that you use on a regular base that you would like to have access to without having to go through the ribbon interface. To add such a command to the quick access toolbar do the following
Locate the command in its tab
Right Click on the command button
From the menu that displays select “Add to quick access toolbar”
The button will now be added to the toolbar.
Removing a button from the quick access toolbar
Right click on the button in the quick access toolbar
Select “Remove from quick access toolbar” from the menu that displays
Dialogue Box Launcher

MS PowerPoint 2010
10 Computer Training Centre University College Cork
Views PowerPoint has alternative Views to help you create, organise and display your presentation.
Normal View is our default view, the one in which we will build the Presentation. It simultaneously displays the outline of the entire presentation on the left hand side along with the current slide in the centre of the screen.
Slide Sorter View displays thumbnail size previews of all the slides in the Presentation. You can organise the order of the slides here by dragging and dropping the thumbnails.
Notes Page View displays on each page a preview of one slide and an area for text. In this area notes on the presentation can be made. A section of this text area is also displayed in normal view. Allowing notes to be made as the slides are put together.
Slide Show View displays the presentation in full screen mode. Normally when using slide show view the computer displaying the presentation would be connected to a data projector. Slide Show View is used when giving a presentation Master View is outside the scope of this course. However is can be useful for customising or creating templates. We will continue to work in Normal View for now.
Creating a PowerPoint Presentation Having opened PowerPoint 2010 a new blank presentation will be displayed. Before work begins on creating the content of the Presentation, save and locate the file.
Saving a Presentation
Click on the File Tab
In the menu that is displayed
select the save button
The Save As Window will open in the centre of the
screen.
Name the file
Select the file location.
Click Save
Be sure before you click on the Save button that you have
chosen the correct location.

MS PowerPoint 2010
11 Computer Training Centre University College Cork
Presentation Design Having a consistent look and feel in a presentation helps it look more professional.
Click on the Design Tab.
Select a Theme from the Themes Group o Clicking on the arrows to the right of the Themes displays all built in Themes and
gives access to a download option where new themes can be downloaded from
Microsoft’s website.
Each theme has the following associated with it o Background Design o Colour Scheme
The Colors button to the right of the Themes allows you to pick a different
colour palette to associate with the chosen Theme.
o Font Types and Sizes The Font button allows you to change the Font set associated with the
chosen Theme o Placeholder Positions
Once you have chosen a theme, colour and font set, click on the save button to save the changes to your file. The Save button can be accessed at this point from the Quick Access Toolbar to the right of the File Tab.
Entering Text The Title slide that is displayed contains two placeholders. The Top one is for the Title of the Presentation and the lower one is for the Subtitle. Click to Add Title/Subtitle is displayed in each.
Click on the words in the Top placeholder
Type in the title of the Presentation: for example UCC Induction
Click in to the lower place holder
Type in the subtitle of the Presentation. The font type and size is being controlled by the Design Themes chosen. If you were to select a different theme now the text you typed would change accordingly.

MS PowerPoint 2010
12 Computer Training Centre University College Cork
Inserting a New Slide Our Presentation needs content. This content will be on new slides. Follow the instructions below to add slides
Click on the Home Tab
Click on the top half of the New Slide button.
A slide will be added to the presentation.
o By default this will be a Title and Content slide.
From this layout and type of content can be added. Title and
Text being the most obvious.
Adding Further Content
Title Click to Add Title as before
Text Click to add Text
Defaults to a bulleted list o Use the Tab key or Indent button
on the Home Tab to step in the bullet as seen here.
o Use Shift and Tab or the Decrease Indent button to revert to the original tab level.

MS PowerPoint 2010
13 Computer Training Centre University College Cork
Alternative Content
Clip Art Click on the Clip art Icon on the slide
Clip Art Task Pane opens on the right of the PowerPoint Window
In the Search For field type an appropriate search term e.g. Computer
Click on Go
Choose an image to insert from the results
Click, Drag and resize the image as necessary
Picture from File Click on the Picture from File Icon
Window displaying the Pictures Folder will appear
Navigate to the location of the picture
Click Insert
Click, Drag and resize the image as necessary.
Table Click on the Table icon
Specify the Number of Rows and Columns required
Click OK
Type in Table Content
Use the arrow keys or mouse to move from cell to cell.
Note the Table Tools Tabs that appear
Use these tabs to change the look and layout of the table
The Table Styles Options on the Design tab can be used to add Total Rows, Cell shading and more.
Text Orientation and Direction can be changed in the Layout Tab
Extra Columns and Rows can also be added using options in the Layout Tab
Chart Click on the Chart Icon
Select the chart type required
Click OK
Excel will open up
Edit the data displayed so that it corresponds to your information
If the required chart contains more data that the example displayed, click and drag the blue line displayed so that it surrounds all of your data
Close Excel

MS PowerPoint 2010
14 Computer Training Centre University College Cork
PowerPoint will display showing the chart Note the Chart Tools Tabs that display.
In the Design Tab Data Group there is an Edit Data command that will reopen Excel and allow modifications to be made to the data.
The Chart Style and Layout of the data can also be changed
Smart Art SmartArt items are graphics and diagrams that can be created to help get information across
Click on the SmartArt graphic icon
Choose a graphic from the window that appears.
In the Text Boxes that are displayed type in the information for the Diagram
Use the SmartArt Tools tabs to change the design and format of the graphic.
Editing SmartArt Graphics
Extra elements/shapes can be added to a SmartArt graphic using the Create Graphic options in the Design tab. Extra items can be added above below before or after depending on the graphic that has been inserted.
Select the Smart Art Graphic
In the Design Tab that appears
Click the Add Shape Button in the Create Graphic group
The options will differ depending on the selected Graphic
Select required location of the shape

MS PowerPoint 2010
15 Computer Training Centre University College Cork
Inserting Other Objects
Drawn Shapes Shapes can be drawn on to a slide from one of two locations. First they can be accessed from the Drawing group on the home tab, alternatively that can be inserting from the Illustration group of the Insert tab. There is a large variety of shapes that can be used, everything from plain squares to speech and thought bubbles.
Drawing a Shape Display the Home Tab
Find the Drawing Group
Click on the small arrow to the right of the displayed shapes to see the complete list of available shapes.
Click to select a shape
The cursor will change to a + type shape
Click and drag the cursor to draw the shape
Format a Shape Drawing Tools Format Tab will appear in the ribbon bar
Once the shape is selected these format tools can be used to change the colour and style of the shape.
Shadows can be added to the shape using the Shape Effects Button
Any text the shape can be formatted also
The shape styles buttons can be used to format shape quickly
Inserting Text on a shape Select the drawn shape
Type what needs to on the shape
Click off of the shape when typing is complete
Resizing a Shape Select the shape by clicking on it
The Resizing Handles appear around the edge of the shape
Click and drag the handles to alter the size of the shape
Deleting a Shape Select the shape
Click delete on the Key board
Rotating a Shape Select the shape to be rotated
Note the Green handle that appears
Click and drag this green handle to rotate the shape OR
In the Drawing Tools Format tab click on the rotate button in the arrange group.

MS PowerPoint 2010
16 Computer Training Centre University College Cork
Slide Layouts The default slide layout allows for any one of the above. Considering that there may be times we need to display both Text and Picture, or two SmartArt Graphics, we will need choices when it comes to layouts. There are two things we’ll need to be able to do. One change the layout of an existing slide, and two insert and new slide with a specific layout.
Changing the Layout of an Existing Slide Display the relevant slide, or select it in the slides view
Display the Home Tab
Click on the layout button in the slides group
Select the required layout
Inserting a new slide with a different layout Select the slide after which the new slide is to be
located
Display the Home Tab
Click on the bottom half of the New Slide button
A menu will display similar to the one shown from which you can select the required Layout.
Inserting Header and Foot Display the Insert Tab
Click on Header and Footer in the Text Group
The Header and Footer Window will appear
Tick the options you require as detailed in the image opposite.
To apply to all Slides click the Apply to All Button

MS PowerPoint 2010
17 Computer Training Centre University College Cork
Animating a Presentation Animations can be broken in to two types. The first is the Transition. This is the way in which the slide will appear on screen. The second part is the actually animation of the slide content.
Transitions Display the Animations Tab all the Transitions can be found in the Transition of this Slide group.
Display the slide requiring the transition
Display the Animations Tab
Clicking on the small arrow to the right of the displayed transitions will display all transitions
Select the preferred Transition
Edit the Transition Settings as required o The speed of the slides entrance for example can be changed
Use the Apply To All button to apply the chosen transition to the whole presentation.
Animations Animations deal with how the content of the slide will appear. Without animations all the content on a slide will display at once. If this is the way you’d like your content to appear you will have no use for animations. However if you’d rather each bullet point and title appear separately read on.
Display the slide in Normal View
Click on the item of content to be animated.
On the Animations tab click on the arrow to the right of the Animate button
A menu with different animation options will appear
o This menu will vary depending on the selected content
o For bulleted lists By 1st level Paragraphs will display each bullet point on a list separately. Every time the mouse is click the next bullet will be displayed.
These steps will need to be repeated for every object on the slide and then for every slide in the presentation. It is possible to use the Ctrl Key to select multiple items and apply the same animation to them. However this may not have the desired effect.
Select piece of content you wish to animate and click on Add Animation

MS PowerPoint 2010
18 Computer Training Centre University College Cork

MS PowerPoint 2010
19 Computer Training Centre University College Cork
Effects Option – On Charts, Graphs or Smart Art Objects
Select the Chart or Smart Art Graphic to be animated.
In the Custom Animation Pane apply the required effect.
In the Custom Animation Pane click on the arrow to the right of the added effect.
Select Effect Options.
In the effects Options Window Click on the Chart Animation Tab
Click on the Arrow on the right
Select the way in which you want the chart to display.
The options in the drop down menu will vary depending on the Chart or Smart art Graphic selected.
Different choices will allow for Graphs and Smart Art Graphics to be displayed on screen section by section, or level by level.
Removing an Effect Display the slide containing the effect to be removed
In the Custom Animation Task Pane select the effect to be removed
Click the remove button
Reordering an Effect If the content of your slide is not displaying in your desired order you can reorder them as follows
Display the slide containing the effect to be reordered
In the Custom Animation Task Pane select the effect to be reordered
Use the reorder buttons at the button of the task pane to move the effect up or down the order.
Preview the Slide Click on the Play button to preview how your slide will look in slide show mode.
Showing Your Presentation Before you show your presentation live you should view it first in Slide Show mode on your PC or Laptop to ensure that it appears on you envisaged.
1. Click on the Slide Show Tab
2. To view your show from
the first slide click the
From Beginning button
3. Your Title Slide should
display in Full Screen
Mode
4. Click the mouse once, to move from slide to slide
5. When you reach the end of your presentation hit the Esc (escape) Key to return to
PowerPoint. (The Esc key is located on the top left corner of the keyboard)

MS PowerPoint 2010
20 Computer Training Centre University College Cork
Note of Slide Show View When the mouse is moved about in Slideshow view a set of buttons becomes visible in the lower left hand side of the screen. These buttons can be used to reveal some useful slide show commands.
These arrow keys can be used to move forward or backward through a presentation.
The pen button gives you access to a number of options allow you to draw freehand notations on a slide. These notations could be used to highlight a specific point. There is also an Eraser option on the menu that displays. This can be used to remove any annotations made during the presentation. The screen button opens another menu.
The next and previous options on this menu can be used to navigate through the
presentation in much the same way as clicking the mouse.
The screen option allows you to
temporarily display a blank screen.
The Switch Programs button allows you
to display the start menu making it easier
for you to launch another program for
example the Internet during the course
of your presentation.
Printing in PowerPoint In PowerPoint you can print in four different ways depending on your needs
1. Slides 2. Handouts 3. Notes Pages 4. Outline View
From the File Tab select Pint
The Print Dialog box appears
Click the Print What drop-down arrow in the lower left hand corner of the window. You have Four Options
o Slides: This option will print each slide on a single page o Handouts: The option will allow you print out a number of slides on a single sheet.
Once selected the Handout’s area of the print window will become clickable. Choose 3,6 or 9 slides per slide.
o Notes Page: This will print out an image of each slide on the top half of each page and any speaker notes you have made in the lower half of the page.
o Outlive View: this option will print an outline of your presentation which can be useful as a reference.
Select a relevant option
Click Print

MS PowerPoint 2010
21 Computer Training Centre University College Cork

MS PowerPoint 2010
22 Computer Training Centre University College Cork
Sending PowerPoint 2010 slides to Word 2010 Click on File, Options Click on Save and Send Click on Create Handouts A new dialogue box pops up: Choose the options you wish from the page layout options Choose Paste to copy these into Word Your slides will then open in a Word document

MS PowerPoint 2010
23 Computer Training Centre University College Cork
Notes: