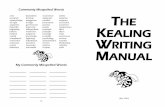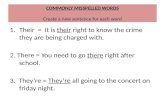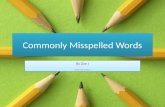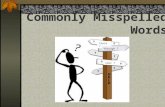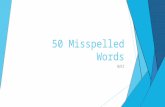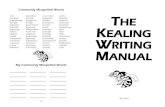PowerPoint 2003® : More Basics€¦ · Web viewTo correct the first misspelled word “ regionel...
Transcript of PowerPoint 2003® : More Basics€¦ · Web viewTo correct the first misspelled word “ regionel...

PowerPoint 2010: Beyond the Basics
Spell Check Arranging Slides
AnimationInserting Multimedia
Custom Shows
(Various exercises are adapted from Element K: Microsoft Office PowerPoint 2010 (Levels 1 and 2) Instructor’s Edition)
Spell Check in PowerPoint – Open Spell Check.pptx
Exercise 1 – Spell Check the Presentation
1. In the Navigation Area click the Outline Tab2. Start Spell Check, on the Review Tab, Click the Spelling Button
(Hint: Spell check will highlight the misspelled words on both the slide and the navigation area when you are in Outline View)
3. To correct the first misspelled word “regionel”, click Change4. Correct all other misspelled words within the presentation5. Close the file, do not save.
1

PowerPoint 2010: Beyond the Basics
Arranging Slides – Open Financial Overview.pptx
Exercise 1 – Move Slide using the Slides tab
1. Click on Slide 5, the Agenda slide2. Drag the slide to the number 2 position in the panel3. Now click on the second slide to verify that it is the
second slide4. Click and drag Slide 4 to the third position5. Verify that the Highlights slide is now the third slide
Exercise 2 – Hide Slide 6 and Move Slide 4
1. Click the Slide Sorter Button on the View Tab2. You are now in the Slide Sorter view
3. Right-click on Slide 64. Click on Hide Slide (Hint: There is now a slash through the slide’s number)
a. Now when the presentation is shown, Slide 6 will not appearb. To unhide the slide, right-click, select Hide slide again
5. To move Slide 4, click on Slide 4 and drag it between Slides 2 and 36. Play the presentation to see that Slide 6 is hidden and that you’ve
changed the order of the slides7. Save file as My Financial Overview
2

PowerPoint 2010: Beyond the Basics
Applying Animation to a Slide – Open OGC Properties Animation.pptx
Exercise 1 – Apply Animation to the title on the Title Slide
1. Be sure Slide 1 is chosen on the Slide Tab in the Navigation area2. Select the text box with the title OCG Properties3. Click on the Animation Tab4. Choose Fade
Exercise 2 – Remove Animation from Slide 1
1. With the title OCG Properties selected, click None in the Animation area.
2. Apply any animation you would like to the title on the slide
Exercise 3 – Apply Animation to Slide 2 (a Title and Content slide with a bulleted list)
1. Be sure Slide 2 is chosen on the Slide Tab in the Navigation area2. Click on the Animation Tab 3. Select the text box with lines of text by clicking anywhere in the text
box.4. Choose Grow and Turn then click Effect Options; verify that By
Paragraph is chosen. 5. Practice applying animation to other slides
3

PowerPoint 2010: Beyond the Basics
Exercise 4 – Apply Animation to Slide 11
1. Be sure Slide 11 is chosen on the Slide Tab in the Navigation Area2. Click on the Animation Tab3. Choose all three circle with the Key Focus Areas by Shift-clicking4. From the Animation Group, choose Float In5. Preview the entire presentation to see all of the animation.
Apply Custom Animation
Exercise 1 – Apply Entrance effect to text on Slide 4
1. Be sure Slide 4 is selected2. Select the graphic3. From the Animation Tab, click on the Add Animation Button4. Choose Entrance – Swivel5. Select the rest of the Text 6. Click the Add Animation Button, choose Entrance – Dissolve In7. Preview your effects
4

PowerPoint 2010: Beyond the Basics
Exercise 2 – Apply Emphasis color effects on Slide 5
1. With Slide 5 selected, highlight all of the text 2. From the Animation Tab, click on the Add Animation Button3. Choose Emphasis – More Effects4. Click on Change Font Color 5. Click on the Effects Option Button to choose color6. Click Slide Show button and click mouse to preview the effect
Exercise 3 – Set Motion Path for graphic on Slide 1 – Open Motion Path.pptx
1. Click on telephone graphic on Slide 1 to select it2. From the Animation Tab, click on the Add Animation Button3. In the Motion Path section, choose the Arcs path4. Click the Preview Button
5

PowerPoint 2010: Beyond the Basics
Exercise 4– View order of the effects on Slide 1 – Open Order Effects.ppts
1. Select the Slide Show Tab, click the From the Beginning Button2. Note the order that the Emphasis effects appear on the screen3. Double-click to End Show
Exercise 5 – Reorder effects on Slide 1 so that the telephone graphic moves before the text changes color
1. Note the position of the Motion Path effects in the task pane2. Click on Picture 1 Horizontal Motion Path3. Click on the Re-Order up arrow until this is the first effect in
the list4. Click on the Picture 1 Vertical Motion Path5. Click on the Re-Order up arrow until this is the second effect
in the list6. Click on the Slide Show button to view slide7. Note new Effect Order8. Double-click to End Show
Exercise 4 – Practice re-ordering effects on Slide 1
1. Re-order various effects on the slide2. View slide to new effect order
Notes:
6

PowerPoint 2010: Beyond the Basics
Adding Multimedia – Open OGC Properties Media.pptx
Exercise 1— Add an audio file to your presentation
1. Select Slide 23 2. Click on the Insert Tab – click Audio – Audio from file3. Browse to and choose the Applause.wav file 4. Click Insert5. Click Playback on the Audio Tools Tab that is now available, check Hide
During Show6. From the Start dropdown, choose Automatically 7. Play your slide
Exercise 2 — Add a video to your presentation
1. Select Slide 22. Click on Insert Tab – Click Video – Video from file 3. Browse to and select OGC Properties.wmv file 4. Click Insert5. From the Video Tools Tab that is now available, click the Playback Tab6. Check Play Full Screen7. From the Start dropdown, choose Automatically8. Play your slide
7

PowerPoint 2010: Beyond the Basics
Working with a Custom Slide Show – Open Custom Show.pptx
Exercise 1 – Create a Custom Slide Show and name it Financial Review
1. Click on the Slide Show tab, click the Custom Shows Button2. Click Custom Shows3. In the Custom Shows dialog box click New4. In the Define Custom Show dialog box, add Slides 1,2,3,4,7,8 and 95. Click Add button after choosing each slide6. To name your Custom show, type Financial Review in Slide Show Name
box7. You now should have 7 slides in the Slides in custom show box8. Click Ok to close the Define Custom Show dialog box
Exercise 2 – Play the Financial Review Custom Show
1. With the Financial Review custom show selected, click the Show Button 2. Now run through the 7 slides in your custom show
8

PowerPoint 2010: Beyond the Basics
Exercise 3 – Remove and Reorder Slides in the Financial Review Custom Show
1. Click the Custom Show Button to open the Custom Show dialog box2. With Financial Review selected, click the Edit Button 3. Select Agenda slide in Slides In Custom Show box4. Click the Remove Button 5. The Agenda Slide will no longer be a part of the Financial Review
custom show6. Now choose the Revenue By Divisions Slide7. Click the up arrow 3 times8. It is now the third slide in the custom show9. Click the Show button at the bottom of the dialog box10.Advance through the 6 slides11.End show
Notes:
9