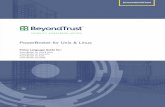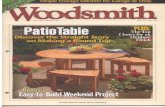powerpoint 2002 manual - 142 pag.pdf
Transcript of powerpoint 2002 manual - 142 pag.pdf

NOT FOR T
RAININ
G
Microsoft PowerPoint 2002 Foundation Level Training Manual Corporate Edition
C C T G L O B A L . C O M

NOT FOR T
RAININ
G
© 1995-2001 Cheltenham Computer Training Crescent House 24 Lansdown Crescent Lane Cheltenham Gloucestershire GL50 2LD, UK Tel: +44 (0)1242 227200 Fax: +44 (0)1242 253200 Email: [email protected] Internet: http://www.cctglobal.com All trademarks acknowledged. E&OE. © Cheltenham Computer Training 2001. No part of this document may be copied without written permission from Cheltenham Computer Training unless produced under the terms of a courseware site license agreement with Cheltenham Computer Training. All reasonable precautions have been taken in the preparation of this document, including both technical and non-technical proofing. Cheltenham Computer Training and all staff assume no responsibility for any errors or omissions. No warranties are made, expressed or implied with regard to these notes. Cheltenham Computer Training shall not be responsible for any direct, incidental or consequential damages arising from the use of any material contained in this document. If you find any errors in these training modules, please inform Cheltenham Computer Training. Whilst every effort is made to eradicate typing or technical mistakes, we apologize for any errors you may detect. All courses are updated on a regular basis, so your feedback is both valued by us and will help us to maintain the highest possible standards. Sample versions of courseware from Cheltenham Computer Training (Normally supplied in Adobe Acrobat format) If the version of courseware that you are viewing is marked as NOT FOR TRAINING, SAMPLE, or similar, then it cannot be used as part of a training course, and is made available purely for content and style review. This is to give you the opportunity to preview our courseware, prior to making a purchasing decision. Sample versions may not be re-sold to a third party. For current license information Cheltenham Computer Training reserves the right to alter the licensing conditions at any time, without prior notice. No terms or conditions will affect your rights as defined under UK law. Please see the site license agreement available at: www.cctglobal.com/agreement Courseware Release Version 5.0

NOT FOR T
RAININ
G
FOR USE AT THE LICENSED SITE(S) ONLY Cheltenham Computer Training 1995-2001 - www.cctglobal.com
INTRODUCTION TO MICROSOFT POWERPOINT 2002 .................................................................. 1 WHAT IS POWERPOINT?.............................................................................................................................. 2
Understanding Microsoft PowerPoint 2002 .......................................................................................... 2 Choosing between Presentation Types .................................................................................................. 2 Understanding File Types...................................................................................................................... 3 Using the Microsoft Web Site ................................................................................................................ 3
THE POWERPOINT ENVIRONMENT .............................................................................................................. 4 Working with the PowerPoint Window.................................................................................................. 4 Using the Slide Pane.............................................................................................................................. 4 Using the Outline and Slides Tabs......................................................................................................... 5 Using the Task Pane .............................................................................................................................. 6 Using the Notes Pane............................................................................................................................. 6
THE DIFFERENT POWERPOINT VIEWS......................................................................................................... 7 Understanding the Normal View ........................................................................................................... 7 Understanding the Slide Sorter View..................................................................................................... 7 Understanding the Slide Show View...................................................................................................... 8 Understanding the Notes View .............................................................................................................. 8
TOOLBARS .................................................................................................................................................. 9 Using Toolbars ...................................................................................................................................... 9 Showing a Toolbar............................................................................................................................... 10 Hiding a Toolbar ................................................................................................................................. 10 Moving a Toolbar ................................................................................................................................ 10 Using the Standard Toolbar ................................................................................................................ 11 Using the Formatting Toolbar............................................................................................................. 12 Using the Drawing Toolbar................................................................................................................. 13
GETTING HELP.......................................................................................................................................... 14 Using the Ask a Question Box.............................................................................................................. 14 Understanding the Microsoft Office Assistant ..................................................................................... 14 Displaying the Office Assistant............................................................................................................ 15 Displaying Tips through the Office Assistant ...................................................................................... 15 Customizing the Office Assistant ......................................................................................................... 15 Using Tips of the Day .......................................................................................................................... 15 Hiding the Office Assistant .................................................................................................................. 15
REVIEW QUESTIONS.................................................................................................................................. 16 PRESENTATIONS AND SLIDES............................................................................................................ 17
CREATING AND OPENING PRESENTATIONS ............................................................................................... 18 Displaying the New Presentation Pane ............................................................................................... 18 Opening an Existing Presentation ....................................................................................................... 18 Creating a New Blank Presentation .................................................................................................... 19 Creating a New Presentation from a Design Template ....................................................................... 19 Creating a New Presentation using the AutoContent Wizard.............................................................. 19 Creating a New Presentation from an Existing Presentation.............................................................. 20 Creating a New Presentation from Templates..................................................................................... 20 Understanding the Basic Search Pane ................................................................................................ 21 Displaying the Basic Search Pane....................................................................................................... 21 Searching for Files .............................................................................................................................. 21 Customizing Searches .......................................................................................................................... 21 Using Search Results ........................................................................................................................... 22
MANAGING PRESENTATIONS .................................................................................................................... 23 Saving a Presentation .......................................................................................................................... 23 Saving a Backup Copy ......................................................................................................................... 23 Saving a Presentation as a Template................................................................................................... 24 Saving a Presentation as a Web Page ................................................................................................. 24

NOT FOR T
RAININ
G
FOR USE AT THE LICENSED SITE(S) ONLY Cheltenham Computer Training 1995-2001 - www.cctglobal.com
Saving Summary Information .............................................................................................................. 24 Password Protecting a Presentation ................................................................................................... 24 Closing Presentations .......................................................................................................................... 25
MANAGING SLIDES ................................................................................................................................... 26 Inserting a New Slide........................................................................................................................... 26 Inserting a Duplicate Slide .................................................................................................................. 26 Reordering Slides................................................................................................................................. 26 Copying Slides ..................................................................................................................................... 27 Deleting Slides ..................................................................................................................................... 28
REVIEW QUESTIONS.................................................................................................................................. 29 USING MASTER PAGES ......................................................................................................................... 31
WORKING WITH SLIDE MASTERS.............................................................................................................. 32 Understanding Slide Masters............................................................................................................... 32 Displaying the Slide Master................................................................................................................. 32 Inserting a New Slide Master............................................................................................................... 32 Inserting a Duplicate Slide Master ...................................................................................................... 33 Understanding Title Masters ............................................................................................................... 33 Inserting a New Title Master ............................................................................................................... 33 Applying Multiple Slide and Title Masters to a Presentation .............................................................. 34 Preserving a Slide Master.................................................................................................................... 34 Restoring Slide and Title Masters........................................................................................................ 35 Deleting Slide and Title Masters.......................................................................................................... 35 Renaming a Slide Master..................................................................................................................... 36 Exiting the Slide Master View.............................................................................................................. 36
WORKING WITH THE HANDOUT MASTER.................................................................................................. 37 Understanding the Handout Master .................................................................................................... 37 Displaying the Handout Master........................................................................................................... 37 Showing the Slide Position on the Handout Master............................................................................. 37 Showing the Outline Position on the Handout Master......................................................................... 38 Restoring the Handout Master............................................................................................................. 38 Exiting the Handout Master View........................................................................................................ 38
WORKING WITH THE NOTES MASTER ....................................................................................................... 39 Understanding the Notes Master ......................................................................................................... 39 Displaying the Notes Master................................................................................................................ 39 Restoring the Notes Master.................................................................................................................. 39 Exiting the Notes Master View............................................................................................................. 40
REVIEW QUESTIONS.................................................................................................................................. 41 FORMATTING AND EDITING SLIDES ............................................................................................... 43
WORKING WITH SLIDE LAYOUTS.............................................................................................................. 44 Understanding Slide Layouts............................................................................................................... 44 Displaying the Slide Layout Pane........................................................................................................ 44 Applying Text Layouts ......................................................................................................................... 44 Applying Content Layouts.................................................................................................................... 45 Applying Text and Content Layouts..................................................................................................... 46 Applying Other Layouts ....................................................................................................................... 46 Using Smart Tags – Automatic Layouts............................................................................................... 47
APPLYING BACKGROUNDS........................................................................................................................ 48 Understanding Backgrounds ............................................................................................................... 48 Selecting a Slide Background Color .................................................................................................... 48 Selecting a Slide Background Fill Effect ............................................................................................. 49 Applying a Slide Background Color or Fill Effect............................................................................... 49 Selecting a Handout Background Color .............................................................................................. 50 Selecting a Handout Background Fill Effect ....................................................................................... 51 Applying a Handout Background Color or Fill Effect......................................................................... 51

NOT FOR T
RAININ
G
FOR USE AT THE LICENSED SITE(S) ONLY Cheltenham Computer Training 1995-2001 - www.cctglobal.com
Selecting a Notes Page Background Color.......................................................................................... 51 Selecting a Notes Page Background Fill Effect ................................................................................... 52 Applying a Notes Page Background Color or Fill Effect .................................................................... 53 Omitting Background Graphics from the Master ................................................................................ 53
MODIFYING SLIDE ATTRIBUTES................................................................................................................ 54 Altering Slide Placeholders ................................................................................................................. 54 Altering Handout and Notes Pages Placeholders................................................................................ 55 Inserting Headers and Footers ............................................................................................................ 55 Inserting Slide Numbers....................................................................................................................... 56 Adding the Date and Time to Slides..................................................................................................... 56 Adding Page Numbers and the Date and Time to Handouts and Notes .............................................. 57
PARAGRAPH SETTINGS.............................................................................................................................. 58 Changing Indentation Settings............................................................................................................. 58 Changing Tab Settings......................................................................................................................... 59 Changing Paragraph Indentations ...................................................................................................... 60 Changing Paragraph Alignment.......................................................................................................... 60 Setting Line Spacing ............................................................................................................................ 61
BULLETS AND NUMBERING....................................................................................................................... 62 About Bullets and Numbering.............................................................................................................. 62 Adding or Deleting Bullets or Numbering ........................................................................................... 62 Changing Bullets or Numbering Style ................................................................................................. 63 Changing Bullets or Numbering Size................................................................................................... 63 Changing Bullets or Numbering Color................................................................................................ 63 Changing the Starting Number in a Numbering List ........................................................................... 64 Creating Custom Bullets ...................................................................................................................... 64 Inserting a Picture as a Bullet ............................................................................................................. 64
REVIEW QUESTIONS.................................................................................................................................. 65 FORMATTING AND EDITING TEXT .................................................................................................. 67
ADDING TEXT TO A SLIDE......................................................................................................................... 68 Adding Placeholder Text ..................................................................................................................... 68 Adding Text Box Text........................................................................................................................... 68 Adding WordArt Text ........................................................................................................................... 69 Adding Notes........................................................................................................................................ 70 Using Smart Tags – AutoFit ................................................................................................................ 70
FORMATTING TEXT................................................................................................................................... 71 Selecting a Word.................................................................................................................................. 71 Selecting All Text in a Text Placeholder or Text Box .......................................................................... 71 Changing the Font Size........................................................................................................................ 72 Changing the Font Style ...................................................................................................................... 72 Changing the Font Color..................................................................................................................... 72 Making Text Bold, Italic, Underlined, or Shadowed ........................................................................... 72 Changing Font Case ............................................................................................................................ 73 Replacing Fonts ................................................................................................................................... 73 Using the Format Painter .................................................................................................................... 74 Deleting Text........................................................................................................................................ 74
USING UNDO AND REDO ........................................................................................................................... 75 Undoing the Last Action ...................................................................................................................... 75 Undoing Multiple Actions.................................................................................................................... 75 Redoing the Last Undo ........................................................................................................................ 76 Redoing Multiple Undos ...................................................................................................................... 76
USING FIND AND REPLACE ....................................................................................................................... 77 Finding Text......................................................................................................................................... 77 Replacing Text ..................................................................................................................................... 78
USING SPELL CHECK ................................................................................................................................ 79 Checking Spelling ................................................................................................................................ 79

NOT FOR T
RAININ
G
FOR USE AT THE LICENSED SITE(S) ONLY Cheltenham Computer Training 1995-2001 - www.cctglobal.com
Using Spell Check Options .................................................................................................................. 79 Using Smart Tags – AutoCorrect......................................................................................................... 80
USING THE CLIPBOARD............................................................................................................................. 81 Understanding the Clipboard .............................................................................................................. 81 Displaying the Clipboard Task Pane................................................................................................... 81 Copying or Cutting Items to the Office Clipboard............................................................................... 81 Pasting a Single Item from the Office Clipboard................................................................................. 82 Pasting all Items from the Office Clipboard........................................................................................ 82 Deleting Items from the Office Clipboard ........................................................................................... 82 Clearing the Office Clipboard ............................................................................................................. 82 Using Smart Tags – Paste Option........................................................................................................ 82
REVIEW QUESTIONS.................................................................................................................................. 83 SLIDE DESIGN.......................................................................................................................................... 85
WORKING WITH SLIDE DESIGN ................................................................................................................. 86 Understanding Slide Design ................................................................................................................ 86 Displaying the Slide Design Pane........................................................................................................ 86
USING DESIGN TEMPLATES....................................................................................................................... 87 Understanding Design Templates........................................................................................................ 87 Applying a Design Template to One Slide ........................................................................................... 87 Applying a Design Template to All Slides............................................................................................ 87 Applying Slide Masters as Design Templates ...................................................................................... 88
ADDING COLOR SCHEMES ........................................................................................................................ 89 Understanding Color Schemes ............................................................................................................ 89 Applying a Color Scheme to One Slide................................................................................................ 90 Applying a Color Scheme to All Slides ................................................................................................ 90 Customizing Color Schemes ................................................................................................................ 90 Applying Color Schemes to Notes or Handouts................................................................................... 90
APPLYING ANIMATION SCHEMES.............................................................................................................. 91 Understanding Animation Schemes ..................................................................................................... 91 Applying an Animation Scheme to One Slide....................................................................................... 91 Applying an Animation Scheme to All Slides ....................................................................................... 91 Using the Custom Animation Pane ...................................................................................................... 91 Using the Slide Transition Pane .......................................................................................................... 91
REVIEW QUESTIONS.................................................................................................................................. 92 DRAWINGS AND PICTURES................................................................................................................. 93
DRAWING LINES AND SHAPES................................................................................................................... 94 Drawing a Line .................................................................................................................................... 94 Drawing an Arrow............................................................................................................................... 94 Drawing a Rectangle ........................................................................................................................... 94 Drawing an Oval ................................................................................................................................. 94 Changing Fill Color ............................................................................................................................ 95 Changing Line Color ........................................................................................................................... 95 Changing Line Style............................................................................................................................. 95 Changing Dash Style ........................................................................................................................... 95 Changing Arrow Style.......................................................................................................................... 95 Adding Shadow Style ........................................................................................................................... 95 Adding 3D Style ................................................................................................................................... 96 Resizing Objects................................................................................................................................... 96 Moving Objects.................................................................................................................................... 96
USING AUTOSHAPES................................................................................................................................. 97 Understanding AutoShapes.................................................................................................................. 97 Using the AutoShapes Toolbar ............................................................................................................ 97 Adding an AutoShape Line .................................................................................................................. 98 Adding an AutoShape Connector......................................................................................................... 98

NOT FOR T
RAININ
G
FOR USE AT THE LICENSED SITE(S) ONLY Cheltenham Computer Training 1995-2001 - www.cctglobal.com
Adding an AutoShape Basic Shape ...................................................................................................... 99 Adding an AutoShape Block Arrow ..................................................................................................... 99 Adding an AutoShape Flowchart ....................................................................................................... 100 Adding AutoShape Stars and Banners ............................................................................................... 100 Adding AutoShape Callouts ............................................................................................................... 100 Adding AutoShape Action Buttons ..................................................................................................... 101 Adding More AutoShapes .................................................................................................................. 101
ADDING CLIP ART AND PICTURES........................................................................................................... 102 Understanding Clip Art ..................................................................................................................... 102 Displaying the Insert Clip Art Pane................................................................................................... 102 Searching for Clip Art ....................................................................................................................... 103 Customizing a Clip Art Search .......................................................................................................... 103 Using the Clip Organizer................................................................................................................... 103 Inserting Clip Art ............................................................................................................................... 103 Inserting a Picture from a File .......................................................................................................... 103 Formatting Clip Art and Pictures ...................................................................................................... 104
GROUPING AND UNGROUPING OBJECTS.................................................................................................. 105 Understanding Grouping Objects...................................................................................................... 105 Grouping Objects............................................................................................................................... 105 Ungrouping Objects........................................................................................................................... 106 Regrouping Objects ........................................................................................................................... 106 Layering Objects................................................................................................................................ 106
ROTATING AND FLIPPING OBJECTS ......................................................................................................... 108 Using Free Rotate.............................................................................................................................. 108 Rotating Objects to the Left or Right ................................................................................................. 108 Flipping Objects Horizontally or Vertically ...................................................................................... 109
ALIGNING OBJECTS................................................................................................................................. 110 Understanding Grids and Guides ...................................................................................................... 110 Displaying the Drawing Grid and Guides ......................................................................................... 110 Adjusting Guides................................................................................................................................ 111 Aligning Objects ................................................................................................................................ 111 Aligning Objects Left to Right ........................................................................................................... 111 Aligning Objects Top to Bottom......................................................................................................... 112 Distributing Objects Horizontally and Vertically .............................................................................. 112 Nudging Objects ................................................................................................................................ 112
REVIEW QUESTIONS................................................................................................................................ 113 PRINTING................................................................................................................................................ 115
USING PAGE SETUP................................................................................................................................. 116 Changing Slide Orientation ............................................................................................................... 116 Changing Notes, Handouts and Outline Orientation......................................................................... 116 Setting Slide Size................................................................................................................................ 117
USING PRINT PREVIEW ........................................................................................................................... 118 Previewing Slides, Notes, and Handouts ........................................................................................... 118 Setting Printing Order on Handouts.................................................................................................. 119 Previewing Print Color...................................................................................................................... 119 Previewing Headers and Footers ...................................................................................................... 119 Framing Slides................................................................................................................................... 120 Previewing a Slide as a Web Page .................................................................................................... 120
PRINTING A PRESENTATION .................................................................................................................... 121 Opening the Print Dialog Box ........................................................................................................... 121 Selecting a Printer ............................................................................................................................. 121 Setting Print Range............................................................................................................................ 121 Printing Multiple Copies ................................................................................................................... 122 Selecting Print Options...................................................................................................................... 122 Printing Slides, Handouts, Notes, or the Outline View...................................................................... 122

NOT FOR T
RAININ
G
FOR USE AT THE LICENSED SITE(S) ONLY Cheltenham Computer Training 1995-2001 - www.cctglobal.com
REVIEW QUESTIONS................................................................................................................................ 124 PRESENTING THE PRESENTATION ................................................................................................ 125
RUNNING A SLIDE SHOW ........................................................................................................................ 126 Viewing a Slide Show from the First Slide......................................................................................... 126 Viewing a Slide Show from the Current Slide.................................................................................... 126
NAVIGATING SLIDES............................................................................................................................... 127 Moving to the Next Slide in a Slide Show .......................................................................................... 127 Moving to the Previous Slide in a Slide Show ................................................................................... 127 Moving to a Specific Slide in the Slide Show..................................................................................... 128
POINTER OPTIONS................................................................................................................................... 129 Using the Automatic Pointer.............................................................................................................. 129 Hiding the Pointer ............................................................................................................................. 129 Using the Arrow Pointer.................................................................................................................... 130 Changing the Pointer to a Pen .......................................................................................................... 130 Erasing Pen Marks ............................................................................................................................ 130
SCREEN OPTIONS .................................................................................................................................... 131 Pausing the Slide Show...................................................................................................................... 131 Turning the Screen Black................................................................................................................... 131
ADDING NOTES TO THE SLIDE SHOW...................................................................................................... 132 Adding Meeting Minutes or Action Items .......................................................................................... 132 Viewing and Adding Speaker Notes................................................................................................... 133
REVIEW QUESTIONS................................................................................................................................ 134

NOT FOR T
RAININ
G
Introduction to Microsoft PowerPoint 2002 1 PowerPoint 2002 Foundation 2001 Cheltenham Computer Training
FOR USE AT THE LICENSED SITE(S) ONLY Cheltenham Computer Training 2001 - www.cctglobal.com
Introduction to Microsoft PowerPoint 2002 When you have completed this learning module you will have seen how to:
• Choose between Presentation Types • Use the Slide Pane • Use the Outline and Slides Tabs • Use the Task Panes • Use the Notes Pane • Use Toolbars • Show a Toolbar • Hide a Toolbar • Move a Toolbar • Use the Standard Toolbar • Use the Formatting Toolbar • Use the Drawing Toolbar • Use the Ask a Question Box • Display the Office Assistant • Display tips through the Office Assistant • Customize the Office Assistant • Use Tips of the Day • Hide the Office Assistant

NOT FOR T
RAININ
G
2 Introduction to Microsoft PowerPoint 2002 2001 Cheltenham Computer Training PowerPoint 2002 Foundation
FOR USE AT THE LICENSED SITE(S) ONLY Cheltenham Computer Training 2001 - www.cctglobal.com
What is PowerPoint?
© Cheltenham Computer Training 2001 Microsoft PowerPoint 2002 - Slide No 2
What is PowerPoint?
PowerPoint 2002 is the presentation graphics program in Office XP. Professionals can create eye-catching slides, handouts, outlines, and notes to deliver an impressive presentation.
Understanding Microsoft PowerPoint 2002
• PowerPoint 2002 is the presentation graphics program in Office XP. Professionals can create eye-catching slides, handouts, outlines, and notes to deliver an impressive presentation.
Choosing between Presentation Types
• A PowerPoint presentation can be delivered in many ways: Slide Show Presentation: A slide show presentation can utilize the special effects available in PowerPoint including slide transitions, animations, sounds, timings, and other on-screen features. Online Presentation: Professionals can edit and review presentations online through Microsoft NetMeeting, broadcast a presentation on the Web, or publish a presentation as a Web page. Printouts: Slide printouts deliver one slide per page which can be optimized by printing in color, pure black and white, or grayscale. The printed slides can be scaled, framed, or have reviewer comments included. Overhead Transparencies: A presentation can be printed directly on to transparencies using the same options as paper printouts. Supplemental Materials: Handouts, Notes Pages, and Outline Views can be printed and distributed to an audience to support the PowerPoint presentation.

NOT FOR T
RAININ
G
Introduction to Microsoft PowerPoint 2002 3 PowerPoint 2002 Foundation 2001 Cheltenham Computer Training
FOR USE AT THE LICENSED SITE(S) ONLY Cheltenham Computer Training 2001 - www.cctglobal.com
Understanding File Types
• The following are some of the file types used in PowerPoint: Presentation (.ppt): By default, PowerPoint will save your presentation file with the .ppt extension. PowerPoint Show (.pps): Saving a presentation as a PowerPoint Show with the .pps extension will always open your presentation as a slide show. Web Page (.htm, .html, .mht, .mhtml): PowerPoint 2002 allows you to save your presentation as a Web page with the .htm or .html file extension, with an accompanying folder containing associated files. Alternatively, you can save the presentation as a Web archive that encapsulates the text and graphics into a single file. This file format uses the .mht or .mhtml extension. Note: HTML files can be viewed by all Web browsers; MHTML files are supported by Internet Explorer version 4.0 or later. Design Template (.pot): Custom Templates are useful when you often use the same style in a presentation. You can save a presentation as a Design Template using the .pot extension.
Using the Microsoft Web Site
• The Microsoft Office Web site provides PowerPoint users with support, downloads, tools, and product documentation. You can visit their Web site at http://www.microsoft.com/office/powerpoint/.

NOT FOR T
RAININ
G
4 Introduction to Microsoft PowerPoint 2002 2001 Cheltenham Computer Training PowerPoint 2002 Foundation
FOR USE AT THE LICENSED SITE(S) ONLY Cheltenham Computer Training 2001 - www.cctglobal.com
The PowerPoint Environment
© Cheltenham Computer Training 2001 Microsoft PowerPoint 2002 - Slide No 3
The PowerPoint Environment
Slide Pane
Notes Pane
Task PaneOutline and Slides Tabs
Working with the PowerPoint Window
• The PowerPoint window can be divided into four distinct areas: The Slide Pane is the main area of the window. The Outline and Slides Tabs are to the left of the Slide Pane. The Task Pane is the panel to the right of the Slide Pane. The Notes Pane is the panel underneath the Slide Pane
Using the Slide Pane
• The Slide Pane is where you do the majority of your work including entering text, inserting pictures and objects, and animating your presentation. The Slide Pane shows up by default in Normal View.
• To change the size of the slide in the Slide Pane: Click the down arrow next to the zoom box on the Standard toolbar and specify the percentage you want:

NOT FOR T
RAININ
G
Introduction to Microsoft PowerPoint 2002 5 PowerPoint 2002 Foundation 2001 Cheltenham Computer Training
FOR USE AT THE LICENSED SITE(S) ONLY Cheltenham Computer Training 2001 - www.cctglobal.com
Using the Outline and Slides Tabs
• The Outline Tab presents a title and text outline of each slide in your presentation. Slides can be edited in the Outline area or directly on the slide. If you prefer to edit your text and slides in the Outline area, the Outlining toolbar is dedicated to working in this view.
To view the Outlining toolbar: • From the main menu, select View > Toolbar > Outlining:
• The Slides Tab displays all slides in your presentation in thumbnail size. The Slides tab area is an easy way to navigate your presentation. You can jump to a slide just by clicking on it.
• The Outline and Slides tabs show up by default in Normal View:
To show the Outline and Slides Tabs (if they have been closed): • From the main menu, select View > Normal (Restore Panes).
To change the size of the Outline and Slides Tabs: • Click in the Slides tab or Outline tab area. • Click the down arrow next to the zoom box on the Standard toolbar
and specify the percentage you want.

NOT FOR T
RAININ
G
6 Introduction to Microsoft PowerPoint 2002 2001 Cheltenham Computer Training PowerPoint 2002 Foundation
FOR USE AT THE LICENSED SITE(S) ONLY Cheltenham Computer Training 2001 - www.cctglobal.com
Using the Task Pane
• The Task Pane lists some of the most common tasks you may want to accomplish in PowerPoint. The task panes are descriptive to help you quickly locate the task you want. The Task Pane shows up by default in Normal View.
• To display the Task Pane (if it has been closed): From the main menu, select View > Task Pane. (You will see a check mark beside it when the Task Pane is visible.)
• To switch to other Task Panes: Click the Other Task Pane down arrow and select another Task Pane from the menu:
Note: Each Task Pane is discussed in detail throughout this Manual.
Using the Notes Pane
• The Notes Pane is located under the Slide Pane. You can enter notes relevant to each slide, which can be printed later. The Notes Pane shows up by default in Normal View.

NOT FOR T
RAININ
G
Introduction to Microsoft PowerPoint 2002 7 PowerPoint 2002 Foundation 2001 Cheltenham Computer Training
FOR USE AT THE LICENSED SITE(S) ONLY Cheltenham Computer Training 2001 - www.cctglobal.com
The Different PowerPoint Views
© Cheltenham Computer Training 2001 Microsoft PowerPoint 2002 - Slide No 4
The Different PowerPoint Views
• The Normal view is the default view in PowerPoint. All slide editing is performed in this view.
• The Slide Sorter view displays all slides in your presentation as thumbnails.
• The Slide Show view allows you to view your presentation as a slide show.
• The Notes Page view displays how notes pages will print.
Understanding the Normal View
• The Normal View is the default view in PowerPoint. All slide editing is performed in this view. The normal view comprises the Slide Pane, Outline and Slides tabs and the Notes Pane.
Understanding the Slide Sorter View
• The Slide Sorter view displays all slides in your presentation as thumbnails. This view is useful to reorder, add, or delete slides. You an also preview animation effects applied to each slide.
• To view your presentation in Slide Sorter view: From the main menu, select View > Slide Sorter:

NOT FOR T
RAININ
G
8 Introduction to Microsoft PowerPoint 2002 2001 Cheltenham Computer Training PowerPoint 2002 Foundation
FOR USE AT THE LICENSED SITE(S) ONLY Cheltenham Computer Training 2001 - www.cctglobal.com
Understanding the Slide Show View
• The Slide Show view allows you to view your presentation as a slide show. Your presentation is displayed as a full screen and you can view applied animations.
• To view your presentation in Slide Show view: From the main menu, select View > Slide Show.
Understanding the Notes View
• The Notes Page view displays how notes pages will print. A notes page contains a smaller version of the slide and notes entered from the Notes Pane underneath the slide.
• To view your presentation in Notes Page view: From the main menu, select View > Notes Page:

NOT FOR T
RAININ
G
Introduction to Microsoft PowerPoint 2002 9 PowerPoint 2002 Foundation 2001 Cheltenham Computer Training
FOR USE AT THE LICENSED SITE(S) ONLY Cheltenham Computer Training 2001 - www.cctglobal.com
Toolbars
© Cheltenham Computer Training 2001 Microsoft PowerPoint 2002 - Slide No 5
Toolbars
PowerPoint has 13 toolbars including the Task Pane. By default, the Standard, Formatting, and Drawing toolbars are displayed.
Using Toolbars • PowerPoint has 13 toolbars including the Task Pane. By default, the
Standard, Formatting, and Drawing toolbars are displayed. Most of the other toolbars are used only for specific functionality in PowerPoint. Note: You will learn how to use these toolbars when the specific functionality is covered.

NOT FOR T
RAININ
G
10 Introduction to Microsoft PowerPoint 2002 2001 Cheltenham Computer Training PowerPoint 2002 Foundation
FOR USE AT THE LICENSED SITE(S) ONLY Cheltenham Computer Training 2001 - www.cctglobal.com
Showing a Toolbar
• To show a toolbar: From the main menu, select View > Toolbars and select the toolbar you want to display (you will see a check mark beside a toolbar when it is visible):
Hiding a Toolbar
• To hide a toolbar: From the main menu, select View > Toolbars and select the toolbar you want to hide (you will not see a check mark beside a toolbar when it is hidden).
Moving a Toolbar
• To move a toolbar: Place your mouse over the left side of the toolbar you want to move. Your mouse cursor must change to the move cursor:
Click and drag the toolbar to where you want to move it.

NOT FOR T
RAININ
G
Introduction to Microsoft PowerPoint 2002 11 PowerPoint 2002 Foundation 2001 Cheltenham Computer Training
FOR USE AT THE LICENSED SITE(S) ONLY Cheltenham Computer Training 2001 - www.cctglobal.com
• The Standard toolbar provides quick access to commonly used
actions. Each action is represented by an icon. When you put your mouse pointer over an icon, it is highlighted in blue and a descriptive tool tip appears. Click the icon/action you want to use. The following are icons on the Standard toolbar:
New – Create a new presentation
Open – Open a presentation
Save – Save a presentation
E-mail – Send the presentation as an e-mail
Search – Display the Basic Search Pane
Print – Print the presentation
Print Preview – Change the display to print preview
Spelling – Start the spell checker
Cut – Cut selected text or object to the Office Clipboard
Copy – Copy selected text or object to the Office Clipboard
Paste – Paste the last item form the Office Clipboard (Click the arrow to select Paste options from a drop-down list.)
Format Painter – Copy formatting
Undo – Undo the last action
Redo – Redo the last undo action
Insert Chart – Start the Chart Wizard
Insert Table – Insert a table
Table and Borders – Display the Table and Borders toolbar
Insert Hyperlink – Insert a hyperlink
Expand All – Expand the title and text for all slides on the Outline tab
Show Formatting – Show or hide character formatting
Show/Hide Grid – Show or hide gridlines
Color/Grayscale – Show the presentation in color, black and white, or grayscale
Zoom – Zoom the Slide, Outline tab area, or Slides tab area
Microsoft PowerPoint Help – Display the Office Assistant
Using the Standard Toolbar
Toolbar Options – Customize the Standard toolbar from the drop-down list

NOT FOR T
RAININ
G
12 Introduction to Microsoft PowerPoint 2002 2001 Cheltenham Computer Training PowerPoint 2002 Foundation
FOR USE AT THE LICENSED SITE(S) ONLY Cheltenham Computer Training 2001 - www.cctglobal.com
• The Formatting toolbar provides quick access to commonly used
formatting actions. Each action is represented by an icon. When you put your mouse pointer over an icon, it is highlighted in blue and a descriptive tool tip appears. Click the icon/action you want to use. The following are icons on the Formatting toolbar:
Font – Select font styles from the drop-down list
Font Size – Select a font size from the drop-down list
Bold – Apply bold formatting to selected text
Italic – Apply italic formatting to selected text
Underline – Apply underline formatting to selected text
Shadow – Apply shadow formatting to selected text
Align Left – Align text or inline objects to the left
Center – Align text or inline objects to the center
Align Right – Align text or inline objects to the right
Numbering – Add or remove numbering from a selected paragraph
Bullets – Add or remove bullets from a selected paragraph
Increase Font Size – Increase font size
Decrease Font Size – Decrease font size
Decrease Indent – Decrease the paragraph indent
Increase Indent – Increase the paragraph indent
Font Color – Change the font color with a drop-down list
Slide Design – Display the Slide Design Task Pane
New Slide – Insert a new slide
Using the Formatting Toolbar
Toolbar Options – Customize the Formatting toolbar from the drop-down list

NOT FOR T
RAININ
G
Introduction to Microsoft PowerPoint 2002 13 PowerPoint 2002 Foundation 2001 Cheltenham Computer Training
FOR USE AT THE LICENSED SITE(S) ONLY Cheltenham Computer Training 2001 - www.cctglobal.com
• The Drawing toolbar provides quick access to commonly used
drawing actions. Each action is represented by an icon. When you put your mouse pointer over an icon, it is highlighted in blue and a descriptive tool tip appears. Click the icon/action you want to use. The following are icons on the Drawing toolbar:
Draw – Display a menu listing picture editing options
Select Object – Select an object
AutoShape – Display a menu featuring various shapes
Line – Draw a line
Arrow – Draw an arrow
Rectangle – Draw a rectangle
Oval – Draw an oval
Text Box – Insert a text box
Insert WordArt – Insert or format text with WordArt
Insert Diagram or Organization Chart – Insert a diagram or organization chart
Insert Clip Art – Display the Insert Clip Art Pane
Insert Picture – Insert a picture from a file
Fill Color – Change the fill color of an object with a drop-down list
Line Color – Change line color with a drop-down list
Font Color – Change font color with a drop-down list
Line Style – Change the style and thickness of a line
Dash Style – Change a line to a dashed line
Arrow Style -- Change a line to an arrow
Shadow Style – Add a shadow to an object
3D Style – Add a 3D effect to an object
Using the Drawing Toolbar
Toolbar Options – Customize the Drawing toolbar from the drop-down list

NOT FOR T
RAININ
G
14 Introduction to Microsoft PowerPoint 2002 2001 Cheltenham Computer Training PowerPoint 2002 Foundation
FOR USE AT THE LICENSED SITE(S) ONLY Cheltenham Computer Training 2001 - www.cctglobal.com
Getting Help
© Cheltenham Computer Training 2001 Microsoft PowerPoint 2002 - Slide No 6
Getting HelpThe Ask a Question Box allows you to type in key words relevant to the topic with which you would like help.
The Office Assistant watches what you do and offers tips on how to work more productively.
PowerPoint 2002 displays a Tip of the Day each time you start PowerPoint.
Using the Ask a Question Box
• The Ask a Question Box allows you to type in key words relevant to the topic with which you would like help. It is located in the menu bar at the top right of your screen:
Understanding the Microsoft Office Assistant
• The Office Assistant will watch what you do and offer tips on how to work more productively. You can also use it to answer questions or obtain help with PowerPoint. The Office Assistant is common among all your Office applications. Any option changes made will be reflected in all Office applications:
• Occasionally, the Office Assistant will display information on the screen as you work. If you are unsure about how to use PowerPoint, you should always read the help offered.

NOT FOR T
RAININ
G
Introduction to Microsoft PowerPoint 2002 15 PowerPoint 2002 Foundation 2001 Cheltenham Computer Training
FOR USE AT THE LICENSED SITE(S) ONLY Cheltenham Computer Training 2001 - www.cctglobal.com
Displaying the Office Assistant
• Click the Microsoft PowerPoint Help icon located on the Standard
toolbar: OR from the main menu, select Help > Microsoft PowerPoint Help:
Displaying Tips through the Office Assistant
• As you work, the Office Assistant will track your progress and recommend tips by displaying a light bulb.
• To display the tip offering advice:
Click the Office Assistant or light bulb: Customizing the Office Assistant
• You can customize the Office Assistant by defining when the Office Assistant is used and what types of tips are displayed. You can also change the default image to other images provided in the gallery.
• To customize the Office Assistant: Right-click on the Office Assistant and select Options from the menu. OR click the Options button on the Office Assistant dialog box:
Using Tips of the Day
• PowerPoint 2002 displays a Tip of the Day each time you start PowerPoint. If you take the time to read these as they are displayed, you will soon be on your way to becoming a PowerPoint 2002 expert. You can turn this option off in the Office Assistant options.
Hiding the Office Assistant
• To hide the Office Assistant: Right-click on the Office Assistant and select Hide from the menu:

NOT FOR T
RAININ
G
16 Introduction to Microsoft PowerPoint 2002 2001 Cheltenham Computer Training PowerPoint 2002 Foundation
FOR USE AT THE LICENSED SITE(S) ONLY Cheltenham Computer Training 2001 - www.cctglobal.com
Review Questions
© Cheltenham Computer Training 2001 Microsoft PowerPoint 2002 - Slide No 7
Review Questions
How would you:
• Choose between Presentation Types? • Use the Slide Pane? • Use the Outline and Slides Tabs? • Use the Task Panes? • Use the Notes Pane? • Use Toolbars? • Show a Toolbar? • Hide a Toolbar? • Move a Toolbar? • Use the Standard Toolbar? • Use the Formatting Toolbar? • Use the Drawing Toolbar? • Use the Ask a Question Box? • Display the Office Assistant? • Display tips through the Office Assistant? • Customize the Office Assistant? • Use Tips of the Day? • Hide the Office Assistant?

NOT FOR T
RAININ
G
Presentations and Slides 17 PowerPoint 2002 Foundation 2001 Cheltenham Computer Training
FOR USE AT THE LICENSED SITE(S) ONLY Cheltenham Computer Training 2001 - www.cctglobal.com
Presentations and Slides When you have completed this learning module you will have seen how to:
• Open an Existing Presentation • Create a New Blank Presentation • Create a New Presentation from a Design Template • Create a New Presentation using the AutoContent Wizard • Create a New Presentation from an Existing Presentation • Create a New Presentation from Templates • Display the Basic Search Pane • Search for Files • Customize Searches • Use Search Results • Save a Presentation • Save a Backup Copy • Save a Presentation as a Template • Save a Presentation as a Web Page • Save Summary Information • Password Protect a Presentation • Close a Presentation • Insert a New Slide • Insert a Duplicate Slide • Reorder Slides • Copy Slides • Delete Slides

NOT FOR T
RAININ
G
18 Presentations and Slides 2001 Cheltenham Computer Training PowerPoint 2002 Foundation
FOR USE AT THE LICENSED SITE(S) ONLY Cheltenham Computer Training 2001 - www.cctglobal.com
Creating and Opening Presentations
© Cheltenham Computer Training 2001 Microsoft PowerPoint 2002 - Slide No 8
Creating and Opening PresentationsYou can use the New Presentation Pane to:
– Open an existing presentation.– Create a new blank
presentation.– Create a new presentation from
a design template.– Create a new presentation using
the AutoContent Wizard.– Create a new presentation from
an existing presentation.– Create a new presentation from
a General Template, Template on the Web, or a Template from Microsoft.com.
Displaying the New Presentation Pane
• To display the New Presentation Pane: From the main menu, select File > New.
Opening an Existing Presentation
• You can use the New Presentation Pane to open an existing presentation.
• To open an existing presentation: Locate the presentation you want and click the blue link:
OR from the main menu, select File > Open (this will display the Open dialog box). Select the file you want. Click Open.
OR click the Open icon on the Standard toolbar (this will display the Open dialog box). Select the file you want. Click Open.

NOT FOR T
RAININ
G
Presentations and Slides 19 PowerPoint 2002 Foundation 2001 Cheltenham Computer Training
FOR USE AT THE LICENSED SITE(S) ONLY Cheltenham Computer Training 2001 - www.cctglobal.com
Creating a New Blank Presentation
• You can use the New Presentation Pane to create a new blank presentation.
• To create a new blank presentation: Click the Blank Presentation link in the New Presentation Pane:
OR click the New icon the Standard toolbar: Creating a New Presentation from a Design Template
• You can use the New Presentation Pane to create a new presentation from a design template.
• To create a new presentation from a design template: Click the From Design Template link in the New Presentation Pane:
Creating a New Presentation using the AutoContent Wizard
• You can use the New Presentation Pane to create a new presentation using the AutoContent Wizard.
• To create a new presentation using the AutoContent Wizard: Click the From AutoContent Wizard link in the New Presentation Pane:

NOT FOR T
RAININ
G
20 Presentations and Slides 2001 Cheltenham Computer Training PowerPoint 2002 Foundation
FOR USE AT THE LICENSED SITE(S) ONLY Cheltenham Computer Training 2001 - www.cctglobal.com
Creating a New Presentation from an Existing Presentation
• You can use the New Presentation Pane to create a new presentation from an existing presentation.
• To create a new presentation using an existing presentation: Click the Choose Presentation link under New from existing presentation. This will open a dialog box. Select the file you want. Click Open:
OR open an existing presentation. On the main menu, select File > Save As and save your new presentation under a different name.
Creating a New Presentation from Templates
• You can also use the New Presentation Pane to create a new presentation from a General Template, Template on the Web, or a Template from Microsoft.com.
• To create a new presentation from templates: Click on the template source of your choice in the New Presentation Pane:

NOT FOR T
RAININ
G
Presentations and Slides 21 PowerPoint 2002 Foundation 2001 Cheltenham Computer Training
FOR USE AT THE LICENSED SITE(S) ONLY Cheltenham Computer Training 2001 - www.cctglobal.com
Understanding the Basic Search Pane
• From the Basic Search Pane, you can search for files on your computer based on the file name or text in the file:
Displaying the Basic Search Pane
• To display the Basic Search Pane:
Click the Search icon on the Standard toolbar: Searching for Files
• To search for a file: Enter the text to search for in the Search text textbox and click Search.
Customizing Searches
• To customize a search: Click the down arrow next to the Search in box and select a location and/or click the down arrow next to the Results should be box and select a file type. Note: You can customize your search further by using Advanced Search, and speed up the search process by installing Fast Searching.

NOT FOR T
RAININ
G
22 Presentations and Slides 2001 Cheltenham Computer Training PowerPoint 2002 Foundation
FOR USE AT THE LICENSED SITE(S) ONLY Cheltenham Computer Training 2001 - www.cctglobal.com
Using Search Results
• To open a file in the search results: Click on the file. OR click on the down arrow next to the file and select Edit with Microsoft PowerPoint:
Note: By clicking the down arrow next to the file, you are given more file options to work with.

NOT FOR T
RAININ
G
Presentations and Slides 23 PowerPoint 2002 Foundation 2001 Cheltenham Computer Training
FOR USE AT THE LICENSED SITE(S) ONLY Cheltenham Computer Training 2001 - www.cctglobal.com
Managing Presentations
© Cheltenham Computer Training 2001 Microsoft PowerPoint 2002 - Slide No 9
Managing Presentations
The Save As dialog box lets you save your presentation, make a back-up copy of your presentation, or save your presentation as a different file type.
Saving a Presentation
• To save a presentation: From the main menu, select File > Save.
OR click the Save icon on the Standard toolbar: Note: If you are saving a new file, the Save As dialog box will appear. Enter the file name in the File Name text box, and click Save.
Saving a Backup Copy
• To save a backup copy of a presentation: From the main menu, select File > Save As to display the Save As dialog box:
Enter a new file name in the File Name text box and click Save. Note: To work with the original file again, select it from the recent file list at the bottom of the File menu.

NOT FOR T
RAININ
G
24 Presentations and Slides 2001 Cheltenham Computer Training PowerPoint 2002 Foundation
FOR USE AT THE LICENSED SITE(S) ONLY Cheltenham Computer Training 2001 - www.cctglobal.com
Saving a Presentation as a Template
• From the main menu, select File > Save As to display the Save As dialog box. In the Save as type drop-down list, select Design Template (*.pot):
Saving a Presentation as a Web Page
• To save a presentation as a Web Page: From the main menu, select File > Save As to display the Save As dialog box. In the Save as type drop-down list, select Web Page (*.htm; *.html) or Web Archive (*.mht; *.mhtml).
Saving Summary Information
• To save summary information: From the main menu, select File > Properties to display the Presentation Properties dialog box. Click the Summary tab. Enter the information you want and click OK:
Password Protecting a Presentation
• There are two types of password protection for a presentation. You can set a password to restrict someone else from opening your presentation, or you can set a password to restrict someone else from modifying your presentation.

NOT FOR T
RAININ
G
Presentations and Slides 25 PowerPoint 2002 Foundation 2001 Cheltenham Computer Training
FOR USE AT THE LICENSED SITE(S) ONLY Cheltenham Computer Training 2001 - www.cctglobal.com
• To set a password for opening your presentation:
From the main menu, select Tools > Options. Click on the Security tab. In the text box to the right of Password to open, type your password.
• To set a password for modifying your presentation: From the main menu, select Tools > Options. Click on the Security tab. In the text box to the right of Password to modify, type your password. Note: If you forget your password, there's no way of retrieving it and opening/modifying your document.
Closing Presentations
• To close a presentation: From the main menu, select File > Close. OR click the Close Window icon to the right of the Ask a Question box:
Note: You will be prompted to save your presentation if there are unsaved changes.

NOT FOR T
RAININ
G
26 Presentations and Slides 2001 Cheltenham Computer Training PowerPoint 2002 Foundation
FOR USE AT THE LICENSED SITE(S) ONLY Cheltenham Computer Training 2001 - www.cctglobal.com
Managing Slides
© Cheltenham Computer Training 2001 Microsoft PowerPoint 2002 - Slide No 10
Managing Slides
With the Outline and Slides tabs or in Slide Sorter view, you can:
– Insert a new slide– Insert a duplicate slide– Reorder slides– Copy slides– Delete slides
Inserting a New Slide
• From the main menu, select Insert > New Slide. OR click the New Slide icon on the Formatting toolbar:
OR click on or between slides in the Outline and Slides tab area and press Enter.
Inserting a Duplicate Slide
• From the main menu, select Insert > Duplicate Slide.
Reordering Slides
• You can reorder slides in Normal View with the Outline and Slides tabs or in Slide Sorter view.
• To reorder slides with the Outline tab: Click (and hold) the slide icon next to the slide number and drag the slide to its new destination:

NOT FOR T
RAININ
G
Presentations and Slides 27 PowerPoint 2002 Foundation 2001 Cheltenham Computer Training
FOR USE AT THE LICENSED SITE(S) ONLY Cheltenham Computer Training 2001 - www.cctglobal.com
• To reorder slides with the Slides tab:
Click (and hold) on a slide thumbnail and drag the slide to its new destination.
• To reorder slides in Slide Sorter view: Click (and hold) on a slide thumbnail and drag the slide to its new destination. Note: To reorder multiple slides simultaneously, hold down the Shift key while selecting the slides to reorder.
Copying Slides • You can copy slides in Normal View with the Outline and Slides
tabs or in Slide Sorter view.
• To copy slides with the Outline tab: Click the slide icon of the slide you want to copy. Click the Copy icon on the Standard toolbar. OR right-click on the slide icon. Select Copy:
To paste the slide, click the slide icon that you would like the newly copied slide to appear after. Click the Paste icon on the Standard toolbar or right-click on the slide icon and select Paste.
• To copy slides with the Slides tab: Click the slide thumbnail of the slide you want to copy. Click the Copy icon on the Standard toolbar OR right-click on the slide thumbnail. Select Copy. To paste the slide, click in between the slide thumbnails where you would like the newly copied slide to appear. Click the Paste icon on the Standard toolbar, or right-click between the slide thumbnails and select Paste.
• To copy slides in Slides Sorter view: Click the slide thumbnail of the slide you want to copy. Click the Copy icon on the Standard toolbar OR right-click on the slide thumbnail. Select Copy. To paste the slide, click in between the slide thumbnails where you would like the newly copied slide to appear. Click the Paste icon on the Standard toolbar or right-click between the slide thumbnails and select Paste.

NOT FOR T
RAININ
G
28 Presentations and Slides 2001 Cheltenham Computer Training PowerPoint 2002 Foundation
FOR USE AT THE LICENSED SITE(S) ONLY Cheltenham Computer Training 2001 - www.cctglobal.com
Deleting Slides • You can delete slides in Normal View with the Outline and Slides
tabs or in Slide Sorter view.
• To delete slides with the Outline tab: Click the slide icon of the slide you want to delete. From the main menu, select Edit > Delete Slide. OR right-click on the slide icon of the slide you want to delete. Select Delete Slide.
• To delete slides with the Slides tab: Click the slide thumbnail of the slide you want to delete. From the main menu, select Edit > Delete Slide. OR right-click on the slide thumbnail of the slide you want to delete. Select Delete Slide.
• To delete slides in Slide Sorter view: Click the slide thumbnail of the slide you want to delete. From the main menu, select Edit > Delete Slide. OR right-click on the slide thumbnail of the slide you want to delete. Select Delete Slide:

NOT FOR T
RAININ
G
Presentations and Slides 29 PowerPoint 2002 Foundation 2001 Cheltenham Computer Training
FOR USE AT THE LICENSED SITE(S) ONLY Cheltenham Computer Training 2001 - www.cctglobal.com
Review Questions
© Cheltenham Computer Training 2001 Microsoft PowerPoint 2002 - Slide No 11
Review Questions
How would you:
• Open an Existing Presentation? • Create a New Blank Presentation? • Create a New Presentation from a Design Template? • Create a New Presentation using the AutoContent Wizard? • Create a New Presentation from an Existing Presentation? • Create a New Presentation from Templates? • Display the Basic Search Pane? • Search for Files? • Customize Searches? • Use Search Results? • Save a Presentation? • Save a Backup Copy? • Save a Presentation as a Template? • Save a Presentation as a Web Page? • Save Summary Information? • Password Protect a Presentation? • Close a Presentation? • Insert a New Slide? • Insert a Duplicate Slide? • Reorder Slides? • Copy Slides? • Delete Slides?

NOT FOR T
RAININ
G

NOT FOR T
RAININ
G
Using Master Pages 31 PowerPoint 2002 Foundation 2001 Cheltenham Computer Training
FOR USE AT THE LICENSED SITE(S) ONLY Cheltenham Computer Training 2001 - www.cctglobal.com
Using Master Pages When you have completed this learning module you will have seen how to:
• Display the Slide Master • Insert a New Slide Master • Insert a Duplicate Slide Master • Insert a New Title Master • Apply Multiple Slide and Title Masters to a Presentation • Preserve a Slide Master • Restore Slide and Title Masters • Delete Slide and Title Masters • Rename a Slide Master • Exit the Slide Master View • Display the Handout Master • Show the Slide Position on the Handout Master • Show the Outline Position on the Handout Master • Restore the Handout Master • Exit the Handout Master View • Display the Notes Master • Restore the Notes Master • Exit the Notes Master View

NOT FOR T
RAININ
G
32 Using Master Pages 2001 Cheltenham Computer Training PowerPoint 2002 Foundation
FOR USE AT THE LICENSED SITE(S) ONLY Cheltenham Computer Training 2001 - www.cctglobal.com
Working with Slide Masters
© Cheltenham Computer Training 2001 Microsoft PowerPoint 2002 - Slide No 12
Working with Slide Masters
The Slide Master contains slide formatting information applied to all slides in your presentation.
Understanding Slide Masters
• The Slide Master contains slide formatting information applied to all slides in your presentation. Elements determined by the Slide Master include location and size of text placeholders, design templates and/or background colors, and font size and color.
• When the Slide Master is formatted, changes will appear on every slide in your presentation.
Displaying the Slide Master
• To view the Slide Master: From the main menu select View > Master > Slide Master:
Inserting a New Slide Master
• PowerPoint opens a new presentation with a default Slide Master. If you want your presentation to have multiple Slide Masters, you can insert a new Slide Master. To insert a new Slide Master, you must be in Slide Master View.

NOT FOR T
RAININ
G
Using Master Pages 33 PowerPoint 2002 Foundation 2001 Cheltenham Computer Training
FOR USE AT THE LICENSED SITE(S) ONLY Cheltenham Computer Training 2001 - www.cctglobal.com
• To insert a new Slide Master:
Click the Insert New Slide Master icon on the Slide Master View toolbar:
Note: The Slide Master View toolbar shows up by default in Slide Master View. OR from the main menu, select Insert > New Slide Master.
Inserting a Duplicate Slide Master
• To insert a duplicate Slide Master, you must be in Slide Master View.
• To insert a duplicate Slide Master: From the main menu, select Insert > Duplicate Slide Master.
Understanding Title Masters
• The Title Master contains Title Slide formatting information applied to all Title Slides in your presentation. Elements determined by the Title Master include location and size of text placeholders, design templates and/or background colors, and font size and color.
• Title Slides are usually inserted into presentations to head-off different sections of a presentation.
Inserting a New Title Master
• When you insert a Title Master, it is automatically linked to the style of your Slide Master. These Masters are called Slide-Title Master Pairs. If you change the formatting of the Title Master, the changes will remain independent of the Slide Master. To insert a new Title Master, you must be in Slide Master View.
• To insert a new Title Master: Click the Insert New Title Master icon on the Slide Master View toolbar. OR from the main menu, select Insert > New Title Master:
Note: To insert a new Title Master, the Slide Master that you wish to make a Title Master for, must be displayed in the Slide Pane. To do this, click the appropriate Slide Master thumbnail on the left of the screen.

NOT FOR T
RAININ
G
34 Using Master Pages 2001 Cheltenham Computer Training PowerPoint 2002 Foundation
FOR USE AT THE LICENSED SITE(S) ONLY Cheltenham Computer Training 2001 - www.cctglobal.com
Applying Multiple Slide and Title Masters to a Presentation
• When you create a new Slide Master, it appears in the Slide Design Pane under Design Templates Used in this Presentation. The application of Design Templates is discussed in detail, later on in this manual.
Preserving a Slide Master
• If a Slide Master is not being used in a presentation, PowerPoint will delete it. To avoid this, you can preserve Slide Masters. To preserve a Slide Master, you must be in Slide Master View.
• To preserve a Slide Master: Click the Slide Master thumbnail on the left of the screen of the Slide Master you want to preserve:
Click the Preserve Master icon on the Slide Master View toolbar. OR right-click on the Slide Master thumbnail on the left of the screen and select Preserve Master:
Note: In a Slide-Title Master Pair, if you preserve the Title or Slide Master, its pair is automatically preserved.

NOT FOR T
RAININ
G
Using Master Pages 35 PowerPoint 2002 Foundation 2001 Cheltenham Computer Training
FOR USE AT THE LICENSED SITE(S) ONLY Cheltenham Computer Training 2001 - www.cctglobal.com
Restoring Slide and Title Masters
• If you delete a Title, Text, Date, Slide number, or Footer placeholder on your Slide or Title Master, you can restore it. To restore placeholders: Click the Master Layout icon on the Slide Master View toolbar. Select the placeholder/s you wish to restore. Click OK:
Deleting Slide and Title Masters
• To delete a Slide or Title Master, you must be in Slide Master View.
• To delete a Slide or Title Master: Click on the Slide or Title Master thumbnail on the left of the screen that you want to delete. Click the Delete Master icon on the Slide Master View toolbar:
OR right-click on the Slide or Title Master thumbnail on the left of the screen and select Delete Master. Note: If you delete the Slide Master, you will delete the Slide-Title Master Pair. If you delete the Title Master, the Slide Master will not be deleted.

NOT FOR T
RAININ
G
36 Using Master Pages 2001 Cheltenham Computer Training PowerPoint 2002 Foundation
FOR USE AT THE LICENSED SITE(S) ONLY Cheltenham Computer Training 2001 - www.cctglobal.com
Renaming a Slide Master
• To rename a Slide Master, you must be in Slide Master View.
• To rename a Slide Master: Click on the Slide Master thumbnail on the left of the screen that you want to rename. Click the Rename Master icon on the Slide Master View toolbar. Enter a new Master name:
OR right-click on the Slide Master thumbnail on the left of the screen and select Rename Master. Enter a new Master name. Note: Whether you rename a Slide or Title Master, the name will be applied to the Slide-Title Master Pair.
Exiting the Slide Master View
• To exit the Slide Master view: Click the Close Master View icon on the Slide Master View toolbar. OR from the main menu, select View > Normal.

NOT FOR T
RAININ
G
Using Master Pages 37 PowerPoint 2002 Foundation 2001 Cheltenham Computer Training
FOR USE AT THE LICENSED SITE(S) ONLY Cheltenham Computer Training 2001 - www.cctglobal.com
Working with the Handout Master
© Cheltenham Computer Training 2001 Microsoft PowerPoint 2002 - Slide No 13
Working with the Handout Master
The Handout Master contains handout formatting information applied to handouts and outline printouts.
Understanding the Handout Master
• The Handout Master contains handout formatting information applied to handouts and outline printouts. Placeholders in the Handout Master include location and size of header, footer, date, and page number placeholders and text.
Displaying the Handout Master
• To view the Handout Master: From the main menu, select View > Master > Handout Master:
Showing the Slide Position on the Handout Master
• To show the position of slides on handouts in relation to the placeholders, you can select from the various layout icons on the Handout Master View toolbar.

NOT FOR T
RAININ
G
38 Using Master Pages 2001 Cheltenham Computer Training PowerPoint 2002 Foundation
FOR USE AT THE LICENSED SITE(S) ONLY Cheltenham Computer Training 2001 - www.cctglobal.com
• To show different handout layouts:
Click one of the Show positioning icons on the Handout Master View toolbar:
Showing the Outline Position on the Handout Master
• To show the position of the outline in relation to the placeholders: Click the Show positioning of outline icon on the Handout Master View toolbar:
Restoring the Handout Master
• If you delete a Date, Page number, Header or Footer placeholder on the Handout Master, you can restore it.
• To restore placeholders: Click the Handout Master Layout icon on the Handout Master View toolbar. Select the placeholder/s you wish to restore. Click OK:
Exiting the Handout Master View
• Click the Close Master View icon on the Handout Master View toolbar:
OR from the main menu, select View > Normal.

NOT FOR T
RAININ
G
Using Master Pages 39 PowerPoint 2002 Foundation 2001 Cheltenham Computer Training
FOR USE AT THE LICENSED SITE(S) ONLY Cheltenham Computer Training 2001 - www.cctglobal.com
Working with the Notes Master
© Cheltenham Computer Training 2001 Microsoft PowerPoint 2002 - Slide No 14
Working with the Notes Master
The Notes Master contains formatting information applied to all Notes Pages in your presentation.
Understanding the Notes Master
• The Notes Master contains formatting information applied to all Notes Pages in your presentation. Elements determined by the Notes Master include location and size of placeholders, background colors, and font size and color.
• When the Notes Master is formatted, changes will appear on every Notes Page in your presentation.
Displaying the Notes Master
• To view the Notes Master: From the main menu select View > Master > Notes Master:
Restoring the Notes Master
• If you delete a Slide Image, Body, Date, Page number, Header, or Footer placeholder on the Notes Master, you can restore it.

NOT FOR T
RAININ
G
40 Using Master Pages 2001 Cheltenham Computer Training PowerPoint 2002 Foundation
FOR USE AT THE LICENSED SITE(S) ONLY Cheltenham Computer Training 2001 - www.cctglobal.com
• To restore placeholders:
Click the Notes Master Layout icon on the Handout Master View toolbar. Select the placeholder(s) you wish to restore. Click OK:
Exiting the Notes Master View
• Click the Close Master View icon on the Notes Master View toolbar:
OR from the main menu, select View > Normal.

NOT FOR T
RAININ
G
Using Master Pages 41 PowerPoint 2002 Foundation 2001 Cheltenham Computer Training
FOR USE AT THE LICENSED SITE(S) ONLY Cheltenham Computer Training 2001 - www.cctglobal.com
Review Questions
© Cheltenham Computer Training 2001 Microsoft PowerPoint 2002 - Slide No 15
Review Questions
How would you:
• Display the Slide Master? • Insert a New Slide Master? • Insert a Duplicate Slide Master? • Insert a New Title Master? • Apply Multiple Slide and Title Masters to a Presentation? • Preserve a Slide Master? • Restore Slide and Title Masters? • Delete Slide and Title Masters? • Rename a Slide Master? • Exit the Slide Master View? • Display the Handout Master? • Show the Slide Position on the Handout Master? • Show the Outline Position on the Handout Master? • Restore the Handout Master? • Exit the Handout Master View? • Display the Notes Master? • Restore the Notes Master? • Exit the Notes Master View?

NOT FOR T
RAININ
G

NOT FOR T
RAININ
G
Formatting and Editing Slides 43 PowerPoint 2002 Foundation 2001 Cheltenham Computer Training
FOR USE AT THE LICENSED SITE(S) ONLY Cheltenham Computer Training 2001 - www.cctglobal.com
Formatting and Editing Slides When you have completed this learning module you will have seen how to:
• Display the Slide Layout Pane • Apply Text Layouts • Apply Content Layouts • Apply Text and Content Layouts • Apply Other Layouts • Use Smart Tags – Automatic Layouts • Select a Slide Background Color • Select a Slide Background Fill Effect • Apply a Slide Background Color or Fill Effect • Select a Handout Background Color • Select a Handout Background Fill Effect • Apply a Handout Background Color or Fill Effect • Select a Notes Page Background Color • Select a Notes Page Background Fill Effect • Apply a Notes Page Background Color or Fill Effect • Omit Background Graphics from the Master • Alter Slide Placeholders • Alter Handout and Notes Pages Placeholders • Insert Headers and Footers • Insert Slide Numbers • Add the Date and Time to Slides • Add Page Numbers and the Date and Time to Handouts and Notes • Change an Indent • Change Tab Settings • Change Paragraph Indentations • Change Paragraph Alignment • Set Line Spacing • Add or Delete Bullets or Numbering • Change Bullets or Numbering Style • Change Bullets or Numbering Size • Change Bullets or Numbering Color • Change the Starting Number in a Numbering List • Create Custom Bullets • Insert a Picture as a Bullet

NOT FOR T
RAININ
G
44 Formatting and Editing Slides 2001 Cheltenham Computer Training PowerPoint 2002 Foundation
FOR USE AT THE LICENSED SITE(S) ONLY Cheltenham Computer Training 2001 - www.cctglobal.com
Working with Slide Layouts
© Cheltenham Computer Training 2001 Microsoft PowerPoint 2002 - Slide No 16
Working with Slide Layouts
Slide layouts contain a different combination of text and content placeholders.
Understanding Slide Layouts
• A slide layout refers to how placeholders are arranged on a slide. Each slide layout contains a different combination of text and content placeholders.
Displaying the Slide Layout Pane
• When you create a new presentation or insert a new slide, the Slide Layout Pane will display automatically.
• To display the Slide Layout Pane (if it has been closed): From the main menu, select Format > Slide Layout.
Applying Text Layouts
• Text Layouts arrange the slide into different configurations of text placeholders. Typically a slide is divided into title and text placeholders.

NOT FOR T
RAININ
G
Formatting and Editing Slides 45 PowerPoint 2002 Foundation 2001 Cheltenham Computer Training
FOR USE AT THE LICENSED SITE(S) ONLY Cheltenham Computer Training 2001 - www.cctglobal.com
• To apply a text layout to a slide:
Locate the text slide layout you want from the Slide Layout Pane and click on it:
OR click the down arrow next to the text slide layout you want and select Apply to Selected Slides.
Applying Content Layouts
• Content Layouts arrange the slide into different configurations of content. Content can be classified as Clip Art, Charts, Tables, Pictures, Diagrams or Organization Charts, or Media Clips. Typically a slide is divided into title and content placeholders.

NOT FOR T
RAININ
G
46 Formatting and Editing Slides 2001 Cheltenham Computer Training PowerPoint 2002 Foundation
FOR USE AT THE LICENSED SITE(S) ONLY Cheltenham Computer Training 2001 - www.cctglobal.com
• To apply a content layout to a slide:
Locate the content slide layout you want from the Slide Layout Pane and click on it. OR click the down arrow next to the content slide layout you want and select Apply to Selected Slides:
Applying Text and Content Layouts
• Text and Content Layouts arrange the slide into different configurations of text and content placeholders. Typically a slide is divided into title, text, and content placeholders.
• To apply text and content layouts to a slide: Locate the text and content slide layout you want from the Slide Layout Pane and click on it. OR click the down arrow next to the text and content slide layout you want and select Apply to Selected Slides.
Applying Other Layouts
• Other Layouts arrange the slide into miscellaneous configurations of text and content placeholders.
• To apply other layouts to a slide: Locate the other slide layout you want from the Slide Layout Pane and click on it. OR click the down arrow next to the other slide layout you want and select Apply to Selected Slides.

NOT FOR T
RAININ
G
Formatting and Editing Slides 47 PowerPoint 2002 Foundation 2001 Cheltenham Computer Training
FOR USE AT THE LICENSED SITE(S) ONLY Cheltenham Computer Training 2001 - www.cctglobal.com
Using Smart Tags – Automatic Layouts
• When you insert content into a slide that doesn't fit into your original layout, such as a picture or diagram, your slide layout will automatically adjust to fit the new content. When this automatic adjustment occurs, the Automatic Layout Options button will appear giving you the option to keep or discard the change.
• To undo Automatic Layout: When the Automatic Layout Options button appears, click the down arrow and select Undo Automatic Layout:

NOT FOR T
RAININ
G
48 Formatting and Editing Slides 2001 Cheltenham Computer Training PowerPoint 2002 Foundation
FOR USE AT THE LICENSED SITE(S) ONLY Cheltenham Computer Training 2001 - www.cctglobal.com
Applying Backgrounds
© Cheltenham Computer Training 2001 Microsoft PowerPoint 2002 - Slide No 17
Applying BackgroundsBackgrounds can be applied to slides, handouts, and notes.
Background options include colors, gradients, textures, patterns, and pictures.
Understanding Backgrounds
• Backgrounds can be applied to slides, handouts, and notes. Background options include colors, gradients, textures, patterns, and pictures.
Selecting a Slide Background Color
• From the main menu, select Format > Background and click the down arrow:
• Select the color you wish to apply to the slide background. Note: To choose from a wider selection of colors, click on More Colors.

NOT FOR T
RAININ
G
Formatting and Editing Slides 49 PowerPoint 2002 Foundation 2001 Cheltenham Computer Training
FOR USE AT THE LICENSED SITE(S) ONLY Cheltenham Computer Training 2001 - www.cctglobal.com
Selecting a Slide Background Fill Effect
• From the main menu, select Format > Background and click the down arrow. Click Fill Effects. This will open a Fill Effects dialog box:
• Click on the Gradient, Texture, Pattern, or Picture tabs to apply the fill effect you want. Click OK.
Applying a Slide Background Color or Fill Effect
• Background colors and fill effects can be applied to individual or all slides.
• To preview what the slide background will look like: Click Preview.
• To apply the background to the current slide only: Click Apply.
• To apply the background to all slides: Click Apply to All.

NOT FOR T
RAININ
G
50 Formatting and Editing Slides 2001 Cheltenham Computer Training PowerPoint 2002 Foundation
FOR USE AT THE LICENSED SITE(S) ONLY Cheltenham Computer Training 2001 - www.cctglobal.com
Selecting a Handout Background Color
• From the main menu, select View > Master > Handout Master. • From the main menu, select Format > Handout Background and
click the down arrow:
• Select the color you wish to apply to the handout background. Note: To choose from a wider selection of colors, click on More Colors.

NOT FOR T
RAININ
G
Formatting and Editing Slides 51 PowerPoint 2002 Foundation 2001 Cheltenham Computer Training
FOR USE AT THE LICENSED SITE(S) ONLY Cheltenham Computer Training 2001 - www.cctglobal.com
Selecting a Handout Background Fill Effect
• From the main menu, select View > Master > Handout Master. • From the main menu, select Format > Handout Background and
click the down arrow. Click Fill Effects. This will open a Fill Effects dialog box:
• Click on the Gradient, Texture, Pattern, or Picture tabs to apply the fill effect you want. Click OK.
Applying a Handout Background Color or Fill Effect
• Applying a background color or fill effect to handouts changes all handouts and handout printouts.
• To preview what the handout background color or fill effect will look like: Click Preview.
• To apply the handout background color or fill effect: Click Apply.
Selecting a Notes Page Background Color
• From the main menu, select View > Notes Page. • From the main menu, select Format > Notes Background. Select
the color you wish to apply to the slide background. Note: To choose from a wider selection of colors, click on More Colors.

NOT FOR T
RAININ
G
52 Formatting and Editing Slides 2001 Cheltenham Computer Training PowerPoint 2002 Foundation
FOR USE AT THE LICENSED SITE(S) ONLY Cheltenham Computer Training 2001 - www.cctglobal.com
Selecting a Notes Page Background Fill Effect
• From the main menu, select View > Notes Page. • From the main menu, select Format > Notes Background and click
the down arrow. Click Fill Effects. This will open a Fill Effects dialog box:
• Click on the Gradient, Texture, Pattern, or Picture tabs to apply the fill effect you want. Click OK.

NOT FOR T
RAININ
G
Formatting and Editing Slides 53 PowerPoint 2002 Foundation 2001 Cheltenham Computer Training
FOR USE AT THE LICENSED SITE(S) ONLY Cheltenham Computer Training 2001 - www.cctglobal.com
Applying a Notes Page Background Color or Fill Effect
• Background colors and fill effects can be applied to individual or all Notes Pages.
• To preview what the notes page background color or fill effect will look like: Click Preview:
• To apply the background color or fill effect to the current notes page only: Click Apply.
• To apply the background color or fill effect to all notes pages: Click Apply to All. Note: You can also change the background color or fill effect for all notes pages with the Notes Master.
Omitting Background Graphics from the Master
• You will notice on the Slides and Notes Background dialog box, there is a check box for omitting background graphics from the master. If you have added a graphic to the Slides or Notes Master (subsequently it appears on every slide or notes page), you can omit the graphic from individual slides by checking this box:

NOT FOR T
RAININ
G
54 Formatting and Editing Slides 2001 Cheltenham Computer Training PowerPoint 2002 Foundation
FOR USE AT THE LICENSED SITE(S) ONLY Cheltenham Computer Training 2001 - www.cctglobal.com
Modifying Slide Attributes
© Cheltenham Computer Training 2001 Microsoft PowerPoint 2002 - Slide No 18
Modifying Slide Attributes
AlterPlaceholders
Add PageNumbers
Insert theDate andTime
Add a Footer
Altering Slide Placeholders
• The positions of title, text, and content placeholders are determined by the Slide Layout. However, placeholders can be moved and resized.
To resize a placeholder for a single slide: • In Normal View, click on the placeholder border. • Click (and hold) the sizing handle and drag the placeholder to the
size you want:

NOT FOR T
RAININ
G
Formatting and Editing Slides 55 PowerPoint 2002 Foundation 2001 Cheltenham Computer Training
FOR USE AT THE LICENSED SITE(S) ONLY Cheltenham Computer Training 2001 - www.cctglobal.com
To move a placeholder for a single slide:
• In Normal View, click on the placeholder border. Your mouse cursor must change to the move cursor:
• Click and drag the placeholder to where you want it. Note: To alter placeholders for all slides, make the placeholder changes on the Slide Master.
Altering Handout and Notes Pages Placeholders
• Handouts contain Header, Footer, Date, and Page Number placeholders. When handout placeholders are altered, changes are made to all handouts and handout printouts.
• To alter handout placeholders: From the main menu, select View > Master > Handout Master. Make placeholder changes.
• Notes Pages contain Slide Image and Body placeholders.
• To alter single note page placeholders: From the main menu, select View > Notes Pages. Make placeholder changes. Note: To alter placeholders for all notes pages, make the placeholder changes on the Notes Master. The Notes Master also allows changes to Header, Footer, Date, and Page Number placeholders.
Inserting Headers and Footers
• From the main menu, select View > Header and Footer. This will display the Header and Footer dialog box.
• Make sure the footer check box is checked. Type in your desired text.
• Click Apply to apply to the current slide. Click Apply to All to apply to all slides. Note: To insert headers and footers for Notes and Handouts, click on the Notes and Handouts tab in the Header and Footer dialog box.

NOT FOR T
RAININ
G
56 Formatting and Editing Slides 2001 Cheltenham Computer Training PowerPoint 2002 Foundation
FOR USE AT THE LICENSED SITE(S) ONLY Cheltenham Computer Training 2001 - www.cctglobal.com
Inserting Slide Numbers
To insert a slide number on a single slide: • Click in the placeholder where you want the slide number to appear. • From the main menu, select Insert > Slide Number.
To insert slide numbers for all slides: • From the main menu, select View > Header and Footer. Click the
Slide number check box:
Note: The Slide Number will appear where the slide number placeholder is located on the Slide Master.
To change the starting slide number: • From the main menu, select File > Page Setup. Change the
number in the Number slides from box:
Adding the Date and Time to Slides
To insert the date and time on a single slide: • Click in the placeholder where you want the date and time to appear. • From the main menu, select Insert > Date and Time.

NOT FOR T
RAININ
G
Formatting and Editing Slides 57 PowerPoint 2002 Foundation 2001 Cheltenham Computer Training
FOR USE AT THE LICENSED SITE(S) ONLY Cheltenham Computer Training 2001 - www.cctglobal.com
To insert the date and time for all slides:
• From the main menu, select View > Header and Footer. Click the Date and time check box. Click the Update automatically check box and select the date and time format you want by clicking on the down arrow:
OR click the Fixed check box and enter a set date and time. Note: The Date and Time will appear where the Date and Time placeholder is located on the Slide Master.
Adding Page Numbers and the Date and Time to Handouts and Notes
• From the main menu, select View > Header Footer. Click the Notes and Handouts tab:
• Click the Page number check box. • Click the Date and time check box. Select the date and time format
you want by clicking on the down arrow. Note: The Page Number and the Date and Time will appear where the placeholders are located on the Handout and Notes Masters.

NOT FOR T
RAININ
G
58 Formatting and Editing Slides 2001 Cheltenham Computer Training PowerPoint 2002 Foundation
FOR USE AT THE LICENSED SITE(S) ONLY Cheltenham Computer Training 2001 - www.cctglobal.com
Paragraph Settings
© Cheltenham Computer Training 2001 Microsoft PowerPoint 2002 - Slide No 19
Paragraph Settings
• You can adjust:– Paragraph and bullet indentations– Tab settings– Paragraph alignment– Line spacing
Changing Indentation Settings
• To change indents settings, you must use the Horizontal Ruler.
• To display the Ruler: From the main menu, select View > Ruler.
• By default, the horizontal ruler contains indent settings for five layers (you can see this on the Slide Master). Each layer has a first line indent and a left indent marker. The first line indent dictates where the first line in a paragraph or a bullet or number will begin. The left indent marker dictates where the second line of a paragraph or the text next to a bullet or number will begin.
To change the first line indent: • Click in the placeholder or highlight the text you want to indent. • Click and drag on the first line indent marker:

NOT FOR T
RAININ
G
Formatting and Editing Slides 59 PowerPoint 2002 Foundation 2001 Cheltenham Computer Training
FOR USE AT THE LICENSED SITE(S) ONLY Cheltenham Computer Training 2001 - www.cctglobal.com
To change the left indent marker:
• Click in the placeholder or highlight the text you want to indent. • Click and drag the triangle on the left indent marker:
Note: To move both the first line indent and left indent marker together, click and drag the rectangle on the left indent marker.
Changing Tab Settings
• To change tab settings, you must use the Horizontal Ruler.
To display the Ruler: • From the main menu, select View > Ruler. • The horizontal ruler contains default tab settings. These are the
small gray vertical lines that appear at the bottom of the horizontal ruler:
To insert a left tab stop: • Click the tab icon (at the very left of the Ruler) until the left tab
symbol appears:
• Click the section of the ruler where you want the tab.
To insert a center tab stop: • Click the tab icon until the center tab symbol appears:
• Click the section of the ruler where you want the tab.
To insert a right tab stop: • Click the tab icon until the right tab symbol appears:
• Click the section of the ruler where you want the tab.
To insert a decimal tab stop: • Click the tab icon until the decimal tab symbol appears:
• Click the section of the ruler where you want the tab.

NOT FOR T
RAININ
G
60 Formatting and Editing Slides 2001 Cheltenham Computer Training PowerPoint 2002 Foundation
FOR USE AT THE LICENSED SITE(S) ONLY Cheltenham Computer Training 2001 - www.cctglobal.com
Changing Paragraph Indentations
• You can increase or decrease paragraphs or bulleted text indents.
To increase an indent: • Select the paragraph you want to increase the indent.
• Click the Increase Indent icon on the Formatting toolbar:
To decrease an indent: • Select the paragraph you want to decrease the indent.
• Click the Decrease Indent icon on the Formatting toolbar: Changing Paragraph Alignment
• Paragraphs and bulleted text are aligned in relation to the placeholder. Text and bulleted text can be left aligned, right aligned, centered, or justified in the placeholder.
To left align paragraphs and bulleted text: • Select the text you want to left align. Click the Align Left icon on
the Formatting toolbar: OR from the main menu, select Format > Alignment > Align Left.
To right align paragraphs and bulleted text: • Select the text you want to right align. Click the Align Right icon on
the Formatting toolbar: OR from the main menu, select Format > Alignment > Align Right.
To center paragraphs and bulleted text: • Select the text you want to center. Click the Center icon on the
Formatting toolbar: OR from the main menu, select Format > Alignment > Center.
To justify paragraphs and bulleted text: • From the main menu, select Format > Alignment > Justify:

NOT FOR T
RAININ
G
Formatting and Editing Slides 61 PowerPoint 2002 Foundation 2001 Cheltenham Computer Training
FOR USE AT THE LICENSED SITE(S) ONLY Cheltenham Computer Training 2001 - www.cctglobal.com
Setting Line Spacing
To change line spacing: • From the main menu, select Format > Line Spacing. • Click the up or down arrow next to the Line Spacing box to increase
or decrease the line spacing:
• You can also increase Line spacing by points. Click the down arrow on the Lines box and select Points:
To increase or decrease spacing above a paragraph: • From the main menu, select Format > Line Spacing. • Click the up or down arrow next to the Before paragraph box to
increase or decrease the spacing.
To increase or decrease spacing below a paragraph: • From the main menu, select Format > Line Spacing. • Click the up or down arrow next to the After paragraph box to
increase or decrease the spacing.

NOT FOR T
RAININ
G
62 Formatting and Editing Slides 2001 Cheltenham Computer Training PowerPoint 2002 Foundation
FOR USE AT THE LICENSED SITE(S) ONLY Cheltenham Computer Training 2001 - www.cctglobal.com
Bullets and Numbering
© Cheltenham Computer Training 2001 Microsoft PowerPoint 2002 - Slide No 20
Bullets and Numbering
• Bullets and Numbering are useful tools to divide your slide into points.
• Bullets and numbering come in different:
Styles
1) Sizes
Colors
About Bullets and Numbering
• Bullets and Numbering are useful tools to divide your slide into points. Bullets and numbering come in different styles, sizes, and colors.
• When you format a bullet or number, changes apply only to the current slide. To apply bullet or numbering formatting to all slides, make changes to the Slide Master.
Adding or Deleting Bullets or Numbering
• Bullets show up by default in body text placeholders.
To add or remove bullets: • Highlight the paragraph/s you want to add or remove bullets from.
• Click the Bullets icon on the Formatting toolbar:
To add or remove numbering: • Highlight the paragraph/s you want to add or remove numbering
from.
• Click the Numbering icon on the Formatting toolbar:

NOT FOR T
RAININ
G
Formatting and Editing Slides 63 PowerPoint 2002 Foundation 2001 Cheltenham Computer Training
FOR USE AT THE LICENSED SITE(S) ONLY Cheltenham Computer Training 2001 - www.cctglobal.com
Changing Bullets or Numbering Style
To change bullet style: • From the main menu, select Format > Bullets and Numbering. • Click on the bullet style you want. Click OK:
To change numbering style: • From the main menu, select Format > Bullets and Numbering. • Click on the Numbered tab. Click on the numbering style you want.
Click OK. Changing Bullets or Numbering Size
• Bullets and numbering size is determined by a % of the text size.
To change bullets or numbering size: • From the main menu, select Format > Bullets and Numbering. • Click the up or down arrow next to the Size box to increase bullets
or numbering size:
Changing Bullets or Numbering Color
• From the main menu, select Format > Bullets and Numbering. • Click the down arrow next to the Color box. Select the color you
wish to apply to your bullets or numbering. Note: To choose from a wider selection of colors, click on More Colors.

NOT FOR T
RAININ
G
64 Formatting and Editing Slides 2001 Cheltenham Computer Training PowerPoint 2002 Foundation
FOR USE AT THE LICENSED SITE(S) ONLY Cheltenham Computer Training 2001 - www.cctglobal.com
Changing the Starting Number in a Numbering List
• From the main menu, select Format > Bullets and Numbering. • Click on the Numbered tab. Click the up or down arrow next to the
Start at box to change the starting number in the numbering list.
Creating Custom Bullets
• From the main menu, select Format > Bullets and Numbering. • Make sure the Bulleted tab is highlighted. Click on Customize. A
Symbol dialog box will open:
• Select a customized bullet and click OK. Inserting a Picture as a Bullet
• From the main menu, select Format > Bullets and Numbering. • Make sure the Bulleted tab is highlighted. Click on Picture. A
Picture Bullet dialog box will open:
• Select a picture bullet and click OK. Note: You can use your own pictures as bullets. Click the Import button at the bottom of the Picture Bullet dialog box. Locate the picture you want and click Add.

NOT FOR T
RAININ
G
Formatting and Editing Slides 65 PowerPoint 2002 Foundation 2001 Cheltenham Computer Training
FOR USE AT THE LICENSED SITE(S) ONLY Cheltenham Computer Training 2001 - www.cctglobal.com
Review Questions
© Cheltenham Computer Training 2001 Microsoft PowerPoint 2002 - Slide No 21
Review Questions
How would you:
• Display the Slide Layout Pane? • Apply Text Layouts? • Apply Content Layouts? • Apply Text and Content Layouts? • Apply Other Layouts? • Use Smart Tags – Automatic Layouts? • Select a Slide Background Color? • Select a Slide Background Fill Effect? • Apply a Slide Background Color or Fill Effect? • Select a Handout Background Color? • Select a Handout Background Fill Effect? • Apply a Handout Background Color or Fill Effect? • Select a Notes Page Background Color? • Select a Notes Page Background Fill Effect? • Apply a Notes Page Background Color or Fill Effect? • Omit Background Graphics from the Master? • Alter Slide Placeholders? • Alter Handout and Notes Pages Placeholders? • Insert Headers and Footers? • Insert Slide Numbers? • Add the Date and Time to Slides? • Add Page Numbers and the Date and Time to Handouts and Notes? • Change an Indent? • Change Tab Settings?

NOT FOR T
RAININ
G
66 Formatting and Editing Slides 2001 Cheltenham Computer Training PowerPoint 2002 Foundation
FOR USE AT THE LICENSED SITE(S) ONLY Cheltenham Computer Training 2001 - www.cctglobal.com
• Change Paragraph Indentations?
• Change Paragraph Alignment? • Set Line Spacing? • Add or Delete Bullets or Numbering? • Change Bullets or Numbering Style? • Change Bullets or Numbering Size? • Change Bullets or Numbering Color? • Change the Starting Number in a Numbering List? • Create Custom Bullets? • Insert a Picture as a Bullet?

NOT FOR T
RAININ
G
Formatting and Editing Text 67 PowerPoint 2002 Foundation 2001 Cheltenham Computer Training
FOR USE AT THE LICENSED SITE(S) ONLY Cheltenham Computer Training 2001 - www.cctglobal.com
Formatting and Editing Text When you have completed this learning module you will have seen how to:
• Add Placeholder Text • Add Text Box Text • Add WordArt Text • Use Smart Tags – AutoFit • Select a Word • Select All Text in a Text Placeholder or Text Box • Change the Font Size • Change the Font Style • Change the Font Color • Make Text Bold, Italic, Underlined, or Shadowed • Change Font Case • Replace Fonts • Use the Format Painter • Delete Text • Undo the Last Action • Undo Multiple Actions • Redo the Last Undo • Redo Multiple Undos • Find Text • Replace Text • Check Spelling • Use Spell Check Options • Use Smart Tags – AutoCorrect • Display the Clipboard Task Pane • Copy or Cut Items to the Office Clipboard • Paste a Single Item from the Office Clipboard • Paste all Items from the Office Clipboard • Delete Items from the Office Clipboard • Clear the Office Clipboard • Use Smart Tags – Paste Option

NOT FOR T
RAININ
G
68 Formatting and Editing Text 2001 Cheltenham Computer Training PowerPoint 2002 Foundation
FOR USE AT THE LICENSED SITE(S) ONLY Cheltenham Computer Training 2001 - www.cctglobal.com
Adding Text to a Slide
© Cheltenham Computer Training 2001 Microsoft PowerPoint 2002 - Slide No 22
Adding Text to a Slide
Adding Placeholder Text
• Text placeholders appear on the slide by default when you select a text layout from the Slide Layout Pane.
• To add text to a placeholder: Click in the placeholder and begin typing.
Adding Text Box Text
• Text boxes are useful when you need to add text to a specific area of a slide.
• To add a text box:
Click the Text Box icon on the Drawing toolbar: OR from the main menu, select Insert > Text Box. Click the area of the slide you would like your text box and drag the text box to the size you want. Click inside the text box and begin typing.
• To resize a text box: Click (and hold) the sizing handle and drag the text box to the size you want.

NOT FOR T
RAININ
G
Formatting and Editing Text 69 PowerPoint 2002 Foundation 2001 Cheltenham Computer Training
FOR USE AT THE LICENSED SITE(S) ONLY Cheltenham Computer Training 2001 - www.cctglobal.com
• To move a text box:
Click (and hold) the outside of the text box (your mouse will change to the moving cursor) and drag the text box to where you want.
• To rotate a text box: Click (and hold) the rotate handle and drag the text box until you reach the angle you want:
Adding WordArt Text
• WordArt adds artistic effect to your text.
• To insert WordArt: Click the WordArt icon in the Drawing toolbar:
OR from the main menu, select Insert > Picture > WordArt. This will open the WordArt Gallery dialog box. Select a WordArt Style and click OK. Type your text and click OK:
• To resize WordArt: Click (and hold) the sizing handle and drag the WordArt to the size you want.
• To move WordArt: Click (and hold) the WordArt and drag it to where you want.
• To rotate WordArt: Click (and hold) the rotate handle and drag the WordArt until you reach the angle you want.
• To edit WordArt: Open the Word Art toolbar. From the main menu, select View > Toolbars > WordArt:

NOT FOR T
RAININ
G
70 Formatting and Editing Text 2001 Cheltenham Computer Training PowerPoint 2002 Foundation
FOR USE AT THE LICENSED SITE(S) ONLY Cheltenham Computer Training 2001 - www.cctglobal.com
Adding Notes • To add notes to a slide:
Click in the Notes Pane and begin typing. Note: To view the notes page for the current slide, select View > Notes Page.
Using Smart Tags – AutoFit
• When you insert text into a placeholder that doesn't fit into the placeholder, the text automatically resizes to fit the placeholder. When this automatic resizing occurs, the AutoFit Options button will appear giving you the option to keep, discard, or modify the change:

NOT FOR T
RAININ
G
Formatting and Editing Text 71 PowerPoint 2002 Foundation 2001 Cheltenham Computer Training
FOR USE AT THE LICENSED SITE(S) ONLY Cheltenham Computer Training 2001 - www.cctglobal.com
Formatting Text
© Cheltenham Computer Training 2001 Microsoft PowerPoint 2002 - Slide No 23
Formatting Text• To format text, you need to select it before you can apply
any formatting changes. • You can format text using the Font dialog box.
Selecting a Word
• To format text, you need to select it before you can apply any formatting changes.
• To select a word: Click (and hold) to the left of the word and drag your mouse across the word:
Selecting All Text in a Text Placeholder or Text Box
• To select all text: Click (and hold) at the start of the text and drag your mouse to the end of the text. OR click at the start of the text. From the main menu, select Edit > Select All.

NOT FOR T
RAININ
G
72 Formatting and Editing Text 2001 Cheltenham Computer Training PowerPoint 2002 Foundation
FOR USE AT THE LICENSED SITE(S) ONLY Cheltenham Computer Training 2001 - www.cctglobal.com
Changing the Font Size
• Select the text to be changed. Click the down arrow on the Font Size icon and select the size you
want: OR from the main menu, select Format > Font. This will display the Font dialog box:
Click on the size font you want then click OK.
Changing the Font Style
• Select the text to be changed. Click the down arrow on the Font icon and select the style you want:
OR from the main menu, select Format > Font. This will display the Font dialog box. Click on the style font you want then click OK.
Changing the Font Color
• Select the text to be changed. Click the down arrow on the Font
Color icon and select the color you want: OR from the main menu, select Format > Font. This will display the Font dialog box. Click on the color font you want then click OK. Note: To choose from a wider selection of colors, click on More Colors.
Making Text Bold, Italic, Underlined, or Shadowed
• To make text bold: Select the text to be bolded. Click the Bold icon on the Formatting
toolbar:
• To make text italic: Select the text to be italicized. Click the Italic icon on the
Formatting toolbar:

NOT FOR T
RAININ
G
Formatting and Editing Text 73 PowerPoint 2002 Foundation 2001 Cheltenham Computer Training
FOR USE AT THE LICENSED SITE(S) ONLY Cheltenham Computer Training 2001 - www.cctglobal.com
• To underline text:
Select the text to be underlined. Click the Underline icon on the
Formatting toolbar:
• To add a shadow to text: Select the text to be shadowed. Click the Shadow icon on the
Formatting toolbar: Note: To undo formatting, select the text and click the relevant formatting icon again.
Changing Font Case
• Changing Font Case is an easy way to make large changes to upper and lower cased letters.
To change font case: • Select the text to be changed. From the main menu, select
Format > Change Case. This opens the Change Case dialog box:
• Select the case you want and click OK. Replacing Fonts
• Replacing Fonts is an easy way to make large font style changes to your entire presentation.
To replace fonts: • From the main menu, select Format > Replace Fonts. This opens
the Replace Font dialog box:
• Change the font you want to replace by clicking the down arrow next to the Replace box.
• Change the font you want to replace with by clicking the down arrow next to the With box.
• Click Replace.

NOT FOR T
RAININ
G
74 Formatting and Editing Text 2001 Cheltenham Computer Training PowerPoint 2002 Foundation
FOR USE AT THE LICENSED SITE(S) ONLY Cheltenham Computer Training 2001 - www.cctglobal.com
Using the Format Painter
• The format painter applies all font and formatting attributes from selected text, to any other text.
To use the format painter: • Click in or highlight the word that has the desired font and formatting
attributes.
• Click the Format Painter icon on the Standard toolbar:
• Highlight the text you want formatted with the new attributes. Deleting Text • Select the text to be deleted.
• From the main menu, select Edit > Clear. OR hit the Delete button on your keyboard.

NOT FOR T
RAININ
G
Formatting and Editing Text 75 PowerPoint 2002 Foundation 2001 Cheltenham Computer Training
FOR USE AT THE LICENSED SITE(S) ONLY Cheltenham Computer Training 2001 - www.cctglobal.com
Using Undo and Redo
© Cheltenham Computer Training 2001 Microsoft PowerPoint 2002 - Slide No 24
Using Undo and Redo
Click the Undo or Redo icons on the Standard toolbar to undo or redo one action.
Click the down arrow beside the Undo and Redo icons to perform multiple undos and redos.
Undoing the Last Action
• Use the Undo icon on the Standard toolbar to undo one action.
• To undo your last action:
Click the Undo icon on the Standard toolbar: OR from the main menu, select Edit > Undo.
Undoing Multiple Actions
• Click the down arrow next to the Undo icon on the Standard toolbar:
• Click the last action you want to undo:

NOT FOR T
RAININ
G
76 Formatting and Editing Text 2001 Cheltenham Computer Training PowerPoint 2002 Foundation
FOR USE AT THE LICENSED SITE(S) ONLY Cheltenham Computer Training 2001 - www.cctglobal.com
Redoing the Last Undo
• Use the Redo icon on the Standard toolbar to redo one action.
• To redo your last undo:
Click the Redo icon on the Standard toolbar: OR from the main menu, select Edit > Redo.
Redoing Multiple Undos
• Click the down arrow next to the Redo icon on the Standard toolbar:
• Click the last action you want to redo:

NOT FOR T
RAININ
G
Formatting and Editing Text 77 PowerPoint 2002 Foundation 2001 Cheltenham Computer Training
FOR USE AT THE LICENSED SITE(S) ONLY Cheltenham Computer Training 2001 - www.cctglobal.com
Using Find and Replace
© Cheltenham Computer Training 2001 Microsoft PowerPoint 2002 - Slide No 25
Using Find and Replace
• Type in the text you want to find in the Find whatbox.
• Type in the replacement text in the Replace withbox.
Finding Text • To display the Find dialog box:
From the main menu, select Edit > Find:
Type in the text you want to find in the Find what box. Click Find Next to search for the text. Note: You can match the exact case or find whole words only by clicking on the appropriate check box.

NOT FOR T
RAININ
G
78 Formatting and Editing Text 2001 Cheltenham Computer Training PowerPoint 2002 Foundation
FOR USE AT THE LICENSED SITE(S) ONLY Cheltenham Computer Training 2001 - www.cctglobal.com
Replacing Text • To display the Replace dialog box:
From the main menu, select Edit > Replace. OR click Replace on the Find dialog box:
Type in the text you want to find in the Find what box. Type in the replacement text in the Replace with box. Click Find Next to search for the text.
• To replace text: Click Replace to replace the single highlighted occurrence. Click Replace All to replace all occurrences.

NOT FOR T
RAININ
G
Formatting and Editing Text 79 PowerPoint 2002 Foundation 2001 Cheltenham Computer Training
FOR USE AT THE LICENSED SITE(S) ONLY Cheltenham Computer Training 2001 - www.cctglobal.com
Using Spell Check
© Cheltenham Computer Training 2001 Microsoft PowerPoint 2002 - Slide No 26
Using Spell Check
Running the spell check checks the entire presentation.
Checking Spelling
• Running the spell check checks the entire presentation.
• To check spelling:
Click the Spelling icon on the Standard toolbar: OR from the main menu, select Tools > Spelling.
Using Spell Check Options
• The Spelling dialog box gives you a number of options:
• To ignore the suggested spelling for the current word: Click Ignore.
• To ignore all further occurrences of the word: Click Ignore All.

NOT FOR T
RAININ
G
80 Formatting and Editing Text 2001 Cheltenham Computer Training PowerPoint 2002 Foundation
FOR USE AT THE LICENSED SITE(S) ONLY Cheltenham Computer Training 2001 - www.cctglobal.com
• To change the spelling for the current word:
Click Change.
• To change the spelling for all further occurrences of the word: Click Change All.
• To add the current word to the dictionary: Click Add.
• To see spelling suggestions for the current word: Click Suggest. Note: The Spell Check suggests words by default. You would only click the Suggest button if this option had been turned off.
• To add the current word to the AutoCorrect list: Click AutoCorrect. Note: When you add a word to the AutoCorrect list, all future occurrences of the word will be corrected as you type.
• To end the spell check: Click Close.
Using Smart Tags – AutoCorrect
• When you type certain types of text, Microsoft PowerPoint will automatically format it. For example, if you forget to capitalize the first letter of sentence, it automatically capitalizes it for you. When this happens, the AutoCorrect Options button will appear giving you the option to keep, or discard the change:

NOT FOR T
RAININ
G
Formatting and Editing Text 81 PowerPoint 2002 Foundation 2001 Cheltenham Computer Training
FOR USE AT THE LICENSED SITE(S) ONLY Cheltenham Computer Training 2001 - www.cctglobal.com
Using the Clipboard
© Cheltenham Computer Training 2001 Microsoft PowerPoint 2002 - Slide No 27
Using the Clipboard
The Clipboard Pane allows you to view and paste multiple items from the Office Clipboard.
Understanding the Clipboard
• The Clipboard Pane allows you to view and paste multiple items from the Office Clipboard. You can hold up to 24 items from different Office XP applications on the Office Clipboard.
Displaying the Clipboard Task Pane
• From the main menu, select Edit > Office Clipboard.
Copying or Cutting Items to the Office Clipboard
• To copy or cut items to the Clipboard, the Clipboard Pane must be open.
• To copy items: Highlight or select the item/s you want to copy. Click the Copy icon
on the Standard toolbar: OR from the main menu, select Edit > Copy.
• To cut items: Highlight or select the item/s you want to cut. Click the Cut icon on
the Standard toolbar: OR from the main menu, select Edit > Cut.

NOT FOR T
RAININ
G
82 Formatting and Editing Text 2001 Cheltenham Computer Training PowerPoint 2002 Foundation
FOR USE AT THE LICENSED SITE(S) ONLY Cheltenham Computer Training 2001 - www.cctglobal.com
Pasting a Single Item from the Office Clipboard
• To paste a single item: Locate the item you want to paste and click on it. OR click the down arrow next to the item you want to paste and select Paste:
Pasting all Items from the Office Clipboard
• To paste all items: Click the Paste All button at the top of the Clipboard Pane:
Deleting Items from the Office Clipboard
• To delete an item: Click on the down arrow next to the item you want to delete and select Delete.
Clearing the Office Clipboard
• Click on the Clear All button at the top of the Clipboard Pane.
Using Smart Tags – Paste Option
• When you paste an item, the Paste Options button appears giving you the option to keep or discard the copied item's formatting:

NOT FOR T
RAININ
G
Formatting and Editing Text 83 PowerPoint 2002 Foundation 2001 Cheltenham Computer Training
FOR USE AT THE LICENSED SITE(S) ONLY Cheltenham Computer Training 2001 - www.cctglobal.com
Review Questions
© Cheltenham Computer Training 2001 Microsoft PowerPoint 2002 - Slide No 28
Review Questions
How would you:
• Add Placeholder Text? • Add Text Box Text? • Add WordArt Text? • Use Smart Tags – AutoFit? • Select a Word? • Select All Text in a Text Placeholder or Text Box? • Change the Font Size? • Change the Font Style? • Change the Font Color? • Make Text Bold, Italic, Underlined, or Shadowed? • Change Font Case? • Replace Fonts? • Use the Format Painter? • Delete Text? • Undo the Last Action? • Undo Multiple Actions? • Redo the Last Undo? • Redo Multiple Undos? • Find Text? • Replace Text? • Check Spelling? • Use Spell Check Options? • Use Smart Tags – AutoCorrect?

NOT FOR T
RAININ
G
84 Formatting and Editing Text 2001 Cheltenham Computer Training PowerPoint 2002 Foundation
FOR USE AT THE LICENSED SITE(S) ONLY Cheltenham Computer Training 2001 - www.cctglobal.com
• Display the Clipboard Task Pane?
• Copy or Cut Items to the Office Clipboard? • Paste a Single Item from the Office Clipboard? • Paste all Items from the Office Clipboard? • Delete Items from the Office Clipboard? • Clear the Office Clipboard? • Use Smart Tags – Paste Option?

NOT FOR T
RAININ
G
Slide Design 85 PowerPoint 2002 Foundation 2001 Cheltenham Computer Training
FOR USE AT THE LICENSED SITE(S) ONLY Cheltenham Computer Training 2001 - www.cctglobal.com
Slide Design When you have completed this learning module you will have seen how to:
• Display the Slide Design Pane • Apply a Design Template to One Slide • Apply a Design Template to All Slides • Applying Slide Masters as Design Templates • Apply a Color Scheme to One Slide • Apply a Color Scheme to All Slides • Customize Color Schemes • Apply Color Schemes to Notes or Handouts • Apply an Animation Scheme to One Slide • Apply an Animation Scheme to All Slides

NOT FOR T
RAININ
G
86 Slide Design 2001 Cheltenham Computer Training PowerPoint 2002 Foundation
FOR USE AT THE LICENSED SITE(S) ONLY Cheltenham Computer Training 2001 - www.cctglobal.com
Working with Slide Design
© Cheltenham Computer Training 2001 Microsoft PowerPoint 2002 - Slide No 29
Working with Slide Design
The Slide Design Pane offers three easy ways to make your presentation look professional, colorful, and interesting.
Design Templates
Color Schemes
Animation Schemes
Understanding Slide Design
• The Slide Design Pane offers three easy ways to make your presentation look professional, colorful, and interesting: Design Templates, Color Schemes, and Animation Schemes:
Displaying the Slide Design Pane
• To display the Slide Design Pane: Click the Slide Design icon on the Formatting toolbar:
OR from the main menu, select Format > Slide Design.

NOT FOR T
RAININ
G
Slide Design 87 PowerPoint 2002 Foundation 2001 Cheltenham Computer Training
FOR USE AT THE LICENSED SITE(S) ONLY Cheltenham Computer Training 2001 - www.cctglobal.com
Using Design Templates
© Cheltenham Computer Training 2001 Microsoft PowerPoint 2002 - Slide No 30
Using Design Templates
Design Templates offer a quick and easy way to provide an attractive and interesting design to your presentation.
Understanding Design Templates
• Design Templates offer a quick and easy way to provide an attractive and interesting background to your presentation.
Applying a Design Template to One Slide
• Click the down arrow next to the Design Template you want. • Click Apply to Selected Slides.
Applying a Design Template to All Slides
• Locate the Design Template you want and click on it. OR click the down arrow next to the Design Template you want.
• Click Apply to All Slides.

NOT FOR T
RAININ
G
88 Slide Design 2001 Cheltenham Computer Training PowerPoint 2002 Foundation
FOR USE AT THE LICENSED SITE(S) ONLY Cheltenham Computer Training 2001 - www.cctglobal.com
Applying Slide Masters as Design Templates
• All Slide Masters are displayed in the Used in this Presentation section of Design Templates:
• When you create a new Slide Master, it automatically appears in Design Templates and you can apply your new Slide Master to individual or all slides.

NOT FOR T
RAININ
G
Slide Design 89 PowerPoint 2002 Foundation 2001 Cheltenham Computer Training
FOR USE AT THE LICENSED SITE(S) ONLY Cheltenham Computer Training 2001 - www.cctglobal.com
Adding Color Schemes
© Cheltenham Computer Training 2001 Microsoft PowerPoint 2002 - Slide No 31
Adding Color Schemes
Color Schemes quickly add to or change the colors of your slides.
Understanding Color Schemes
• Color Schemes quickly add to or change the colors of your slides including the background, title text, body text, fills, shadows, and hyperlinks:
Note: A default color scheme is applied to your slides when you select a Design Template. Each Design Template includes additional Color Schemes you can use.

NOT FOR T
RAININ
G
90 Slide Design 2001 Cheltenham Computer Training PowerPoint 2002 Foundation
FOR USE AT THE LICENSED SITE(S) ONLY Cheltenham Computer Training 2001 - www.cctglobal.com
Applying a Color Scheme to One Slide
• Click the down arrow next to the Color Scheme you want. • Click Apply to Selected Slides.
Note: You can apply a Color Scheme even if you haven't applied a Design Template.
Applying a Color Scheme to All Slides
• Click the Color Scheme you want. OR click the down arrow next to the Color Scheme you want.
• Click Apply to All Slides. Customizing Color Schemes
• At the bottom of the Slide Design – Color Schemes Task Pane, click Edit Color Schemes. This will open the Edit Color Scheme dialog box:
• Click on the element you want to customize and click Change Color.
• Select a color and click OK. When you have completed customizing your colors, click Apply.
Applying Color Schemes to Notes or Handouts
To apply a color scheme to a single notes page: • From the main menu, select View > Notes Page. • Click the down arrow next to the Color Scheme you want. • Click Apply to Notes Pages.
To apply a color scheme to all notes pages: • From the main menu, select View > Notes Page. • Click on the Color Scheme you want.
OR click the down arrow next to the Color Scheme you want. • Click Apply to All Notes Pages.
Note: You can also change the Color Scheme for all notes pages with the Notes Master.
To apply a color scheme to handouts: • From the main menu, select View > Master > Handout Master. • Click on the Color Scheme you want.
OR click the down arrow next to the Color Scheme you want. • Click Apply to Handout Master.

NOT FOR T
RAININ
G
Slide Design 91 PowerPoint 2002 Foundation 2001 Cheltenham Computer Training
FOR USE AT THE LICENSED SITE(S) ONLY Cheltenham Computer Training 2001 - www.cctglobal.com
Applying Animation Schemes
© Cheltenham Computer Training 2001 Microsoft PowerPoint 2002 - Slide No 32
Applying Animation Schemes
Preset animations are divided into subtle, moderate, and exciting schemes, and generally apply animations to titles, bulleted lists, and paragraphs.
Understanding Animation Schemes
• Preset Animation Schemes make it easy animate your slide show. Animations are divided into subtle, moderate, and exciting schemes, and generally apply animations to titles, bulleted lists, and paragraphs.
Applying an Animation Scheme to One Slide
• Select the animation you want. • The animation will automatically be applied to the current slide.
Applying an Animation Scheme to All Slides
• Select the animation you want. • Click on the Apply to All Slides button at the bottom of the Slide
Design – Animation Schemes Task Pane:
Using the Custom Animation Pane
• The Custom Animation Pane allows you to animate your slide any way you want. You can animate titles, text, paragraphs, Clip Art, or any other objects on your slide. The effects include Entrance effects, Emphasis effects, Exit effects, and Motion Paths.
Using the Slide Transition Pane
• The Slide Transition Pane allows you to apply transitions between slides in a slide show. You can apply different speeds and sounds to slide transitions.

NOT FOR T
RAININ
G
92 Slide Design 2001 Cheltenham Computer Training PowerPoint 2002 Foundation
FOR USE AT THE LICENSED SITE(S) ONLY Cheltenham Computer Training 2001 - www.cctglobal.com
Review Questions
© Cheltenham Computer Training 2001 Microsoft PowerPoint 2002 - Slide No 33
Review Questions
How would you:
• Display the Slide Design Pane? • Apply a Design Template to One Slide? • Apply a Design Template to All Slides? • Applying Slide Masters as Design Templates? • Apply a Color Scheme to One Slide? • Apply a Color Scheme to All Slides? • Customize Color Schemes? • Apply Color Schemes to Notes or Handouts? • Apply an Animation Scheme to One Slide? • Apply an Animation Scheme to All Slides?

NOT FOR T
RAININ
G
Drawings and Pictures 93 PowerPoint 2002 Foundation 2001 Cheltenham Computer Training
FOR USE AT THE LICENSED SITE(S) ONLY Cheltenham Computer Training 2001 - www.cctglobal.com
Drawings and Pictures When you have completed this learning module you will have seen how to:
• Draw a Line • Draw an Arrow • Draw a Rectangle • Draw an Oval • Change Fill Color • Change Line Color • Change Line Style • Change Dash Style • Change Arrow Style • Add Shadow Style • Add 3D Style • Resize Objects • Move Objects • Add an AutoShape Line • Add an AutoShape Connector • Add an AutoShape Basic Shape • Add an AutoShape Block Arrow • Add an AutoShape Flowchart • Add AutoShape Stars and Banners • Add AutoShape Callouts • Add AutoShape Action Buttons • Display the Insert Clip Art Pane • Search for Clip Art • Customize a Clip Art Search • Use the Clip Organizer • Insert Clip Art • Insert a Picture from a File • Format Clip Art and Pictures • Group Objects • Ungroup Objects • Regroup Objects • Layer Objects • Use Free Rotate • Rotate Objects to the Left or Right • Flip Objects Horizontally or Vertically • Display the Drawing Grid and Guides • Adjust Guides • Align Objects • Align Objects Left to Right • Align Objects Top to Bottom • Distribute Objects Horizontally and Vertically • Nudge Objects

NOT FOR T
RAININ
G
94 Drawings and Pictures 2001 Cheltenham Computer Training PowerPoint 2002 Foundation
FOR USE AT THE LICENSED SITE(S) ONLY Cheltenham Computer Training 2001 - www.cctglobal.com
Drawing Lines and Shapes
© Cheltenham Computer Training 2001 Microsoft PowerPoint 2002 - Slide No 34
Drawing Lines and ShapesDraw a LineDraw an ArrowDraw a RectangleDraw an OvalFill ColorLine ColorLine StyleDash StyleArrow StyleShadow Style3-D Style
Drawing a Line
• Click the Line icon on the Drawing toolbar:
• Click on the slide and drag the mouse pointer until you have the line you want. Note: Hold the shift key down while you're drawing the line to angle the line 15 degrees at a time.
Drawing an Arrow • Click the Arrow icon on the Drawing toolbar:
• Click on the slide and drag the mouse pointer until you have the
arrow you want. Drawing a Rectangle • Click the Rectangle icon on the Drawing toolbar:
• Click on the slide and drag the mouse pointer until you have the
rectangle you want. Drawing an Oval • Click the Oval icon on the Drawing toolbar:
• Click on the slide and drag the mouse pointer until you have the oval
you want.

NOT FOR T
RAININ
G
Drawings and Pictures 95 PowerPoint 2002 Foundation 2001 Cheltenham Computer Training
FOR USE AT THE LICENSED SITE(S) ONLY Cheltenham Computer Training 2001 - www.cctglobal.com
Changing Fill Color
• Select the object you want to fill. Click the down arrow next to the
Fill Color icon on the Drawing toolbar:
• Click the color you want. Note: To customize your fill color, click on More Colors or Fill Effects.
Changing Line Color
• Select the line you want to change color. Click the down arrow next
to the Line Color icon on the Drawing toolbar:
• Click the color you want. Note: To customize your line color, click on More Line Colors or Patterned Lines.
Changing Line Style
• Select the line you want to add a line style. Click the Line Style icon
on the Drawing toolbar:
• Click on the line style you want. Note: To customize your line style, click on More Lines.
Changing Dash Style
• Select the line you want to change to dash style. Click the Dash
Style icon on the Drawing toolbar:
• Click on the dash style you want. Changing Arrow Style
• Select the line you want change to arrow style. Click the Arrow
Style icon on the Drawing toolbar:
• Click on the arrow style you want. Note: To customize your arrow style, click on More Arrows.
Adding Shadow Style
• Select the object you would like to add a shadow. Click the Shadow
Style icon on the Drawing toolbar:
• Click on the shadow style you want. Note: To customize your shadow style, click on Shadow Settings. This opens the Shadow Settings dialog box:

NOT FOR T
RAININ
G
96 Drawings and Pictures 2001 Cheltenham Computer Training PowerPoint 2002 Foundation
FOR USE AT THE LICENSED SITE(S) ONLY Cheltenham Computer Training 2001 - www.cctglobal.com
Adding 3D Style
• Select the object you would like to add a 3-D style. Click the 3-D
Style icon on the Drawing toolbar:
• Click on the 3-D style you want. Note: To customize your 3-D style, click on 3-D Settings. This opens the 3-D Settings dialog box:
Resizing Objects
• Click (and hold) the sizing handle and drag the object to the size you want. Note: The mouse cursor must change to a double arrow resize cursor.
Moving Objects • Click (and hold) the object and drag it to where you want.
Note: The mouse cursor must change to a quadruple arrow move cursor:

NOT FOR T
RAININ
G
Drawings and Pictures 97 PowerPoint 2002 Foundation 2001 Cheltenham Computer Training
FOR USE AT THE LICENSED SITE(S) ONLY Cheltenham Computer Training 2001 - www.cctglobal.com
Using AutoShapes
© Cheltenham Computer Training 2001 Microsoft PowerPoint 2002 - Slide No 35
Using AutoShapes
AutoShapes are pre-drawn shapes that offer an easy alternative to drawing your own shapes.
Understanding AutoShapes
• AutoShapes are pre-drawn shapes that offer an easy alternative to drawing your own shapes. AutoShapes come in several shape categories including Lines, Connectors, Basic Shapes, Block Arrows, Flowcharts, Stars and Banners, Callouts, and Action Buttons.
Using the AutoShapes Toolbar
• AutoShapes can be inserted into your presentation through the AutoShapes menu on the Drawing toolbar, or through the AutoShapes toolbar.
• To display the AutoShapes toolbar: From the main menu, select Insert > Picture > AutoShapes:

NOT FOR T
RAININ
G
98 Drawings and Pictures 2001 Cheltenham Computer Training PowerPoint 2002 Foundation
FOR USE AT THE LICENSED SITE(S) ONLY Cheltenham Computer Training 2001 - www.cctglobal.com
Adding an AutoShape Line
• Line styles offered in AutoShapes include Line, Arrow, Double Arrow, Curve, Freeform, and Scribble.
• To add an AutoShape line: Click on the down arrow next to the AutoShape icon on the Drawing toolbar:
Select Lines from the AutoShape menu. OR click the Lines icon on the AutoShapes toolbar. Click on the line style you want. Click on the slide and drag the mouse pointer until you have your desired line. Note: To end a line, release the mouse button. Some line styles require you to double-click to end the line.
Adding an AutoShape Connector
• Connector lines connect objects with a line. There are three connector styles including straight, elbow (angled) and curved. Connector lines offered in AutoShapes include Straight Connector, Straight Arrow Connector, and Straight Double-Arrow Connector; Elbow Connector, Elbow Arrow Connector, and Elbow Double-Arrow Connector; and Curved Connector, Curved Arrow Connector, and Curved Double-Arrow Connector.
• To add an AutoShape connector: Click on the down arrow next to the AutoShape icon on the Drawing toolbar. Select Connectors from the AutoShape menu. OR click the Connectors icon on the AutoShapes toolbar. Click on the connector you want. As you scroll over objects, little blue squares appear indicating where you can attach a connector line. Click the blue squares to start and end your connector line.

NOT FOR T
RAININ
G
Drawings and Pictures 99 PowerPoint 2002 Foundation 2001 Cheltenham Computer Training
FOR USE AT THE LICENSED SITE(S) ONLY Cheltenham Computer Training 2001 - www.cctglobal.com
Adding an AutoShape Basic Shape
• Basic Shapes offered in AutoShapes include Rectangles, Parallelograms, Trapezoids, Diamonds and many other shapes.
• To add an AutoShape basic shape: Click on the down arrow next to the AutoShape icon on the Drawing toolbar. Select Basic Shapes from the AutoShape menu. OR click the Basic Shapes icon on the AutoShapes toolbar. Click on the shape you want:
Click on the slide and drag the mouse pointer until you have your desired shape.
Adding an AutoShape Block Arrow
• Block Arrows offered in AutoShapes include Right Arrows, Left Arrows, Up Arrows, Down Arrows, and many other arrows.
• To add an AutoShape block arrow: Click on the down arrow next to the AutoShape icon on the Drawing toolbar. Select Block Arrows from the AutoShape menu. OR click the Block Arrow icon on the AutoShapes toolbar. Click on the arrow you want. Click on the slide and drag the mouse pointer until you have your desired block arrow.

NOT FOR T
RAININ
G
100 Drawings and Pictures 2001 Cheltenham Computer Training PowerPoint 2002 Foundation
FOR USE AT THE LICENSED SITE(S) ONLY Cheltenham Computer Training 2001 - www.cctglobal.com
Adding an AutoShape Flowchart
• Flowchart shapes offered in AutoShapes include Process shapes, Alternate Process shapes, Decision shapes, Data shapes, and may other flowchart shapes.
• To add an AutoShape flowchart shape: Click on the down arrow next to the AutoShape icon on the Drawing toolbar. Select Flowchart from the AutoShape menu. OR click the Flowchart icon on the AutoShapes toolbar. Click on the flowchart shape you want. Click on the slide and drag the mouse pointer until you have your desired flowchart shape.
Adding AutoShape Stars and Banners
• Stars and Banner shapes offered in AutoShapes include Explosions, Stars, Ribbons, Scrolls and Waves:
• To add AutoShape stars and banners: Click on the down arrow next to the AutoShape icon on the Drawing toolbar. Select Stars and Banners from the AutoShape menu. OR click the Stars and Banners icon on the AutoShapes toolbar. Click on the shape you want. Click on the slide and drag the mouse pointer until you have your desired shape.
Adding AutoShape Callouts
• Callout shapes offered in AutoShapes include Rectangle callouts, Oval callouts, Cloud callouts and Line callouts.
• To add AutoShape callouts: Click on the down arrow next to the AutoShape icon on the Drawing toolbar. Select Callouts from the AutoShape menu. OR click the Callouts icon on the AutoShapes toolbar. Click on the callout shape you want. Click on the slide and drag the mouse pointer until you have your desired callout shape.

NOT FOR T
RAININ
G
Drawings and Pictures 101 PowerPoint 2002 Foundation 2001 Cheltenham Computer Training
FOR USE AT THE LICENSED SITE(S) ONLY Cheltenham Computer Training 2001 - www.cctglobal.com
Adding AutoShape Action Buttons
• Action buttons are ready made buttons that you can assign actions to, activated by mouse clicks or mouse overs. Actions include linking to hyperlinks, playing sounds, running programs, and other events. Action buttons offered in AutoShapes include Custom, Home, Help, Information and many other buttons.
• To add AutoShape action buttons: Click on the down arrow next to the AutoShape icon on the Drawing toolbar. Select Action Buttons from the AutoShape menu. OR click the Action Buttons icon on the AutoShapes toolbar. Click on the action button you want. Click on the slide and drag the mouse pointer until you have your desired action button shape. This will bring up the Action Settings dialog box:
Click on the Mouse Click or Mouse Over tab based on how you want to activate your action button. Once you have entered the action you want, click OK.
Adding More AutoShapes
• More AutoShapes allows you to add AutoShapes from Clip Art, the clip organizer, or clips online.

NOT FOR T
RAININ
G
102 Drawings and Pictures 2001 Cheltenham Computer Training PowerPoint 2002 Foundation
FOR USE AT THE LICENSED SITE(S) ONLY Cheltenham Computer Training 2001 - www.cctglobal.com
Adding Clip Art and Pictures
© Cheltenham Computer Training 2001 Microsoft PowerPoint 2002 - Slide No 36
Adding Clip Art and Pictures
Clip Art includes drawings, photos, sounds, videos, and other media files that you can use in your PowerPoint presentation.
Understanding Clip Art
• Clip Art includes drawings, photos, sounds, videos, and other media files that you can use in your PowerPoint presentation.
Displaying the Insert Clip Art Pane
• The Insert Clip Art Pane lets you search for Clip Art in your collection, access the Clip Organizer, and insert Clip Art into your presentation.
• To display the Insert Clip Art pane: From the main menu, select Insert > Picture > Clip Art:

NOT FOR T
RAININ
G
Drawings and Pictures 103 PowerPoint 2002 Foundation 2001 Cheltenham Computer Training
FOR USE AT THE LICENSED SITE(S) ONLY Cheltenham Computer Training 2001 - www.cctglobal.com
Searching for Clip Art
• Enter descriptive keywords to search for clips in the Search text textbox. Click Search. Note: To do another search, click the Modify button at the bottom of the task pane.
Customizing a Clip Art Search
• Select a collection from the Search in drop-down menu and/or select a media type from the Results should be drop-down menu:
Using the Clip Organizer
• Click on the Clip Organizer link and browse the collections to locate the clip your want. Note: When you first use the Insert Clip Art pane, you will be prompted to add clips to your collection automatically. This will search your computer for media clips and organize the clips into folders in the My Collections folder.
Inserting Clip Art
• Click on the clip you want. OR click on the down arrow next to the clip you want and click Insert. Note: If you have applied a content layout to your slide, you can insert Clip Art by clicking on the Insert Clip Art icon on the slide.
Inserting a Picture from a File
• From the main menu, select Insert > Picture > From File. This will open the Insert Picture dialog box.
• Browse your files and when you locate the picture you want, select it and click Insert. Note: If you have applied a content layout to your slide, you can insert a picture from a file by clicking on the Insert Picture icon on the slide.

NOT FOR T
RAININ
G
104 Drawings and Pictures 2001 Cheltenham Computer Training PowerPoint 2002 Foundation
FOR USE AT THE LICENSED SITE(S) ONLY Cheltenham Computer Training 2001 - www.cctglobal.com
Formatting Clip Art and Pictures
• Double click the picture you want to format. This will open a Format Picture dialog box:
• Click on the Colors and Lines, Size, Position, Picture, Text Box, or Web tab. Make the changes you want and click OK. OR open the Picture toolbar.
To open the picture toolbar: • From the main menu, select View > Toolbars > Picture:
• Click on the picture you want to format. Make the changes on the Picture toolbar.

NOT FOR T
RAININ
G
Drawings and Pictures 105 PowerPoint 2002 Foundation 2001 Cheltenham Computer Training
FOR USE AT THE LICENSED SITE(S) ONLY Cheltenham Computer Training 2001 - www.cctglobal.com
Grouping and Ungrouping Objects
© Cheltenham Computer Training 2001 Microsoft PowerPoint 2002 - Slide No 37
Grouping and Ungrouping Objects
• Grouping objects is useful when you need to make the same change to a group of objects, such as resizing or moving.
• Layering objects is useful when you have multiple objects on a slide and you want to ensure a particular object is on top or in the background.
Understanding Grouping Objects
• Grouping objects is useful when you need to make the same change to a group of objects, such as resizing or moving.
Grouping Objects
• Make sure the Select Object icon is highlighted on the Drawing
toolbar:
• While holding the Shift key down, click on all the objects you want to group.

NOT FOR T
RAININ
G
106 Drawings and Pictures 2001 Cheltenham Computer Training PowerPoint 2002 Foundation
FOR USE AT THE LICENSED SITE(S) ONLY Cheltenham Computer Training 2001 - www.cctglobal.com
• Click on the down arrow next to the Draw icon on the Drawing
toolbar. Select Group:
Ungrouping Objects
• Make sure the Select Object icon is highlighted on the Drawing toolbar.
• Click on the group of objects you want to ungroup. • Click on the down arrow next to the Draw icon on the Drawing
toolbar. Select Ungroup. Regrouping Objects
• Regrouping objects allows you to regroup objects that you have previously ungrouped.
To regroup objects: • Make sure the Select Object icon is highlighted on the Drawing
toolbar: • Click on one of the objects that was previously grouped. • Click on the down arrow next to the Draw icon on the Drawing
toolbar. Select Regroup. Layering Objects
• Layering objects is useful when you have multiple objects on a slide and you want to ensure a particular object is on top or in the background.
To bring an object to the front: • Make sure the Select Object icon is highlighted on the Drawing
toolbar: • Click on the object you want to bring to the front.

NOT FOR T
RAININ
G
Drawings and Pictures 107 PowerPoint 2002 Foundation 2001 Cheltenham Computer Training
FOR USE AT THE LICENSED SITE(S) ONLY Cheltenham Computer Training 2001 - www.cctglobal.com
• Click on the down arrow next to the Draw icon on the Drawing
toolbar. Select Order > Bring to Front:
To send an object to the back: • Make sure the Select Object icon is highlighted on the Drawing
toolbar: • Click on the object you want to send to the back. • Click on the down arrow next to the Draw icon on the Drawing
toolbar. Select Order > Send to Back.
To bring an object forward one layer: • Make sure the Select Object icon is highlighted on the Drawing
toolbar: • Click on the object you want to bring forward. • Click on the down arrow next to the Draw icon on the Drawing
toolbar. Select Order > Bring Forward.
To send an object backward one layer: • Make sure the Select Object icon is highlighted on the Drawing
toolbar: • Click on the object you want to send backward. • Click on the down arrow next to the Draw icon on the Drawing
toolbar. Select Order > Send Backward.

NOT FOR T
RAININ
G
108 Drawings and Pictures 2001 Cheltenham Computer Training PowerPoint 2002 Foundation
FOR USE AT THE LICENSED SITE(S) ONLY Cheltenham Computer Training 2001 - www.cctglobal.com
Rotating and Flipping Objects
© Cheltenham Computer Training 2001 Microsoft PowerPoint 2002 - Slide No 38
Rotating and Flipping Objects
Rotating an Object
Flipping an Object
Using Free Rotate
• Free rotate allows you to rotate an object to any angle you desire.
To free rotate an object: • Click on the down arrow next to the Draw icon on the Drawing
toolbar. Select Rotate or Flip > Free Rotate. • Click on the object you want to rotate. • Click (and hold) the rotate handle and drag the object until you
reach the angle you want:
Rotating Objects to the Left or Right
• Rotating an object to the left or right will rotate the object 90 degrees.
To rotate an object to the left: • Click on the object you want to rotate. Click on the down arrow next
to the Draw icon on the Drawing toolbar. • Select Rotate or Flip > Rotate Left.

NOT FOR T
RAININ
G
Drawings and Pictures 109 PowerPoint 2002 Foundation 2001 Cheltenham Computer Training
FOR USE AT THE LICENSED SITE(S) ONLY Cheltenham Computer Training 2001 - www.cctglobal.com
To rotate an object to the right:
• Click on the object you want to rotate. Click on the down arrow next to the Draw icon on the Drawing toolbar.
• Select Rotate or Flip > Rotate Right. Flipping Objects Horizontally or Vertically
To flip an object horizontally: • Click on the object you want to flip. Click on the down arrow next to
the Draw icon on the Drawing toolbar. • Select Rotate or Flip > Flip Horizontal.
To flip an object vertically: • Click on the object you want to flip. Click on the down arrow next to
the Draw icon on the Drawing toolbar. • Select Rotate or Flip > Flip Vertical.

NOT FOR T
RAININ
G
110 Drawings and Pictures 2001 Cheltenham Computer Training PowerPoint 2002 Foundation
FOR USE AT THE LICENSED SITE(S) ONLY Cheltenham Computer Training 2001 - www.cctglobal.com
Aligning Objects
© Cheltenham Computer Training 2001 Microsoft PowerPoint 2002 - Slide No 39
Aligning Objects
Objects are aligned relative to the slide. Using grids and guides helps visually align objects.
Understanding Grids and Guides
• Gridlines are a set of intersecting lines that visually allow you to align objects. Gridlines do no not print.
• Guides are horizontal and vertical lines that you can add to, adjust, and remove from your slides. Guides do not print.
Displaying the Drawing Grid and Guides
• From the main menu, click View > Grid and Guides. OR click on the down arrow next to the Draw icon on the Drawing toolbar. Select Grid and Guides.
• This will bring up the Grid and Guides dialog box.

NOT FOR T
RAININ
G
Drawings and Pictures 111 PowerPoint 2002 Foundation 2001 Cheltenham Computer Training
FOR USE AT THE LICENSED SITE(S) ONLY Cheltenham Computer Training 2001 - www.cctglobal.com
• Click the Display grid on screen check box and/or click the
Display drawing guides on screen check box. Click OK:
Note: You can adjust the grid spacing by clicking on the down arrow next to the Spacing box.
Adjusting Guides
• To move a guide: Click and drag guide.
• To add new guides: While holding the Control key down, click and drag an existing guide.
• To delete a guide: Click and drag the guide off the slide.
Aligning Objects
• To align an object relative to the slide, the Relative to Slide option must be selected.
To select the relative to slide option: • Click the down arrow next to the Draw icon on the Drawing toolbar. • Select Align or Distribute > Relative to Slide. A check mark will
appear next to Relative to Slide. Note: If the Relative to Slide option already has a check mark next to it, it doesn't need to be selected.
Aligning Objects Left to Right
To left align an object: • Click the object you want to align. Click the down arrow next to the
Draw icon on the Drawing toolbar. • Select Align or Distribute > Align Left.
To center an object: • Click the object you want to align. Click the down arrow next to the
Draw icon on the Drawing toolbar. • Select Align or Distribute > Align Center.

NOT FOR T
RAININ
G
112 Drawings and Pictures 2001 Cheltenham Computer Training PowerPoint 2002 Foundation
FOR USE AT THE LICENSED SITE(S) ONLY Cheltenham Computer Training 2001 - www.cctglobal.com
To right align an object:
• Click the object you want to align. Click the down arrow next to the Draw icon on the Drawing toolbar.
• Select Align or Distribute > Align Right. Aligning Objects Top to Bottom
To top align an object: • Click the object you want to align. Click the down arrow next to the
Draw icon on the Drawing toolbar. • Select Align or Distribute > Align Top.
To middle align an object: • Click the object you want to align. Click the down arrow next to the
Draw icon on the Drawing toolbar. • Select Align or Distribute > Align Middle.
To bottom align an object: • Click the object you want to align. Click the down arrow next to the
Draw icon on the Drawing toolbar. • Select Align or Distribute > Align Bottom.
Distributing Objects Horizontally and Vertically
• Distributing objects ensures equal space, horizontally or vertically, between multiple objects. To distribute objects, a minimum of three objects must be selected.
To distribute objects horizontally: • While holding the Shift key down, click on all the objects you want to
distribute. Click the down arrow next to the Draw icon on the Drawing toolbar.
• Select Align or Distribute > Distribute Horizontally.
To distribute objects vertically: • While holding the Shift key down, click on all the objects you want to
distribute. Click the down arrow next to the Draw icon on the Drawing toolbar.
• Select Align or Distribute > Distribute Vertically. Nudging Objects
• Nudging objects moves objects in small increments.
To nudge an object: • Click the object you want to nudge. Click the down arrow next to the
Draw icon on the Drawing toolbar. • Select Nudge > Up or Nudge > Down or Nudge > Left or Nudge >
Right. OR use the arrow keys on your keyboard.

NOT FOR T
RAININ
G
Drawings and Pictures 113 PowerPoint 2002 Foundation 2001 Cheltenham Computer Training
FOR USE AT THE LICENSED SITE(S) ONLY Cheltenham Computer Training 2001 - www.cctglobal.com
Review Questions
© Cheltenham Computer Training 2001 Microsoft PowerPoint 2002 - Slide No 40
Review Questions
How would you:
• Draw a Line? • Draw an Arrow? • Draw a Rectangle? • Draw an Oval? • Change Fill Color? • Change Line Color? • Change Line Style? • Change Dash Style? • Change Arrow Style? • Add Shadow Style? • Add 3D Style? • Resize Objects? • Move Objects? • Add an AutoShape Line? • Add an AutoShape Connector? • Add an AutoShape Basic Shape? • Add an AutoShape Block Arrow? • Add an AutoShape Flowchart? • Add AutoShape Stars and Banners? • Add AutoShape Callouts? • Add AutoShape Action Buttons? • Display the Insert Clip Art Pane? • Search for Clip Art? • Customize a Clip Art Search?

NOT FOR T
RAININ
G
114 Drawings and Pictures 2001 Cheltenham Computer Training PowerPoint 2002 Foundation
FOR USE AT THE LICENSED SITE(S) ONLY Cheltenham Computer Training 2001 - www.cctglobal.com
• Use the Clip Organizer?
• Insert Clip Art? • Insert a Picture from a File? • Format Clip Art and Pictures? • Group Objects? • Ungroup Objects? • Regroup Objects? • Layer Objects? • Use Free Rotate? • Rotate Objects to the Left or Right? • Flip Objects Horizontally or Vertically? • Display the Drawing Grid and Guides? • Adjust Guides? • Align Objects? • Align Objects Left to Right? • Align Objects Top to Bottom? • Distribute Objects Horizontally and Vertically? • Nudge Objects?

NOT FOR T
RAININ
G
Printing 115 PowerPoint 2002 Foundation 2001 Cheltenham Computer Training
FOR USE AT THE LICENSED SITE(S) ONLY Cheltenham Computer Training 2001 - www.cctglobal.com
Printing When you have completed this learning module you will have seen how to:
• Change Slide Orientation • Change Notes, Handouts and Outline Orientation • Set Slide Size • Preview Slides, Notes, and Handouts • Set Printing Order on Handouts • Preview Print Color • Preview Headers and Footers • Frame Slides • Preview a Slide as a Web Page • Open the Print Dialog Box • Select a Printer • Set Print Range • Print Multiple Copies • Select Print Options • Print Slides, Handouts, Notes, or the Outline View

NOT FOR T
RAININ
G
116 Printing 2001 Cheltenham Computer Training PowerPoint 2002 Foundation
FOR USE AT THE LICENSED SITE(S) ONLY Cheltenham Computer Training 2001 - www.cctglobal.com
Using Page Setup
© Cheltenham Computer Training 2001 Microsoft PowerPoint 2002 - Slide No 41
Using Page SetupChange slide, handouts, notes, and outline orientation
Set slide size
Changing Slide Orientation
• Slides can be created in portrait or landscape orientation.
To change slide orientation: • From the main menu, select File > Page Setup. This opens the
Page Setup dialog box:
• Click on the Portrait or Landscape check box under Slides Orientation and click OK.
Changing Notes, Handouts and Outline Orientation
• From the main menu, select File > Page Setup. This opens the Page Setup dialog box.
• Click on the Portrait or Landscape check box under Notes, handouts, and outline Orientation and click OK. Note: You can also change notes, handouts, and outline orientation in Print Preview.

NOT FOR T
RAININ
G
Printing 117 PowerPoint 2002 Foundation 2001 Cheltenham Computer Training
FOR USE AT THE LICENSED SITE(S) ONLY Cheltenham Computer Training 2001 - www.cctglobal.com
Setting Slide Size
• You can set slide size for an onscreen show, letter paper, A4 paper, 35mm slides, and sizes for other uses.
To set slide size: • From the main menu, select File > Page Setup. This opens the
Page Setup dialog box. • Click the down arrow next to the Slides sized for box and select the
slide size you want:
Note: You can create a custom size slide by clicking the up and down arrows next to the slide Width and slide Height boxes.

NOT FOR T
RAININ
G
118 Printing 2001 Cheltenham Computer Training PowerPoint 2002 Foundation
FOR USE AT THE LICENSED SITE(S) ONLY Cheltenham Computer Training 2001 - www.cctglobal.com
Using Print Preview
© Cheltenham Computer Training 2001 Microsoft PowerPoint 2002 - Slide No 42
Using Print Preview
Prior to printing, you can see how each slide in your presentation looks by previewing your presentation.
Previewing Slides, Notes, and Handouts
• Prior to printing, you can see how each slide in your presentation will look by previewing your presentation.
• To preview slides: From the main menu, select File > Print Preview.
• To scroll through pages: Click on the Next Page and Previous Page icons on the Print Preview toolbar:
• To preview notes, handouts, and the outline: Click on the down arrow next to the Print What box. Select the view you wish to preview:

NOT FOR T
RAININ
G
Printing 119 PowerPoint 2002 Foundation 2001 Cheltenham Computer Training
FOR USE AT THE LICENSED SITE(S) ONLY Cheltenham Computer Training 2001 - www.cctglobal.com
Setting Printing Order on Handouts
• From the main menu, select File > Print Preview. • On the Print Preview toolbar, click the down arrow next to the
Options button. • Select Printing Order > Horizontal or Printing Order > Vertical.
Note: You must be in Handout view to set printing order.
Previewing Print Color
• From the main menu, select File > Print Preview. • On the Print Preview toolbar, click the down arrow next to the
Options button. • Select Color/Grayscale > Color or Color/Grayscale > Grayscale
or Color/Grayscale > Pure Black and White:
Note: If you are hooked up to a black and white printer, the color option displays how color will print on a black and white printer.
Previewing Headers and Footers
• You can modify headers and footers in Print Preview.
To modify headers and footers: • From the main menu, select File > Print Preview. • On the Print Preview toolbar, click the down arrow next to the
Options button. • Click Header and Footer. Click the Slide or Notes and Handouts
tab to make appropriate changes.

NOT FOR T
RAININ
G
120 Printing 2001 Cheltenham Computer Training PowerPoint 2002 Foundation
FOR USE AT THE LICENSED SITE(S) ONLY Cheltenham Computer Training 2001 - www.cctglobal.com
Framing Slides • When slides print, the slide border does not print. You can frame
slides in Print Preview.
To frame slides: • From the main menu, select File > Print Preview. • On the Print Preview toolbar, click the down arrow next to the
Options button. • Click Frame Slides. A check mark will appear next to Frame
Slides:
Previewing a Slide as a Web Page
• From the main menu, select File > Web Page Preview.

NOT FOR T
RAININ
G
Printing 121 PowerPoint 2002 Foundation 2001 Cheltenham Computer Training
FOR USE AT THE LICENSED SITE(S) ONLY Cheltenham Computer Training 2001 - www.cctglobal.com
Printing a Presentation
© Cheltenham Computer Training 2001 Microsoft PowerPoint 2002 - Slide No 43
Printing a Presentation
Print your presentation from the Print dialog box.
Opening the Print Dialog Box
• To set print options and print your presentation, the Print dialog box must be open.
• To open the Print dialog box: From the main menu, select File > Print.
Selecting a Printer
• Click the down arrow next to the Printer Name box and select the printer you will be sending the printout to:
Setting Print Range
• PowerPoint allows you to print a single slide, multiple selected slides, or the entire presentation.

NOT FOR T
RAININ
G
122 Printing 2001 Cheltenham Computer Training PowerPoint 2002 Foundation
FOR USE AT THE LICENSED SITE(S) ONLY Cheltenham Computer Training 2001 - www.cctglobal.com
To set the print range:
• Click the appropriate check box in the Print Range area:
Printing Multiple Copies
• Click the up or down arrows next to the Number of copies box:
Note: Click the Collate check box if you want to collate your print job.
Selecting Print Options
• Select the options you want to print:
Printing Slides, Handouts, Notes, or the Outline View
• Click the down arrow next to the Print what box. Select the format you want to print:

NOT FOR T
RAININ
G
Printing 123 PowerPoint 2002 Foundation 2001 Cheltenham Computer Training
FOR USE AT THE LICENSED SITE(S) ONLY Cheltenham Computer Training 2001 - www.cctglobal.com
To set number of slides per handout:
• If you select Handouts in the Print What box, you active the Handouts area. This gives you opportunity to set the number of slides you want to print per handout:
Note: You can also change the order the slides appear on the handout by changing to Horizontal or Vertical order.
To print: • Click OK:

NOT FOR T
RAININ
G
124 Printing 2001 Cheltenham Computer Training PowerPoint 2002 Foundation
FOR USE AT THE LICENSED SITE(S) ONLY Cheltenham Computer Training 2001 - www.cctglobal.com
Review Questions
© Cheltenham Computer Training 2001 Microsoft PowerPoint 2002 - Slide No 44
Review Questions
How would you:
• Change Slide Orientation? • Change Notes, Handouts and Outline Orientation? • Set Slide Size? • Preview Slides, Notes, and Handouts? • Set Printing Order on Handouts? • Preview Print Color? • Preview Headers and Footers? • Frame Slides? • Preview a Slide as a Web Page? • Open the Print Dialog Box? • Select a Printer? • Set Print Range? • Print Multiple Copies? • Select Print Options? • Print Slides, Handouts, Notes, or the Outline View?

NOT FOR T
RAININ
G
Presenting the Presentation 125 PowerPoint 2002 Foundation 2001 Cheltenham Computer Training
FOR USE AT THE LICENSED SITE(S) ONLY Cheltenham Computer Training 2001 - www.cctglobal.com
Presenting the Presentation When you have completed this learning module you will have seen how to:
• View a Slide Show from the First Slide • View a Slide Show from the Current Slide • Move to the Next Slide in a Slide Show • Move to the Previous Slide in a Slide Show • Move to a Specific Slide in the Slide Show • Use the Automatic Pointer • Hide the Pointer • Use the Arrow Pointer • Change the Pointer to a Pen • Erase Pen Marks • Pause the Slide Show • Turn the Screen Black • Add Meeting Minutes or Action Items • View and Add Speaker Notes

NOT FOR T
RAININ
G
126 Presenting the Presentation 2001 Cheltenham Computer Training PowerPoint 2002 Foundation
FOR USE AT THE LICENSED SITE(S) ONLY Cheltenham Computer Training 2001 - www.cctglobal.com
Running a Slide Show
© Cheltenham Computer Training 2001 Microsoft PowerPoint 2002 - Slide No 45
Running a Slide Show
You can view a slide show from the first slide or current slide.
Viewing a Slide Show from the First Slide
• From the main menu, select Slide Show > View Show.
Viewing a Slide Show from the Current Slide
• Click the Slide Show icon at the bottom left of the PowerPoint screen:

NOT FOR T
RAININ
G
Presenting the Presentation 127 PowerPoint 2002 Foundation 2001 Cheltenham Computer Training
FOR USE AT THE LICENSED SITE(S) ONLY Cheltenham Computer Training 2001 - www.cctglobal.com
Navigating Slides
© Cheltenham Computer Training 2001 Microsoft PowerPoint 2002 - Slide No 46
Navigating Slides
During a slide show, you can navigate to the next slide, previous slide, or a specific slide.
Moving to the Next Slide in a Slide Show
• Click on the current slide in the slide show. OR press the Enter or Spacebar key.
Moving to the Previous Slide in a Slide Show
• Right-click on the current slide (in the slide show) and select Previous:
OR press the Backspace key.

NOT FOR T
RAININ
G
128 Presenting the Presentation 2001 Cheltenham Computer Training PowerPoint 2002 Foundation
FOR USE AT THE LICENSED SITE(S) ONLY Cheltenham Computer Training 2001 - www.cctglobal.com
Moving to a Specific Slide in the Slide Show
• Right-click on the current slide (in the slide show) and select Go > By Title. Select the slide you want. OR right-click on the current slide (in the slide show) and select Go > Slide Navigator. This opens the Slide Navigator dialog box:
• Select the slide you want and click Go To.

NOT FOR T
RAININ
G
Presenting the Presentation 129 PowerPoint 2002 Foundation 2001 Cheltenham Computer Training
FOR USE AT THE LICENSED SITE(S) ONLY Cheltenham Computer Training 2001 - www.cctglobal.com
Pointer Options
© Cheltenham Computer Training 2001 Microsoft PowerPoint 2002 - Slide No 47
Pointer Options
By changing the pointer to a pen, you can write on your slides during the slide show.
Using the Automatic Pointer
• The Automatic Pointer is the default pointer in a PowerPoint slide show. When set to automatic, the pointer disappears after fifteen minutes of inactivity.
Hiding the Pointer
• Right-click on the current slide (in the slide show). Select Pointer Options > Hidden:

NOT FOR T
RAININ
G
130 Presenting the Presentation 2001 Cheltenham Computer Training PowerPoint 2002 Foundation
FOR USE AT THE LICENSED SITE(S) ONLY Cheltenham Computer Training 2001 - www.cctglobal.com
Using the Arrow Pointer
• The Arrow pointer is always visible during a presentation.
• To select the arrow pointer: Right-click on the current slide (in the slide show). Select Pointer Options > Arrow.
Changing the Pointer to a Pen
• By changing the pointer to a pen, you can write on your slides during the slide show.
• To change the pointer to a pen: Right-click on the current slide (in the slide show). Select Pointer Options > Pen. Note: To change pen color, select Pointer Options > Pen Color. Select the color you want.
Erasing Pen Marks
• Right-click on the current slide (in the slide show). Select Screen > Erase Pen.

NOT FOR T
RAININ
G
Presenting the Presentation 131 PowerPoint 2002 Foundation 2001 Cheltenham Computer Training
FOR USE AT THE LICENSED SITE(S) ONLY Cheltenham Computer Training 2001 - www.cctglobal.com
Screen Options
© Cheltenham Computer Training 2001 Microsoft PowerPoint 2002 - Slide No 48
Screen Options
You can pause your slide show or turn your slide show screen black using Screen Options.
Pausing the Slide Show
• Right-click on the current slide (in the slide show). • Select Screen > Pause.
Turning the Screen Black
To change the slide show to a black screen: • Right-click on the current slide (in the slide show). • Select Screen > Black Screen.

NOT FOR T
RAININ
G
132 Presenting the Presentation 2001 Cheltenham Computer Training PowerPoint 2002 Foundation
FOR USE AT THE LICENSED SITE(S) ONLY Cheltenham Computer Training 2001 - www.cctglobal.com
Adding Notes to the Slide Show
© Cheltenham Computer Training 2001 Microsoft PowerPoint 2002 - Slide No 49
Adding Notes to the Slide Show
You can add meeting minutes or action items to your presentation.
Adding Meeting Minutes or Action Items
• During slide show presentations, you may want to add meeting minutes or action items based on the interaction and comments you receive.
To add meeting minutes or action items: • Right-click on the current slide (in the slide show). Click Meeting
Minder. This opens the Meeting Minder dialog box:
• Click on the Meeting Minutes or Action Items tab and enter your information. Note: You can schedule a meeting with Microsoft Outlook by clicking the Schedule button on the Action Items tab.

NOT FOR T
RAININ
G
Presenting the Presentation 133 PowerPoint 2002 Foundation 2001 Cheltenham Computer Training
FOR USE AT THE LICENSED SITE(S) ONLY Cheltenham Computer Training 2001 - www.cctglobal.com
Viewing and Adding Speaker Notes
• During a slide show, you can view and add to the notes you previously created for your slides.
To view or add to your Speaker Notes: • Right-click on the current slide (in the slide show). Click Speaker
Notes. This opens the Speaker Notes dialog box:
• View or add to your notes. Click Close.

NOT FOR T
RAININ
G
134 Presenting the Presentation 2001 Cheltenham Computer Training PowerPoint 2002 Foundation
FOR USE AT THE LICENSED SITE(S) ONLY Cheltenham Computer Training 2001 - www.cctglobal.com
Review Questions
© Cheltenham Computer Training 2001 Microsoft PowerPoint 2002 - Slide No 50
Review Questions
How would you:
• View a Slide Show from the First Slide? • View a Slide Show from the Current Slide? • Move to the Next Slide in a Slide Show? • Move to the Previous Slide in a Slide Show? • Move to a Specific Slide in the Slide Show? • Use the Automatic Pointer? • Hide the Pointer? • Use the Arrow Pointer? • Change the Pointer to a Pen? • Erase Pen Marks? • Pause the Slide Show? • Turn the Screen Black? • Add Meeting Minutes or Action Items? • View and Add Speaker Notes?