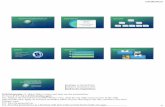PowerPoint Presentationbcs.solano.edu/workarea/mfracisc/PowerPoint... · 1. Open Dockside.pptx and...
1
10/26/2015 1 The Dockside Café Lunch Dinner Catering Banquets Accommodations Dining Area Salon Banquet Rooms Wine Cellar Menus • Lunch • Dinner • Wine • Desserts Catering Services Lunch Continental Dinner Vegetarian Deli Deli Hot Hot Restaurant Team Tanya Mitchell Owner Ryan Holbrook Catering Manager Roslyn Jones Restaurant Manager Jean Lawson Personnel Manager Suppliers Supplier Contact Person Telephone Seaside Fish Market Elena Krasnov 253-555-4331 MacDougal’s Bakery Joseph Loeberg 253-555-0099 Oakridge Winery Michelle Woodring 253-555-3156 Tanner Supplies Rose Patterson 425-555-1165 Pier 90 Company Miguel Trujillo 206-555-7761
Transcript of PowerPoint Presentationbcs.solano.edu/workarea/mfracisc/PowerPoint... · 1. Open Dockside.pptx and...

10/26/2015
1
The Dockside Café
Lunch Dinner Catering Banquets
Accommodations
Dining Area
Salon
Banquet Rooms
Wine Cellar
Menus
•Lunch
•Dinner
•Wine
•Desserts
Catering Services
Lunch
Continental
Din
ner
Vegetarian
Deli Deli
Hot Hot
Restaurant Team
Tanya Mitchell
Owner
Ryan Holbrook
Catering Manager
Roslyn Jones
Restaurant Manager
Jean Lawson
Personnel Manager
Suppliers
Supplier Contact Person Telephone
Seaside Fish Market Elena Krasnov 253-555-4331
MacDougal’s Bakery Joseph Loeberg 253-555-0099
Oakridge Winery Michelle Woodring 253-555-3156
Tanner Supplies Rose Patterson 425-555-1165
Pier 90 Company Miguel Trujillo 206-555-7761
Ann
Text Box
1. Open Dockside.pptx and then save the presentation with save as and name it P-C5-A1-Dockside. 7. Apply a transition and sound of your choosing to all slides in the presentation. 8. Run the presentation. 9. Print the presentation as a handout with six slides horizontally per page.
Ann
Text Box
2. Make slide 6 active and then create the table shown in the slide in Figure 5.15 on page 227 with the following specifications: a. Create a table with three columns and six rows. b. Type the text in cells as shown in Figure 5.15. c. apply the medium style 1 - accent 2 style to the table (third column, first row in the Medium section). d. select all of the text in the table, center the text vertically, change the font size to 20 points, and change the font color to Turquoise, Accent 2, Darker 50% (sixth column, bottom row in the Theme Colors section). e. Change the height of the table to 3.7 inches and the width to 9 inches. f. Center the text in the first row. g. Center the data in the third column. h. horizontally distribute the table.
Ann
Line
Ann
Text Box
3. Make Slide 4 active and then create the table shown in the slide in Figure 5.16 with the following specifications: a. Create a table with four columns and three rows. b. Select the entire table, change the vertical alignment to center, and then change the font size to 28 points. c. Merge the cells in the first column, change the text direction to Rotate all text 270°, change the alignment to center, change the font size to 40 points, and then type Lunch. d. Merge the cells in the third column, change the text direction to Rotate all text 270°, change the alignment to center, change the font size to 40 points, and then type Dinner. e. Type the remaining text in cells as shown in Figure 5.16. f. Change the height of the table to 3 inches. g. Change the width of the first and third columns to 1.2 inches. h. Change the width of the second and fourth columns to 2.5 inches. i. Insert a check mark in the Banded Columns check box in the Table Style Options group on the Table Tools Design tab and remove the check marks from the other check boxes in the group. j. Apply the Light Style 3 - Accent 2 style to the table. k. S elect all of the text in the table and then change the font color to Light Turquoise, Background 2, Darker 75%. l. Distribute the table horizontally on the slide.
Ann
Line
Ann
Text Box
4. Make Slide 5 active and then create the SmartArt organizational chart shown in the slide in Figure 5.17 with the following specifications: a. Choose the Half Circle Organization Chart graphic at the Choose a SmartArt Graphic dialog box. b. S elect and then delete the second box (select the text box) so your chart appears with the same number of boxes and in the same order as the organizational chart in Figure 5.17. c. Type the text in the boxes as shown in Figure 5.17 (Press Enter after typing each name.). d. Change the color to Colorful Range - Accent Colors 3 to 4. e. Apply the Polished SmartArt style. f. Change the text fill color to Dark Teal, Text 2, Darker 25%. g. Change the height of the organizational chart to 6.5 inches and change the width to 10 inches. h. Distribute the SmartArt organizational chart horizontally on the slide.
Ann
Line
Ann
Text Box
5. Make Slide 1 active and then format the title and create the SmartArt graphic shown in the slide in Figure 5.18 with the following specifications: a. Create the SmartArt graphic with the Linear Venn option located in the Relationship group. b. Type the text in the shapes as shown in Figure 5.18. c. Change the colors to Colorful - Accent Colors. d. Apply the Cartoon SmartArt style. e. Change the height of the graphic to 3 inches and the width to 9 inches. f. Align the SmartArt at the bottom of the slide. (Use the Align Objects button in the Arrange group on the SMARTART TOOLS FORMAT tab.)
Ann
Line
Ann
Text Box
6. Make Slide 2 active, select the bulleted text placeholder, and then convert the bulleted text to a Basic Matrix SmartArt graphic as shown in the slide in Figure 5.19 with the following specifications: a. Change the colors to Colorful - Accent Colors. b. Apply the Cartoon SmartArt style. c. Change the height of the graphic to 4.5 inches.
Ann
Line