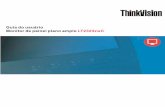PowerINSPECT (guia do usuário)
-
Upload
marcus-menezes -
Category
Documents
-
view
853 -
download
7
Transcript of PowerINSPECT (guia do usuário)
3RZHU,163(&7
*XLD GR 8VXiULR
'HOFDP SOF
9HUVmR (PLWLGR
Information contained in this guide is subject to change without notice and does not represent a commitment by Delcam plc. The software described in this guide is furnished under licence agreement and may be used or copied only in accordance with the terms of such licence. No part of this guide may be reproduced or transmitted in any form or by any means, electronic or mechanical, including photocopying and recording, for any purpose without the express permission of Delcam plc. Program 1998-2002 Delcam plc ,PSRUWDQW 1RWLFH Delcam plc has no control over the use made of the software described in this guide and cannot accept responsibility for any loss or damage howsoever caused as a result of using the software. Users are advised that all the results from the software should be checked by a competent person, in accordance with good quality control procedures.
&RQWH~GR,QWURGXomR Viso Geral .............................................................................. 1 Usando PowerINSPECT........................................................... 2 Iniciando uma Sesso ..................................................... 2 Como Alinhar a Pea para os Dados CAD? ................... 2 O que voc pode Inspecionar? ........................................ 3 Otimizando o Alinhamento............................................. 4 Gerando um Relatrio Personalizado.............................. 5 Usando uma Sequncia de Inspeo ............................... 5 Como PowerINSPECT Grava Pontos ....................................... 5 Calculando Superfcie..................................................... 6 Calculando Figuras Geomtricas Capturadas.................. 7 Sobre seu Dispositivo de Medio............................................ 9 Gerando Offset em uma Pea ................................................. 10 Usando este Guia.................................................................... 11 Outra Documentao .................................................... 12
,QLFLDomR
Viso Geral ............................................................................ 13
,QVSHFLRQDQGR XP 0ROGH GH )HUUDPHQWDViso geral ............................................................................. 15 Antes de comear ......................................................... 16 Iniciando uma Sesso PowerINSPECT................................... 17 Alinhando um Molde de Ferramenta ...................................... 20 Medindo Figuras Geomtricas...................................... 21 Alinhando a Pea usando Geomtrico PLP................... 30 Gerando um Grupo de Inspeo de Superfcie ........................ 33 Visualizando a Inspeo ............................................... 35 Alterando a Visualizao.............................................. 38 Inspecionando uma Seo....................................................... 41 Imprimindo os Resultados ...................................................... 44 Gerando o Relatrio no Excel................................................. 46 Repetindo a Inspeo.............................................................. 47BvhqVivqQrDITQ@8U 8r~q v
Salvando a Sesso do PowerINSPECT ................................... 50 Sumrio do Tutorial................................................................ 50
,QVSHFLRQDQGR XPD 3HoD (VWDPSDGD
Viso geral ............................................................................. 53 Antes de comear ......................................................... 54 Iniciando uma Nova Sesso PowerINSPECT ......................... 54 Alinhando uma Pea Estampada............................................. 59 Posicionando Pontos Dinmicos................................... 59 Criando o Alinhamento de Forma Livre ....................... 60 Gerando um Grupo de Inspeo de Superfcie ........................ 63 Otimizando seu Alinhamento usando um Melhor Ajuste ........ 66 Inspecionando Extremidades da Superfcie............................. 69 Inspecionando Pontos na Extremidade ......................... 70 Sumrio do Tutorial................................................................ 73
*HUHQFLDGRU GH 'DGRV &$'
Gerenciador de Dados CAD - Viso Geral ............................. 75 Gerenciando Mltiplos Arquivos CAD................................... 77 Importando um Arquivo CAD Adicional...................... 77 Reorientando os Dados CAD........................................ 79 Exibindo Informaes sobre um Arquivo CAD ............ 84 Corrigindo e Apagando arquivos CAD de uma Sesso . 86 Usando Nveis CAD ............................................................... 87 Criando um Nvel do Usurio ....................................... 88 Retornando Superfcies de um Nvel do Usurio .......... 90 Visualizando Nveis CAD ............................................ 91 Configurando Nveis CAD para Inspeo..................... 93 Checando o Modelo de Arames CAD..................................... 94 Visualizando Elemento Detalhes ............................................ 97 Configurando a Exibio de Opes....................................... 99 Usando a Ficha Sombreamento..............................................103 Exportando Elementos como um Arquivo IGES....................106
$OLQKDQGR D 3HoD
Por que alinhar uma pea? .....................................................111 Que mtodo usar? ..................................................................111 Usando um Alinhamento Plano, Linha e Ponto......................113 Configurando o Plano..................................................114 Configurando a Linha..................................................117 Configurando o Ponto..................................................119
vv 8r~q
BvhqVivqQrDITQ@8U
Alinhamento PLP boto OK .....................................120 Usando um Alinhamento Geomtrico PLP ............................120 Usando um Alinhamento de Forma Livre ..............................123 Posicionando Pontos Dinmicos..................................126 Criando o Alinhamento de Forma Livre ......................126 Usando um Alinhamento de Trs Esferas ..............................133 Usando um Alinhamento por Arquivo ...................................134 Usando um Alinhamento de Melhor Ajuste a partir de Pontos135 Usando um Melhor Ajuste para otimizar o Alinhamento .......137 Exportando um Alinhamento.................................................138
,QVSHFLRQDQGR 6XSHUItFLHV
Viso geral ............................................................................141 Configurando um Grupo de Inspeo ....................................143 Inspecionando Superfcies Aleatoriamente ............................146 Capturando Superfcies Aleatoriamente.......................147 Usando Pontos Guiados.........................................................151 Criando Pontos Guiados Aleatoriamente .....................152 Adicionando um Individual Ponto Guiado...................153 Importando Pontos Guiados.........................................157 Capturando Pontos Guiados.........................................160 Importando Pontos de um Arquivo ........................................163 Inspecionando Aleatoriamente Extremidades da Superfcie...164 Capturando Pontos da Extremidade .............................165 Criando Pontos Guiados na Extremidade.....................171 Inspecionando Sees............................................................173 Capturando uma Seo ................................................177 Criando uma Nuvem de Pontos .............................................181 Importando e Projetando uma Nuvem de Pontos ...................182 Importando uma nuvem de pontos...............................183 Projetando uma nuvem de pontos ................................184 Criando uma Curva Digitalizada............................................187
,QVSHFLRQDQGR )LJXUDV *HRPpWULFDV Viso geral ............................................................................189 Criando um Grupo Geomtrico....................................190 Barra de Ferramentas de Elementos Geomtricos........190 Entendendo Elementos Geomtricos .....................................192 Editando um Elemento Geomtrico .............................194 Caixas de Dilogo do Elemento Geomtrico .........................196 Plano Capturado .................................................199BvhqVivqQrDITQ@8U 8r~q vvv
Crculo Capturado...............................................210 Criando Elementos Geomtricos a partir de Nominais do Modelo de Arames ................................................................214 Extraindo Nominais CAD............................................214 Transferindo Nominais para Elementos Geomtricos ..218 Pontos nicos aleatrios........................................................222 Medio de GD&T ................................................................224 Usando Modificadores de Material..............................225 Smbolos de GD&T.....................................................227 Usando o Assistente GD&T.........................................229 Revendo uma Medio de GD&T................................232 Medindo a Perpendicularidade do Elemento................234 Medindo o Paralelismo do Elemento ...........................238 Medindo a Inclinao do Elemento..............................241 Checando as Dimenses Lineares do Elemento ...........245 Medindo a Verdadeira Posio do Elemento ...............248 Medindo a Concentricidade do Elemento ....................264
$SrQGLFH $
Gerenciador de Apalpadores..................................................267 Criando ou Alterando o Cabeote ................................269 Calibrando o Cabeote.................................................271 Adicionando um Novo Registro de Apalpador ............273 Calibrando um Apalpador............................................275 Adicionando uma Nova Posio para o Apalpador ......277 Calibrando Posies do Apalpador ..............................280 Ativando um apalpador ou posio do apalpador.........284 Apagando apalpadores e posies................................285 Alterando as Configuraes de Calibragem .................286 Reposicionando a Esfera de Calibragem......................288 Salvando a Base de Dados do Apalpador.....................290
$SrQGLFH %
Usando Offsets ......................................................................291 Sumrio e exemplos de offset ......................................293 Configurando Offsets no PowerINSPECT...................295
$SrQGLFH &
Usando Pontos Dinmicos .....................................................299 Posicionando Pontos Dinmicos..................................299
v 8r~q
BvhqVivqQrDITQ@8U
Corrigindo Pontos Dinmicos......................................300
$SrQGLFH ' $SrQGLFH ( $SrQGLFH )
Elementos Geomtricos Disponveis .....................................303
Checando Conexo CMM .....................................................323
Usando Sistemas de Coordenadas Diferentes ........................325 Coordenadas Polares ...................................................325 Coordenadas Esfricas.................................................326 Coordenadas de ngulos Aparentes ............................327
$SrQGLFH * QGLFH
Aes OK e Cancelar Virtuais...............................................329
BvhqVivqQrDITQ@8U
8r~q
v 8r~q
BvhqVivqQrDITQ@8U
,QWURGXomR9LVmR *HUDOO PowerINSPECT um pacote completo de inspeo que permite a medio de peas usando dispositivos de medio. Este pode ser um CMM convencional, brao articulvel, ou dispositivo sem contato. Voc pode comparar dados de pontos com dados CAD da pea para avaliar a qualidade desta. Alm disso, o PowerINSPECT pode ser usado como um padro CMM para medir todas as figuras geomtricas/prismticas com ou sem CAD disponvel. Usando o padro Windows, o PowerINSPECT permite que voc conduza, de modo rpido e fcil, uma inspeo completa e, ento, crie automaticamente um relatrio de alta qualidade usando o Microsoft Excel. O PowerINSPECT cede a voc um resultado instantneo durante a inspeo. Quando voc configura uma sequncia de inspeo para uma pea, voc pode reutiliz-la para outras peas que tenham o mesmo posicionamento.
BvhqVivqQrDITQ@8U
Dqom
8VDQGR 3RZHU,163(&7,QLFLDQGR XPD 6HVVmR1RWD 6H YRFr TXHU VRPHQWH LQVSHFLRQDU HOHPHQWRV JHRPpWULFRV YRFr QmR GHYH VHOHFLRQDU XP DUTXLYR &$' Quando voc abrir o PowerINSPECT voc pode iniciar uma nova sesso de inspeo, ou abrir uma sesso j existente. Quando criar uma nova sesso, voc pode selecionar os arquivos CAD que desejar se quiser inspecionar uma superfcie comparando com dados CAD. Os arquivos CAD podem estar em uma grande variedade de formatos, dependendo das opes adquiridas com o PowerINSPECT. Os formatos disponveis incluem: DGK, SupraVision, Personal Designer PD6 (*.drw), VDA-FS (*.vda), IGES (*.ige, .igs) STEP (*.stp), Solidworks (*.sldpr); Unigraphics (*.prt); CATIA (*.fic, *.dvl) e Pro-E (*.prt). Quando voc abre um arquivo CAD, ele convertido para o formato PowerINSPECT (.odx), para assegurar um uso eficiente dos recursos de seu computador. Para maiores detalhes veja Iniciando uma Sesso de PowerINSPECT no tutorial de Inspecionamento de Molde de Ferramenta.
&RPR $OLQKDU D 3HoD SDUD RV 'DGRV &$'"O PowerINSPECT dispe de seis mtodos de alinhamento de pea com os dados CAD: PLP, um alinhamento geomtrico que usa o ponto de origem conhecido de um Plano, uma Linha, e um Ponto Forma Livre, um mtodo que voc pode usar quando no tem um ponto de origem conhecido. Isso ajusta os pontos capturados com os dados CAD Alinhamento Geomtrico, um alinhamento PLP que usa figuras Geomtricas j criadas
! Dqom
BvhqVivqQrDITQ@8U
Trs Esferas, um alinhamento PLP que captura pontos sobre esferas cujas localizaes so conhecidas Do Arquivo, um mtodo que voc pode usar quando estiver inspecionando uma srie de peas do mesmo desenho, que esto identicamente posicionadas na mesa de inspeo Melhor Ajuste, um alinhamento baseado no mnimo em trs pontos de posies conhecidas usando figuras geomtricas. Consulte o captulo Alinhando a Pea para maiores detalhes.
2 TXH YRFr SRGH ,QVSHFLRQDU"Voc pode inspecionar as seguintes entidades sobre a pea, usando dados de pontos fornecidos por um brao articulado, CMM convencional, ou por um dispositivo sem contato: Pontos de Superfcie: Pontos da superfcie eleatrios Pontos Guiados de Superfcie Pontos aleatrios na Extremidade: Em extremidades naturais Em extremidades limitadas (fronteiras ajustadas) Medies Geomtricas em 2D e 3D, para inspecionar figuras geomtricas sobre a pea Sees atravs da pea Curvas digitalizadas sobre a pea. Voc pode tambm importar uma nuvem de pontos gravada, usando um dispositivo diferente como um scanner, e projetar a nuvem para os dados CAD. O PowerINSPECT mostra o desvio da superfcie atual com a superfcie dos dados CAD.
BvhqVivqQrDITQ@8U
Dqom "
Consulte o captulo Inspecionando Superfcies para maiores detalhes.
2WLPL]DQGR R $OLQKDPHQWRQuando realizar uma inspeo, voc pode usar pontos capturados para otimizar o alinhamento. O PowerINSPECT possui um Analisador de Melhor Ajuste que pega os dados do ponto adicional e usa-os para suavizar o alinhamento original. Os pontos pegos devem estar bem distribudos sobre a rea da pea que , provavelmente, a mais correta. importante o uso do Melhor Ajuste quando voc estiver usando o Alinhamento de Forma Livre. Este mtodo de alinhamento fornece um alinhamento grosseiro baseado num pequeno nmero de pontos, e um Melhor Ajuste ir melhorar o alinhamento e aumentar a preciso de sua inspeo. 6H HQWUHWDQWR D LQVSHomR PRVWUDU TXH RV IXURV GH XVLQDJHP HVWLYHUHP SRVLFLRQDGRV HUURQHDPHQWH YRFr SRGHUi XWLOL]DU XP 0HOKRU $MXVWH FRP 6RPHQWH 7UDQVODGDU SDUD HQFRQWUDU R GHVYLR HQWUH RV GDGRV RULJLQDLV H GH PHOKRU DMXVWH Em circunstncias normais, voc aconselhado a no usar o Melhor Ajuste quando estiver alinhado a pea pelo mtodo PLP de alinhamento. Quando especificar o plano, linha e pontos necessrios para este tipo de alinhamento, voc estar fornecendo dados de referncia para analisar a preciso da pea. Se voc corrigir estas posies usando o Melhor Ajuste, voc pode distorcer seus resultados. Consultar Otimizando seus alinhamentos usando o Melhor Ajuste no tutorial Inspecionando uma Pea Estampada para maiores detalhes.
# Dqom
BvhqVivqQrDITQ@8U
*HUDQGR XP 5HODWyULR 3HUVRQDOL]DGRAssim que terminar sua inspeo, os resultados so exibidos na ficha Informaes. Voc pode tambm imprimir relatrios personalizados usando 0LFURVRIW ([FHO a partir de um modelo de sua escolha. Com apenas um duplo clique do mouse voc obtm um relatrios de alta qualidade. Consultar Gerando o Relatrio no Excel no tutorial de Inspeo de Molde de Ferramenta para maiores detalhes.
8VDQGR XPD 6HTXrQFLD GH ,QVSHomRAssim que terminar sua inspeo, o PowerINSPECT mostrar os elementos que voc criou no Diagrama de Sequncia esquerda da janela principal de Grficos. Voc pode criar uma nova medio dentro de uma sesso de inspeo para repetir a inspeo para outra pea do mesmo desenho. Desse modo voc precisa criar somente uma vez o item de alinhamento, elementos geomtricos e grupos de inspeo que voc precisa. 1RWD 9RFr SRGH IRUQHFHU LQVWUXo}HV GHWDOKDGDV GH FRPR UHSHWLU XPD LQVSHomR XVDQGR D IXQomR &RPHQWiULR &OLTXH QR tFRQH &RPHQWiULR SDUD H[LELU XPD MDQHOD RQGH YRFr SRGH XVDU WH[WR H ILJXUDV SDUD GHVFUHYHU FRPR UHDOL]DU FDGD SDVVR GD LQVSHomR 2 tFRQH &RPHQWiULR HVWi GLVSRQtYHO QD %DUUD GH )HUUDPHQWDV 3ULQFLSDO VREUH DV EDUUDV GH IHUUDPHQWDV GH ,QVSHomR GH 6XSHUItFLH H 'LYHUVRV Consultar Repetir a Inspeo no tutorial de Inspeo de Modelo de Ferramenta para maiores detalhes.
&RPR 3RZHU,163(&7 *UDYD 3RQWRVQuando voc usa um apalpados de tamanho conhecido, como um apalpador de bolas, o PowerINSPECT automaticamente compensa o raio do apalpador. Dois diferentes mtodos so usados, dependendo se voc estBvhqVivqQrDITQ@8U Dqom $
inspecionando uma superfcie, ou construindo um elemento geomtrico.
&DOFXODQGR 6XSHUItFLHQuando o PowerINSPECT calcula a verdadeira posio do ponto de uma superfcie, ele relaciona o ponto pego com os dados CAD conhecidos. Durante a inspeo da superfcie, toda vez que pegar um ponto com o CMM, o PowerINSPECT recebe a posio do centro do apalpador. Portanto, esto usado para calcular o contado atual do apalpador com a superfcie e tambm o desvio entre o ponto de contato atual e o terico nos dados CAD normais. O clculo feito da seguinte forma. O PowerINSPECT : 1. Recebe as coordenadas do centro do apalpador no CMM. 2. Calcula as coordenadas do centro do apalpador no CMM, usando o alinhamento corrente. 3. Procura por superfcies CAD ao redor do centro do apalpador, com uma rea definida pelo Raio do Apalpador + Critrio de Proximidade. 4. Se houver mais de uma superfcie dentro da rea, o PowerINSPECT mostra uma caixa de dilogo que permite selecionar a superfcie correta. 5. Calcula o ponto de contato terico na superfcie CAD. 6. Usa a normal da superfcie para calcular o ponto de contato atual do apalpador. 7. Mostra o Desvio entre o atual ponto de contato (superfcie inspecionada) e o ponto de contato terico (superfcie CAD). Isto pode ser visto no diagrama a seguir:
% Dqom
BvhqVivqQrDITQ@8U
&DOFXODQGR )LJXUDV *HRPpWULFDV &DSWXUDGDVQuando o PowerINSPECT constri uma figura geomtrica, ele no tem dados CAD para comparar com os pontos capturados. Ao invs disso ele usa os caracteres conhecidos da figura, em conjunto com as normais dos pontos capturados. Quando voc captura pontos de uma figura geomtrica que ser ajustada, existem duas possibilidades de ponto de contato para cada centro do apalpador. O exemplo abaixo mostra como o PowerINSPECT pode ajustar um crculo atravs de trs pontos capturados, no qual medido um furo em uma pea. Dependendo da direo que os pontos foram capturados, o PowerINSPECT compensar o raio do apalpador em cada projeo do cento para formar um crculo externo ou interno.
BvhqVivqQrDITQ@8U
Dqom &
O PowerINSPECT determina o circulo solicitado a partir da normal dos ponto capturado: Se voc est usando um apalpador de gatilho, a direo que o ponto capturado determinado pela deflexo do apalpador quando toca o ponto. Se voc est usando um apalpador rgido, a orientao assumida pelo apalpador a direo em que o ponto foi capturado. Voc deve pegar o ponto com o apalpador o mais perpendicular possvel em relao a superfcie.
' Dqom
BvhqVivqQrDITQ@8U
6REUH VHX 'LVSRVLWLYR GH 0HGLomRO PowerINSPECT trabalha com pontos capturados por um dispositivo de medio. Isto pode ser um dispositivo de contato, como um CMM convencional ou brao articulado, ou um dispositivo sem contato fsico, como um laser ou mquina de medio geodtica. Os mtodos usados quando na preparao da inspeo de uma pea, e quando os pontos esto sendo capturados, dependem do tipo de dispositivo que voc est usando. Em geral, se voc est usando um CMM convencional com apalpador de gatilho, o PowerINSPECT sugere a calibragem dos apalpadores que voc pretende usar na sesso de inspeo. Para maiores detalhes, consulte o Apndice A, Gerenciador de Apalpadores. Muitos braos articulados tem um detector automtico de apalpadores, isto significa que voc no precisa configurar ou calibrar os apalpadores. Alguns braos usam uma caixa de dilogo para identificar o apalpador a ser usado. Consultar o manual do fabricante do brao para maiores detalhes. A maioria dos braos articulados tambm tm um OK Virtual e um boto Cancelar, que permitem que o inspetor se comunique com o PowerINSPECT sem usar o teclado do computador. Voc pode usar estes botes como descrito no Apndice G, Usando OK e Cancelar Virtuais. Este guia descreve os mtodos corretos de inspeo para ambos apalpadores, de gatilho e rgido.
BvhqVivqQrDITQ@8U
Dqom (
*HUDQGR 2IIVHW HP XPD 3HoDQuando estiver inspecionando certos tipos de peas, voc talvez precise gerar um offset dos dados CAD que possui, para criar as superfcies que deseja inspecionar. Este o caso de uma inspeo de um lado de uma pea estampada que tem uma espessura regular, que possui apenas os dados CAD do outro lado. Isto tambm se aplica quando voc inspeciona eletrodos e matrizes de estampagem. Para maiores detalhes Consultar Apndice B, Usando Offsets.
Dqom
BvhqVivqQrDITQ@8U
8VDQGR HVWH *XLDEste guia descreve como usar as principais ferramentas do PowerINSPECT. Esboando as diferentes tcnicas de inspeo que voc pode usar e fornecendo um guia de quando eles forem mais apropriados. Aconselhamos ler o Guia do Usurio quando receber o PowerINSPECT e us-lo como ajuda quando voc estiver realizando algum trabalho especfico de inspeo. Este guia contm os seguintes captulos : ,QWURGXomR este captulo lhe d uma viso geral sobre o PowerINSPECT. ,QLFLDomR dois tutoriais faro uma breve introduo em inspecionamento de molde de ferramenta e peas estampadas. *HUHQFLDGRU GH 'DGRV &$' que descreve como gerenciar arquivos CAD e ferramentas que voc pode usar para realizar a inspeo. $OLQKDQGR D 3HoD te ajudar a escolher o mtodo de alinhamento de uma pea a ser inspecionada com os dados CAD. ,QVSHFLRQDQGR 6XSHUItFLHV descreve os processos para inspeo de superfcies, pontos na extremidade, e sees. Descreve tambm como usar nuvens de pontos e como criar uma curva digitalizada. ,QVSHFLRQDQGR )LJXUDV *HRPpWULFDV descreve como usar a caixa de dilogo Elemento Geomtrico do PowerINSPECT para inspecionar figuras prismticas. Este guia tambm contm os seguintes apndices: *HUHQFLDGRU GH $SDOSDGRUHV descreve como gerenciar e calibrar uma ponta de um apalpador de toque gatilho. 8VDQGR 2IIVHWV descreve como usar offsets, dependendo do tipo de pea que voc est inspecionando.
BvhqVivqQrDITQ@8U
Dqom
8VDQGR 3RQWRV 'LQkPLFRV descreve como criar pontos nos dados CAD que podero ser capturados. Estes pontos podem ser usados como pontos guia ou para alinhamento de formas livres. (OHPHQWRV *HRPpWULFRV 'LVSRQtYHLV fornece um resumo de todos os elementos que voc pode configurar para medir uma figura geomtrica. &KHFDQGR &RQH[mR &00 descreve como checar se o PowerINSPECT est conectado ao dispositivo de medida. 8VDQGR 6LVWHPDV GH &RRUGHQDGDV 'LIHUHQWHV descreve como usar um sistema de coordenadas Polar, Esfrico e ngulo Aparente alm das Coordenadas Cartesianas. $o}HV 2. H &DQFHODU 9LUWXDLV que descreve como simular clicando com o mouse usando o seu dispositivo de medio. 1RWD 6RPHQWH DOJXQV GLVSRVLWLYRV GH PHGLomR SRWiWHLV SRVVXHP RV ERW}HV 2. H &DQFHODU YLWXDLV
2XWUD 'RFXPHQWDomRComo parte da documentao, voc tambm recebe o Guia de Referncia do PowerINSPECT. Isto fornece uma descrio compreensiva de cada menu, caixa de dilogo e opo do PowerINSPECT. Cada seo do Guia de Referncia tambm est disponvel como Ajuda Interativa. Para maiores informaes sobre caixa de dilogo, rea de tela, opo de menu, aperte F1. Ou, se preferir, clique no , e em seguida no item que voc desejar conhecer melhor. Cada nova verso do PowerINSPECT acompanhada por um guia 'Novidades do PowerINSPECT'. Este descreve as novidades disponveis na verso e como us-las.
! Dqom
BvhqVivqQrDITQ@8U
,QLFLDomR9LVmR *HUDOOs tutoriais de "Iniciao" so como guias para novos usurio do PowerINSPECT. Eles mostram passo a passo como usar o PowerINSPECT para inspecionar peas, comparando-as com os desenhos CAD originais. Existem dois tutoriais para seguir: Inspecionando um Molde de Ferramenta e Inspecionando uma Pea Estampada. Voc pode seguir um ou os dois, depende do tipo do trabalho ser realizado: O primeiro tutorial descreve como usar o alinhamento Plano, Linha e Ponto para relacionar a pea aos dados CAD, e ento realizar uma inspeo padro. Voc deve seguir este tutorial se estiver inspecionando moldes de ferramenta, eletrodos e peas estampadas em matrizes sendo que este mtodo de alinhamento o mais recomendado para esses tipos de peas. O segundo tutorial descreve como usar o alinhamento de Formas Livres para alinhar uma pea que no tenha um desenho CAD para a identificao. Isto tambm descreve como inspecionar as extremidades de furos em uma pea estampada. Voc deve seguir este tutorial se estiver inspecionando peas estampadas.
BvhqVivqQrDITQ@8U
Dvpvhom "
Cada tutorial refere-se a um exemplo, cujo CAD encontrado no diretrio Samples do PowerINSPECT. Estes so um brao de suspenso, stub4lez.odx, que um molde de ferramenta; e um componente de carro, redrob.odx, que uma pea estampada. 6H YRFr HVWi XVDQGR XP PROGH FHUWLILTXH VH GH FRQKHFHU DV FRRUGHQDGDV GH XP SODQR XPD OLQKD H XP SRQWR QR &$' Antes de comear um tutorial, ache um exemplo de um molde ou uma pea estampada o qual voc tenha os dados CAD. Voc pode ento seguir os passos conforme tutorial. Quando voc selecionar a pea que deseja usar no tutorial, certifique-se que o CAD desta esteja num formato o qual voc seja habilitado a usar. Dependendo das opes adquiridas na compra do PowerINSPECT, voc pode ler arquivos de formato DGK, SupraVision, Personal Designer PD6 (*.drw), VDA-FS (*.vda), IGES (*.ige, .igs) STEP (*.stp), Solidworks (*.sldpr); Unigraphics (*.prt); CATIA (*.fic, *.dvl) e Pro-E (*.prt). Quando voc abre um arquivo CAD, ele convertido para o formato PowerINSPECT (.odx), para assegurar um uso eficiente dos recursos de seu computador.
# Dvpvhom
BvhqVivqQrDITQ@8U
,QVSHFLRQDQGR XP 0ROGH GH )HUUDPHQWD9LVmR JHUDOEste tutorial descreve como usar o PowerINSPECT para inspecionar um molde de ferramenta. Este foi projetado para ser um guia que mostra a melhor forma para inspecionar a pea brao de suspenso que usada como exemplo. Voc pode aplicar os princpios gerais que aprender na inspeo de peas que tenham nominais CAD de Plano, Linha e Ponto. O processo de inspeo compara pontos capturados da pea com dados CAD originais. Os dados CAD precisam primeiramente ser alinhados com a pea. Isto define a relao entre o ponto de origem usado pelo CMM para inspecionar a pea e o ponto de origem dos arquivos CAD da pea. O mtodo mais comum para alinhar uma pea medindo um plano, uma linha e um ponto na pea e combin-los com posies conhecidas no CAD. O plano usado para fixar as normais da pea e ajust-la em um eixo, a linha determina o eixo principal da pea e ajusta em um segundo eixo e o ponto fixa a pea no terceiro eixo.
BvhqVivqQrDITQ@8U
DrpvhqHyqrqrArhrh
$
No final do tutorial voc saber como: Abrir e procurar por arquivos CAD da pea a ser inspecionada. Alinhar seus arquivos CAD para a pea atual usando um Alinhamento Geomtrico PLP. Gerar uma inspeo de superfcie. Ver e imprimir os resultados de sua inspeo. Criar uma nova medio repetindo a sequncia de inspeo para outra pea que usa os mesmos dados CAD. Isto supondo que voc tenha acesso ao Guia do Usurio PowerINSPECT completo, Guia de Referncia e Ajuda On-line. Por favor, note que este tutorial somente um complemento para ajud-lo na "Iniciao".
$QWHV GH FRPHoDUAntes de comear este tutorial, encontre um exemplo de molde de ferramenta que voc tenha os dados CAD, e conhea as coordenadas de um plano, uma linha e um ponto no CAD. Se o PowerINSPECT est usando um CMM convencional adaptado com um apalpador de gatilho, voc deve decidir tambm que apalpador ou apalpadores deseja usar na inspeo da pea. Voc deve configurar e calibrar os apalpadores, como descrito no Apndice A, Gerenciador de Apalpadores.
% DrpvhqHyqrqrArhrh
BvhqVivqQrDITQ@8U
,QLFLDQGR XPD 6HVVmR 3RZHU,163(&7Para iniciar o PowerINSPECT, duplo-clique no atalho PowerINSPECT em sua rea de trabalho. A janela do PowerINSPECT exibida. Clique no cone 1RYR na barra de ferramentas 3ULQFLSDO. Este abre o assistente do PowerINSPECT que mostra passo a passo o processo de abertura de uma nova inspeo. Primeiro voc deve selecionar o arquivo CAD para o molde de ferramenta:A primeira pgina do assistente PowerINSPECT aparecer:
Clique no boto ([SORUDU para exibir a caixa de dilogo padro :LQGRZV $EULU.
Procure onde o arquivo CAD de sua pea est guardado. Clique no nome do arquivo, no nosso
BvhqVivqQrDITQ@8U
DrpvhqHyqrqrArhrh
&
caso VWXEOH]RG[ , para destac-lo e, ento, clique no boto $EULU. 3DUD PXGDU VXDV XQLGDGHV GH WUDEDOKR VHOHFLRQH 32/(*$'$6 QD FDL[D GH RSo}HV 8QLGDGHV Deixe o restante desta primeira pgina do Assistente como est e clique em $YDQoDU. A pgina 2 do Assistente do PowerINSPECT aparecer:
&RQVXOWDU $SrQGLFH % 8VDQGR 2IIVHWV SDUD PDLRUHV GHWDOKHV
Aqui voc pode fazer offsets dos dados CAD e tambm definir as margens de tolerncia dos pontos capturados. A tolerncia determina a cor dos confetes mostrados quando os pontos capturados so comparados com os dados CAD. Deixe o ajustes j pr definidos e clique no cone $YDQoDU. A pgina 3 do Assistente do PowerINSPECT aparecer:
' DrpvhqHyqrqrArhrh
BvhqVivqQrDITQ@8U
Voc usa esta pgina para dizer ao PowerINSPECT qual Arquivo Modelo do Excel usar para gerar um relatrio de inspeo. Este arquivo contem informaes pr definidas de cabealho que voc pode corrigir. Clique no cone ([SORUDU para exibir a caixa de dilogo $UTXLYR 0RGHOR ([FHO que usada para selecionar o modelo.
1RWD 9RFr SUHFLVD WHU R 0LFURVRIW ([FHO SDUD XVDU R UHODWyULR GR 3RZHU,163(&7
Neste tutorial ns usaremos um modelo padro. Se sua companhia j possui um modelo prprio , voc pode selecion-lo: Duplo-clique no arquivo modelo '(/&$0[OV para selecion-lo. Clique no cone ([WUDLU 9DULiYHLV GR 0RGHOR para substituir os ??? por nomes e valores variveis. Clique no cone &RQFOXLU para comear uma novo sesso.
BvhqVivqQrDITQ@8U
DrpvhqHyqrqrArhrh
(
O arquivo CAD selecionado exibido na janela principal do PowerINSPECT como mostrado abaixo.
Verifique se o 0RGHOR 3ULQFLSDO exibido na caixa de seleo 0HGLGD na %DUUD GH )HUUDPHQWDV 3ULQFLSDO. &RQVXOWH 5HSHWLQGR D ,QVSHomR QD SiJLQD SDUD PDLRUHV GHWDOKHV Como padro o Modelo Principal exibido quando voc inicia uma sesso de inspeo. Voc cria uma sequncia de inspeo para o modelo principal, que ento pode ser usado em inspees de outras peas do mesmo desenho. Voc est pronto agora para alinhar sua pea. ,PSRUWDQWH 6H YRFr HVWi XVDQGR XP &00 FRQYHQFLRQDO FRP XP VLVWHPD GH DSDOSDGRU GH JDWLOKR YRFr GHYH SULPHLUDPHQWH FRQILJXUDU H FDOLEUDU RV DSDOSDGRUHV TXH VHUmR XVDGRV QD LQVSHomR &RQVXOWH $SrQGLFH $ *HUHQFLDGRU GH $SDOSDGRUHV SDUD PDLRUHV GHWDOKHV
$OLQKDQGR XP 0ROGH GH )HUUDPHQWDNs usaremos um mtodo Geomtrico PLP para alinhar nossa pea com estes dados CAD. Este mtodo apropriado quando voc puder medir um plano, uma linha e um ponto na pea a qual voc tenha as coordenadas CAD. O exemplo usado neste tutorial um brao de suspenso o qual os dados CAD podem ser encontrados no diretrio! DrpvhqHyqrqrArhrh
BvhqVivqQrDITQ@8U
samples do PowerINSPECT. Na viso ISO3, os dados CAD aparecero assim:
Com a medio de um plano, uma linha e um ponto na pea, travamos a pea em todos os seis eixos providenciando um correto alinhamento. Voc cria um Alinhamento Geomtrico PLP, em duas etapas. Primeiramente, voc mede as figuras geomtricas na pea as quais possuem posies nominais CAD conhecidas. Ento as posies medidas so combinadas com os dados CAD criando um item de alinhamento.
0HGLQGR )LJXUDV *HRPpWULFDV&RQVXOWH WDPEpP R FDStWXOR ,QVSHFLRQDQGR )LJXUDV *HRPpWULFDV Se voc olhar para os dados CAD do brao de suspenso poder ver os traos da pea. Para criar um Alinhamento Geomtrico PLP, precisamos medir um plano e dois crculos os quais usamos para construir um linha. Ns tambm poderemos usar o centro de um dos crculos como um ponto conhecido.
BvhqVivqQrDITQ@8U
DrpvhqHyqrqrArhrh !
&ULDQGR XP *UXSR *HRPpWULFR1RWD 2 'LDJUDPD GH 6HTXrQFLD FRQWpP WRGRV HOHPHQWRV TXH YRFr FULRX GXUDQWH D LQVSHomR HP VHTXrQFLD ,VWR SHUPLWH TXH YRFr UHSLWD D LQVSHomR SDUD RXWUD SHoD GR PHVPR GHVHQKR Quando voc mede figuras geomtricas em uma pea, voc precisa primeiramente configurar um grupo. Isto permite que voc guarde juntos elementos geomtricos e possa identifica-los facilmente. Neste caso, ns nomearemos o grupo 'Alinhamento' para que fique claro que os elementos geomtricos criados sero usados no Alinhamento Geomtrico PLP. O grupo geomtrico criado e exibido no Diagrama de Sequncia do PowerINSPECT esquerda da janela. Para criar um novo grupo geomtrico: 1. Clique no cone *UXSR *HRPpWULFR no lado esquerdo na %DUUD GH )HUUDPHQWDV GH (OHPHQWRV para exibir a seguinte caixa de dilogo.
2. Digite $OLQKDPHQWR na caixa 1RPH na parte superior da caixa de dilogo. 3. Voc pode explicar o motivo da criao do grupo na caixa &RPHQWiULR se desejar.
!! DrpvhqHyqrqrArhrh
BvhqVivqQrDITQ@8U
4. Clique na caixa de seleo *HUDU 5HODWyULR QR ([FHO para remover o tique, se voc no quiser incluir estes elementos geomtricos no relatrio de inspeo. Por padro todos os grupos geomtricos so inclusos no relatrio de inspeo, contudo os elementos geomtricos somente foram criados para o alinhamento e no fazem parte da inspeo. 5. Clique no cone OK para criar o grupo geomtrico de Alinhamento. O PowerINSPECT abrir o novo grupo e exibir no Diagrama de Sequncia. A barra de ferramentas Principal de Elementos esquerda substituda pela barra de ferramentas de Elementos Geomtricos. Voc pode agora criar elementos geomtricos para medir as figuras que sero usadas no alinhamento de sua pea com os dados CAD.
0HGLQGR XP 3ODQR&OLTXH QD ILFKD 7HOD &$' H HP VHJXLGD HP QD FDL[D IOXWXDQWH 3DOHWD ' Em nosso exemplo, o plano que mediremos um plano do topo da pea (plano Z), exibido esquerda na vista ISO 3. Sabemos atravs do desenho CAD que a altura deste plano Z = -9.40 em relao a origem CAD. Aps criar o plano, voc poder visualiz-lo na tela CAD. Ele ainda no est alinhado ao CAD, mas sim em relao a origem CMM . Quando voc alinha uma pea, o plano e os outros elementos geomtricos movem para os dados CAD. Dessa forma voc pode ver se o alinhamento foi bem sucedido. Criar um elemento plano: Clique no cone 3ODQRV , na %DUUD GH )HUUDPHQWDV GH (OHPHQWRV *HRPpWULFRV esquerda da janela. Uma nova Barra de Ferramentas exibida, cujos cones voc pode usar para criar planos. O primeiro cone permite criar um plano capturando-o sobre a pea. O
BvhqVivqQrDITQ@8U
DrpvhqHyqrqrArhrh !"
outro cone permite a construo de planos usando outros elementos j criados. Clique no cone 3ODQR &DSWXUDGR ,o primeiro cone da %DUUD GH )HUUDPHQWDV GH 3ODQRV para exibir esta caixa de dilogo. Como queremos somente medir a localizao do plano e no compar-lo com os valores nominais, deixaremos a configurao da caixa de dilogo como est. Clique no cone 2. para aceitar a configurao e para abrir a caixa de dilogo &DSWXUDQGR (QWLGDGH *HRPpWULFD. Voc deve agora capturar o plano na pea, pegando no mnimo quatro pontos ou mais. Os pontos devem ser bem distribudos sobre o plano. Pegar mais de trs pontos assegura a exibio do valor de 'HVY 0i[ (Desvio Mximo). Este deve ser um valor baixo para assegurar preciso do plano.
!# DrpvhqHyqrqrArhrh
BvhqVivqQrDITQ@8U
9RFr SRGH FOLFDU HP SDUD DSDJDU R ~OWLPR SRQWR FDSWXUDGR R tFRQH 5HLQLFLDU DSDJD WRGRV
Na caixa de dilogo &DSWXUDQGR (QWLGDGH *HRPpWULFD clique no cone 2. para aceitar os pontos capturados e criar o novo plano, Plano 1. Voc pode ver que o plano foi criado no Diagrama de Sequncia. Este tambm foi criado na ficha Tela CAD, mas ainda no foi alinhado com a pea e no est na vista correta. Clique na Tela CAD, e ento no cone (VFDODU SDUD -DQHOD , na barra de ferramentas CAD da direita para visualizar o plano criado fora do desenho CAD.
Quando voc cria o item de alinhamento, voc visualiza o plano mudado para o desenho CAD, mostrando que a pea foi alinhada corretamente. O prximo passo medir dois crculos na pea que sero usados para construir uma linha.
BvhqVivqQrDITQ@8U
DrpvhqHyqrqrArhrh !$
0HGLQGR RV &tUFXORVEm nossa pea exemplo foram feitos furos de referncia. Eles no aparecem nos dados CAD originais, mas o desenho CAD fornece a localizao dos centros destes furos, que podem ser usados para criar a linha e o ponto necessrios para o alinhamento PLP. Se sua pea j possui furos de referncia voc pode usar o mesmo mtodo. Se no, voc deve medir dois pontos cuja posio seja conhecida, usando um elemento geomtrico diferente. Por exemplo, se voc conhece o centro de um rasgo, voc pode criar um elemento Rasgo Capturado; o ponto central do rasgo ser como um elemento auxiliar. Para uma lista completa de elementos geomtricos que voc pode criar, consulte Apndice D Elementos Geomtricos Disponveis. Para criar o primeiro crculo: Clique no cone )LJXUDV , na %DUUD GH )HUUDPHQWDV GH (OHPHQWRV *HRPpWULFRV esquerda da janela. Uma nova Barra de Ferramentas exibida, cujos cones voc pode usar para criar elementos em 2D e 3D como um crculo, polgono, e esfera. O segundo cone permite criar um crculo capturando-o sobre a pea. Clique no cone &tUFXOR &DSWXUDGR segundo cone na %DUUD )HUUDPHQWDV )LJXUDV exibido na caixa de dilogo. ,o
!% DrpvhqHyqrqrArhrh
BvhqVivqQrDITQ@8U
O PowerINSPECT projeta os pontos capturados para um Plano de Referncia. (VWH FtUFXOR VHUi SURMHWDGR SDUD R SODQR GH UHIHUrQFLD 3ODQR Checar se o plano de referncia exibido o correto. Se voc desejar selecionar outro plano, clique na caixa de opes 3ODQR GH 5HIHUrQFLD para exibir uma lista de planos disponveis para seleo. Clique no cone 2. para aceitar a configurao e para abrir a caixa de dilogo &DSWXUDQGR (QWLGDGH *HRPpWULFD.
BvhqVivqQrDITQ@8U
DrpvhqHyqrqrArhrh !&
Voc deve agora capturar o crculo na pea, pegando no mnimo trs pontos. Na caixa de dilogo &DSWXUDQGR (QWLGDGH *HRPpWULFD clique em OK para aceitar os pontos capturados e criar o novo crculo, &tUFXOR . Repita os passos acima para criar o segundo crculo, usando os pontos na caixa de dilogo 6LPXODomR abaixo do cabealho (QWLGDGH &tUFXOR . Aps ter criado e medido os dois crculos, voc estar pronto para construir uma linha a partir deles.
&ULDQGR XPD /LQKDH dois tipos de elementos geomtricos que voc pode criar no PowerINSPECT: Elementos capturados onde voc define o elemento atravs de pontos capturados sobre a pea Elementos construdos onde voc seleciona 'elementos de referncia' que j foram criados. A linha que usaremos no Geomtrico PLP construda a partir do centro dos dois crculos j criados. Os crculos so usados como 'elementos de referncia' para a linha.!' DrpvhqHyqrqrArhrh
BvhqVivqQrDITQ@8U
Para criar a linha: , na %DUUD GH Clique no cone /LQKDV )HUUDPHQWDV GH (OHPHQWRV *HRPpWULFRV esquerda da janela. Uma nova barra de ferramentas exibida, cujos cones voc pode usar para criar linhas tanto capturando quanto usando elementos de referncia. O segundo cone permite criar um crculo capturando-o sobre a pea. Clique no cone /LQKD 'RLV 3RQWRV segundo cone da %DUUD )HUUDPHQWDV /LQKDV para exibir esta caixa de dilogo: ,o
A caixa 3RQWR GH 5HIHUrQFLD exibir os pontos criados nesta sesso do PowerINSPECT. Tenha certeza de que os pontos de referncia mostrados na caixa 3RQWR GH 5HIHUrQFLD estejam corretos. Se voc desejar mudar um ponto de referncia, clique nesta caixa de opes para exibir uma lista dos pontos disponveis e selecione o desejado. ,PSRUWDQWH $ GLUHomR GD OLQKD p GHWHUPLQDGD SHOD RUGHP GH VHOHomR GRV SRQWRV HQWmR p LPSRUWDQWH TXH YRFr HQWUH FRP RV SRQWRV GH UHIHUrQFLD HP RUGHP FRUUHWD Em nosso exemplo, selecionamos criar a linha do centro do Crculo 1 para o centro do Crculo 2. Como o Crculo 1 tem um valor de X menor que o Crculo 2, a linha assumir uma direo X/X+, e isto dever ser anotado na caixa de dilogo do Geomtrico PLP.
BvhqVivqQrDITQ@8U
DrpvhqHyqrqrArhrh !(
Clique no cone 2. para criar uma nova linha do centro do Crculo 1 para o centro do Crculo 2. Quando voc clica no cone OK, O PowerINSPECT cria uma nova linha e a exibe no Diagrama de Sequncia do Grupo Geomtrico. , na Clique no cone 8P 1tYHO $FLPD Barra de Ferramentas Principal, abaixo da barra de menu. Isto fecha o Grupo Geomtrico e retorna ao nvel principal 'HILQLomR no Diagrama de Sequncia. Voc deve agora criar todos os elementos geomtricos necessrios para o item alinhamento Geomtrico PLP. Siga as instrues no prximo tpico para alinhar a pea com os dados CAD.
$OLQKDQGR D 3HoD XVDQGR *HRPpWULFR 3/3Voc deve agora criar o plano, a linha e o ponto necessrios para criar o alinhamento Geomtrico PLP. Quando o item de alinhamento criado, voc informa ao PowerINSPECT as propriedades do plano, linha e ponto nos dados CAD. Isto permite ao PowerINSPECT combinar os dois conjuntos de dados e alinhar a pea com o CAD. Criar um Alinhamento Geomtrico PLP: Clique no cone $OLQKDPHQWR , na %DUUD GH )HUUDPHQWDV GH (OHPHQWRV para exibir a sub-barra $OLQKDPHQWR. Clique no cone *HRPpWULFR 3/3 ,o terceiro cone da sub-barra $OLQKDPHQWR para exibir esta caixa de dilogo.
" DrpvhqHyqrqrArhrh
BvhqVivqQrDITQ@8U
Esta caixa de dilogo dividida em trs reas onde voc configura o plano, a linha e o ponto que voc deseja usar no alinhamento, e entra com as propriedades destes no CAD.
'HILQLQGR R 3ODQRA rea 3ODQR define o plano capturado que voc deseja combinar com os dados CAD e a normal deste dentro do CAD. No nosso exemplo, Plano 1, que voc deve ter criado para usar no alinhamento, est no eixo Z e sua normal projetada para fora do plano na direo Z+. Selecione a orientao correta da normal do plano na caixa de opes 1RUPDO RULHQWDGD. O PowerINSPECT exibe o nico plano criado, 3ODQR como o plano a ser usado neste alinhamento. 1RWD 6H YRFr FULRX PDLV GH XP SODQR SRGHUi VHOHFLRQDU R SODQR QHVWD FDL[D 2 3RZHU,163(&7 H[LEH SRU SDGUmR R ~OWLPR SODQR FULDGR
'HILQLQGR D /LQKDA rea /LQKD define a linha que voc deseja combinar com os dados CAD e a direo desta dentro do CAD. No nosso exemplo, Linha 1, criado para ser usado no alinhamento, a linha tem uma direo X/X+ pois o Crculo 1 usado em sua construo, tem um valor X menor que o Crculo 2. Selecione a direo correta da linha na caixa de opes 'LUHomR RULHQWDGD.
BvhqVivqQrDITQ@8U
DrpvhqHyqrqrArhrh "
O PowerINSPECT exibe a nica linha criada, /LQKD como a linha a ser usada neste alinhamento. 1RWD 6H YRFr FULRX PDLV GH XPD OLQKD SRGHUi VHOHFLRQDU D OLQKD QHVWD FDL[D 2 3RZHU,163(&7 H[LEH SRU SDGUmR D ~OWLPD OLQKD FULDGD
'HILQLQGR R 3RQWRA rea 3RQWR define o ponto que voc deseja combinar com os dados CAD e as coordenadas deste dentro do CAD. Digite a localizao do ponto nas caixas ;, < e =. Como voc criou dois pontos nesta sesso, ambos estaro disponveis para voc especificar qual ser usado no alinhamento. Tenha certeza de que o ponto o qual voc entrou com as coordenadas est sendo exibido na caixa direita.
&RPSOHWDQGR R $OLQKDPHQWRQuando voc estiver certo de sua escolha, clique no cone 2.. O PowerINSPECT exibir uma mensagem perguntando se voc deseja que todos os elementos geomtricos usem o ponto de origem CAD. Clique no cone 6LP para fechar a caixa de mensagem. O PowerINSPECT agora alinha os elementos geomtricos com os dados CAD, os quais voc pode visualizar na tela, onde os elementos criados devem estar agora na posio correta do modelo CAD. Um item de alinhamento exibido no Diagrama de Sequncia e as coordenadas de todos os futuros pontos que sero pegos na inspeo estaro disponveis em ambos os dados, CAD e CMM.
"! DrpvhqHyqrqrArhrh
BvhqVivqQrDITQ@8U
6H R VHX &00 VXSRUWDU UDVWUHDPHQWR XPD UHSUHVHQWDomR GR DSDOSDGRU p DJRUD H[LELGD QD MDQHOD GR 3RZHU,163(&7 3DUD YHU D SRVLomR DWXDO GR DSDOSDGRU HP FRRUGHQDGDV &$' RX &00 VHOHFLRQH &005DVWUHDQGR QR PHQX Se o alinhamento no foi bem sucedido, checar o seguinte: $OJXQV &00V QmR VXSRUWDP UDVWUHDPHQWR QmR SHUPLWLQGR D YLVXDOL]DomR GR DSDOSDGRU QD WHOD &$' A representao do apalpador na tela CAD est localizada sobre o modelo na mesma posio que o apalpador sobre a pea? Se no, voc pode ser capaz de ver porque isso acontece.
Voc entrou com os dados corretos do plano, linha e ponto na caixa de dilogo do Geomtrico PLP? Voc criou os elementos corretos? Voc talvez precise redefinir o alinhamento PLP ou recapturar os elementos. Quando completar o alinhamento, voc estar pronto para fazer sua Inspeo. Siga os passos em Gerando um Grupo de Inspeo de Superfcie na pgina 33 para inspecionar uma superfcie Aleatoriamente.
*HUDQGR XP *UXSR GH ,QVSHomR GH 6XSHUItFLHAgora que o molde de ferramenta j est alinhado, voc est pronto para comear sua inspeo. Esta seo do tutorial descreve como criar um grupo de inspeo de superfcie e como capturar pontos aleatrios na superfcie. Clique no cone *UXSR GH ,QVSHomR GH 6XSHUItFLH ( esquerda na barra de ferramentas de Elementos) para exibir a caixa de dilogo *UXSR GH ,QVSHomR GH 6XSHUItFLH.
BvhqVivqQrDITQ@8U
DrpvhqHyqrqrArhrh ""
1RWD 9RFr SRGH XVDU D FDL[D GH 1RPH H /HJHQGD SDUD PXGDU R QRPH GR JUXSR H RV SRQWRV 9RFr WDPEpP SRGH XViORV QHVWH QtYHO SDUD LQFOXLU R QRPH RX LQLFLDLV GH VHX FOLHQWH QR UHODWyULR
1RWD 9RFr SRGH XVDU D FDL[D GH 1RPH H /HJHQGD SDUD PXGDU R QRPH GR JUXSR H RV SRQWRV 9RFr WDPEpP SRGH XViORV QHVWH QtYHO SDUD LQFOXLU R QRPH RX LQLFLDLV GH VHX FOLHQWH QR UHODWyULR A primeira inspeo ser realizada capturando pontos aleatrios sobre a superfcie. Esta a opo mais usada e selecionada, por padro, quando voc abre a caixa de dilogo. Clique em 2.. A 7HOD &$' agora exibida por completo, e a janela 3RQWRV $OHDWyULRV &DSWXUDGRV VREUH D 6XSHUItFLH aparece permitindo a captura dos pontos.
Voc deve agora capturar pontos sobre a pea.
"# DrpvhqHyqrqrArhrh
BvhqVivqQrDITQ@8U
Quando o PowerINSPECT recebe um ponto, seus dados so exibidos na caixa de dilogo 3RQWRV $OHDWyULRV VREUH D 6XSHUItFLH. Para maiores detalhes sobre esta FOLTXH HP H PXGH R caixa de dilogo consulte cones de Pontos Aleatrios &ULWpULR GH sobre a Superfcie no captulo Inspecionando 3UR[LPLGDGH Superfcies. Os pontos aparecero na 7HOD &$' como pontos coloridos (confete). As cores dos confetes indicam se eles esto ou no dentro da tolerncia especificada para este grupo de inspeo. Em geral o verde est dentro da tolerncia, o azul abaixo da tolerncia e o vermelho acima da tolerncia mas o brilho atual indica a intensidade do desvio.
1RWD 6H SRQWRV QmR SRGHP VHU SHJRV
Aps capturar todos os pontos requeridos, . Este fecha a tela CAD clique no cone estendida e cria o *UXSR GH ,QVSHomR GD 6XSHUItFLH que contm todos os pontos capturados no Diagrama de Sequncia.
9LVXDOL]DQGR D ,QVSHomRPor padro, o PowerINSPECT exibe os resultados como pontos coloridos (confetes). Para visualizar a Inspeo em maiores detalhes use as opes disponveis direita na Barra de Ferramentas da tela CAD. O cone /HJHQGDV exibe, ao redor do tela CAD, o nome de cada ponto e seus desvios em relao ao desenho CAD
BvhqVivqQrDITQ@8U
DrpvhqHyqrqrArhrh "$
O cone /HJHQGD )L[D exibe, prximo cada ponto, o desvio entre o ponto atual capturado e o desenho CAD.
O cone 0DLV0HQRV ,QIR um interruptor que permite ligar e desligar informaes adicionais em cada tipo de visualizao: Se voc selecionar 0DLV ,QIR com a vista /HJHQGDV acionada, o PowerINSPECT exibe os valores XYZ do ponto e o desvio em X, Y e Z, mais o nome do ponto e seu desvio completo.
"% DrpvhqHyqrqrArhrh
BvhqVivqQrDITQ@8U
Se voc selecionar 0DLV ,QIR com a vista /HJHQGD )L[D acionada, o PowerINSPECT exibe o vetor do ponto do offset 3D, projetando do ponto. Se voc selecionar 0DLV ,QIR com a vista 3RQWRV &RORULGRV acionada, PowerINSPECT exibe o desvio de cada ponto prximo ao confete.
Se desejar imprimir a visualizao exibida, clique no cone 9LVXDOL]DU ,PSUHVVmR na Barra de Ferramentas Principal para pr-visualizar os dados, ento clique no cone ,PSULPLU. Quando terminar de visualizar os resultados da inspeo, clique no cone 8P 1tYHO $FLPD , na Barra de Ferramentas Principal, abaixo da barra de menu. Isto fecha o Grupo de Inspeo e retorna ao nvel principal 'HILQLomR do Diagrama de Sequncia. 'LFD 6H QHVWD IDVH RV UHVXOWDGRV QmR HVWmR FRPR YRFr HVSHUDYD YRFr SRGH XVDU R 0HOKRU $MXVWH XVDQGR D RSomR 7UDQVODGDU (VWH PRYH D SHoD SDUD R &$' H SHUPLWH UHWLILFDU RV WUDoRV GD ILJXUD VHP WHU TXH UHID]HU R PROGH GH IHUUDPHQWD &RQVXOWH 2WLPL]DQGR VHXV DOLQKDPHQWRV XVDQGR R 0HOKRU $MXVWH QR WXWRULDO ,QVSHFLRQDQGR XPD 3HoD (VWDPSDGD SDUD PDLRUHV GHWDOKHV
BvhqVivqQrDITQ@8U
DrpvhqHyqrqrArhrh "&
$OWHUDQGR D 9LVXDOL]DomRDependendo dos resultados de sua inspeo voc pode mudar o modo em que eles so exibidos. Voc pode: Filtrar os pontos para destacar as reas com problema da pea Mudar o offset para os pontos Mudar a margem de tolerncia Renumerar pontos.
)LOWUDJHP GH 3RQWRVPara filtrar os pontos, clique no cone na Barra de Ferramentas Principal. O PowerINSPECT exibe a seguinte caixa de dilogo, onde voc pode selecionar os pontos que deseja exibir.
Quando voc clica no cone $SOLFDU, o PowerINSPECT exibe na Tela CAD somente os pontos que foram especificados. Clique em )HFKDU para fechar e salvar a caixa de dilogo. Todos os detalhes dos pontos ainda esto exibidos no diagrama da sequncia.
$OWHUDQGR R 2IIVHW H D 0DUJHP GH 7ROHUkQFLDVoc pode alterar o modo como a inspeo exibida, reconfigurando o offset e/ou a margem de tolerncia para o grupo de inspeo.
"' DrpvhqHyqrqrArhrh
BvhqVivqQrDITQ@8U
3DUD UHWRUQDU DR QtYHO 'HILQLomR FOLTXH QR tFRQH QD %DUUD GH )HUUDPHQWDV 3ULQFLSDO
No nvel 'HILQLomR do Diagrama de Sequncia, clique no nome do grupo de inspeo para selecion-lo. Clique com o boto direito para exibir o menu "pop up", ento selecione o segundo item, 0RGLILFDU ,WHP.
O PowerINSPECT exibe a caixa de dilogo *UXSR GH ,QVSHomR GH 6XSHUItFLH que voc usa para criar o grupo. Use o campo 7ROHUkQFLD 3Up 'HILQLGD 2IIVHW para alterar a margem de tolerncia ou o offset configurado para este grupo.
Quando voc altera a margem de tolerncia e/ou o offset, certifique-se de ter selecionado a caixa apropriada, ento clique em 2N. 1RWD e SRVVtYHO DOWHUDU R RIIVHW H D PDUJHP GH WROHUkQFLD GH SRQWRV LQGLYLGXDOPHQWH &RQWXGR UHFRPHQGDPRV ID]HU DOWHUDo}HV SDUD XP JUXSR ,VWR WRUQD D LQVSHomR PDLV IiFLO GH DYDOLDU
5HQXPHUDQGR 3RQWRVVoc pode renumerar os pontos em um grupo de inspeo. Voc talvez queira fazer isso caso tenha deletado pontos em um grupo, ou se voc desejar alterar a legenda. 3DUD UHWRUQDU DR QtYHO 'HILQLomR FOLTXH QR tFRQH QD %DUUD GH )HUUDPHQWDV 3ULQFLSDO No nvel 'HILQLomR do Diagrama de Sequncia, clique no nome do grupo de inspeo para selecion-lo. Clique com o boto direito para exibir o menu "pop up", ento selecione o segundo item, 0RGLILFDU ,WHP.
O PowerINSPECT exibe a caixa de dilogo *UXSR GH ,QVSHomR GH 6XSHUItFLH que voc usa para criar o grupo. Use o campo 5pJXD SDUD QRPHDU LWHQV para alterar o modo em que os pontos so numerados.
BvhqVivqQrDITQ@8U
DrpvhqHyqrqrArhrh "(
Para renumerar os pontos comeando do 1, certifique-se de que a caixa &RQWDGRU esteja configurada como 1. Voc pode alterar e aumentar a legenda como desejar, ento selecione a caixa $WXDOL]DU SRQWR H[LVWHQWH. Quando voc clicar 2., o PowerINSPECT renumerar os pontos no grupo de inspeo.
# DrpvhqHyqrqrArhrh
BvhqVivqQrDITQ@8U
,QVSHFLRQDQGR XPD 6HomRAgora veremos como inspecionar uma seo da pea. 'LFD 6H YRFr GHVHMDU XVDU R 0HOKRU $MXVWH SDUD RWLPL]DU VHX DOLQKDPHQWR IDoD LVVR DQWHV GH LQVSHFLRQDU XP VHVVmR 6H R IL]HU SRVWHULRUPHQWH R 0HOKRU $MXVWH DMXVWDUi RV GDGRV &$' H RV SRQWRV GD VHomR QmR PDLV HVWDUmR VREUH R SODQR GH FRUWH Clique no cone *UXSR GH ,QVSHomR esquerda da barra de ferramentas (OHPHQWR para exibir a caixa de dilogo 6HomR.
Voc usa a caixa de dilogo 6HomR para especificar os valores da seo plana que voc deseja inspecionar: Entre com o valor do plano que voc deseja inspecionar. Neste exemplo o 3ODQR GH &RUWH um 3ODQR < com &RRUGHQDGD . Cheque se os 3DUkPHWURV GH 7ROHUkQFLD so aceitveis. A margem de tolerncia pr definida para esta sesso est configurada na segunda pgina do assistente do PowerINSPECT. Voc
BvhqVivqQrDITQ@8U
DrpvhqHyqrqrArhrh #
pode alterar a tolerncia de cada grupo conforme configurado. Clique em 2.. A 7HOD &$' agora exibida por completo, com uma linha projetada sobre a superfcie da pea mostrando a seo onde os pontos devem ser capturados. A janela ,QVSHomR GD 6HomR exibida, permitindo a captura dos pontos.
Quando o PowerINSPECT recebe um ponto dentro da tolerncia da seo, ele exibe o desvio entre o ponto capturado e o ponto dos dados CAD em X, Y e Z. O desvio total exibido atravs de cores para mostrar a direo do desvio. Estes detalhes so exibidos direita da janela. Se capturar um ponto fora da seo, o PowerINSPECT exibe as coordenadas do ponto mais perto da seo na janela da esquerda. Voc pode usar estas coordenadas como um guia para o prximo ponto a ser pego. Para maiores detalhes sobre esta caixa de dilogo e sobre tcnicas para capturar sees, dependendo se voc estiver usando um apalpador rgido ou de gatilho, consulte Capturando uma seo no captulo Inspecionando Superfcies. Capturar pontos na seo, de um lado ao outro da pea . O PowerINSPECT s aceita pontos que esto dento da tolerncia da seo.
#! DrpvhqHyqrqrArhrh
BvhqVivqQrDITQ@8U
Aps capturar todos os pontos requeridos, clique no cone . Este fecha a tela CAD estendida e cria o *UXSR GH ,QVSHomR GD 6XSHUItFLH que contm todos os pontos capturados no Diagrama de Sequncia. Voc pode ver agora a seo atravs da pea, exibida na tela CAD. Pode, tambm, manipular a vista para saber mais sobre os pontos pegos, como descrito na seo acima em Visualizando a Inspeo. Voc pode tambm ver detalhes na ficha Seo, que exibe a seo como um fatia plana. As ferramentas direita da janela permitem a manipulao da vista para fornecer informaes extra. Clique na ficha *UXSR 6HomR < para exibir um vista da seo.
1RWD $V OLQKDV FRORULGDV DEDL[R H DFLPD GD OLQKD GD VHomR UHSUHVHQWDP D PDUJHP GH WROHUkQFLD FRQILJXUDGD QD FDL[D GH GLiORJR 6HomR Clique em para exibir o desvio entre os pontos capturados na seo e os dados CAD como vetores. O PowerINSPECT exibe o tamanho e a direo do desvio. Clique em para exibir o desvio entre os pontos capturados e os dados CAD como pinos. para exibir o desvio entre os pontos Clique em capturados e os dados CAD como pinos interligados.
BvhqVivqQrDITQ@8U
DrpvhqHyqrqrArhrh #"
'LFD 9RFr SRGH DXPHQWDU R WDPDQKR GRV SLQRV QD FDL[D GH GLiORJR 6HomR 3DUD H[LELU D FDL[D GH GLiORJR 6HomR GXSORFOLTXH QR QRPH GR JUXSR QR GLDJUDPD GH VHTXrQFLD QHVWH FDVR *UXSR 6HomR 9RFr SRGH DXPHQWDU R WDPDQKR GRV SLQRV GH GXDV PDQHLUDV 3DUD DXPHQWDU D HVFDOD GR SLQR HP UHODomR DR PRGHOR FOLTXH QD RSomR 'LPHQVLRQDU SDUD R 0RGHOR H HQWmR HQWUH FRP R IDWRU GH HVFDOD 2X FOLTXH QD RSomR (VFDOD SDUD 9LVXDOL]DU H HQWUH FRP R WDPDQKR QD TXDO YRFr TXHU TXH R Pi[LPR HUUR VHMD H[LELGR 3RU H[HPSOR VH YRFr GLJLWDU R 3RZHU,163(&7 H[LEH R SLRU HUUR D PP H GLPHQVLRQD RV RXWURV SLQRV GH HUUR HP UHODomR D HVWH 'LFD 6H YRFr GHVHMD WUDQVODGDU RX URWDFLRQDU HVWD VHomR FOLTXH QR tFRQH 3ODQR GH 7UDEDOKR SDUD H[LELU D FDL[D GH GLiORJR 0DWUL] GH 7UDQVIRUPDomR RQGH YRFr HQWUD FRP RV YDORUHV GHVHMDGRV
,PSULPLQGR RV 5HVXOWDGRVPara um relatrio de inspeo completo, voc pode imprimir os resultados da inspeo da pea. Esta prvia do relatrio uma pgina resumo dos detalhes atuais exibidos na janela do PowerINSPECT. Quando voc tem as informaes que deseja na tela, voc pode imprimi-las. aconselhvel pr-visualizar seus resultados na tela, podendo alterar as opes se necessrio, antes de imprimir. Para pr-visualizar seus resultados, clique no cone 9LVXDOL]DU ,PSUHVVmR na barra de ferramentas Principal. As seguintes informaes so includas quando voc imprimi os resultados de uma inspeo: Na parte superior da pgina, o PowerINSPECT resume os resultados da inspeo, e cria dois grficos que mostram a distribuio dos desvios de ponto. Na parte principal da pgina, o PowerINSPECT imprime a tela CAD da pea com os pontos## DrpvhqHyqrqrArhrh
BvhqVivqQrDITQ@8U
exibidos da mesma forma que esto na ficha 7HOD &$'. Na parte inferior da pgina, o PowerINSPECT exibe a escala de cores usadas para informar o desvio quando os resultados so exibidos na forma de confete. A data e hora de impresso tambm esto gravados aqui. Se necessrio, voc pode alterar a forma em que os resultados so imprimidos selecionando $UTXLYR &RQILJXUDU ,PSUHVVRUD para exibir a caixa de dilogo &RQILJXUDU ,PSUHVVmR.
Selecione $ como 7DPDQKR GR 3DSHO, e 3DLVDJHP como 2ULHQWDomR. Clique em 2.. Se voc deseja consultar o contedo das informar com maiores detalhes, clique no cone 9LVXDOL]DU ,PSUHVVmR , ento clique em $SUR[LPDU. Para imprimir, clique no cone ,PSULPLU na janela 9LVXDOL]DU ,PSUHVVmR, ou em ,PSULPLU , na EDUUD GH IHUUDPHQWDV 3ULQFLSDO. Nesta fase, voc pode salvar a sesso (usando $UTXLYR 6DOYDU &RPR) ou continuar para criar o relatrio no Excel.
BvhqVivqQrDITQ@8U
DrpvhqHyqrqrArhrh #$
*HUDQGR R 5HODWyULR QR ([FHOVoc pode criar um relatrio incluindo toda a sesso do PowerINSPECT usando Microsoft Excel. Este relatrio totalmente preenchido pelo PowerINSPECT que transmite as informaes coletadas durante a sequncia de inspeo PowerINSPECT. Antes de comear, certifique-se de ter carregado um modelo Excel na sesso do PowerINSPECT. Selecione o modelo, geralmente quando comear uma nova sesso, na terceira pgina do assistente do PowerINSPECT. O PowerINSPECT utiliza um modelo Excel para configurar as informaes de cabealho do relatrio. Voc pode usar um dos modelos padres do PowerINSPECT, ou criar seu prprio. Para configurar um modelo que permita a criao de um relatrio pelo PowerINSPECT, aconselhamos perguntar ao seu Agente de Vendas. Se voc no carregou um modelo ao iniciar sua sesso de PowerINSPECT ou se desejar alter-la, selecione 0HGLomR 3DUkPHWURV na barra de menu. Clique na ficha 9DULiYHLV, e ento em Explorar para selecionar um arquivo modelo Excel que ser usado na criao do relatrio. Para gerar Relatrio no Excel: 6H WXGR HVWLYHU 2. FOLTXH HP ([LELU 0DFURV SDUD DEULU R ([FHO 1. Selecione Arquivo Iniciar Excel. O PowerINSPECT abrir o Microsoft Excel.
2. Duplo-clique na janela minimizada PowerINSPECT na Barra de Status do Windows, para retornar ao PowerINSPECT. 3. Clique no cone 5HODWyULR QR ([FHO barra de ferramentas Principal. na
4. O PowerINSPECT gera o relatrio no Microsoft Excel.
#% DrpvhqHyqrqrArhrh
BvhqVivqQrDITQ@8U
5. Quando o relatrio estiver completo, verifique se tudo est correto, e faa alguma alterao se necessrio. Por exemplo, voc pode alterar as informaes de cabealho inseridas pelo modelo Excel usado. 6. Clique no cone 9LVXDOL]DU ,PSUHVVmR barra de ferramentas Principal. O relatrio agora exibido na tela de Visualizao da Impresso. 7. Se tudo estiver OK, clique no cone ,PSULPLU na janela Visualizar Impresso para imprimir o relatrio. na
5HSHWLQGR D ,QVSHomRComo sua inspeo foi terminada, o PowerINSPECT grava todas suas aes no Diagrama de Sequncia, que est esquerda da tela principal de Grficos.
Esta sequncia de inspeo contm as medidas do modelo principal, o qual est selecionado na caixa de opes Medidas na Barra de Ferramentas Principal. Voc pode repetir esta sequncia para repetir a mesma inspeo em outra pea que tenha o mesmo desenho CAD. Para isso, voc deve criar uma nova medida, e ento reiniciar os elementos no Diagrama de Sequncia.
BvhqVivqQrDITQ@8U
DrpvhqHyqrqrArhrh #&
$GLFLRQDQGR XPD 1RYD 0HGLGD1. Selecione 0HGLomR 1RYD 0HGLGD na barra de menu. 2. Na caixa de mensagem exibida pelo PowerINSPECT, clique em 6LP para confirmar a criao de uma nova medida, e exibir esta caixa de dilogo.
1RWD &DGD 0HGLGD WHP VXD SUySULD SiJLQD QR UHODWyULR GR ([FHO SDUD D VHVVmR GR 3RZHU,163(&7
Voc pode usar esta caixa de dilogo para inserir detalhes especficos da pea, como o nmero de srie, no relatrio do PowerINSPECT. O relatrio modelo usado deve ser configurado para procurar estas Medidas variveis. Seno, os detalhes acrescentados no sero includos no relatrio. 3. Digite um nome apropriado para a medida na caixa ,', ou deixe a sugesto padro. 4. Voc pode usar as colunas A e B para entrar com parmetros especficos da pea medida os quais sero exportados para o Microsoft Excel. Digite o nome varivel na coluna A e o valor desejado na coluna B. 1RWD $V YDULiYHLV GHYHP VHU FRORFDGDV QD PHVPR RUGHP TXH QR PRGHOR ([FHO 5. Se voc deseja usar estes parmetros nas Medio subseqentes, selecione a caixa 6DOYDU FRPR 3DUkPHWURV 3DGUmR 6. Clique em 2. para salvar a nova medio.
#' DrpvhqHyqrqrArhrh
BvhqVivqQrDITQ@8U
,PSRUWDQWH 8VH HVWD WDEHOD GD FDL[D GH GLiORJR VRPHQWH VH R PRGHOR XVDGR HVWLYHU FRQILJXUDGR SDUD SURFXUDU SRU 0HGLGDV YDULiYHLV &RQVXOWH VHX $JHQWH GH 9HQGDV HP FDVR GH G~YLGDV A nova medio exibida agora na caixa de opes 0HGLGDV na Barra de Ferramentas Principal. Os elementos no Diagrama de Sequncia so zerados, como pode ser visualizado nos cones na parte superior dos elementos. Voc pode agora repetir a inspeo para a nova pea, "iniciando" os elementos.
5HLQLFLDQGR XPD 6HTXrQFLD GH ,QVSHomRComo estamos no final deste tutorial, no recomendamos que voc repita toda a inspeo da pea. Descrevemos abaixo como comear a inspeo novamente, e como cancelar a operao. Quando criada uma nova medio, o Diagrama de Sequncia zerado, como pode ser visualizado nos cones na parte superior dos elementos, como mostrado no exemplo seguinte.
Para reiniciar cada item, clique neles para destac-los e, ento no cone ,QLFLDU . &OLTXH HP &DQFHODU SDUD IHFKDU D FDL[D GH GLiORJR GH &DSWXUD VH YRFr QmR GHVHMD UHSHWLU D LQVSHomR Por exemplo, se voc selecionar o Grupo Geomtrico 1 como mostrado acima, o PowerINSPECT exibe a caixa de dilogo de Captura para capturar os pontos para o primeiro elemento geomtrico do grupo.
BvhqVivqQrDITQ@8U
DrpvhqHyqrqrArhrh #(
Para repetir a mesma inspeo para a nova medio exibida na caixa de seleo Medio, voc deve reiniciar cada item na mesma ordem.
6DOYDQGR D 6HVVmR GR 3RZHU,163(&7Para salvar sua sesso de PowerINSPECT: 1. Se estiver no Excel, gerando um relatrio, clique na janela minimizada do PowerINSPECT na Barra de Status do Windows, para retornar ao PowerINSPECT. 2. Selecione $UTXLYR 6DOYDU &RPR na barra de menu para exibir a caixa de dilogo 6DOYDU &RPR. 3. Digite o nome que desejado para esta sesso do PowerINSPECT (neste caso Minhainspeo) na rea 1RPH GR $UTXLYR na caixa de dilogo, e escolha a pasta em que voc deseja salvar. 4. Clique em 6DOYDU. O arquivo foi salvo automaticamente com extenso SZL . Voc pode reabrir este arquivo a qualquer momento, selecionando $UTXLYR $EULU e usando a caixa de dilogo padro do Windows $EULU $UTXLYR. ,PSRUWDQWH &RPR HP WRGR VRIWZDUH GH DSOLFDomR DFRQVHOKDPRV VDOYDU UHJXODUPHQWH VHX WUDEDOKR 3RU VHJXUDQoD VDOYH D VHVVmR D FDGD FLQFR PLQXWRV H DSyV FDGD LPSRUWDQWH SDVVR GH VHX WUDEDOKR
6XPiULR GR 7XWRULDONeste tutorial voc aprendeu como realizar uma inspeo bsica em um molde de ferramenta. Voc sabe agora como: Iniciar uma nova sesso do PowerINSPECT Criar um grupo geomtrico e medir um plano; dois crculos e construir uma linha Alinhar uma pea usando um Alinhamento Geomtrico PLP$ DrpvhqHyqrqrArhrh
BvhqVivqQrDITQ@8U
Inspecionar e visualizar uma inspeo de superfcie Inspecionar uma seo Imprimir os resultados de sua inspeo Gerar o relatrio principal do PowerINSPECT Repetir uma inspeo Salvar uma sesso Para maiores detalhes sobre tarefas especficas para inspecionamento de peas estampadas, aconselhado seguir o tutorial, Inspecionando uma Pea Estampada.
BvhqVivqQrDITQ@8U
DrpvhqHyqrqrArhrh $
$! DrpvhqHyqrqrArhrh
BvhqVivqQrDITQ@8U
,QVSHFLRQDQGR XPD 3HoD (VWDPSDGD9LVmR JHUDOEste tutorial descreve como usar o PowerINSPECT para inspecionar uma pea estampada. Este foi projetado para ser um guia que mostra a melhor forma para inspecionar o componente de carro usado em nosso exemplo. Voc pode aplicar os princpios gerais que aprender na inspeo de peas estampadas. Primeiramente os dados CAD precisam ser alinhados com a pea. Isto define a relao entre o ponto de origem usado pelo CMM para inspecionar a pea e o ponto de origem dos arquivos CAD da pea. O alinhamento que usaremos o Alinhamento de Forma Livre, o qual permite alinhar peas com os dados CAD quando voc no tiver as normais CAD das figuras sobre a pea. 3DUD PDLV VREUH RV PpWRGRV GH DOLQKDPHQWR GLVSRQtYHLV FRQVXOWH R FDStWXOR$OLQKDQGR D 3HoD Este o modo mais comum de desenvolver uma pea estampada. Quando o desenho da pea foi concludo e a matriz criada, voc pode realizar um alinhamento Plano, Linha e Ponto usando posies conhecidas na matriz da pea estampada e us-las para alinhar a pea.
BvhqVivqQrDITQ@8U
DrpvhqhQroh@hhqh $"
No final do tutorial voc saber como: Abrir e procurar por arquivos CAD da pea a ser inspecionada. Alinhar seus arquivos CAD para a pea atual usando um Alinhamento de Forma Livre Gerar uma inspeo de superfcie para verificar a preciso do seu alinhamento Usar os resultados de inspeo de superfcie para melhorar seu alinhamento usando o Melhor Ajuste Inspecionar extremidades de furos na pea estampada usando um apalpador cilndrico. Isto supondo que voc tenha acesso ao Guia do Usurio PowerINSPECT completo, Guia de Referncia e Ajuda On-line. Por favor, note que este tutorial somente um complemento para ajud-lo na "Iniciao".
$QWHV GH FRPHoDUAntes de comear este tutorial, ache um exemplo de uma pea estampada o qual voc tenha os dados CAD. Se est usando o PowerINSPECT com um CMM convencional ajustado com um apalpador de gatilho, voc deve tambm decidir o apalpador ou apalpadores que voc deseja usar para inspecionar pea. Voc deve configurar e calibrar os apalpadores, como descrito no Apndice A, Gerenciador de Apalpadores.
,QLFLDQGR XPD 1RYD 6HVVmR 3RZHU,163(&7Para iniciar o PowerINSPECT, duplo-clique no atalho PowerINSPECT em sua rea de trabalho. Clique no cone 1RYR na EDUUD GH IHUUDPHQWDV 3ULQFLSDO. Este abre o assistente do PowerINSPECT que mostra passo a passo o processo de abertura de uma nova inspeo.
$# DrpvhqhQroh@hhqh
BvhqVivqQrDITQ@8U
A primeira pgina do assistente PowerINSPECT aparecer:
Primeiro voc deve selecionar o arquivo CAD para a pea estampada: Clique no boto ([SORUDU para exibir a caixa de dilogo padro :LQGRZV $EULU.
Procure onde o arquivo CAD de sua pea est guardado. Clique no nome do arquivo, no nosso caso UHGURERG[, para destac-lo e, ento, clique no cone $EULU. 3DUD PXGDU VXDV XQLGDGHV GH WUDEDOKR VHOHFLRQH 32/(*$'$6 QD FDL[D GH RSo}HV 8QLGDGHV Deixe o restante desta primeira pgina do Assistente como est e clique em $YDQoDU. A pgina 2 do Assistente do PowerINSPECT aparecer:
BvhqVivqQrDITQ@8U
DrpvhqhQroh@hhqh $$
&RQVXOWDU $SrQGLFH % 8VDQGR 2IIVHWV SDUD PDLRUHV GHWDOKHV
Aqui voc pode fazer offsets dos dados CAD e tambm definir as margens de tolerncia dos pontos capturados.
A tolerncia determina a cor dos confetes mostrados quando os pontos capturados so comparados com os dados CAD. Deixe o ajustes j pr definidos e clique no cone $YDQoDU. A pgina 3 do Assistente do PowerINSPECT aparecer:
Voc usa esta pgina para dizer ao PowerINSPECT qual Arquivo Modelo do Excel usar para gerar um relatrio de inspeo. Este arquivo contem informaes pr definidas de cabealho que voc pode corrigir.
$% DrpvhqhQroh@hhqh
BvhqVivqQrDITQ@8U
Clique no cone ([SORUDU para exibir a caixa de dilogo $UTXLYR 0RGHOR ([FHO que usada para selecionar o modelo.
1RWD 9RFr SUHFLVD WHU R 0LFURVRIW ([FHO SDUD XVDU R UHODWyULR GR 3RZHU,163(&7
Neste tutorial ns usaremos um modelo padro. Se sua companhia j possui um modelo prprio , voc pode selecion-lo: Duplo-clique no arquivo modelo '(/&$0[OV para selecion-lo. Clique no cone ([WUDLU 9DULiYHLV GR 0RGHOR para substituir os ??? por nomes e valores variveis. Clique no cone &RQFOXLU para comear uma novo sesso. O arquivo CAD selecionado exibido na janela principal do PowerINSPECT como mostrado abaixo.
BvhqVivqQrDITQ@8U
DrpvhqhQroh@hhqh $&
Verifique se o 0RGHOR 3ULQFLSDO exibido na caixa de seleo 0HGLGD na %DUUD GH )HUUDPHQWDV 3ULQFLSDO. Isto importante se voc deseja criar uma sequncia de inspeo para o modelo principal, que ento pode ser usado em inspees de outras peas do mesmo desenho. Voc est pronto agora para alinhar sua pea. ,PSRUWDQWH 6H YRFr HVWi XVDQGR XP &00 FRQYHQFLRQDO FRP XP VLVWHPD GH DSDOSDGRU GH JDWLOKR YRFr GHYH SULPHLUDPHQWH FRQILJXUDU H FDOLEUDU RV DSDOSDGRUHV TXH VHUmR XVDGRV QD LQVSHomR &RQVXOWH $SrQGLFH $ *HUHQFLDGRU GH $SDOSDGRUHV SDUD PDLRUHV GHWDOKHV
$' DrpvhqhQroh@hhqh
BvhqVivqQrDITQ@8U
$OLQKDQGR XPD 3HoD (VWDPSDGD9RFr SRGH XVDU R DOLQKDPHQWR GH 0HOKRU $MXVWH VH VRXEHU DV FRRUGHQDGDV &$' GH WUrV SRQWRV GH UHIHUrQFLD QD SHoD HVWDPSDGD Esta seo descreve como usar um Alinhamento de Forma Livre para alinhar a pea com os dados CAD. Este mtodo dever ser usado somente se voc no tiver os valores CAD nominais para as figuras identificveis sobre a pea. O Alinhamento de Forma Livre combina pontos capturados sobre a pea com pontos dos dados CAD. Os dados CAD para peas estampadas so fornecidos para um lado pea. Este conhecido como superfcie A, se voc desejar inspecionar o outro lado, superfcie B, voc pode fazer um offset. Para maiores detalhes, consulte Apndice B, Usando Offsets. O exemplo usado neste tutorial um componente de carro, redrob.odx, o qual os dados CAD podem ser encontrados no diretrio samples do PowerINSPECT.
1RUPDV VREUH RQGH SRVLFLRQDU RV SRQWRV GLQkPLFRV 8VDQGR $OLQKDPHQWR GH )RUPD /LYUH QR FDStWXOR $OLQKDQGR D 3HoD
Alinhamento de Forma Livre um processo dois estgios. Primeiramente voc deve posicionar os 'pontos dinmicos' sobre o desenho CAD, travando todos os eixos livres. Podendo ento capturar estes pontos sobre a pea real. Quando a captura de pontos for completada, PowerINSPECT calcular a posio da pea no CMM e relacionar esta com os dados CAD.
3RVLFLRQDQGR 3RQWRV 'LQkPLFRVO modo como voc posiciona os pontos dinmicos depende do tipo da pea a ser alinhada. De qualquer
BvhqVivqQrDITQ@8U
DrpvhqhQroh@hhqh $(
forma, h regras gerais que devem ser seguidas para o posicionamento dos pontos: Voc deve evitar posicionar os pontos em reas que, provavelmente, apresentam desvios entre a pea e os dados CAD, por exemplo, prximo a linhas de tenso sobre a pea estampada. Voc deve posicionar os pontos prximos a figuras facilmente distinguveis para que, posteriormente, possa captura-los corretamente. 'LFD 6H R PDWHULDO GD SHoD SHUPLWLU XPD VXJHVWmR p PDUFDU RV SRQWRV VREUH D SHoD FRPR SRQWRV GLQkPLFRV 9RFr SRGH PRYHU RV SRQWRV GLQkPLFRV SDUD XPD SRVLomR H[DWD QR GHVHQKR &$' SDUD FRPELQDU RV SRQWRV VREUH D SHoD Como a pea uma pea estampada e, portanto basicamente com formato em 2D, posicione os dois primeiros pontos o mais distante possvel um do outro fazendo com que todas as extremidades da pea sejam fixadas. Consulte Usando Alinhamento de Forma Livre no captulo Alinhando a Pea para exemplos de como posicionar os pontos dinmicos em seu alinhamento. Quando examinar sua pea e escolher os melhores lugares para os pontos dinmicos, voc pode posicionlos no desenho CAD. O Apndice C Usando Pontos Dinmicos descreve como posicionar estes pontos e as verificaes que voc realizaria posteriormente. 1RWD 6H GHVHMD FDSWXUDU RV SRQWRV VREUH D VXSHUItFLH % GD SHoD HVWDPSDGD YRFr GHYH DSOLFDU XP RIIVHW QRV SRQWRV GLQkPLFRV
&ULDQGR R $OLQKDPHQWR GH )RUPD /LYUHQuando posicionar todos os pontos necessrios para um Ajuste de Forma Livre clique no cone , na barra de ferramentas 3RQWRV 'LQkPLFRV para exibir a caixa de dilogo$OLQKDPHQWR $MXVWDGR GH )RUPD /LYUH.
% DrpvhqhQroh@hhqh
BvhqVivqQrDITQ@8U
3DUD PDLRUHV GHWDOKHV VREUH HVWD FDL[D GH GLiORJR FRQVXOWH R FDStWXOR $OLQKDQGR D 3HoD 9RFr SRGH DOWHUDU R WDPDQKR GR DOYR FRPR GHVFULWR QD VHomR &RQILJXUDQGR DV 2So}HV GH ([LELomR QR FDStWXOR *HUHQFLDGRU GH 'DGRV &$'
Voc pode usar esta caixa de dilogo para checar as posies dos pontos e configurar as superfcies CAD que voc deseja que o PowerINSPECT use quando combinar os pontos capturados com os dados CAD. Clique no cone 2. para aceitar configurao dos pontos. O PowerINSPECT exibe a tela CAD por completo indicando o primeiro ponto a ser capturado como um alvo:
BvhqVivqQrDITQ@8U
DrpvhqhQroh@hhqh %
A caixa de dilogo $OLQKDPHQWR GH )RUPD /LYUH FDSWXUD:
Voc deve agora usar o CMM ou brao de inspeo para capturar os pontos selecionados como pontos dinmicos sobre o desenho CAD. Quando capturar todos os pontos, o PowerINSPECT combinar os dados capturados com o desenho CAD para calcular a posio e orientao da pea. 1RWD 4XDQGR YRFr FULD XP $OLQKDPHQWR $MXVWDGR GH )RUPD /LYUH R 3RZHU,163(&7 SHJD LQVWDQWDQHDPHQWH RV SRQWRV GLQkPLFRV 6H GHSRLV YRFr GHVHMDU DOWHUDU RV SRQWRV GLQkPLFRV LVVR QmR DIHWDUi R $OLQKDPHQWR $MXVWDGR GH )RUPD /LYUH 6H GHVHMDU DOWHUDU R DOLQKDPHQWR YRFr GHYH DSDJDU R LWHP $MXVWH GH )RUPD /LYUH QR 'LDJUDPD GH 6HTXrQFLD H HQWmR FULDU RXWUR QRYDPHQWH Para capturar os pontos: 1. Localize o alvo na Tela CAD, e tente capturar o mesmo ponto sobre a pea: Se voc estiver usando um apalpador de gatilho ligado ao CMM convencional, o ponto gravado automaticamente quando o apalpador tocar a pea Se voc estiver usando um apalpador rgido ou um brao, coloque o apalpador sobre a pea, com a ponta o mais perpendicular possvel em relao a superfcie, e ento grave o ponto. 2. Quando voc capturar um ponto, o PowerINSPECT exibir o alvo para o prximo ponto a ser capturado.
%! DrpvhqhQroh@hhqh
BvhqVivqQrDITQ@8U
1RWD 6H YRFr DFKD TXH R ~OWLPR SRQWR FDSWXUDGR QmR HVWi FRUUHWR FOLTXH HP FDSWXUHR QRYDPHQWH SDUD DSDJDU VHXV GDGRV H
3. Clique em quando voc terminar de capturar os pontos e estiver satisfeito com a exatido dele. O PowerINSPECT calcula o Alinhamento de Forma Livre, e cria um item de alinhamento no Diagrama de Sequncia. 1RWD 6H YRFr QmR HVWLYHU VDWLVIHLWR FRP RV SRQWRV TXH DFDERX GH FDSWXUDU FOLTXH HP SDUD VDLU GR PRGR GH FDSWXUD VHP DSOLFDU QHQKXP SRQWR FDSWXUDGR 2 3RZHU,163(&7 FULD XP LWHP GH DOLQKDPHQWR QR 'LDJUDPD GH 6HTXrQFLD R TXDO YRFr GHYH LQLFLDU SDUD FULDU R DOLQKDPHQWR Quando completar o alinhamento, voc estar pronto para realizar sua inspeo de superfcie. Como foi criado um Ajuste de Forma Livre baseado num pequeno nmero de pontos, voc aconselhado a criar um grupo de inspeo de superfcie contendo pontos em toda superfcie CAD e, ento us-los na otimizao Melhor Ajuste. Isto assegura que o alinhamento entre a pea e os dados CAD o mais preciso possvel.
*HUDQGR XP *UXSR GH ,QVSHomR GH 6XSHUItFLHAgora que a pea estampada j est alinhado, voc est pronto para comear sua inspeo. Quando usar um Alinhamento de Forma Livre, sempre uma boa idia checar se o alinhamento est correto, e melhor-lo se possvel. Para isso, inspecione aleatoriamente as superfcies da pea, e use estes dados extras para otimizar o alinhamento. Para realizar um Melhor Ajuste padro, voc deve somente capturar pontos sobre a superfcies que sejam provavelmente precisos. Voc deveria tambm escolher pontos sobre reas que precisam ter preciso para encaixar em outras peas.
BvhqVivqQrDITQ@8U
DrpvhqhQroh@hhqh %"
'LFD 1HVWH WXWRULDO GHVFUHYHPRV FRPR FRQILJXUDU XP *UXSR GH ,QVSHomR GH 6XSHUItFLH SDUD XVDU HP XP 0HOKRU $MXVWH $VVLP TXH YRFr VH DFRVWXPDU D XVDU R 3RZHU,163(&7 YRFr SRGH FULDU GLIHUHQWHV JUXSRV SDUD LQVSHFLRQDU GLIHUHQWHV iUHDV VREUH D SHoD 9RFr SRGH HQWmR LQFOXLUH[FOXLU JUXSRV SDUD FULDU XP 0HOKRU $MXVWH TXH PD[LPL]D D SUHFLVmR HP iUHDV FKDYH Clique no cone *UXSR GH ,QVSHomR GH 6XSHUItFLH ( esquerda na barra de ferramentas de Elementos) para exibir a caixa de dilogo *UXSR GH ,QVSHomR GH 6XSHUItFLH.
A primeira inspeo ser realizada capturando pontos aleatrios sobre a superfcie. Esta a opo mais usada e selecionada, por padro, quando voc abre a caixa de dilogo. Clique em 2.. A 7HOD &$' agora exibida por completo, e a janela 3RQWRV $OHDWyULRV &DSWXUDGRV VREUH D 6XSHUItFLH aparece permitindo a captura dos pontos.
%# DrpvhqhQroh@hhqh
BvhqVivqQrDITQ@8U
Voc deve agora capturar a pea usando o CMM. Capture pontos sobre as reas da pea que provavelmente so as mais precisas, evitando reas onde a pea estampada pode estar destorcida. Quando o PowerINSPECT recebe um ponto, seus dados so exibidos na caixa de dilogo 3RQWRV $OHDWyULRV VREUH D 6XSHUItFLH. Para maiores detalhes sobre esta caixa de dilogo consulte Pontos Aleatrios sobre a Superfcie no captulo Inspecionando Superfcies. Os pontos aparecero na 7HOD &$' como pontos coloridos (confete). As cores dos confetes indicam se eles esto ou no dentro da tolerncia especificada para este grupo de inspeo. Em geral o verde est dentro da tolerncia, o azul abaixo da tolerncia e o vermelho acima da tolerncia mas o brilho atual indica a intensidade do desvio.
BvhqVivqQrDITQ@8U
DrpvhqhQroh@hhqh %$
Aps capturar todos os pontos requeridos, clique no cone . Este fecha a tela CAD estendida e cria o *UXSR GH ,QVSHomR GD 6XSHUItFLH que contm todos os pontos capturados no Diagrama de Sequncia.
2WLPL]DQGR VHX $OLQKDPHQWR XVDQGR XP 0HOKRU $MXVWHAssim que terminar sua inspeo, voc pode usar os pontos capturados para refinar seu alinhamento. O PowerINSPECT analisa o desvio dos dados capturados para ver se eles esto fora do alinhamento, ento os dados CAD so realinhados com maior preciso para a pea atual. Este processo conhecido como Otimizao do Melhor Ajuste. Voc usa o Melhor Ajuste quando realizado o Alinhamento de Forma Livre. Isto assegura que o ajuste entre os dados CAD e os dados capturados baseado em um grande nmero de pontos, ao invs de somente cinco ou seis pontos selecionados no Alinhamento de Forma Livre. 1RWD 4XDQGR YRFr XVD XP PpWRGR 3/3 GH DOLQKDPHQWR DFRQVHOKDPRV QmR XVDU R 0HOKRU $MXVWH TXH SRGH GLVWRUFHU RV GDGRV &$' GD SRVLomR GH UHIHUrQFLD FRQKHFLGD TXH YRFr HVSHFLILFRX Clique no cone 0HOKRU $MXVWH esquerda na barra de ferramentas (OHPHQWR para exibir a caixa de dilogo 0HOKRU $MXVWH 6HOHomR GR *UXSR.
%% DrpvhqhQroh@hhqh
BvhqVivqQrDITQ@8U
Na rea *UXSRV 'LVSRQtYHLV, clique no grupo que acabou de criar, *UXSR *UXSR GH ,QVSHomR para destac-lo. Clique em para mover este grupo para a rea *UXSRV 6HOHFLRQDGRV SDUD 0HOKRU $MXVWH. Os grupos nesta rea sero usados no Melhor Ajuste; grupos deixados na rea *UXSRV 'LVSRQtYHLV no sero usados. Clique em 2. para exibir a caixa de dilogo $QDOLVDGRU GR 0HOKRU $MXVWH.
Voc usa esta caixa de dilogo para especificar como voc deseja que o PowerINSPECT calcule a otimizao do Melhor Ajuste.
BvhqVivqQrDITQ@8U
DrpvhqhQroh@hhqh %&
Dependendo do desenho CAD voc pode optar por rotacionar e transladar o desenho para ajustar os atuais pontos capturados. Quando realizar o Melhor Ajuste, o PowerINSPECT repete o clculo at que o ajuste entre o CAD e os dados atuais esteja dentro da distncia configurada. Cada vez que o clculo realizado, recebe o nome de iterao. Selecione 7UDQVODGDU H 5RWDFLRQDU como 0pWRGR GH &iOFXOR. Isto d ao PowerINSPECT liberdade em todos os eixos para ajustar os pontos capturados com os dados CAD. Clique no cone 3Uy[LPR 3DVVR . O PowerINSPECT realiza o clculo mostrando o progresso de cada iterao em uma barra na parte inferior da caixa de dilogo. Quando a anlise completada, o Melhor Ajuste mostrado como uma linha vermelha no grfico. A linha deve ser suavizada, porm os picos representam pontos que no podem ser combinados com exatido com os dados CAD.
$FHLWDQGR R 0HOKRU $MXVWH1RWD &HUWLILTXHVH TXH UHDOL]D R FiOFXOR XVDQGR R tFRQH 3Uy[ 3DVVR DQWHV GH FOLFDU HP 2. Quando voc estiver satisfeito com a anlise, clique em 2. para aceitar o clculo do Melhor Ajuste. O PowerINSPECT atualiza todos os grupos que contm elementos medidos no Diagrama de Sequncia (incluindo elementos geomtricos e pontos capturados para superfcies, extremidades e sees) com o novo alinhamento. Isto pode ser visualizado no novo cone que exibido sobre o grupo no Diagrama de Sequncia:
1RWD 1mR UHDOL]H R 0HOKRU $MXVWH DSyV WHU FULDGR XPD VHomR SRLV D VHomR GH SRQWRV SRGH PXGDU GH SRVLomR QRV GDGRV &$'
Voc pode comparar a posio dos pontos do grupo usado no Melhor Ajuste, olhando a ficha Informaes para o item Melhor Ajuste. Isto mostrado no exemplo abaixo, onde o desvio entre os pontos e os dados CAD foi reduzido com grande xito.BvhqVivqQrDITQ@8U
%' DrpvhqhQroh@hhqh
,QVSHFLRQDQGR ([WUHPLGDGHV GD 6XSHUItFLHO PowerINSPECT permite no s inspecionar superfcies mas tambm as extremidades destas superfcies. Isto til se voc estiver inspecionando uma pea estampada que precisa ser ajustada a outra pea. No PowerINSPECT, extremidade definida como a extremidade de uma superfcie CAD que no limitada por outra superfcie CAD, como um furo em uma lmina de metal. Por exemplo, voc poderia inspecionar as extremidades do arquivo CAD UHGURERG[ mostrada abaixo.
BvhqVivqQrDITQ@8U
DrpvhqhQroh@hhqh %(
6H YRFr HVWLYHU XVDQGR XP DSDOSDGRU FLOtQGULFR DSHQDV XPD FDSWXUD p QHFHVViULD SDUD HVWDEHOHFHU XP SRQWR &DSWXUH D H[WUHPLGDGH XVDQGR R ODGR GR FLOLQGUR D
Se voc estiver usando um apalpador esfrico, as extremidades so definidas capturando dois pontos: Um ponto sobre a superfcie que contm a extremidade a ser inspecionada. O ponto da extremidade projetado a partir deste ponto, e as coordenadas a serem capturadas para medir a extremidade so exibidas esquerda da janela. Um segundo ponto, onde o centro do apalpador a coordenada exibida, que o ponto da extremidade da superfcie. Um tringulo marca o ponto que voc deve capturar. O ponto ser registrado somente se voc captur-lo dentro da tolerncia configurada.
,QVSHFLRQDQGR 3RQWRV QD ([WUHPLGDGHVoc deve primeiro configurar um Grupo de Inspeo, especificando que voc deseja inspecionar pontos na extremidade. 1. Clique no cone *UXSR GH ,QVSHomR GH 6XSHUItFLH ( esquerda na barra de ferramentas de Elementos) para exibir a caixa de dilogo *UXSR GH ,QVSHomR GH 6XSHUItFLH.
& DrpvhqhQroh@hhqh
BvhqVivqQrDITQ@8U
2. Clique na opo 3RQWRV QD ([WUHPLGDGH na rea ,WHQV. 3. Deixe todos os outros valores como esto. 4. Clique em 2.. A 7HOD &$' agora exibida por completo, e a janela 3RQWRV $OHDWyULRV QD ([WUHPLGDGH aparece permitindo a captura dos pontos.
&DSWXUDQGR 3RQWRV GD ([WUHPLGDGH FRP XP $SDOSDGRU (VIpULFRNeste tutorial explicamos como usar um apalpador esfrico de gatilho para inspecionar uma extremidade. Os mtodos alternativos, usando um apalpador rgido ou um apalpador cilndrico de gatilho, esto descritos em Inspecionando Aleatoriamente Extremidades da Superfcie no captulo Inspecionando Superfcies. Voc deve primeiro capturar um ponto sobre a superfcie que contm a extremidade que voc deseja inspecionar. Isto permite o PowerINSPECT determinar a posio da nominal para o ponto da extremidade. As coordenadas dos pontos que voc precisa capturar para medir a extremidade so exibidos esquerda da janela 3RQWRV $OHDWyULRV QD ([WUHPLGDGH. Este primeiro ponto deve ser sobre uma superfcie que contm uma extremidade. Se voc tentar capturar uma superfcie a qual seja limitada por todos os lados por outras superfcies, as coordenadas do ponto aparecero em vermelho e o PowerINSPECT exibir a seguinte mensagem: Pontos da Extremidade Invlidos. Voc pode ento capturar o ponto na extremidade. 3DUD FDSWXUDU RV SRQWRV Clique em OK na caixa de dilogo *UXSR GH ,QVSHomR GH 6XSHUItFLH para exibir a janela 3RQWR $OHDWyULR QD ([WUHPLGDGH. 1. Capture um ponto sobre a superfcie que contm a extremidade que voc deseja inspecionar. Este ponto deve estar perto do ponto da extremidade desejada.
BvhqVivqQrDITQ@8U
DrpvhqhQroh@hhqh &
O PowerINSPECT exibe as coordenadas do ponto da extremidade a ser capturado esquerda da janela 3RQWRV $OHDWyULRV QD ([WUHPLGDGH, e exibe uma marca em forma de tringulo sobre o desenho CAD mostrando onde capturar o prximo ponto.
2. Capture um ponto na extremidade da superfcie que acabou de ser apalpada, no tringulo de marcao. O PowerINSPECT exibe os detalhes do desvio para o ponto na extremidade direita da janela 3RQWRV $OHDWyULRV QD ([WUHPLGDGH.
,PSRUWDQWH &HUWLILTXHVH GH QmR WHU DSDOSDGR D PHVPD VXSHUItFLH GR SULPHLUR SRQWR 6H LVVR DFRQWHFHU R 3RZHU,163(&7 H[LEH XP FtUFXOR EUDQFR H D PHQVDJHP GH HUUR &iOFXOR )UDFDVVDGR 9RFr HVWi LQDSWR D UHFDSWXUDU RXWUR SRQWR VREUH HVWD VXSHUItFLH DWp WHU FDSWXUDGR FRP VXFHVVR XP SRQWR QD H[WUHPLGDGH Voc pode agora repetir estes passos para capturar todos os pontos da extremidade que desejar incluir em seu grupo. Quando terminar, clique no cone para salvar os pontos da extremidade e fechar a janela 3RQWRV $OHDWyULRV QD ([WUHPLGDGH e a Tela CAD estendida. Para maiores detalhes sobre os cones restantes da janela 3RQWRV $OHDWyULRV QD ([WUHPLGDGH, consulte
&! DrpvhqhQroh@hhqh
BvhqVivqQrDITQ@8U
Capturando Pontos da Extremidade no captulo Inspecionando Superfcies.
6XPiULR GR 7XWRULDONeste tutorial voc realizou todas as tarefas especficas para peas estampadas. Voc sabe agora como: Alinhar uma pea estampada usando um Alinhamento de Forma Livre Gerar uma Grupo de Inspeo de Superfcie para ser usado em um Melhor Ajuste Otimizar seu alinhamento usando um Melhor Ajuste Inspecionar as Extremidades da Superfcie para furos em uma pea estampada. Para maiores detalhes sobre tarefas comuns, aconselhamos seguir o outro tutorial, Inspecionando um Molde de Ferramenta..
BvhqVivqQrDITQ@8U
DrpvhqhQroh@hhqh &"
DrpvhqhQroh@hhqh
BvhqVivqQrDITQ@8U
*HUHQFLDGRU GH 'DGRV &$'*HUHQFLDGRU GH 'DGRV &$' 9LVmR *HUDOO PowerINSPECT fornece vrias ferramentas que permitem gerenciar os dados CAD usados em sua inspeo. O Gerenciador de Arquivo CAD, exibido em uma janela em forma de ficha prximo ao Diagrama de Sequncia, permite gerenciar mltiplos arquivos CAD, como descrito em Gerenciando Mltiplos Arquivos CAD na pgina 77. Voc pode tambm usar seu gerenciador de nveis CAD. Voc pode reorientar os dados CAD usando uma matriz de transformao, para espelhar, rotacionar, transladar e/ou escalar os dados. Isto permite construir um conjunto inteiro, ou mudar os dados para um sistema de coordenadas diferente (referncia). Os dados CAD so exibidos na ficha Tela CAD. Esta barra de ferramentas interativa exibida direita da Tela CAD fornece ferramentas teis que voc pode usar para:
BvhqVivqQrDITQ@8U
Brrpvhqqr9hq869 &$
Selecionar superfcies no modelo de arames CAD. Estas superfcies podem ser ento agrupadas em nveis e manipuladas para ajudlo na visualizao da pea e seleo dos pontos. Consulte Usando Nveis CAD na pgina 87. Descobrir informaes sobre o modelo de arames CAD e construir linhas, crculos e rasgos nos vrtices do modelo de arames. As coordenadas fornecidas pelo modelo de arames podem ser ento usadas para criar ou atualizar os nominais CAD para elementos geomtricos. Consulte Checando o Modelo de Arames CAD na pgina 94. Exibir os detalhes dos elementos geomtricos que j foram criados em um grupo geomtric