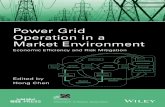PowerGrid User Guide - · PDF fileUSER GUIDE | PowerGrid | 2013 | 2015 Setup In Microsoft...
Transcript of PowerGrid User Guide - · PDF fileUSER GUIDE | PowerGrid | 2013 | 2015 Setup In Microsoft...

USER GUIDE
PowerGrid CRM 2013 | 2015

USER GUIDE | PowerGrid | 2013 | 2015
Contents
Setup
Adding an Entity to PowerGrid
Grid Display Options
Reading Pane Options
Inline Editing Options
Activity Setup
Security Roles
Navigating to PowerGrid
Navigating the Grid
Entity
View
Search Bar
Reading Pane
Inline Edit
Action Toolbar
Opening a Record
Using PowerGrid as a Sub-grid
Uninstall PowerGrid

USER GUIDE | PowerGrid | 2013 | 2015
Setup In Microsoft Dynamics CRM Navigate to Settings > Solutions and double click on PowerGrid. The setup tab is
where you configure which entities you would like PowerGrid users to be able to search. Please note that the
system and personal views for each entity setup here will be shown in PowerGrid.
Adding an Entity to PowerGrid
Out of the box PowerGrid pre-configures a few of the most common entities for you; if you would like to add
additional entities select the “+ Add Entity” and select a new entity from the dropdown.

USER GUIDE | PowerGrid | 2013 | 2015
Grid Display Options
Once you have configured which entities you would like PowerGrid to work with you will have to visit each
entity and setup the “Grid Display Options,” “Reading,” and “Editing” sections. Under the Grid Display Options
you will want to select “Base Entity,” if the entity you are setting up should only work under the PowerGrid Area
of CRM. If you want the current entity you are working with to be used as a sub-grid that can be related to
another entity you will want to select “Related Entity.” Lastly if you want the entity type to show up in the out-
of-the-box area of PowerGrid and be used for a sub grid, you would select both of these options.

USER GUIDE | PowerGrid | 2013 | 2015
Reading Pane Options
Under the reading pane section you will define the information you want shown in the side reading pane for
each entity. To edit what is shown in the reading pane, simply drag and drop fields from the list of options on
the right to the reading pane section on the left. To delete a field from the reading pane, simply select the ‘x’
listed after the field name. If you need the fields to be in a certain order you must delete all of the fields in the
reading pane and drag the fields over in the desired order.

USER GUIDE | PowerGrid | 2013 | 2015
Inline Editing Options
Under the Editing section you will be able to choose whether the entity is editable from the PowerGrid area.
Additional to that you can also choose to set up “Read Only Fields” for the grid. This means that users will NOT
be able to edit the fields added here inline, in PowerGrid. This is useful for fields that have JavaScript or other
functions that run when that field is modified, as these functions would not run when editing a field inline from
PowerGrid.
Once you have completed the configuration of each entity be sure to select Save at the top to ensure the
changes you have made are applied to the solution.

USER GUIDE | PowerGrid | 2013 | 2015
Activity Setup The next tab is the Activity Setup tab where you will be able to choose which CRM activities you would like to
be available to PowerGrid Users. Out-of-the-box activities will automatically be setup for you, but if you would
like a custom activity type added you will have to choose the activity from the dropdown and select ‘Save’
Security Roles Every user who would like to use the PowerGrid add-on will need the PowerGrid user security role assigned to
them. If you would like to restrict the ability to create new records from the PowerGrid web resource you can
apply the PowerGrid Deny Create role which will hide the ‘+ insert’ button from the users options when using
PowerGrid.
Please Note: the user role does respect the existing read, write and create privileges of your users.

USER GUIDE | PowerGrid | 2013 | 2015
Navigating to PowerGrid
To begin a search, navigate to the Microsoft Dynamics CRM dropdown and select the PowerPack section, then
select the PowerPack tab and click on PowerGrid.
The PowerGrid screen will then render like the screen below.

USER GUIDE | PowerGrid | 2013 | 2015
Navigating the Grid
Once you are in PowerGrid you have many different options for searching, filtering, editing and reading your
results.
Entity
First you will want to select the entity you want to search within, you can do this by selecting the entity
dropdown and choosing an entity.
View
After selecting your entity, you will need to select the view that you want to search or edit. This can be a system
view or a personal view.
Search Bar
To search within PowerGrid, select the search bar, and type a search word. PowerGrid will then search the
selected Entity View and display the results in the grid.
Reading Pane
The reading pane allows you to see details of the selected record without having to open it. Fields will only be
displayed in the reading pane if they contain a value. If you would like to add or edit fields that are in the
reading pane, you can update those preferences in the configuration screen. If you do not have access to view
the configuration screen, please contact your System Administrator.

USER GUIDE | PowerGrid | 2013 | 2015
Inline Edit
With PowerGrid, users are able to edit record information on the fly with the In-line Edit functionality. Simply
click on the section that you want to edit and the field will change to an editable area. Once you have made
your changes you will notice a small pencil icon next to the record. This indicates that there are unsaved
changes to that record. Once you select Save from the Action Toolbar the icon will disappear.
Action Toolbar
PowerGrid’s action toolbar allows users to insert records into views, use the quick create functionality to create
activities for records displayed in the grid, delete records in the grid, and save changes made with the in-line
editing functionality.
Opening a Record
If you’d like to open a record you’ve found with PowerGrid, simply double click on the record in the view, or
click on the name of the record in the reading pane. This will pop open the record in the window.
Using PowerGrid as a Sub-grid If you would like to use PowerGrid as a sub-grid on different entity records, you will have to manually add the
PowerGrid web resource to each entity in which you would like to utilize the sub grid functionality with. To add
the PowerGrid web resource to an entity, navigate to the entity > select Form > and create a tab or select an
area you would like to web resource to be placed.
Once you have selected which area you want to place PowerGrid in, select insert and web resource.

USER GUIDE | PowerGrid | 2013 | 2015
In the window that pops open under the general tab you will choose the popg_/Grid/html web resource, label
it as PowerGrid under the Field Name and Properties section, lastly you will have to check the “Pass record
object-type code and unique identifier as parameters,” box in the Web Resource Properties.
Please note: If you do not check this box, the web resource will not be able to pull in related entity information.

USER GUIDE | PowerGrid | 2013 | 2015
Once you have setup the general tab you will want to select the formatting tab. Under the formatting tab
adjust the Number of Rows field to be a minimum of 12 rows. Below that uncheck the Display Border option.
Once you have setup all of this information select OK and on the main form editor choose Save and Publish.
On the form you will now have a PowerGrid section that will pull in related entities and the views of those
entities.

USER GUIDE | PowerGrid | 2013 | 2015
Uninstall PowerGrid If you have deployed PowerGrid to multiple areas in your CRM system, you will first want to delete those web
resources. Once you have completed that, navigate to the solutions list, select PowerGrid, and uninstall.
Deleting the solution will remove all out-of-the-box pieces of PowerGrid from your CRM system.
Thanks for your interest in PowerGrid. Should you have any questions, contact us at 612-339-3355 or email
[email protected]. Remember, your trial will expire 30 days from the date of installation. If you
are interested in subscribing, go back to the configuration screen and change “try” to “subscribe” and enter
your credit card information – you will be charged $1/CRM user/month.
Interested in more CRM tips and tricks? Check out our blog or subscribe to our newsletter.