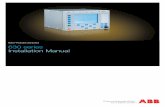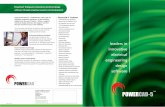PowerCad Manual
Transcript of PowerCad Manual

Version 2010
June 2010 Rev. 5.15

__________________________________________________________________________________________
__________________________________________________________________________________________
PowerCad-5 User Guide 2
The software program described by this user guide and the contents of the user guide itself are subject to change without notice. The described software program is licensed material and may be copied only in accordance with the terms of the license agreement. Copies made otherwise are illegal. Copies of this publication, in whole or in part, by any means, are also prohibited and illegal without express written consent of PowerCad Software Pty. Ltd. Autodesk and AutoCAD are registered trademarks of Autodesk, Inc. Acrobat ®Reader copyright © 1984-2010 Adobe Systems Incorporated. All rights reserved. Adobe and Acrobat are trademarks of Adobe Systems Incorporated. Microsoft and Windows are registered trademarks of Microsoft Corporation.

__________________________________________________________________________________________
__________________________________________________________________________________________
PowerCad-5 User Guide 3
Contents
Chapter 1 Installation Page 5
Before you install Installation on a Stand-alone Computer AutoCAD® Configuration Register and Authorization Hardware Lock
System Requirements
Chapter 2 General Information Page 16 Overview Features Support Moving Around Local Mode/Model Mode
Chapter 3 Project Page 25 Project Details Project Options - Supply Project Options -Standards Chapter 4 Cables/Conduits Page32 Cables - Main Work Screen
Cable Selection Conduits – Work Screen Conduits Selection Chapter 5 Loads Page 45 Connected Loads Maximum Demand Screen Maximum Demand Calculation Loads-Adding Harmonic Data Electricity Distributor Metering Upstream Diversity Chapter 6 Distribution Page 57 Single Line Diagram
Supply Transformer Distribution Network Summaries Final Sub-circuits
Chapter 7 Protection Page 65 Power Factor correction
Earth Fault-Loop impedance Co-ordination Summary
Chapter 8 Harmonics Page 73 Loads Library
Harmonics Harmonic Analyser
Chapter 9 Cost Estimate Page 88 General
Trade Prices Discount
Chapter 10 AutoCAD® Interface
Page 92
General Concept Modelling-Data input Drawing Naming Convention Distribution System-Defining in AutoCAD®

__________________________________________________________________________________________
__________________________________________________________________________________________
PowerCad-5 User Guide 4
Chapter 11 Reports Page 99 Report Menu
Report preview Report - Final Sub-Circuit
Appendices A1 PowerCad-5 AutoCAD® Drawing Blocks
Page 105
Switchboards Luminaries Socket-Outlets
Motors Appliances
Appendices A2 Standards Page 112
Transients Surge Protection Electrical Noise Flicker Harmonics Radio Frequency Electrical Grounding Powering Safety Telecommunications Power Quality Utility Interface Power Quality Monitoring Power Quality Problem Susceptibility
Appendices A3 Glossary Page 116

_________________________________________________________________________________________
__________________________________________________________________________________________
PowerCad-5 User Guide 5
In this Chapter
Before you install
Installation on a stand-alone computer
AutoCAD® Configuration
Registration and Authorization
Hardware Lock
System requirements
INSTALLATION

_________________________________________________________________________________________
__________________________________________________________________________________________
PowerCad-5 User Guide 6

_________________________________________________________________________________________
__________________________________________________________________________________________
PowerCad-5 User Guide 7
Installation This section includes information for installing PowerCad-5 on a stand-alone computer. For multi-license network version of PowerCad-5 refer documentation shipped with the Network Manager. Before you install 1. (For Win XP SP3, Vista SP1, Win 7) ensure write permission is available to the following locations:
Target Folder for PowerCad-5. System Registry Windows System Folder. AutoCAD® Support Folder. (Optional)
2. Ensure AutoCAD® 2005 or higher is installed. (Optional) 3. Re-boot the computer. 4. Close all running applications. 5. Disable virus-checking software. (Refer Virus Software Documentation for Instructions). Installation on a Stand-alone Computer 1. Insert the PowerCad-5 CD into the CD Rom Drive.
Auto play feature will automatically invoke the setup program. If autoplay is turned off, then manually run setup.exe. From the Start Menu, choose run, enter
the CD-Rom Drive letter and Setup: Example, enter D:\setup.
2. On the opening screen review the PowerCad Software License Agreement, you must accept this
agreement to complete the installation. To accept, choose “Yes” to proceed with the installation. 3. On the product Authorization screen, enter the Serial Number and CD Key located on the sticker on
the back of the PowerCad-5 CD-Rom packaging. Choose next to proceed. 4. On the Destination Folder page, do one of the following:
Choose ‘Next’ to accept the default destination folder. Choose ‘Browse’ to specify a different drive and folder where you wish PowerCad-5 installed.
Choose any drive, folder that is on your stand-alone computer hard drive(s).
5. Licensee Details Screen. Enter the Licensee information. Note: This information will be printed on all reports generated by PowerCad-5. Choose ‘Next”. 6. On the SetUp Complete screen do one of the following:
Choose Finish to complete PowerCad-5 installation. Tick the check box to install Adobe Acrobat Reader 9.3
Note: Adobe Acrobat Reader 9.3 is required to view the PowerCad-5 “User Guide”. Tick the check box to launch PowerCad-5. Note: Before launching PowerCad-5 ensures the software hard lock is connected to your computer.

_________________________________________________________________________________________
__________________________________________________________________________________________
PowerCad-5 User Guide 8
AutoCAD® Configuration (optional) During the installation PowerCad-5 installs the following lines to the AutoCAD® acad2011.lsp file:
;;------- PowerCad-5 LISP ROUTINES VER 5.0.73.1 June 2010 ------------------------ (load "C:/PowerCad-5/PowerCad-5")(PCAD-LOADARXMODULE) ;;--------------- PowerCad-5 LISP ROUTINES END ------------------------------------
Note: The default route directory for the PowerCad-5 folder is “C:/”. At installation this can be changed, and the alternate path will be reflected in the acad2011.lsp file. For earlier versions of AutoCAD® the following respective auto lisp files will be changed:
AutoCAD® 2005 acad2005.lsp file AutoCAD® 2006 acad2006.lsp file AutoCAD® 2007 acad2007.lsp file AutoCAD® 2008 acad2008.lsp file AutoCAD® 2009 acad2009.lsp file AutoCAD® 2010 acad2010.lsp file
PowerCad-5 AutoCAD® Menu Groups PowerCad-5 is shipped with the following AutoCAD® Menu Groups: For AutoCAD® 2005
PCAD-5_Cables_2005.mnc PCAD-5_Distribution_2005.mnc PCAD-5_Loads_2005.mnc PCAD-5_Edit_2005.mnc PCAD-5_2005.mnc
To load a .mnc menu file use the Menu command under Tools, Customize. See (Fig.2) For AutoCAD® 2006 to AutoCAD® 2009
PCAD-5_Cables_2009.CUI PCAD-5_Distribution_2009.CUI PCAD-5_Loads_2009.CUI PCAD-5_Edit_2009.CUI PCAD-5_2009.CUI
To load a partial CUI use the CUILOAD command For AutoCAD® 2010 & AutoCAD® 2011
PCAD-5_Cables_2011.CUIx PCAD-5_Distribution_2011.CUIx PCAD-5_Loads_2011.CUIx PCAD-5_Edit_2011.CUIx PCAD-5_2011.CUIx
To load a partial CUIx use the CUILOAD command

_________________________________________________________________________________________
__________________________________________________________________________________________
PowerCad-5 User Guide 9
Set AutoCAD® Interface Options The AutoCAD® Search Paths for PowerCad-5 menus, libaries and ARX routine items must be set. The Search Paths are set in the AutoCAD® Options dialog box. To set options: (See Fig. 1)
1. At the AutoCAD® command line type ‘Options’ then ‘Enter’ 2. In the Options dialog box, choose the ‘Files’ tab. 3. Expand the ‘Support File Path’ 4. Click the ‘Add’ button to insert a new path 5. Click the ‘Browse’ button to find the ‘C:/PowerCad-5’ path. 6. Repeat steps 4 & 5 to define the following paths:
‘C:/PowerCad-5/Bin_Lib’ ‘C:/PowerCad-5/Menu_Lib’ ‘C:/PowerCad-5/Cad_Lib’
Fig. 1
PowerCad-5 Support Paths

_________________________________________________________________________________________
__________________________________________________________________________________________
PowerCad-5 User Guide 10
PowerCad-5 AutoCAD® 2005 Menu Groups PowerCad-5 is shipped with five compiled AutoCAD® Menu Groups:
PCAD_ Distribution_2005.mnc PCAD_Loads_2005.mnc PCAD_ Cables _2005.mnc PCAD_Edit_2005.mnc PCAD _2005.mnc
Menu Group PCAD_ Distribution _2005.mnc contains the PowerCad-5 AutoCAD® switchboard electrical block library and sub main cable length ARX routine menus. Menu Group PCAD_Loads_2005.mnc contains the PowerCad-5 AutoCAD® loads electrical block library menus. Menu Group PCAD_Cables_2005.mnc contains the PowerCad-5 AutoCAD® final sub circuit cable length ARX routine menus. Menu Group PCAD_Edit_2005.mnc contains the PowerCad-5 AutoCAD® ARX routine routines for editing the PowerCad-5 AutoCAD® electrical blocks. Menu Group PCAD _2005.mnc contains the PowerCad-5 AutoCAD® ARX routine routines menus for launching and updating PowerCad-5. Adding the AutoCAD® 2005 PowerCad-5 Menu Groups to the AutoCAD® Menu Bar: Step 1 Start the AutoCAD® 2005 application. Open the AutoCAD® Menu Customization dialog box. See (Fig.2) Load the PCAD-5_2005.mnc menu Group. PowerCad-5 Menu Groups are located in the PowerCad-5 Menu_Lib folder: See (Fig.6) Fig.2

_________________________________________________________________________________________
__________________________________________________________________________________________
PowerCad-5 User Guide 11
PowerCad-5 menu Groups listed.
Step 2 Repeat step 1 to load PCAD_ Distribution_2005.mnc, PCAD_Edit_2005.mnc, PCAD_Loads_2005.mnc and the PCAD_Cables_2005.mnc menu Groups. This completes the PowerCad-5 Menu Group listing. (See Fig. 3)
Fig.3
Step 3 Load the PowerCad-5 Menu items onto the AutoCAD® Menu Bar. (See Fig. 4)
Fig. 4
AutoCAD® 2005 Menu Bar with PowerCad-5 menu items (See Fig. 5) Fig.5
Menu Bar list PowerCad-5
Menus
AutoCAD® Menu Bar PowerCad-5 Menus items

_________________________________________________________________________________________
__________________________________________________________________________________________
PowerCad-5 User Guide 12
AutoCAD® 2011 Menu Bar with PowerCad-5 menu items (See Fig. 6)
Fig. 6 PowerCad-5 Directory structure Fig. 7
AutoCAD® Menu Bar PowerCad-5 Menus items

_________________________________________________________________________________________
__________________________________________________________________________________________
PowerCad-5 User Guide 13
Register and Authorize PowerCad-5 The first time you start PowerCad-5 the Registration and Authorization Screen is displayed. PowerCad-5 displays the Registration and Authorization Screen for 18 activations of the application, or for 15 calendar days to allow time for you to receive your Registration Code. You can register or authorize PowerCad-5 in one of the following ways: (see Fig.8) Fax Email Post/Mail.
Fig. 8

_________________________________________________________________________________________
__________________________________________________________________________________________
PowerCad-5 User Guide 14
Registration by Fax Print a fax sheet to transmit to PowerCad Software Pty. Ltd., which contains your licensee details. (see Fig.9) To print the fax sheet Click on the “Print Fax” button. Registration by Email Click on Register by Email tab. Save your licensee details to a file. (see Fig.9) To save your licensee details to a file Click on the “Save File” button. Registration by Post/Mail Print a fax sheet, which contains your licensee details to post/mail to PowerCad Software Pty. Ltd. (Fig.9)
Fig.9
Software Hard lock PowerCad-5 software is supplied with an electronic hardware lock configured for a USB port. (see Fig.10) Fig.10

_________________________________________________________________________________________
__________________________________________________________________________________________
PowerCad-5 User Guide 15
System Requirements Before you begin installing PowerCad-5 on a stand-alone computer, make sure that the computer meets the following minimum recommended requirements: Hardware/ Software
Requirements
Comments
Operating System Windows® XP SP3 Windows® VISTA SP1 Windows® Win 7 Recommended Processor Pentium 2.0GHz Intel® i7 2.5MHz or higher Recommended RAM 2GB Minimum 4GB Recommended Video 1024x764SVGA with 64 thousand colour Recommended Hard Disk Folder: 250Mb Minimum 300Mb Recommended Pointing Device Mouse, trackball or other device CD-Rom Any speed For installation only Web Browser Microsoft® Internet 8.0 or later AutoCAD® AutoCAD® 2005 AutoCAD® 2009 AutoCAD® 2010 AutoCAD® 2011 Recommended

_________________________________________________________________________________________
__________________________________________________________________________________________
PowerCad-5 User Guide 16
In this Chapter
Overview
Features
Support
Moving Around
Local Mode/Model Mode
GENERAL INFORMATION

_________________________________________________________________________________________
__________________________________________________________________________________________
PowerCad-5 User Guide 17

_________________________________________________________________________________________
__________________________________________________________________________________________
PowerCad-5 User Guide 18
Overview PowerCad-5 the leading electrical engineering design software solution for Consulting Engineers, featuring circuit breaker selection, time-current curves, single line diagram modules and harmonic modelling.
Features PowerCad-5 features: Maximum Demand to AS/NZS 3000:2007. Cable Sizing to AS/NZS 3008.1.
Fault-loop Impedance to AS/NZS 3000:2007. Conduit Sizing. Cable Voltage Drop Calculations. Short Circuit calculations. Harmonic Analysis. Power Factor Correction. Single Line Diagram Export to AutoCad. Network Resonance. Circuit Breaker Selection. Time/Current Co-ordination Curves.
Automatic Final Subcircuit Cable Sizing. Substation Sizing. Reports with Print Preview. Direct Online Support. Internet Support.
Support PowerCad-5 has the following support features:
Getting Started - step by step description on how to use the major features. User Guide – in electronic format. (requires Adobe reader ver. 9.xx ) On line help – Internet – down load revisions from the PowerCad web site. (Free for first six
months from date of purchase. Maintenance contract required there after.) About - version of software and contact details for PowerCad Software Pty.,Ltd. Context Sensitive On Line Help – indexes to relevant section of on line help On Screen Fly Over descriptive text boxes
To access the Help menu click on the Help in the main application menu. (See Fig.1) Fig. 1
Click to display the PowerCad-5 On
line help
Click to display the PowerCad-5
Internet dialog box
Click to display the PowerCad-5
Getting Started document
Click to display the PowerCad-5 User Guide document
Click to display the PowerCad-5 Help
menu

_________________________________________________________________________________________
__________________________________________________________________________________________
PowerCad-5 User Guide 19
Getting Started The PowerCad-5 Getting Started screen is displayed as default on opening the PowerCad-5 application. (See Fig.2) This is a step by step description on how to use the major features of the program and generally navigate around PowerCad-5.
Fig. 2 User Guide The PowerCad-5 User Guide is supplied in electronic form as an Adobe .PDF file. To read the PowerCad-5 User Guide click on Help in the main application menu (Fig.1) to display the Help drop down menu, then click on User Guide . ( Fig. 3)
Fig. 4 Fig. 3
Click on item to display
“User Guide”

_________________________________________________________________________________________
__________________________________________________________________________________________
PowerCad-5 User Guide 20
On Line Help PowerCad-5 has extensive On Line Help. From the Help menu (Fig.1) click on Contents to display the help topics. Hi-light the topic, then click display to view the topic. ( Fig.4) Fig.4 Internet Support This dialog allows you to obtain updates and other information from the World Wide Web. (Fig.5) Shortcut: To quickly open this window click on in the Toolbar. Main Menu Command: Help | Internet Support. Fig. 5 Pressing one of the large buttons on the right side of the dialog opens your web browser and points it to World Wide Web page associated with the button.
Click on item to display “Topic”

_________________________________________________________________________________________
__________________________________________________________________________________________
PowerCad-5 User Guide 21
Check for Updates - Press this button to check for update packages from the PowerCad Web Site. All packages that are available for down load are listed in the table. Down Load - Press this button after checking the check box next to each update package you want to down load. This button is disabled if no packages are selected. Depending on the total size of all the packages to down load, this operation may take some time to complete. The status bar at the bottom of the dialog keeps you informed on the progress of the down load. Note: When this operation finishes successfully it will be necessary to reboot the computer to complete the installation of all the packages. View Latest Version Revision History - Press this button to retrieve from the PowerCad Web Site the latest version revision history information for the application. You can use this information to help you decide which update packages you need to down load. Close - Press this button to close the dialog. About To display the version of PowerCad-5 click on the ‘Help” icon and click on the About’ to display PowerCad Software Pty. Ltd. contact details and the installed version of PowerCad-5. (Fig.6)
Fig. 6
Click on Help icon to display available
support options
installed version of PowerCad-5

_________________________________________________________________________________________
__________________________________________________________________________________________
PowerCad-5 User Guide 22
Context Sensitive On Line Help The PowerCad-5 provides context sensitive help. Click on the context sensitive icon (Fig.7) to turn the cursor into an indexing device for the PowerCad-5 online help, and then Click on the screen area for which help is required. Fig. 7 On Screen Fly Overs The PowerCad-5 has extensive on screen Fly Over descriptive text boxes. (Fig.8) To view the Fly Over descriptive text box hold the cursor over the respective item. Fig. 8
Place cursor over item to display
“Flyover” description
“Flyover” description

_________________________________________________________________________________________
__________________________________________________________________________________________
PowerCad-5 User Guide 23
Moving Around PowerCad-5 displays the switchboards forming the distribution system in an “Explorer” type tree display. This display, on specific screens is fixed and is used to focus on respective switchboards for inputs and to display outputs pertaining to the respective switchboard.
Fig. 9 A “Floating Tree” screen is also available which defaults to “stay on top”. This has limited input functions such as “add/edit/delete/rename switchboards. The “floating tree” screen is extremely useful to quickly navigate around the distribution network
Fig. 10
Distribution network “Explorer” type tree display
“Explorer” type Floating tree display
“Explorer” type Floating
tree icon

_________________________________________________________________________________________
__________________________________________________________________________________________
PowerCad-5 User Guide 24
Local Mode/Model Mode PowerCad-5 has two modes of operation "Local Mode" and "Model Mode". The user may toggle between the two modes by clicking on the button located on the tool bar along the right-hand side of the main application window. See (Fig. 11) Fig. 11 PowerCad-5 "Local Mode" acts as a ‘Smart calculator’ enabling quick calculations to be performed for single circuits/cables which are not associated with the main LV distribution Model: See (Fig. 11)
Cable Screen - (Opens as default) allows single cable selections. Data Screen - Displays the single cable selection cable data. Conduits Screen - If the single cable is in conduit, the conduit size is automatically sized. P.F Correction Screen – Power Factor correction calculator. Time/Current Screen - Displays the cable protective device time/current curve. Fault Loop Impedance Screen - Displays the single circuit fault-loop impendence based on 80%
80% of the voltage being available for the circuit during the fault. Equivalent Circuit Screen - Displays the equivalent circuit for the fault-loop impedance……… calculation.
Click to toggle between Local
Mode and Model Mode
Local Mode Active
Screens Active in Local
Mode

_________________________________________________________________________________________
__________________________________________________________________________________________
PowerCad-5 User Guide 25
In this Chapter
Project details
Project Options- supply
Project Options- standards
Project/Properties

_________________________________________________________________________________________
__________________________________________________________________________________________
PowerCad-5 User Guide 26

_________________________________________________________________________________________
__________________________________________________________________________________________
PowerCad-5 User Guide 27
Project Details To display the Project Details screen Click on the Project Tab. By default the screen opens at the Project Details screen. (Fig.1) Project Enter the project details, (i.e. project title, address, phone numbers, etc.) The project title, street and suburb are printed out on the PowerCad-5 reports.
Fig. 1
Client Enter the Client details, (i.e. Company name, address, phone numbers, etc.) Company Enter the Company details, ie. Company name, address, phone numbers, etc Comments Enter the comments. Comments are not printed out but are stored in the project file. To include the comments on reports check the tick box. (Fig. 1)
Click to display the project Options
screen
Click tab to open the Project screen
check the tick box to include comments

_________________________________________________________________________________________
__________________________________________________________________________________________
PowerCad-5 User Guide 28
Project Options-Supply To open the Project Options screen Click on the Project Options icon. By default the screen opens at the Supply Tab. (Fig. 3) Country Select the country where the project is located. PowerCad-5 automatically sets and displays the nominal Supply voltage and frequency for the locality selected. Voltage If the locality has multiple voltages, from the drop down list select the actual voltage, then tick the check box set this voltage as the default voltage.
Fig. 3
Nominal supply
frequency
Default tick box
Nominal supply voltageCountry

_________________________________________________________________________________________
__________________________________________________________________________________________
PowerCad-5 User Guide 29
Project Options-Standards To display the Project Options Standards screen Click on the Standards Tab. (Fig. 4) The Standards screen sets the standards adopted, or part thereof a standard used. PowerCad-5 adopts design data, design criteria, calculation methods, application rules etc. from standards applicable to the country set under the Supply Tab. In the case particular standards for the respective country do not cover the area of interest or PowerCad-5 at present has not incorporated the standard, an Australian standard is adopted. PowerCad-5 is continually being updated and the user should regularly check the PowerCad Web site for revisions (refer support available under chapter 2). Note: This screen is not a standards compliance statement. Standards are subject to periodic review and local ordinance rules and regulations often over rule the standards. It is the users responsibility to check the output from PowerCad-5 to ensure their design is in compliance. Fig. 4 Design Standard Based on the country selected for the Project location (see Supply screen) PowerCad-5 automatically sets and displays the Electrical wiring installation standards totally or part thereof adopted. (Fig. 4)

_________________________________________________________________________________________
__________________________________________________________________________________________
PowerCad-5 User Guide 30
Cables Standard Based on the country selected for the Project location (see Supply screen) PowerCad-5 automatically sets and displays the cable standards totally or part thereof adopted. (Fig. 4) Maximum Demand Method Based on the country selected for the Project location (see Supply screen) PowerCad-5 automatically sets and displays the standards adopted for the Maximum Demand calculations. ie the Diversity applied to the connected load. (Fig. 5) Fig. 5 Calculation Mode For 3 phase installations PowerCad-5 offers either a balanced load or an unbalanced load calculation. For a balanced load calculation PowerCad-5 sums the loads for all phases then divides the total by three resulting in a Amps/phase load. For an unbalanced load calculation PowerCad-5 sums the loads in each phase then selects the larges value of the 3 phases resulting in an Amps/phase load for the highest loaded phase. For most projects always set the calculation mode to “Unbalanced”. (Fig. 5)

_________________________________________________________________________________________
__________________________________________________________________________________________
PowerCad-5 User Guide 31

_________________________________________________________________________________________
__________________________________________________________________________________________
PowerCad-5 User Guide 32
In this Chapter
Main Work Screen
Cable selection
Cable data
Conduits
Cable thermal stress and Joule
Integral of a Short-Circuit
CABLES/CONDUITS

_________________________________________________________________________________________
__________________________________________________________________________________________
PowerCad-5 User Guide 33

_________________________________________________________________________________________
__________________________________________________________________________________________
PowerCad-5 User Guide 34
Parrallel cable check
box
Select new
Active size
Lock Active size check
box
The Neutral conductor is automatically
resized
Active conductor is automatically
sized
Cables - Main Work Screen PowerCad-5 by default automatically opens at ‘’Distribution” Tab in ‘Model Mode’ with the cable screen displayed. (Fig. 1) Refer chapter 2 for information on ‘Model Mode’. This screen is the main work screen for cable selections. Fig. 1 Active Conductor PowerCad-5 automatically sizes the active conductor(s). (see Fig. 2) To display the Active conductor size list click on the Active Tab. PowerCad-5 automatically defaults to the Active Tab. The Active size automatically selected by PowerCad-5 can be over ridden by clicking on the new size (e.g. 25mm2 then checking the Locked check box). (Fig. 3) Fig. 2 Fig. 3
Active, Neutral and
Earth list Tabs
Conductor size list
Earth can be switch off for Mains cables

_________________________________________________________________________________________
__________________________________________________________________________________________
PowerCad-5 User Guide 35
Neutral Conductor PowerCad-5 automatically sizes the neutral conductor. (Fig. 4) To display the Neutral conductor size list click on the Neutral Tab. For single core cables the Neutral Conductor can be set as a full size neutral conductor by ticking the Full Size check box. (Fig. 4) For single core cables the Neutral size is automatically selected by PowerCad-5 and can be over ridden by clicking on the new size (e.g. 25mm2) then checking the Locked check box. (Fig. 5) Fig. 4 Fig. 5
Earth Conductor PowerCad-5 automatically sizes the earth conductor. (Fig. 6) To display the Earth conductor size list click on the Earth Tab. Similar to the Active and Neutral conductors, the Earth conductor size can be manually changed and the new size locked (Fig. 7), or can be switched off for mains cables with the MEN point at the main electrical switchboard (Fig. 8). Fig. 6 Fig. 7 Fig. 8
Full Size Neutral
check box
Lock Neutral size check box
Select new
Active size
Neutral conductor
automatically sized
Earth conductor auto sized
Earth manually sized and
locked
Earth switched
off

_________________________________________________________________________________________
__________________________________________________________________________________________
PowerCad-5 User Guide 36
Cable size list box
Optimum Cable size
Cable current Capacity
Cable Voltage
Drop
Cable Fault capacity
Optimum Cable Size As each input is changed the optimum cable size is automatically displayed in the Cables list box located at the top right of the screen. (Fig. 9) The optimum cable size is indicated by a black right arrow on the left side of the Cables list box. The optimum cable size is based on the governing criteria of either:
Current carrying capacity. Voltage drop. Fault carrying capacity. The optimum cable is the first cable size shown in black in the Cables list box. Cables that are less than the optimum size are displayed in red in the list box and do not meet one or more of the selection criteria. Fig. 9 Cable Rating As each input is changed or a cable size is highlighted in Cable size list box PowerCad-5 dynamically displays the cable current rating, voltage drop and cable fault capacity. (Fig. 10) Fig. 10

_________________________________________________________________________________________
__________________________________________________________________________________________
PowerCad-5 User Guide 37
Checking an Alternative or Existing Cable Size To check an existing cable size or an alternative size to the optimum cable for the same input conditions, cable type, configuration, insulation and conductor material, click the mouse pointer on the desired cable size listed in the Cables list box. The program will dynamically display the following: Current capacity Voltage drop Fault carrying capacity Maximum cable length. Fig. 11 Error Messages PowerCad-5 has extensive error checking. The cross on the error Message ICON located on the left hand side of all screens turns red on detection of on error. Click on the error message ICON to view the errors displayed in Fig. 11 Fig. 12 Parallel Cables By default the parallel cable choices available in the Cables list box are limited. To increase the number of parallel cables available for a particular cable size, click the mouse pointer on the desired cable size listed in the Cables list box, and then check the Parallel Cables check box located above the list box. To revert back to the default cable sizes uncheck the Parallel Cables check box. Locking an Existing Cable Size To prevent the program from always selecting the optimum cable size click the mouse pointer on the desired cable size listed in the Cables list box, and then lock it by checking the Locked check box located above the list box. To revert back to optimum cable selection uncheck the check box.
High-light a smaller cable
than the optimum cable
Message ICON cross
turns red
Warning current capacity
is too low
Error Message listing and error
description

_________________________________________________________________________________________
__________________________________________________________________________________________
PowerCad-5 User Guide 38
Cable Selection
Step 1. Select 1Ø or 3Ø installation. Enter the type of cable from the drop down Cable Code menu.
i.e. Flat 2-core cable (see Fig. 12).
Cable Code - is a number (1-6) which references the category or type of cable, (ie. Cable Code 5 refers to 3 or 4 core 0.6/1kV orange circular PVC/PVC cable).
Fig. 12
Step 2. Enter the cable configuration from the drop down Configuration menu. ie. UNENCLOSED, SPACED FROM SURFACE (Fig. 13).
Configuration - is a number (1-14), which references the cable configuration. (ie. Configuration 10 refers to a cable or cables buried direct in ground). Not all cable configuration types are available for all categories of cables. PowerCad-5 only displays the configuration types available for the cable code selected.
Fig. 13
Select cable
CONFIGURATION
Select CABLE CODE
Select Single or Three Phase installation

_________________________________________________________________________________________
__________________________________________________________________________________________
PowerCad-5 User Guide 39
Step 3. Enter the cable insulation from the drop down Insulation menu.
i.e. V75 (input see Fig. 14).
Insulation - Select the cable insulation, for the particular cable. Not all insulation types are available for all categories of cables. PowerCad-5 only displays the insulation types available for the cable code selected.
Fig. 14
Step 4. Enter the cable conductor material from the drop down material menu.
i.e. copper (input see Fig. 15).
Conductor Material - not all material types are available for all categories of cables. PowerCad-5 only displays the material types available for the cable code and cable insulation type selected.
Fig. 15
Select cable Load and load power factor
Select cable Conductor MATERIAL
Select cable Sheath
MATERIAL
Select cable INSULATION

_________________________________________________________________________________________
__________________________________________________________________________________________
PowerCad-5 User Guide 40
Step 5. Enter the cable sheath material from the drop down Sheath material menu.
i.e. PVC (input see Fig. 15).
Sheath – the mechanical protective covering over the conductor insulation.
Step 6. Enter the cable Load Maximum Demand: (input see Fig. 15)
Load Max. Demand - Enter the calculated load to be carried by the cable in ampere p into this input box.
Load Power Factor - Enter the calculated load power factor into this input box. Appliances other than incandescent lighting and resistive electric heaters, may have capacitive or inductive current that change the power factor (ie. compact fluorescent lighting, electric motors, H.I.D. lighting, electric welding equipment may reduce the load power factor. Refer to the standard for the minimum allowable power factor.
Note: The MD can be copied the load from the "Maximum Demand Screen" by clicking the Copy Load from MD Input Screen button.
Step 7. Enter the: (Fig. 16)
Cable Length (m): Derating Factor:
Max.Voltage Drop (%):
Fig. 16
Cable Length - Enter the cable length. The cable length is the distance measured along the cable between the points of connection at each end of the respective cable.
Derating Factor - Enter the cable-derating factor. The cable Derating Factor is dependent on the cable installation method and the number and proximity of other power cables. Typical cable derating factors can be found in:
Australian Standard AS3008
British Standard BS7671 Singapore Standard CP5
Max. Voltage Drop - Enter the maximum voltage drop. This is the maximum acceptable voltage drop over the cable length, as a percentage of the nominal supply voltage.
Input cable total route
length
Input cable maximum
voltage drop
Input cable derating
factor

_________________________________________________________________________________________
__________________________________________________________________________________________
PowerCad-5 User Guide 41
Step 8. Enter the cable:
Air Ambient (co): Short Circuit Time (sec): Max. Fault Level (kA):
Fig. 17
Ambient Temperature - Enter the design ambient temperature. This is the ambient temperature of the air surrounding the cable. PowerCad-5 automatically changes the default setting of this temperature when either an underground or aboveground cable installation is specified. The user can also change the ambient temperature criteria. PowerCad-5 automatically sets the temperature for both soil and ambient air based on the country setting in the ‘Projects Options Screen (refer chapter 3). Short Circuit Time - Enter the duration (expressed in seconds) of the short circuit current. This is the interrupt time of the protective device. The Short Circuit Time is a function of the cable protection device or the time for the network protection device(s) to clear the fault.
i.e. the duration of the prospective fault on the cable.
Max. Fault Level - Enter the maximum fault into this input box. This is the perspective fault level upstream of the cable at the protective device. PowerCad-5 calculates the perspective fault carried by the cable based on the cable impedance and the upstream prospective fault.
Input cable ambient air temperature
Input duration of short circuit
Input Fault level at cable
Protective Device

_________________________________________________________________________________________
__________________________________________________________________________________________
PowerCad-5 User Guide 42
Conduit – Work Screen To open the Conduit selection screen (see Fig. 18), click on the Cable/Conduits Tab then click on the Conduit Icon. PowerCad-5 automatically takes the cable information from the Cable Selection screen. The cable size etc. can be edited from the Conduit selection screen. Fig. 18 Conduit Sizing - Definition and Methodology PowerCad-5 adopts the following definitions and methodology in sizing conduits: A circuit comprises:
1Ø – Active, Neutral and Earth conductor. 3Ø – Actives (L1,L2,& L30), Neutral and Earth conductor. Cable size:
For Single core cables the largest conductor (Active, Neutral or Earth) size is taken as the cable size to select the conduit, and this size is applied for all circuits
E.g.: a 120mm2 single core double insulated cable with a 50mm2 Neutral and a 35 mm2 Earth conductor is run with 3 other circuits.
The Cable size and number of conductors used by PowerCad-5 to size the conduit is therefore15 x120mm2 cables requiring 150mm diameter conduit.
Input number of
circuits
Conduit nominal
size
Cable Active
conductor size
Cable type and method of
installation

_________________________________________________________________________________________
__________________________________________________________________________________________
PowerCad-5 User Guide 43
Conduit Selection Step 1. Open the Cable selection screen and Select the cable. (Fig. 19) Fig. 19 Note: PowerCad-5 will only display conduit sizes for cables configured as an in conduit installation. ie: Configuration codes 5, 6, 12,13, & 14 etc for installed in conduit installations Step 2. Open the Conduit selection screen. (Fig. 20) Click on the Conduit screen Icon to open the Conduit sizing work screen.
- Input the number of cable circuits in the conduit. - Select the Conduit Type.
Note: In the cable screen input the required de-rating factor read from AS/NZS3008. Fig. 20
Cable installed in
conduit
Cable size
Conduit Screen
Icon Enter
number of circuits
Select the Type of Conduit

_________________________________________________________________________________________
__________________________________________________________________________________________
PowerCad-5 User Guide 44
Cable thermal stress and Joule Integral of a Short-Circuit PowerCad-5 version 5.0.72.0 utilizes the following method is to calculate the ability of the cable to with stand the prospective short-circuit current: 1.0 The K constant for the conductor is based on the calculated operating temperature of the conductor when carrying the calculated load MD and the final temperature of the conductor based on the maximum permissible operating temperature limit for the respective insulating material. Note: pre version 5.0.45 the initial operating temperature was taken as the maximum permissible operating temperature of the conductor for the respective insulating material. 2.0 The cable maximum thermal stress is calculated based on the calculated K value as per 1.0 above and the conductor cross sectional area. 3.0 The Joule integral is calculated based on the re-calculated prospective short-circuit current for the cable assuming the fault occurred at the load end of the cable and the clearance time (duration) of the short circuit. The short-circuit clearance time is a user input with the default value set to 30msec. 4.0 The correction factors for the energy dissipated by the decaying D.C. and A.C. components of the short-circuit current have each been set to unity assuming the short-circuit has a far-from generator short-circuit characteristic. Future versions of the software will use the Let-through energy curves for cables protected by current-limiting fuses or current-limiting circuit breakers to determine the Joule integral but will default back to the method outlined in 1.0 to 4.0 above except the prospective short-circuit current for the cable will be based on the short-circuit current assuming the fault occurred near to the start of the cable run.

_________________________________________________________________________________________
__________________________________________________________________________________________
PowerCad-5 User Guide 45
In this Chapter
Connected Loads
Maximum Demand Screen
Maximum Demand Calculation
Loads-Adding Harmonic Data
Electricity Distributor Metering
Upstream Diversity
Loads

_________________________________________________________________________________________
__________________________________________________________________________________________
PowerCad-5 User Guide 46

_________________________________________________________________________________________
__________________________________________________________________________________________
PowerCad-5 User Guide 47
Connected Loads PowerCad-5 requires the electrical installation connected Loads categorized into various load groups. These load groups are defined by the particular wiring rules standards nominated in the Project Options –Standards screen. (see Chapter 3.0) For Australian Standard AS/NZS 3000 there are two Loads categories: Single and Multiple Domestic Electrical Installations. Non-Domestic Electrical Installations. For British Standard BS 7671, Singapore Standard CP5 and IEE Wiring Regulations Sixteenth Edition the Loads categories and diversity listings have been removed from the standards. If these standards are selected under the Project Options –Standards screen PowerCad-5 reverts to IEE Wiring Regulations Fourteenth Edition.
Maximum Demand Screen The PowerCad-5 Maximum Demand Input screen is the work screen for:
- Inputting connected loads.
- Displaying the Calculated Maximum Demand PowerCad-5 dynamically calculates the Maximum Demand as each load item is added. Fig. 1
Load Add, Edit and Delete buttons
Maximum Demand
Load Group
Load item
Load item Identification
Type of installation
Loads Tab

_________________________________________________________________________________________
__________________________________________________________________________________________
PowerCad-5 User Guide 48
Type of Electrical
Installation
Maximum Demand Calculation Maximum demand is the maximum current, which the consumer mains or submain conductors can carry for a sustained period without overheating. PowerCad-5 calculates this maximum current based on the diversity of the connected loads. PowerCad-5 performs commercial, institutional and residential maximum demand calculations to the standard as selected in the Project Options-Standards screen. Step 1. Open the Maximum Demand screen: (Fig. 2) - Select type of electrical installation (e.g. Non-Domestic Commercial) PowerCad-5 automatically displays the load group list to suit the type of electrical installation. Fig. 2 Step 2. Add the connected loads. (Fig. 3) For each load item: - Select the respective load group. eg LOAD GROUP D: - Double click on the load item to open the load input dialog box (e.g. Single Phase Appliances) Example: add a 30kW Variable Speed Drive PowerCad-5 automatically calculates the maximum demand for the added load item. Fig. 3
Double click on Load
Group Item
LOAD GROUP D
Load item input
dialog box

_________________________________________________________________________________________
__________________________________________________________________________________________
PowerCad-5 User Guide 49
Load Group Flyover For an explanation of the respective load group, hold the cursor over the load group item to display load group description. Add Load Item Dialog Box - Load Group D For the example, a 30kW VSD, choose the ’25 to 75kW’ Power Range, and then select the appropriate product from the product list. Step 3. Open the Print Preview to view the Maximum Demand Summary: (Fig. 6) - Click on the Print Icon to open PowerCad-5 Reports.
(Fig. 4) - Click on the Preview button to open the print preview screen.
( Fig. 5)
Fig. 4
Print Icon
Load power factors
True RMS current in
Amps
Select Power Range
Select Required Product from List

_________________________________________________________________________________________
__________________________________________________________________________________________
PowerCad-5 User Guide 50
Total Max
Demand
Connected Loads
Summary
Load Group
Reports Menu – Maximum Demand Connected Loads PowerCad-5 automatically ticks the appropriate report check box. Click on the Preview button to view the Maximum Demand and connected loads list. Fig. 5 Fig. 6
Print Preview button
Report check box

_________________________________________________________________________________________
__________________________________________________________________________________________
PowerCad-5 User Guide 51
Electricity Distributor Metering For Domestic installations PowerCad-5 requires the Electricity Distributor Metering (EDM) to be defined. The type of Meter tariff defined ie. Living Units, or Communal metering. PowerCad-5 sets the type of maximum demand calculation based on the type of Metering defined. The AS/NZS3000:2000 load group input list displayed is also based on the type of Metering defined. For Non-Domestic electrical installations defining the Electricity Distributor Metering (EDM) is optional. If the Electricity Distributor Metering (EDM) is defined, PowerCad-5 automatically determines the method of Metering:
- Direct, or - CT Metering.
The threshold between Direct and CT metering defaults to 100Amperes/phase. Defining the Electricity Distributor Metering (EDM) To define a Electricity Distributor Metering (EDM) right click on the Main Electrical Switch Board (MSB) and click on the Edit.. command to display the Edit Switch Board dialog screen. (See Fig.7 & Fig. 8) Fig.7

_________________________________________________________________________________________
__________________________________________________________________________________________
PowerCad-5 User Guide 52
For Domestic Electrical Installations: see Fig. 8 Fig.8
Turn Metering
On
Use the radio Buttons to lock the type of Metering and de-activate the Auto Select.
Select Meter
Load type
CT Metering Threshold
setting

_________________________________________________________________________________________
__________________________________________________________________________________________
PowerCad-5 User Guide 53
For Non-Domestic Electrical Installations: see Fig. 9 Fig.9
Fig.10
‘M’ indicates Metering has
been defined on MSB
CT Metering Threshold
setting
Turn Metering
On
Use the radio Buttons to lock the type of Metering and de-activate the Auto Select.

_________________________________________________________________________________________
__________________________________________________________________________________________
PowerCad-5 User Guide 54
Single Line Diagram- Electricity Distributor Meter (EDM) PowerCad-5 displays the Direct Metering on the Single Line Diagram. (See Fig.11) Fig.11
Indicates Direct Metering

_________________________________________________________________________________________
__________________________________________________________________________________________
PowerCad-5 User Guide 55
PowerCad-5 displays the CT Metering on the Single Line Diagram. (See Fig.12) Fig.12
Indicates CT Metering

_________________________________________________________________________________________
__________________________________________________________________________________________
PowerCad-5 User Guide 56
Upstream diversity PowerCad-5 Upstream Diversity setting for a switch board is used to control the proportion of the maximum demand calculated at the switch board that is propagated upstream of the switch board. Setting the upstream diversity to 0.92 for MSB-01, results in only 92% of the calculated maximum demand at MSB-01 being propagated upstream to LV-SB-01. (See Fig.13) Fig.13 By default the Upstream Diversity setting is not applied to the spare capacity specified for a switch board. To apply the Upstream Diversity to the spare capacity check the “Apply Diversity to Spare Capacity & Planning Load” check box in the “Edit Switch Board” dialog. (See Fig.14) Fig.14

_________________________________________________________________________________________
__________________________________________________________________________________________
PowerCad-5 User Guide 57
In this Chapter
Single Line Diagram
Supply
Transformer
Distribution Network
Summaries
Final Sub-circuits
Distribution

_________________________________________________________________________________________
__________________________________________________________________________________________
PowerCad-5 User Guide 58

_________________________________________________________________________________________
__________________________________________________________________________________________
PowerCad-5 User Guide 59
Supply Icon
Single Line Diagram The single line diagram screen provides two functions: See (Fig. 1)
Displays the single line diagram of the distribution network model. Allows dynamic distribution network and loads modeling from a single screen.
Fig. 1
Supply The distribution supply voltage is set in the Project Options Dialog box. The Project Options Dialog box can accessed from either the Project/Properties Tab, or directly from the Supply Icon under the Distribution Tab. See (Fig. 2). Fig. 2

_________________________________________________________________________________________
__________________________________________________________________________________________
PowerCad-5 User Guide 60
Transformer With Auto MD set to active PowerCad-5 automatically calculates the maximum demand through out the distribution network and sizes the supply transformer. See (Fig. 3). When the Auto MD set to off click on the MD run icon to force PowerCad-5 to calculate the maximum demand through out the distribution network and sizes the supply transformer. Fig. 3 PowerCad-5 automatically estimates the transformer impedance (expressed as a % per unit value). Manual Transformer Selection Click on the User Input Data transformer selection radio button to over-ride the both the transformer size and impedance values selected. Fig. 4 Example manually set the supply transformer to 1500kVA. PowerCad-5 still automatically estimates the transformer impedance. The transformer impedance can also be over-ridden by keying in the new impedance value. See (Fig. 4).
Transformer Rating Input
box
Transformer Impedance Input box
Transformer Selection
setting

_________________________________________________________________________________________
__________________________________________________________________________________________
PowerCad-5 User Guide 61
Distribution network model The distribution network model can be created or added to from any screen displaying the “explorer tree”, including the floating explorer tree (Fig. 5), or from the Single Line Diagram screen, See (Fig.1). Note: Only Transformers and Switchboards can be added to the distribution network model from the explorer tree. To add loads, these must be added from the maximum demand input screen located under the Loads Tab (see chapter 5).
Fig. 5 PowerCad-5 automatically draws a single line diagram (SLD) of the distribution network. See (Fig.6). To display the floating single line diagram, click on the SLD icon.
Fig. 6

_________________________________________________________________________________________
__________________________________________________________________________________________
PowerCad-5 User Guide 62
Single Line Diagram Export to AutoCAD® PowerCad-5 automatically launches the AutoCAD ® application, starts a new drawing then draws the Single Line Diagram of the selected switchboard. (Fig. 7)
Fig. 7
Fig. 8
Export to AutoCAD®

_________________________________________________________________________________________
__________________________________________________________________________________________
PowerCad-5 User Guide 63
PowerCad-5 can draw the Single Line Diagram of the selected switchboard or automatically launche the AutoCAD ® application and draw all the SLD for all switchboards forming the LV distribution network. See (Fig. 9) Select the current Switchboard or All Switchboards Fig. 9
Summaries The Summaries screen displays the following summaries for each switchboard throught out the LV distribution network. (See Fig.10)
Fault Level, Voltage Drop, Current Capacity, Circuit Protection, Earth Fault-Loop Impedance, Cable Data, Maximum Demand, Cable Pricing, Conduits, Switchboards, Swb Pricing.
Fig.10

_________________________________________________________________________________________
__________________________________________________________________________________________
PowerCad-5 User Guide 64
Fault Levels PowerCad-5 calculates the prospective fault level through out the distribution network and checks the fault rating of the respective mains and submains cable to carry the prospective fault Volt Drop PowerCad-5 calculates the volt drop through out the distribution network. Current Capacity PowerCad-5 sizes the mains, sub-mains and final sub-circuit cables through out the distribution network. The cable capacity for the mains and submains cables are displayed under the Current Capacity Tab. Circuit Protection PowerCad-5 circuit protective device sizes and specification for the mains cable, and each sub-mains cable through out the distribution network are displayed under the Circuit Protective Tab.
Final Sub-Circuits The Final sub-Circuit screen displays each final sub-circuit under the respective switchboard. As the focus is placed on each final sub-circuit the respective final sub-circuit protective device time/current curve is displayed. The upstream protective device time/current curve can be switched on to display the co-ordination. (See Fig.11) The final sub-circuit properties can be edited from this screen. Fig.11

_________________________________________________________________________________________
__________________________________________________________________________________________
PowerCad-5 User Guide 65
In this Chapter
Power Factor correction
Earth Fault-Loop impedance
Co-ordination
Summary
Protection

_________________________________________________________________________________________
__________________________________________________________________________________________
PowerCad-5 User Guide 66

_________________________________________________________________________________________
__________________________________________________________________________________________
PowerCad-5 User Guide 67
Power Factor Correction PowerCad-5 displays the displacement power factor of the LV network at each switchboard. The corresponding harmonic spectrum is also displayed along with the resonant frequency. (See Fig.1) Note: PowerCad-5 approximates the resonant frequency based on the ratio of the capacitor reactance to the LV distribution system short-circuit reactance. The parallel resonance condition is displayed on the harmonic spectrum diagram as both resonant frequency and the corresponding harmonic order. This approximation is usually sufficient to evaluate whether or not there will be a significant harmonic resonance problem. It is apparent that if the resonant frequency lines up with a harmonic current produced by the load that is a significant percentage of the overall system demand current then the harmonic mitigation should be considered. Step 5 Step 3 Step 4 Step 2 Fig.1 Step 1 Step 1 Click on the respective switchboard to focus.
Step 2 Turn the shunt Capacitor Bank ‘On’
Step 3 Key in the required Power Factor.
Step 4 Select the Capacitor ‘Rated Voltage’.
Step 5 Select the number Capacitor load switching steps.
Step 6 Add capacitor size for each step – Repeat until required PF is achieved.

_________________________________________________________________________________________
__________________________________________________________________________________________
PowerCad-5 User Guide 68
Earth Fault-Loop Impedance The Fault-loop impedance calculated by PowerCad-5 should not be confused with prospective the short circuit current. Fault-loop current is that which occurs due to a short circuit to earth. The fault loop impedance for an MEN system therefore includes the active conductor impedances from the source to the location of the short circuit fault, the protective earthing conductor impedances to the MEN link, the neutral conductor impedances to the sources and the sources impedance. The aim of considering the fault loop current is to establish the maximum value of fault loop impedance that will permit the automatic disconnection of the protective device, within the required duration, in the event of a short circuit to earth. Clause 1.7.4.3.3 (AS/NZS3000:2000) requires automatic disconnection of the supply in the event of a fault of negligible impedance occurring between an active conductor and exposed conductive part, or a protective earthing conductor. This condition is satisfied by
Zs x Ia < Uo
where
Zs The impedance of the fault loop comprising the source, the active conductor up to the point of the fault and the return conductor between the point of the fault and the source.
Ia The current causing the automatic operation of the disconnecting protective device
within the disconnection times required by Clause 1.7.4.3.4.
Uo The nominal a.c. r.m.s. voltage to earth (230V)
The maximum disconnection times are given in Clause 1.7.4.3.4, and must not exceed: a) 0.4 s for final subcircuits that supply socket-outlets (< 63a) or hand-held Class 1 equipment, or
portable equipment for manual movement during use. b) 5 s for other circuits including submains and final subcircuits supply fixed or stationary equipment. PowerCad-5 automatically sets the maximum disconnection times based on Clause 1.7.3.4. (See Fig.2) Fig.2
Mean tripping
current Ia
Disconnect time 0.4s

_________________________________________________________________________________________
__________________________________________________________________________________________
PowerCad-5 User Guide 69
PowerCad-5 automatically calculates the Earth Fault-Loop Impedance through out the LV distribution network at each switchboard and for each final sub-circuit. PowerCad-5 automatically sets the ‘disconnection times’ for each protective device based on the respective connected load. Disconnection times based on AS/NZS3000:2000. (See Fig.3) Note: PowerCad-5 calculates each phase and protective earth impedances ( Rsc, Xsc ) based on the respective conductor temperature due to the protective device tripping current and the demand current. Fig.3 PowerCad-5 summarizes all Fault-Loop Impedances through out the LV distribution network via the following Tabs:
External Tab, Internal/Active Conductors Tab, Internal/Protective Earthing Conductors Tab, System Tab.
By default PowerCad-5 displays the External Tab.

_________________________________________________________________________________________
__________________________________________________________________________________________
PowerCad-5 User Guide 70
Protective Device Tripping Current PowerCad-5 displays the mean tripping current Ia of the protective device plus the maximum fault current If=U0/Zs on the protective device time/current curve. The disconnect time of the protective device is automatically set. (See Fig.4) Fig.4 To print or print preview the protective device time/current curve click on the Report button and select Print or Preview.
If=U0/Zs

_________________________________________________________________________________________
__________________________________________________________________________________________
PowerCad-5 User Guide 71
Motor Final Sub-Circuit
Co-ordination PowerCad-5 displays the time/current curves for three consecutive protective devices, down stream, upstream and next upstream. The next upstream protective device display can be toggled on/off. (See Fig.5) Fig.5 To display other final sub-circuit protective devices, click on the respective circuit to focus and display the time/current curve. (See Fig.6) Fig.6
Lighting Final Sub-
Circuit

_________________________________________________________________________________________
__________________________________________________________________________________________
PowerCad-5 User Guide 72
To display time/current curves for all protective devices, click on the ‘Curves’ icon. (See Fig.7) Fig.7 Summary PowerCad-5 displays a summary of the protective devices. The protective device summary screen lists each final sub-circuit protective device grouped by the respective load group. The switchboard outgoing sub-mains are listed separately (See Fig.8) Fig.8 The minimum number of spare poles can be changed from the default settings. PowerCad-5 adds the specified spare poles to the number of active poles then selects the next closest chassis size. ie 19 active poles, 6 spare poles, selected chassis is a 30 pole chassis

_________________________________________________________________________________________
__________________________________________________________________________________________
PowerCad-5 User Guide 73
In this Chapter
Loads Library
Harmonics
Harmonic Analyser
Harmonics

_________________________________________________________________________________________
__________________________________________________________________________________________
PowerCad-5 User Guide 74

_________________________________________________________________________________________
__________________________________________________________________________________________
PowerCad-5 User Guide 75
Harmonic Loads
General PowerCad-5 loads can be based on the fundamental (50Hz) RMS current value of the load or the true RMS value of the periodic current over the harmonic spectrum of the load. PowerCad-5 can handle up a Harmonic load spectrum up to the 51st order. The loads can be a combination of harmonic and non harmonic loads. Non-harmonic loads are treated as harmonic loads with only the 1st order (50Hz) specified. Each harmonic order is treated as a vector based on the load current amplitude at the respective order and the corresponding harmonic angle. Combination of harmonic loads and large numbers of non harmonic loads will result in lower calculated THD% values. i.e. If a large number of socket outlets are added without specifying the actual loads connected to the socket outlets (e.g computers, monitors etc.) then the calculated THD% value will be lower than expected. Similarly if the respective load diversities set in PowerCad-5 do not match the actual load diversities, then the predicted THD% will reflect this difference. PowerCad-5 applies the diversity to both the fundamental current and the load harmonic current.
Adding Harmonic Loads To add a load with Harmonics data open the respective load input dialog box. (See Fig.1)
Fig.1 Each PowerCad-5 load input dialog box contains a Edit Harmonics Data button: Click on the Edit Harmonics Data button to display the Edit Harmonic Data screen. (See Fig.2)

_________________________________________________________________________________________
__________________________________________________________________________________________
PowerCad-5 User Guide 76
The Edit Harmonic Data screen allows the user to input Harmonic data for the load from the following sources:
Keyed in by hand. Paste from a document. e.g MS Excel spread sheet. User Harmonic data library. Harmonic Power Quality Analyser.
Fig.2 Keyed in by hand:
1. Enter the Fundamental current: 2. Enter the load Displacement Power Factor:
3. Check the Lead or Lag radio button: 4. Set the Harmonic Order range. i.e 1 to the 51st (# Orders)
5. Check the Current radio button or the Distortion% radio button to set
the method of input for the load current.
6. Enter the load current values in for each Harmonic order. 7. Enter the Harmonic angle for order.
8. Save the data for future use.

_________________________________________________________________________________________
__________________________________________________________________________________________
PowerCad-5 User Guide 77
Paste from a document: 1. Steps 1-5 as per Key in by Hand. 2. Open the source document. 3. Format the current for each Harmonic order into a single column in the source document. 4. Copy the column of data to the clipboard. 5. Alt-Tab to return to PowerCad-5 Edit Harmonics Data screen. 6. Place the cursor over the first entry box in the current data input column then right-click to
display Paste column. Lift-Click on the Paste Column to paste the data. (See Fig.3) 7. Repeat steps 2 & 5 for the Harmonic angle.
8. Save the data for future use. (See Fig.4)
Fig.3 Fig.4

_________________________________________________________________________________________
__________________________________________________________________________________________
PowerCad-5 User Guide 78
User Harmonic data library: 1. Click on the Load button (See Fig.5) to display the Load Harmonics Data screen. 2. Select the Harmonic data file. i.e. AC unit 42Amps.HAR (See Fig.6)
Click on the Open button to load the selected Harmonic data file into the PowerCad-5 Edit Harmonics Data screen.
3. Click on the OK button to close the Edit Harmonics screen and transfer the load
into the Load input screen. (See Fig.7) Fig.5 Fig.6

_________________________________________________________________________________________
__________________________________________________________________________________________
PowerCad-5 User Guide 79
The completed Load Input screen now displays the True RMS current of the load and the True Power Factor. Other detail can be added such as the ID of the load, associated costs and a description of the load. (See Fig.7) The load diversity is set on the Load Input screen. PowerCad-5 defaults to AS/NZS 3000 table C2 values for Commercial installations. Fig.7 The Edit Harmonics Data screen displays the Harmonic Wave Form and Harmonic Spectrum of the harmonic load. (See Fig.8) Fig.8

_________________________________________________________________________________________
__________________________________________________________________________________________
PowerCad-5 User Guide 80
Harmonic Power Quality Analyser:
1. Click on the Import button (See Fig.9) to display the Select Harmonic Anlyser Manufacturer screen.
Fig.9 Fig.10

_________________________________________________________________________________________
__________________________________________________________________________________________
PowerCad-5 User Guide 81
User Loads Harmonic Data Library The PowerCad-5 loads library screen allows the input of Harmonic data for the load in question. (See Fig.11) The Harmonic data for the respective load item is saved as a .HAR file for future use. PowerCad-5 allows up to the 51st order. The data can added as % Current Distortion plus the corresponding Harmonic angle or as actual current plus the corresponding Harmonic angle. Harmonic data can be pasted from the clip board, column at a time. ie the current for all harmonic orders including the fundamental up to the 51st order, then add the corresponding Harmonic angle column of data from the clip board. Save Harmonic Select Max. Harmonic Order Data Fig.11 Add Current data Input Displacement via clipboard Power Factor Add Harmonic Angle data via clipboard

_________________________________________________________________________________________
__________________________________________________________________________________________
PowerCad-5 User Guide 82
Harmonic screen Fig.12
Harmonic Order
Harmonic Angle
DB-02 submain
cable size
Distribution switchboard
DB-02
What if? Temporarily add loads.
Conductor Loss. With and without harmonics

_________________________________________________________________________________________
__________________________________________________________________________________________
PowerCad-5 User Guide 83
Compliance Standards/Code of Practice PowerCad-5 checks compliance through out the distribution network with the following standards and codes of practice:
IEE Std 519 Hong Kong Code of Practice for Energy Efficiency of Electrical Installations.
The compliance checks cover Power Distribution - Conductor Loss and Maximum Total Harmonic Distortion (THD). (See Fig.13) Fig.13 Power Distribution - Conductor Loss: To enable Compliance check select Code of Practice. Maximum Total Harmonic Distortion (THD): To enable Compliance check select required code of practice or Standard.

_________________________________________________________________________________________
__________________________________________________________________________________________
PowerCad-5 User Guide 84
Displays Floating Harmonic Screen The Floating Harmonics screen allows the Harmonic Spectrum, Harmonic Wave Form, Harmonic Values and Compliance details to viewed through out the distribution network. The Floating Harmonics screen displays detail for the current switch board in focus. (See Fig.14 & 15) Fig.14 Fig.15

_________________________________________________________________________________________
__________________________________________________________________________________________
PowerCad-5 User Guide 85
Voltage THD% PowerCad-5 calculates the Voltage THD% based on the following assumptions:
1. The cable A.C resistance is constant for all orders of harmonic frequency 2. The cable reactances are directly proportional to the order of the harmonic frequency.
(See Fig.16)
Zc nw0 Rac jnX n : order of the harmonic X : reactance at 50 Hz.
Fig.16

_________________________________________________________________________________________
__________________________________________________________________________________________
PowerCad-5 User Guide 86
Definitions Harmonic Angle: Is the phase voltage angle (for the respective harmonic order) less the phase current angle (for the respective harmonic order). True RMS current: The RMS (root-mean-square) value of any periodic current is equal to the value of the direct current which, flowing through a resistance, produces the same heating effect in the resistance as the periodic current does.
N
i
IiIrms1
2
True Power factor: Active Power (P) divided by Apparent Power (S). The true power factor includes the effects of harmonics. Harmonic currents cause true power factor to be lower than displacement power factor (DPF).
N
i
Cos
Ii
IPF
1
2
11
THD(ref. fundamental): Is the ratio of the RMS value of the harmonic content to the RMS value of the fundamental quantity expressed as a percentage of the fundamental. THD(ref. RMS): Is the ratio of the RMS value of the harmonic content to the RMS value of the fundamental quantity expressed as a percentage of the RMS value.

_________________________________________________________________________________________
__________________________________________________________________________________________
PowerCad-5 User Guide 87

_________________________________________________________________________________________
__________________________________________________________________________________________
PowerCad-5 User Guide 88
In this Chapter
General
Trade Prices
Discounts
Cost Estimate

_________________________________________________________________________________________
__________________________________________________________________________________________
PowerCad-5 User Guide 89

_________________________________________________________________________________________
__________________________________________________________________________________________
PowerCad-5 User Guide 90
Price List Issue Date
General This module is currently under development. The screens that are active are Beta screens for trial purposes and comment.
Trade Prices The trade prices for cables and conduits, for sites with a current maintenance agreement can be automatically updated from the PowerCad-5 web site See (Fig.2) Discount percentages can be set for cables and conduits. See (Fig.1) Fig.1 Fig.2

_________________________________________________________________________________________
__________________________________________________________________________________________
PowerCad-5 User Guide 91

_________________________________________________________________________________________
__________________________________________________________________________________________
PowerCad-5 User Guide 92
In this Chapter
Naming Convention - AutoCAD®
Electrical Drawing
Multiple AutoCAD® Electrical
Layout Drawings
AutoCAD® Drawing Blocks
AutoCAD® Drawing Layers
Distribution System - Defining in AutoCAD® Distribution System - Defining in
AutoCAD®
Site Main Electrical Switchboard
(MSB)
Running PowerCad-5 from
AutoCAD®
AutoCAD® Interface

_________________________________________________________________________________________
__________________________________________________________________________________________
PowerCad-5 User Guide 93

_________________________________________________________________________________________
__________________________________________________________________________________________
PowerCad-5 User Guide 94
Naming Convention - AutoCAD® Electrical Drawing Before using PowerCad-5, an understanding of the naming convention used by PowerCad-5 is required. There are three types of files used by PowerCad-5:
PowerCad-5 project file generated by PowerCad-5 – file extension ‘.QPJ’ PowerCad-5 data text file generated by AutoCAD® – file extension ‘.TXT’ AutoCAD® drawing file generated by AutoCAD® – file extension ‘.DWG’
For the respective project each file must have the same name. Naming Convention:
Project files: pppp.QPJ Data text files ppppEnn[r].TXT Drawing files ppppEnn[r].DWG
Where ‘pppp’ is the project number (00001 – 9999), ‘nn’ is the drawing sheet number (01 – 99), PowerCad-5 can analyse up to 99 drawings and ‘r’ is the sheet revision letter (A – Z). The maximum number of revisions per drawing is 26. If a revision letter is present in the drawing (.DWG) or the data text (.TXT) file name, and a file with the same name without a revision exists, PowerCad-5 will only analyse data from the revised data file. Note: ‘E’ is required as part of the naming convention to indicate the drawing content is Electrical. The project file generated by PowerCad-5 (pppp.QPJ ) stores the project details and settings and the final Distribution Network design. The data text file generated by AutoCAD® (ppppEnn[r].txt ) stores the project electrical details (ie switchboards and load items) contained in each Electrical drawing file (ppppEnn[r].DWG) . Example: Project No. 9485 Sheet No. E1 Rev. A
Associated Files: Drawing file 9485E1A.DWG Data text file 9485E1A.TXT Project file 9485.QPJ Fig.1

_________________________________________________________________________________________
__________________________________________________________________________________________
PowerCad-5 User Guide 95
Multiple AutoCAD® Electrical Layout Drawings PowerCad-5 can read data from multiple electrical layout drawings forming the project drawing set.
Drawing file names must be consistent and the file names must conform to the PowerCad-5 naming conversion.
1. Switchboards, motors and FIP must have unique names. 2. Switchboards, motors and FIP can only appear in one drawing. Adding a switchboard,
motor or FIP with the same name (ID) in multiple drawings will generate an error in PowerCad-5.
3. If PowerCad-5 drawing blocks are inserted in paper space, only a single paper space layout can be used. For multiple paper space layouts, PowerCad-5 will only read the electrical loads data from the current paper space layout plus model space. Data in all other paper space layouts will be ignored.
AutoCAD® Drawing Blocks PowerCad-5 drawing blocks inserted into the AutoCAD® electrical layout drawing forms the distribution network configuration and electrical loads database for the project. Types of Blocks PowerCad-5 has three basic types of functional drawing blocks.
1. Switchboards The switchboard blocks define the distribution system network configuration. There are two types of switchboard blocks:
Main Switchboard (i.e. MSB) Sub Switchboards/distribution boards (i.e. DB-01)
2. Electric Loads Blocks
The Electrical Loads Blocks define the electrical loads connected to the respective switchboards. (i.e. light fittings, motors etc.)
3. Non Loads Blocks These blocks are for bill of materials and cost estimates. (i.e. light switches, smoke detectors, data points etc.) Note: The bill of materials and cost estimate module in PowerCad-5 is a beta module and is included for comments and suggestions for future development.
AutoCAD® Drawing Layers PowerCad-5 requires the following layers to be created prior to inserting the PowerCad-5 loads blocks into the AutoCAD layout drawing.
PCAD_Light PCAD_Power PCAD_Smoke PCAD_Switch
PCAD_Coms Distribution System - Defining in AutoCAD® The minimum distribution network model for PowerCad-5 to calculate must include the Main Electrical Switchboard with the source set to ’Null’. PowerCad-5 checks for the existence of the Main Electrical Switchboard, and if not found terminates building the distribution network model then reports and error. See (Fig.2) Future: The term “NULL” will be replaced with the following source inputs:
TRANS - H.V./L.V. Supply Transformer GEN - L.V. Supply Generator

_________________________________________________________________________________________
__________________________________________________________________________________________
PowerCad-5 User Guide 96
MAIN SWITCHBOARD
DISTRIBUTION BOARD
Fig.2
Site Main Electrical Switchboard (MSB) PowerCad-5 automatically attaches an L.V supply transformer to the Site main electrical switchboard. Only the Site main electrical switchboard drawing block is required to be defined in the project electrical layout drawing(s). Inserting the MSB From the PowerCad-Lib dropdown menu select SWITCHBOARDS/MAIN SWITCH BOARDS then insert the Main Electrical Switchboard into the AutoCAD® electrical drawing. See (Fig.3) Fig.3 Running PowerCad-5 from AutoCAD® To open the PowerCad-5 application from within AutoCAD® click on “PowerCad” in the AutoCAD® menu bar and select “RUN PowerCad-5” See (Fig.4) Both the PowerCad-5 and AutoCAD® applications can remain active. Use the task bar to switch between the two applications.

_________________________________________________________________________________________
__________________________________________________________________________________________
PowerCad-5 User Guide 97
Save PowerCad-5 Data text file
Open PowerCad-5 application
Creating Data Files Electrical Data from the project drawing(s) must be transferred into PowerCad-5 Data text files ppppEnn[r].TXT. The PowerCad-5 Data text files are generated by:
1.0 From the drop down menu select “RUN PowerCad-5” to open the PowerCad-5 application from within AutoCAD®. The Electrical Data from the current AutoCAD® project drawing is automatically saved to a data file with the same project drawing name. E.g. 9745E2a.TXT See (Fig.4) 2.0 Or from the drop down menu select “Save Data File” to saved to a data file with the same project drawing name. E.g. 9745E2a.TXT See (Fig.4)
Fig.4

_________________________________________________________________________________________
__________________________________________________________________________________________
PowerCad-5 User Guide 98
AutoCAD® Drawing Electrical Data Conversion Run PowerCad-5 from within the AutoCAD® application (refer Fig.4). Open the ACAD Convert screen. Check that all AutoCAD® electrical project drawings are listed. PowerCad-5 builds the drawing list based on the project number. e.g. 9745 and the electrical discipline identifier “ E “ . (See Fig.5) Fig.5
Data text files PowerCad-5 builds the Data text files list based on the project drawing number. e.g. 97451A.TXT (Seer Fig.6) Fig.6
Convert AutoCAD®
Loads data into PowerCad-5 data base
AutoCAD® project
drawing list
Project number

_________________________________________________________________________________________
__________________________________________________________________________________________
PowerCad-5 User Guide 99
In this Chapter
Report menu
Print Preview
Report - Final Sub-Circuit
REPORTS

_________________________________________________________________________________________
__________________________________________________________________________________________
PowerCad-5 User Guide 100

_________________________________________________________________________________________
__________________________________________________________________________________________
PowerCad-5 User Guide 101
Report Menu Multiple reports. PowerCad-5 has an extensive report menu. Click on the print icon to display the PowerCad-5 report menu. The report menu defaults to the reports associated with the current screen. The default reports can be unselected or additional reports added by ‘checking’ the respective check box. (Fig.1)
Fig.1
Report Preview PowerCad-5 Print preview controls: First page Previous page Next page Last page Zoom to page width Zoom 100% Zoom to fit page
Fig.2
Click on Preview button
to preview report
Click on Print icon to display print
menu
Check box to select additional
reports

_________________________________________________________________________________________
__________________________________________________________________________________________
PowerCad-5 User Guide 102
PowerCad-5 Print Preview Screen: PowerCad-5 report PowerCad-5 report page number Fig.3
Report – Final Sub-Circuit To print a final sub-circuit cable report: Step 1 Click on to pen the ‘Final sub-circuit Browser’ screen. See (Fig.4) Fig.4

_________________________________________________________________________________________
__________________________________________________________________________________________
PowerCad-5 User Guide 103
Step 1 (Alternative) From the Single line Diagram floating screen, or the main Single line Diagram screen double click on the respective final sub-circuit to display final sub-circuit properties screen. See (Fig.5) Fig.5 Step 2 Double click on the final sub-circuit load item to display the final sub-circuit properties screen. See (Fig.6) Step 3
Fig.6 Step 4

_________________________________________________________________________________________
__________________________________________________________________________________________
PowerCad-5 User Guide 104
Step 3 Click on the Cable Selection Tag to display the cable properties screen. Step 4 Click on the Report button, then click on Print to print report, or Preview to display the print preview screen.

_________________________________________________________________________________________
__________________________________________________________________________________________
PowerCad-5 User Guide 105
In this Appendix
AutoCAD Attributed Block Examples
Switchboard
Luminaire
Socket-Outlet
Motor
Appendices

_________________________________________________________________________________________
__________________________________________________________________________________________
PowerCad-5 User Guide 106

_________________________________________________________________________________________
__________________________________________________________________________________________
PowerCad-5 User Guide 107
Switchboards Site Main Switchboard MSB
Block Name PCMSB-27.dwg
Orientation 270o
OPTIONS: High Rupture Capacity Fuse HRC
Circuit Breaker CB
MSB
MSB
DB-01
DB-02
PCAD_PARENT-BOARD PCAD_DESCRIPTION PCAD_CABLE-CODE PCAD_CABLE- PCAD_CONFIGURATION PCAD_CABLE-INSULATION PCAD_CABLE-LENGTH PCAD_MATERIAL PCAD_FUSE
BLOCK SYMBOL BLOCK DATA
OPTIONS:
Thermoplastic V-75 Insulation V-75
Thermoplastic V-90 Insulation V-90
Cross-Linked Polyethylene Insulation XLPE
RADOX Fire Rated Insulation RAD-FR
Mineral Insulated Copper Sheathed MIMS
PCAD_Switchboard
Insertion Point
Future: The term “NULL” will be replaced with the following source inputs: TRANS - H.V./L.V. Supply Transformer GEN - L.V. Supply Generator
Note: For a main switchboard the parent (source) is defined as a NULL
SWITCHBOARDS MAIN ELECTRICAL SWITCHBOARD

_________________________________________________________________________________________
__________________________________________________________________________________________
PowerCad-5 User Guide 108
Load Group A Load Item Fluorescent
Block Name PCFLR4x18-HPF_H_File.dwg
Default Harmonic File 4x18W_Conventional_Ballast
PCAD_DESCRIPTION PCAD_LIGHT-TYPE PCAD_SWITCHBOARD PCAD_CIRCUIT PCAD_PHASE PCAD_AS3000-CODE PCAD_POWER-FACTOR PCAD_HARMONIC_DATA_FILE
BLOCK SYMBOL BLOCK DATA
PowerCad Code Type
F Fluorescent
H H.I.D.
I Incandescent
X Exit
E Emergency
L Low Voltage
DB-01
B
B PCAD_Type Insertion Point
Note: 1. PowerCad Luminaire (F) is locked for this block and set to invisible. 2. For electrical design data for this block is stored in a .HAR file
located under the c:\PowerCad-5\Lib\HAR_BIN directory.
LUMINAIRE 600X600 RECESSED LUMINAIRE

_________________________________________________________________________________________
__________________________________________________________________________________________
PowerCad-5 User Guide 109
PCAD_DESCRIPTION PCAD_SWITCHBOARD PCAD_CIRCUIT PCAD_PHASE PCAD_AS3000-CODE PCAD_STD_LIB_FIT_ID PCAD_STD_LIB_FIT_ID_B PCAD_STD_LIB_FIT_ID_MAN PCAD_STD_LIB_FIT_ID_MAN_B
BLOCK SYMBOL BLOCK DATA
OPTIONS: Single Socket Outlet
Double Socket Outlet 2
2 Type
DB-01
2
Note: If the number of outlets is set as a single socket, then the appliance defined for socket 2 is ignored.
Note: If an appliance is not connected, PowerCad-5 applies the load group B(ii) loading and diversity rules. If an appliance is connected and the load is less than the B(ii) loading the PowerCad-5 applies the the load group B(ii) loading and diversity rules.
Insertion Point
Load Group B.(ii) Load Item 10A Single/Double Socket Outlet
Block Name PC_Socket_Outlet-90.dwg
Orientation 90o
Applicances Lib ID 15in Monitor 1 17in Monitor 4 19in Monitor 5 300Mhz PC without Screen 6
SOCKET OUTLET 10A SOCKET OUTLET

_________________________________________________________________________________________
__________________________________________________________________________________________
PowerCad-5 User Guide 110

_________________________________________________________________________________________
__________________________________________________________________________________________
PowerCad-5 User Guide 111
Load Group D Motor 240V Single Phase
Block Name PC240_1-1Kw_Motor_M_File.dwg
Default Harmonic File 1-10Kw_Motor.Har
PCAD_DESCRIPTION PCAD_SWITCHBOARD PCAD_CIRCUIT PCAD_PHASE PCAD_AS3000-CODE PCAD_UNIT-ID PCAD_CABLE-LENGTH PCAD_DERATING-FACTOR PCAD_CABLE-CODE PCAD_CABLE-CONFIGURATION PCAD_CABLE-INSULATION PCAD_CABLE-SIZE PCAD_FUSE PCAD_MATERIAL PCAD_HARMONIC_DATA_FILE
BLOCK SYMBOL BLOCK DATA
DB-01
OPTIONS: High Rupture Capacity Fuse HRC
Circuit Breaker CB
OPTIONS: Thermoplastic V-75 Insulation V-75
Thermoplastic V-90 Insulation V-90
Cross-Linked Polyethylene Insulation XLPE
RADOX Fire Rated Insulation RAD-FR
Mineral Insulated Copper Sheathed MIMS
M
M M Insertion point at circle centre
MOTOR SINGLE PHASE MOTOR
Note: 1. For electrical design data for this block is stored in a .HAR file
located under the c:\PowerCad-5\Lib\HAR_BIN directory.

_________________________________________________________________________________________
__________________________________________________________________________________________
PowerCad-5 User Guide 112
In this Appendix
Standards
Appendices A2

_________________________________________________________________________________________
__________________________________________________________________________________________
PowerCad-5 User Guide 113

_________________________________________________________________________________________
__________________________________________________________________________________________
PowerCad-5 User Guide 114
STANDARDS Transients Standards The standards for transient issues are set by the American National Standards Institute (ANSI) and the Institute of Electrical and Electronics Engineers (IEEE). They are:
IEEE Standard C62, and IEEE Standard 587.
Surge Protection Standards Recommended practices on Surge Voltages in Low Voltage AC Power Circuits are set by:
ANSI Standard C62.41 IEEE Standard 587 (same as ANSI C62.41) Underwriters Laboratories: UL 1449 Standards for Safety: Transient Voltage Surge Suppressors FIPS Publication 94: Guideline on Electrical Power for ADP Installations 9/83, National Fire Protection Agency Publication 78: Lightning Protection Code for Buildings.
Electrical Noise Standards Standards for Radio Frequency (and other forms of electrical noise) are covered by:
FIPS Publication 94: Guidelines on Electrical Power for ADP Installations 9/83, IEEE Standard 518: Guide for the Installation of Electrical Equipment to Minimize Electrical Noise Inputs to Controllers from External Sources.
Flicker Standards The standard for Flicker is contained in:
IEEE Standard 446: Recommendations for Industrial and Commercial Power System Emergency Power
Harmonics Standards The standards covering Harmonics and Harmonic Distortion are set forth in:
ANSI C57.11, IEEE Recommended Practice for Establishing Transformer Capability When Supplying Non-sinusoidal Load Currents, IEEE Standard 519: Recommended Practice and Requirements for Harmonic Control in Electric Power Systems, IEEE Standard 1001: Recommended Practice for Interfacing Dispersed Storage and Generation
Radio Frequency Standards Standards for Radio Frequency (and other forms of electrical noise) are covered by:
FIPS Publication 94: Guideline on Electrical Power for ADP Installations 9/83 IEEE Standard P1100: Guide for Powering and Grounding Sensitive Equipment, IEEE Standard P1159: On the Monitoring and Definition of Electric Power Quality.
Electrical Grounding Standards The standard for Electrical Grounding is covered in:
FIPS Publication 94: Guideline on Electrical Power for ADP Installations 9/83 IEEE Standard P1100: Guide for Powering and Grounding Sensitive Equipment NFPA Publication 70: The National Electric Code IEEE Standard 141: IEEE Industrial Electric Power Systems IEEE Standard 142: IEEE Industrial and Commercial Power System Grounding.

_________________________________________________________________________________________
__________________________________________________________________________________________
PowerCad-5 User Guide 115
Powering Standards Standards for Powering include: IEEE Standard P1250: Guide on Equipment Sensitive to Momentary Voltage ANSI C84.1: Voltage Ratings for Power Systems and Equipment IEEE Standard P1100: Guide for Powering and Grounding Sensitive Equipment IEEE Standard 141: Industrial Electric Power Systems IEEE Standard 142: Industrial and Commercial Power System Grounding. Safety Standards Safety standards are included in:
NFPA Publication 70: The National Electric Code, NFPA Publication 75: Protection of Electronic Computer Data Processing Equipment.
Telecommunications Power Quality Standards Telecommunications standards are covered by: FIPS Publication 94: Guidelines on Electrical Power for ADP Installations 9/83 IEEE Standard P487: Wire Line Communication Protection in Power Stations. Utility Interface Standards The standards for Utility Interfacing appear in:
IEEE Standard 1001: Recommended Practice for Interfacing Dispersed Storage and Generation IEEE Standard 929: Interconnection Practices for Photo-voltaic Systems IEEE Standard 1035: Test Procedures for Interconnecting Static Power Converters.
Power Quality Monitoring Standards The standards for Power Quality Monitoring are: IEEE Standard P1100: Guide for Powering and Grounding Sensitive Equipment IEEE Standard P1159: Monitoring and Definition of Electric Power Quality. Power Quality Problem Susceptibility Standards The standards for Power Quality Problem Susceptibility appear in:
IEEE Standard P1100: Guide for Powering and Grounding Sensitive Equipment IEEE Standard P1250: Guide on Equipment Sensitive to Momentary Voltage Disturbances

_________________________________________________________________________________________
__________________________________________________________________________________________
PowerCad-5 User Guide 116
In this Appendix
Glossary
Appendices A3

_________________________________________________________________________________________
__________________________________________________________________________________________
PowerCad-5 User Guide 117
Glossary DPF Displacement Power Factor. DPF is used to measure the effect of inductive (motor, transformer) and capacitive loads on the efficiency of an AC distribution system. Such loads have a reactive component (see VARs) which must be taken into account when sizing system capacity, but they are still linear loads (current is drawn as a sine wave). DPF therefore does not include the effect of non-linear harmonic currents. However, a low DPF will be a major cause of a low PF (Total Power Factor), and would indicate the need for corrective measures. PF Power Factor or Total Power Factor. Active Power divided by Apparent Power. PF is a measurement of the efficiency of an AC power transmission and distribution system, including the effects of harmonics. Harmonic currents cause PF to be lower than DPF. % THD-F Percent Total Harmonic Distortion-Fundamental reference. This reading represents the ratio of the harmonic components of voltage (or current) to the voltage (or current) of the fundamental alone. All measurements are true-rms. % THD-R Percent Total Harmonic Distortion-RMS reference. This reading represents the ratio of the harmonic components of voltage (or current) to the total voltage (or current), including the fundamental and all harmonics. All measurements are true-rms (k)W (kilo) Watts. Active power, also known as Real/True Power. Watts measure that portion of electrical power which does work, which by definition includes heat losses. (k)VA (kilo) Volt-Amperes. Apparent power. VA is computed by taking the product of the rms values of voltage and current. It is a measure of the total electrical power capacity of a distribution system or component equipment. In addition to Watts, it includes the contributions of VARs and harmonic currents. This term is of interest because utility and facility engineers must size their system equipment in VA, in effect providing the current-carrying capacity to handle the worst-case situation. (k)VAR (kilo)Volt-Amps Reactive. Reactive Power. VARs are the reactive component of VA (Apparent Power), caused by a phase shift between AC current and voltage in inductors (coils) and capacitors. In inductors, current lags voltage (in time), while in capacitors, current leads voltage. VARs are typically first present in a distribution system as a result of inductive loads such as motors, reactors and transformers. VARs are then used in sizing power factor correction capacitors, which are used to offset the effects of these inductive loads.

_________________________________________________________________________________________
__________________________________________________________________________________________
PowerCad-5 User Guide 118