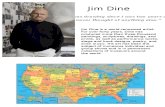Power Teacher
-
Upload
siegilbert -
Category
Business
-
view
2.890 -
download
0
Transcript of Power Teacher

The Next Generation

Parent Access


What You Can DoTake attendanceCreate categories for assignmentsAdd assignmentsLookup student informationCustomize reports (limited)Run and print reportsCannot share gradebooks.

1.Computer2.Internet connection3.Web browser (Internet
Explorer 8 or Mozilla Firefox)4.Java5.Adobe Reader

Home Page
To launchPowerTeacher - open a web browser to
http://myps.horrycountyschools.net/teachers
You may also access the program from the teacher Start Menu and from there will be a link on the Staff page.
Employee ID
Last 4 digits of S0cial

Start Page Student Information button
Class Reports button
Lunch Count (not in use)
Attendance ConfirmationAttendance
Gradebook
Reports

Taking Attendance
1.Click on the chair icon for the class.
2.Select the appropriate attendance code.
3.Click the cell.
4.Submit.

1.Click the chair icon next to one of your classes.
2.Select an attendance code from the list.
3.Mark attendance for your students.
4.Click Submit.

Gradebook Launcher
Press this button to launch grade book. It will take a moment for the java applet to begin.

PowerTeacher Gradebook
Class list
List of students in class
Tasks tabs

Preferences Section

Class Info
Enter custom display name
Enter description
Click on add web link and fill out dialog box

Students Students tab
List of students for specific class
Class List
Information on student

Adding CategoriesClick tools
Click categories

Adding Categories
Click the add button
Fill out form and click close

Scroll through the default categories:1. How many points is each
assignment in each category worth?
2. Are scores to be recorded and displayed in points, percentages or letter grades?
3. Are scores to be included in the final grade?

Add two categories of your own to PowerTeacher gradebook:• Click the Tools menu at the top of your screen, select Categories.•Click the Plus button in the lower left-hand corner to add a new category.•Enter information into the appropriate fields•Click the Plus sign to add the second category.•Click Close to close the Categories dialog box.

Grade Setup
Category radio button must be pressed

Grade Setup Total Points
Quarter for grades
If you are doing total points click total points radio button.

Grade Setup – Term Weights

Grade Setup –Category Weights
Category radio button must be pressed
Add category
Add assignment
Remove

Add Category Weights
Pick category
Enter weight
Enter %Choose if you will drop lowest grade

Grade Scale
Click on tools
Click on grade scales

Preferences1. Select Tools2. Preferences3. Select
rounded or truncated.

Hands On - Final Grade SetupIn the exercise below, you will practice going through the Grade Setup
process. Click the Grade Setup tab. The main window of the PowerTeacher
gradebook is divided into two panes. The upper pane shows icons representing the years and terms as they were set up in PowerSchool. The lower pane contains a set of radio buttons you can select to determine the final grade setup. (Note: if you do not see the terms you wish to work with, select a different term from the menu above the class list on the left.)
Select a term to work with by clicking it in the upper window.Choose a method

Assignments
AssignmentAdd/Subtract assignment button

Adding Assignments
Save button must be pressed for changes to take place
Section to fill out for assignments.
Press publish tab to set date for the publishing of assignments

Publish Assignment
Section for assigning the publishing of assignments and scores.

Publishing to Parent Portal


1. Create two or three additional assignments for use later.• Click the Plus (+) sign next to the Assignment header to open the New Assignment pane.• Enter the necessary information into the fields.• Click Save in the lower right corner to save the assignment. The assignment will appear in the Scoresheet.
2. Use weighting to make a set of three quizzes worth 100 points, regardless of the number of questions each contains.
Create three or more quiz-type assignments.

1. Click the Scoresheet tab.2. Click in the cell representing the intersection of the row containing a student’s name and the column of the assignment you want to score.3. Enter scores that match to the type of score you set up when you created the assignment; numbers for points and percentage, letters for letter grades. If you would like to mark an assignment Exempt, type EX into the cell on the spreadsheet.4. Press Enter to advance to the next student, or Tab to advance to the next assignment.5. When you have finished entering scores, click Save.6. In the event that you accidentally overwrite scores by entering values in the wrong assignment column, click Revert.

Save and Revert
Click on file then choose save, revert or exit.

1. Click the Scoresheet tab.
2. Right-click on the assignment details in the column heading, and select Fill Scores. Or, click on the Tools menu, and select Fill Scores.
3. Choose to Fill Empty Scores for the assignment, or to Replace All Scores for the assignment.
4. Mark the assignment Collected, Late, Exempt, or enter the Score for the assignment.
5. Click OK.

1. Click the score, drag over it to highlight and type the new score over it, or delete it and enter a new score.
2. The score will appear highlighted in gray until you click Save.
3. If you want to change the Score Type, select the assignment and open up the assignment detail pane by clicking the arrow at the top right of the column heading.

1. Open the Assignment Detail pane of an assignment that has already been scored by clicking the Expand button at the top of the assignment’s column heading in the Scoresheet.
2. Change the value in the Points Possible field to 50 and click Save.
3. As soon as you click Save, a warning will appear. If you know the scores you have entered are correct and do not need to be changed, click OK.

1. Click the Tools menu and select the Score Inspector.
2. Click a cell in the assignment column.
3. Clear – clears the score completely.
4. Save.


1. Highlight the Student’s Name or the Final Grade cell to the right of the student’s name.2. Click the Tools menu, and click Score Inspector.3. Place a checkmark in the box next to Manual Override.4. Once you check the Manual Override box, the Grade and Percent boxes become available. Change the contents of each of these boxes as desired. Once the grade is changed manually, it is displayed in italics on the Scoresheet. Also, a red exclamation point (!) is placed in the Final Grade cell indicating that you made a manual change to the student’s final grade.5. Click Save in the lower right corner of the Scoresheet to save your changes. Click Revert if you would like to change scores back to their original values.

1. Record scores for assignments you created.• Press Enter to advance to the next student, or Tab toadvance to the next assignment.• When you have finished entering scores, click Save.• In the event that you accidentally overwrite scores by
entering values in the wrong assignment column, click Revert.2. Use the Score Inspector to add score notes, and to mark assignments collected, late, and exempt.
• You can use the four directional arrows in the Score Inspector to move through the Scoresheet without closing the Score Inspector.
• Click Save to retain changes.


Click the Summary button in the lower left corner of the Scoresheet to see the mean, median, and mode values for each assignment.

1.Explore the filtering options available on the Scoresheet. How will these tools help you analyze your student’s progress in your course?
2.Explore the Summary Statistics area on the Scoresheet. How will this information help you analyze your student’s progress in your course?

Reports
Choose the report you wish to run.
Choose the criteria for the report
Customize layout tab

Customize Layout Reports
Set report title
Top notes and includes

Report Queue


1. Click the Students tab.2. Click the Plus button (+) in the lower left hand corner of the PowerTeacher gradebook window.3. PowerTeacher gradebook will automatically create Untitled Set 1 and Untitled Group 1.4. Double-click on Untitled Set 1 and enter a name for the Set, such as Reading. Press the Enter key.5. Double-click on Untitled Group 1 and enter a name for the Group, such as Early Readers. Press the Enter key.6. Click the Plus (+) button again and click Group.7. Enter a name for your group and press the Enter key.8. Repeat steps 2-7 until you have two sets and at least three groups in each set.

1. Click the Students tab, and click on a student’s name.2. Drag the name of the student to the appropriate group.3. Add students to each of the groups you created. Notice that you cannot add a student to more than one group of a set, but that you can add them to more than one group if the groups are in different sets.4. When you click on the name of a group, the names of the students in the group are highlighted in the main window pane.5. You can delete a student from a group by clicking the student’s name in the group list, then clicking the Minus button (-) at the bottom-left corner of the PowerTeachergradebook window.

Practice adding a set and two groups on your own.• Click the Students tab.• Click the Plus (+) button in the lower left hand corner of the PowerTeacher gradebook window. An Untitled Set 1 and Untitled Group 1 will appear.• Double-click on Untitled Set 1 and enter a name for the set. Press Enter.• Double-click on Untitled Group 1 and enter a name for the group. Press Enter.• Click the Plus (+) button again and click Add Group.• Enter a name for your group and press Enter.

Student Information Page
Click on class then click on student summary

Using the Students Tab

Start Page Student Information button
Class Reports button

Using the Backpack Options1. On the PowerTeacher start page, click the backpack
icon next to the class information you would like to view.
2. Click a student’s name in the list on the left side of the page. Your default student page appears for the student you selected. At the bottom of the list of students, your other classes will be listed. You can switch class lists by clicking a different class name.
3. At the top of the student screen is individual student information.
• Student Name
• Student Grade Level

Quick Lookup

Reports from Start Screen

Reports SetupDrop down to choose report
Watermark
When to print
You must press submit

Entering Teacher Comments

Discipline

Personalize
This will allow you to change your password, default student screen and section number.

Remember1. Save all changes2. Keep hard copy 3. Logout when done4. Don’t give out passwords