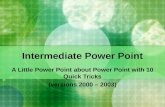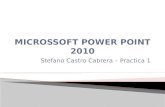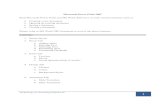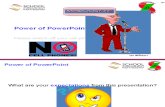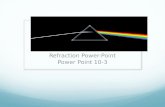Power Point Project 1 Continued
Transcript of Power Point Project 1 Continued

Office 2003Introductory Concepts
and Techniques
M i c r o s o f t
PowerPoint Project 1-Continued
Using a Design Template and Text Slide Layout to Create a Presentation

2PowerPoint Project 1: Using a Design Template and Text Slide Layout to Create a Presentation
Starting PowerPoint
• Click the Start button on the Windows taskbar, point to All Programs on the Start menu, point to Microsoft Office on the All Programs submenu, and then point to Microsoft Office PowerPoint 2003 on the Microsoft Office submenu
• Click Microsoft Office PowerPoint 2003

3PowerPoint Project 1: Using a Design Template and Text Slide Layout to Create a Presentation
Opening Project 1
• Click on File on the toolbar.• From the Drop Down menu, select Open• Click on the A: Drive • Click on Project 1 Version ?

4PowerPoint Project 1: Using a Design Template and Text Slide Layout to Create a Presentation
Opening Project 1
• Hey my slides aren’t showing?• Click on View on the toolbar• Select Normal from the Drop down Menu

5PowerPoint Project 1: Using a Design Template and Text Slide Layout to Create a Presentation
Creating Slide 4• Click the New Slide button on the Formatting
Toolbar• Type Excel on Exams in the title text placeholder• Press CTRL + ENTER to move the insertion point to
the body text placeholder• Type Review test material throughout week and then press the ENTER key
• Click the Increase Indent button on the Formatting toolbar. Type Cramming before exams is ineffective and then press the ENTER key

6PowerPoint Project 1: Using a Design Template and Text Slide Layout to Create a Presentation
Creating Slide 4

7PowerPoint Project 1: Using a Design Template and Text Slide Layout to Create a Presentation
Creating a Third-Level Paragraph• Click the Increase Indent button on
the Formatting toolbar• Type Facts remain only in short-term memory and then press the ENTER key

8PowerPoint Project 1: Using a Design Template and Text Slide Layout to Create a Presentation
Creating a Third-Level Paragraph
• Point to the Decrease Indent button on the Formatting toolbar
• Click the Decrease Indent button two times

9PowerPoint Project 1: Using a Design Template and Text Slide Layout to Create a Presentation
Creating a Third-Level Paragraph

10PowerPoint Project 1: Using a Design Template and Text Slide Layout to Create a Presentation
Typing the Remaining Text for Slide 4• Type Review entire test before answering and then press the ENTER key
• Press the TAB key to increase the indent to the second level
• Type Start with the material you know and then press the ENTER key
• Press the TAB key to increase the indent to the third level
• Type Think positively and stay focused but do not press the ENTER key

11PowerPoint Project 1: Using a Design Template and Text Slide Layout to Create a Presentation
Typing the Remaining Text for Slide 4

12PowerPoint Project 1: Using a Design Template and Text Slide Layout to Create a Presentation
Ending a Slide Show with a Black Slide
• Click Tools on the menu bar and then point to Options
• Click Options

13PowerPoint Project 1: Using a Design Template and Text Slide Layout to Create a Presentation
Ending a Slide Show with a Black Slide• If necessary, click the View tab when the
Options dialog box appears• Verify that the End with black slide check box is
selected• If a check mark does not show, click End with
black slide, and then click the OK button

14PowerPoint Project 1: Using a Design Template and Text Slide Layout to Create a Presentation
Ending a Slide Show with a Black Slide

15PowerPoint Project 1: Using a Design Template and Text Slide Layout to Create a Presentation
Saving a Presentation with the Same File Name• Be certain your floppy disk is in drive A• Click the Save button on the Standard
toolbar

16PowerPoint Project 1: Using a Design Template and Text Slide Layout to Create a Presentation
Using the Scroll Box on the Slide Pane to Move to Another Slide
• Position the mouse pointer on the scroll box• Press and hold down the mouse button• Drag the scroll box up the vertical scroll bar
until Slide: 1 of 4 Strategies for College Success appears in the slide indicator
• Release the mouse button. Click on Slide 1.

17PowerPoint Project 1: Using a Design Template and Text Slide Layout to Create a Presentation
Using the Scroll Box on the Slide Pane to Move to Another Slide

18PowerPoint Project 1: Using a Design Template and Text Slide Layout to Create a Presentation
Starting Slide Show View• Point to the Slide Show
button in the lower-left corner of the PowerPoint window above the status bar
• Click the Slide Show button

19PowerPoint Project 1: Using a Design Template and Text Slide Layout to Create a Presentation
Moving Manually through Slides in a Slide Show• Click each slide until
the Excel on Exams slide (Slide 4) is displayed
• Click Slide 4

20PowerPoint Project 1: Using a Design Template and Text Slide Layout to Create a Presentation
Displaying the Popup Menu and Going to a Specific Slide• With the black slide displaying in slide
show view, right-click the slide• Point to Go to Slide on the Popup menu,
and then point to 1 Strategies for College Success in the Go to Slide submenu
• Click 1 Strategies for College Success

21PowerPoint Project 1: Using a Design Template and Text Slide Layout to Create a Presentation
Displaying the Popup Menu and Going to a Specific Slide

22PowerPoint Project 1: Using a Design Template and Text Slide Layout to Create a Presentation
Using the Popup Menu to End a Slide Show• Right-click the title
slide and then point to End Show on the Popup menu
• Click End Show• If the Microsoft
PowerPoint dialog box appears, click the Yes button

23PowerPoint Project 1: Using a Design Template and Text Slide Layout to Create a Presentation
Checking a Presentation for Spelling Errors

24PowerPoint Project 1: Using a Design Template and Text Slide Layout to Create a Presentation
Starting the Spelling Checker
• Point to the Spelling button on the Standard toolbar
• Click the Spelling button• When the Spelling dialog box appears,
point to the Ignore button• Click the Ignore button• When the Microsoft Office PowerPoint
dialog box appears, point to the OK button

25PowerPoint Project 1: Using a Design Template and Text Slide Layout to Create a Presentation
Starting the Spelling Checker
• Click the OK button• Click the slide to
remove the highlight from the word, Lakemore

26PowerPoint Project 1: Using a Design Template and Text Slide Layout to Create a Presentation
Saving a Presentation Before Printing• Verify that the floppy disk is in drive A• Click the Save button on the Standard
toolbar

27PowerPoint Project 1: Using a Design Template and Text Slide Layout to Create a Presentation
Obtaining Help Using the Type a Question For Help Box• Type bullet in the Type a question for help
box on the right side of the menu bar• Press the ENTER key• When PowerPoint displays the Search Results
task pane, scroll down and then point to the topic, Change the bullet style in a list
• Click Change the bullet style in a list• When the Microsoft Office PowerPoint Help
window is displayed, double-click its title bar to maximize it

28PowerPoint Project 1: Using a Design Template and Text Slide Layout to Create a Presentation
Obtaining Help Using the Ask a Question Box• Click the Show All link• Drag the scroll box down the vertical scroll
bar until Change the bullet color is displayed
• Click the Close button on the Microsoft PowerPoint Help window title bar
• Click the Close button on the Search Results task pane

29PowerPoint Project 1: Using a Design Template and Text Slide Layout to Create a Presentation
Obtaining Help Using the Ask a Question Box

30PowerPoint Project 1: Using a Design Template and Text Slide Layout to Create a Presentation
Quitting PowerPoint
• Point to the Close button on the PowerPoint title bar
• Click the Close button

31PowerPoint Project 1: Using a Design Template and Text Slide Layout to Create a Presentation
Displaying a Presentation in Black and White• Click the Color/Grayscale button on the
Standard toolbar and then point to Pure Black and White in the list
• Click Pure Black and White• Click the Next Slide button three times to view all
slides in the presentation in black and white• Point to the Close Black and White View button
on the Grayscale View toolbar• Click the Close Black and White View button

32PowerPoint Project 1: Using a Design Template and Text Slide Layout to Create a Presentation
Displaying a Presentation in Black and White

33PowerPoint Project 1: Using a Design Template and Text Slide Layout to Create a Presentation
Printing a Presentation
• Ready the printer according to the printer instructions
• Right Click your Presentation. Select Send to. Select the Printer button.

34PowerPoint Project 1: Using a Design Template and Text Slide Layout to Create a Presentation

Office 2003Introductory Concepts
and Techniques
M i c r o s o f t
PowerPoint Project 1 Complete
Start Reading Project 2Complete Project 1
PPT 68PPT 74