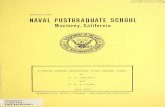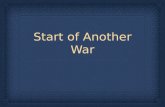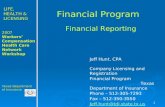Power point moving a slide
description
Transcript of Power point moving a slide

Sutton University:Computers/Technical
PowerPoint: Moving a Slide
In this situation, we are moving Slide 2 in the position where Slide 1 currently resides.
All you need to do is move your mouse cursor over Slide 2 on the left side of the screen and click the left-mouse button and hold the left mouse button down (See Example 1):
Note: Make sure you do not release the button until you move the mouse cursor over Slide 1 because it may not move the slide properly and you would need to start over.
Example 1
Left mouse click here and don’t release yet!

Sutton University:Computers/Technical
Once you have your mouse button clicked and held, move your mouse up to where Slide 1 is located and then release the left mouse button.
You will notice that the slides have now changed places. Slide 2 is now Slide 1 and vice versa (See Example 2).
Example 2
Slide 1 (now) used to be Slide 2
Slide 2 (now) used to be Slide 1