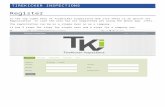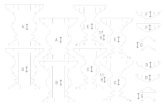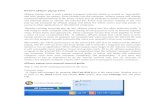Power Point Introduction to Computers. Opening and Viewing Presentations Click on the Start button...
-
Upload
darlene-goodwin -
Category
Documents
-
view
214 -
download
0
Transcript of Power Point Introduction to Computers. Opening and Viewing Presentations Click on the Start button...

Power Point
Introduction to Computers

Opening and Viewing Presentations
Click on the Start button (bottom-left of your screen). From the popup menu displayed click on All Programs. Click on a submenu option called Microsoft Office. Finally click on Microsoft Office PowerPoint 2007.

Opening a presentation
TIP: A shortcut to open a file is Ctrl+O .

Navigating between slides
To move to the next slide press the Page Down key. Press the Page Up key to display the previous slide.

Using the Zoom tool

Changing PowerPoint views
NORMAL VIEW
Slide Sorter view
Slide Show View

Saving a presentation
The extension of a power point file is .pptFor 97-2003 and .pptx for 2007-2010

Creating a Presentation Start PowerPoint. You will see a screen as
illustrated.

Inserting a new slide There are two parts to this button. Try clicking on the upper part of this button, i.e. the part that contains an icon picture that represents a new slide (we will see the effect of clicking on the lower part of this button later).
You can now see two 'slide thumbnails' displayed to the left of your screen. The layout of the slide that you have just inserted is different.

PowerPoint Presenter Notes

Manipulating Slides

Inserting slides with a particular slide layout

Modifying the slide layout

Changing background colour on all the slides within a presentation

Themes

Applying a theme to a presentation

Text Boxes (Placeholders)

What are Text Boxes (Placeholders)?

Text alignment within a Text Box (placeholder)

Text AutoFit

Text direction

Selecting, copying moving, resizing and deleting text

Searching Your Presentation
Using FindUsing Replace

Font Formatting
Same as MS Word

Paragraph Formatting
Same as Word

Tables

Table Selection

Applying a style to a table
Cell Shading & Effects

TableSplit CellsMerge CellsDelete rowDelete ColumnInsert rowInsert Column

Illustrations

Illustrations
Inserting pictures Inserting Clip Art Inserting Shapes
Inserting SmartArt

Layering illustrations to the front or back

Aligning graphics relative to each other or relative to the slide

Grouping and ungrouping objects

Creating a footer

Slide Show

Running a slide show

Slide show transition effects

Slide show animation effects

Hiding slides

Printing and Proofing

Spell-Checking

Selecting your output format

Printing a presentation