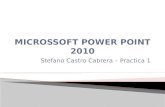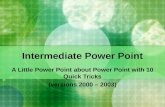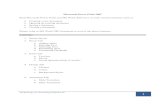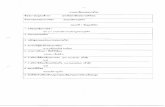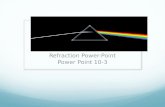Power Point Instruction
-
Upload
somasekhar-chowdary-kakarala -
Category
Documents
-
view
224 -
download
0
Transcript of Power Point Instruction
-
8/2/2019 Power Point Instruction
1/13
Introduction to PowerPoint 2007
(PPT)
Statement of Responsibility
(When, For Whom, By Whom)
-
8/2/2019 Power Point Instruction
2/13
Selecting, Adding & Deleting slides
To add a slide, click on the New Slide icon in Hometab.
To work on a slide, go to the slide column (left side ofscreen)-click on it.
To delete a slide- go to slide column- click on it- pressBackspace button
-
8/2/2019 Power Point Instruction
3/13
Home Tab- slide layouts
To shrink/enlarge text box borders- click on asizing handle and drag.
You can click on the Layout tool (next to NewSlide) to change to another type of slide layout.
Different layouts give room for pics, charts,tables.
-
8/2/2019 Power Point Instruction
4/13
Shortcuts and Right-clicking
Ctrl-Z to undo changes, Ctrl-Y toredo changes.
To select text, highlight with
mouse or press Ctrl-A to selectall text in a text box
To change font, color, & size,
text and then rightclick on it toget mini pop-up toolbar &menu
-
8/2/2019 Power Point Instruction
5/13
Home Tab- bullet Points
Automaticclick on Bullets icon in Home tab
to turn off.
To start new bullet, press enter
To make a sub-point, press tab
To go back to a regular bullet pt, right-click and
then click on the Decrease Indent icon (in mini
pop-up menu or in Home tab).
Keep bullet pts. concise
-
8/2/2019 Power Point Instruction
6/13
Saving and Printing
Check your text for errors bypressing F7.
To save, go to Office Button-Save As.
Good ideas- save as a 2003compatible document
In pop-up window, give PPTshow a simple file name
To print PPT, go to OfficeButton- Print. Under PrintWhat choose handoutsand choose the # of slidesper page.
-
8/2/2019 Power Point Instruction
7/13
Insert Tab- adding Clip Art
First make room for pics!
Click on the Layout tool (Home Tab) to
change layout.
Or shrink/move the text box.
Click on Insert Tab/Clip Art.
Type a search word- click on your choice
Adjust image by dragging it or using the
sizing handles
-
8/2/2019 Power Point Instruction
8/13
Insert Tab- add Pictures from file
First make room!
If you want to add a pic saved on computer or
digital camera, go to Insert Tab/Picture.
In pop-up window, find the pic on your computer.
Double-click on it to add it.
Adjust size as needed
-
8/2/2019 Power Point Instruction
9/13
Design Tab- Themes
Choose a pre-made background- go tothe Design Tab, choose a Theme.
Colors in the Theme can also be adjustedby clicking on the Colors tool.
You can also adjust the background color
by clicking on Background style.
Affects all slides
-
8/2/2019 Power Point Instruction
10/13
Slide Transitions Affects the way slides appear on
the screen- good finishing touch
Go to Animation Tab- Transition
to This Slide group- click on aslide icon to preview it.
After choosing, click on Applyto all slides
Timed slide advance option onthe far right under AdvanceSlide.
-
8/2/2019 Power Point Instruction
11/13
Bullet Point Animations
The Animate command affectstext in a PPT show (if you donot select an animation, all textwill appear with slide).
Click on the text box- go toAnimations Tab/ Animationsgroup/Animate command(must be done for every slide).
Choose the animation style.1st order paragraph meansbullet pts.
-
8/2/2019 Power Point Instruction
12/13
Presenting
To start show, press F5
To start from a certain slide, click on slide, go to SlideShow Tab, and choose From Current Slide.
To advance a slide, press Enter (keyboard)
or click mouse
To go back a slide, press Backspace (keyboard)
To end the show press Escape (keyboard)
Keep presentations simple- remember that PPT isjust a tool, not the presentation.
-
8/2/2019 Power Point Instruction
13/13
Adding YouTube
Go to the Office Button/ PowerPoint options.
Click Show Developer tab in ribbon checkbox.
Go to Developer tab/ Control Group/ More
Controlschoose Shockwave Flash Object. Draw a box on the screen, right-click on it, select
properties. Copy the video URL.
In the pop-up menu, paste the Youtube URL in
the box next to Movie. In the URL, deletewatch? and replace the = sign after the capitalV with a forward slash (/).