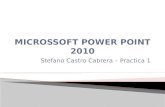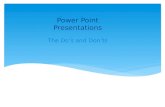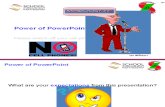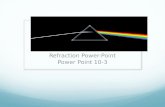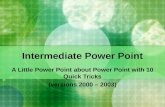power point
-
Upload
esclat-bellvitge -
Category
Documents
-
view
228 -
download
0
description
Transcript of power point

POWER POINT,
ANIMAR Y HACER TRANSICIONES ENTRE DIAPOSITIVAS
Ahora animaremos la diapositiva: primero seleccionaremos el objeto que queremos animar, o sea, el cuadro de texto, haremos un clic con el botón izquierdo del ratón para seleccionarlo, a continuación haremos clic sobre el menú "Presentación" y seleccionaremos la opción "Personalizar animación...".
Veremos cómo el panel de tareas cambia a modo "Personalizar animación":
Haciendo clic sobre el botón "Agregar efecto" situado en el panel de tareas, se abrirá un menú con los diferentes tipos de efectos que podemos aplicar. Al hacer clic sobre cada uno de estos efectos se abrirá un submenú con subopciones.
Veamos para qué sirven y cuándo utilizaremos cada uno de estos efectos:
"Entrada": Lo utilizaremos para insertar efectos que introduzcan el texto o el objeto en la diapositiva.
"Énfasis": Lo utilizaremos para resaltar los efectos de los textos u objetos seleccionados de la diapositiva.

"Salir": Lo utilizaremos para insertar efectos de salida para el objeto de la diapositiva.
"Trayectorias de desplazamiento": Permite definir la trayectoria de desplazamiento del objeto en la diapositiva.
Ahora insertaremos alguno de estos efectos en nuestra presentación.
Haremos clic sobre el cuadro de texto para seleccionarlo, a continuación haremos clic sobre
el botón "Agregar efecto" , seleccionaremos por ejemplo la opción "Entrada" y haremos clic sobre "Remolino".
Una vez aplicada la animación veremos una muestra de la animación en pantalla. Las animaciones insertadas en los objetos quedan insertadas en la tabla que está debajo del panel de tareas.
Ahora aplicaremos otra animación, seleccionaremos el cuadro de texto, haremos clic sobre el
botón "Agregar efecto" , seleccionaremos la opción "Énfasis" y haremos clic sobre "Aumentar y hundir".
Una vez aplicada la animación veremos una muestra en el área de trabajo.
Fijaos cómo esta última animación insertada también queda anotada en la tabla que está debajo del panel de tareas.
Podemos definir cuándo queremos que se aplique la animación (al hacer un clic con el ratón, con la anterior, después de la anterior diapositiva...). Desde el apartado "Inicio", situado en el panel de tareas, haremos clic sobre la flecha de la derecha del cuadro y desde el menú desplegable seleccionaremos la opción que queramos.
Hay que tener en cuenta que los otros apartados ("Tamaño", "Velocidad") cambiarán en función del tipo de movimiento escogido y de su inicio.
En el apartado "Velocidad" controlaremos la velocidad de la animación del objeto seleccionado. Haremos clic sobre la flecha de la derecha del cuadro y desde el menú desplegable seleccionaremos la opción que queramos.

Haremos clic sobre el botón "Reproducir" situado en la parte inferior del panel de tareas para previsualizar en nuestra presentación una muestra de los efectos insertados.
Haremos clic sobre el botón "Presentación" situado en la parte inferior del panel de tareas para visualizar la presentación desde la diapositiva actual con los efectos que previamente hemos programado.
Podemos eliminar alguna o todas las animaciones que hayamos definido por algún objeto de la diapositiva.
Para eliminar alguna de las animaciones insertadas, seleccionaremos el objeto que las contiene, veremos que en la mesa de animaciones quedan encuadradas las animaciones que contiene el objeto seleccionado, seleccionaremos la animación que
queramos eliminar y haremos clic sobre el botón "Quitar" del panel de tareas.
También podemos hacer un clic sobre la flecha de la derecha de la animación a eliminar y seleccionar la opción "Quitar".
Si queremos eliminar todas las animaciones que contiene el objeto, seleccionaremos el objeto y haremos clic sobre
el botón "Quitar" situado en el panel de tareas.
Cada una de estas animaciones se pueden personalizar; haremos clic sobre la flecha de la derecha de la primera animación, se abrirá un menú, seleccionaremos la opción "Opciones de efectos...".

Se abrirá la ventana siguiente:
Podemos dar sonido a la animación; para ello haremos clic sobre la flecha de la derecha del cuadro "Sonido:", veremos un listado con los sonidos disponibles.
También podemos atenuar el objeto después de la animación; haremos clic sobre la flecha de la derecha del cuadro "Después de la animación:", veremos un listado con posibles atenuaciones y si preferimos otros colores seleccionaremos "Más colores..." para que aparezca la carta de colores.
Finalmente haremos clic sobre el botón "Aceptar".
De este modo previsualizaremos automáticamente una muestra de los efectos aplicados al área de trabajo.
Transiciones en diapositivas
Podemos definir un tipo de efecto en la transición de una diapositiva a otra, para que nuestras presentaciones sean más atractivas.
Haremos clic sobre el menú "Presentación" y seleccionaremos la opción "Transición de diapositiva".
Veremos cómo la barra de tareas cambia a modo "Transición de diapositiva".

El apartado "Aplicar a las diapositivas seleccionadas:" nos permite escoger el tipo de movimiento de transición entre una diapositiva y la siguiente. Haciendo clic sobre cada una de las opciones disponibles veremos en el área de trabajo una muestra de la transición seleccionada.
En el apartado "Modificar transición":
La opción "Velocidad" nos permite definir la velocidad de transición del movimiento de transición seleccionado.
La opción "Sonido" nos permite insertar sonido durante el movimiento de transición de la diapositiva.
El apartado "Diapositiva avanzada" nos permite definir el intervalo de transición de una diapositiva a otra. Lo activaremos al hacer clic con el botón izquierdo del ratón o bien le indicaremos el tiempo de transición.
Podemos aplicar el tipo de transición definido a todas las diapositivas de nuestra presentación haciendo clic sobre el botón "Aplicar a todas las diapositivas".
Aplicaremos a las diapositivas seleccionadas la transición "Recuadro saliente" y modificaremos la transición a "Velocidad:", "Lento". Por defecto se activará el sonido "Láser".
Seleccionaremos el cuadro "Repetir hasta el próximo sonido" para escuchar repetidamente el sonido seleccionado.Haremos clic
sobre el botón "Reproducir" situado en la parte inferior del panel de tareas para previsualizar en nuestra presentación una muestra de los efectos insertados.
Para aplicar esta transición a todas las diapositivas haremos clic sobre el botón "Aplicar a todas las diapositivas" situado en el panel de tareas.
Animaciones y transiciones Intervalos
Teniendo presentaciones con diferentes diapositivas, es útil ajustar los intervalos de tiempo para ver las diapositivas, ya que es bueno asegurarnos que las diapositivas se lean sin prisas.

Para establecer un intervalo de tiempo de visualización de la diapositiva, desde el área de esquema o de diapositiva seleccionaremos con el ratón las diapositivas en las cuales queremos ajustar un intervalo de tiempo y a continuación haremos clic sobre el menú "Presentación", opción "Transición de diapositiva...".
Veremos el panel de tareas en modo "Transición de diapositivas":
En el apartado "Diapositiva avanzada" del panel de tareas definiremos el intervalo de transición de una diapositiva a otra.
Marcaremos la casilla de la izquierda de la opción "Al hacer clic con el mouse" si queremos que la transición de la diapositiva actual a la diapositiva siguiente se active al hacer clic con el botón izquierdo del ratón.
Marcaremos la casilla de la izquierda de la opción "Automáticamente después de" si queremos que la transición de la diapositiva actual a la diapositiva siguiente se active con un cierto intervalo de tiempo de retraso.
Seleccionaremos ambas casillas si queremos que la diapositiva siguiente aparezca automáticamente después de un intervalo de tiempo o aparezca antes al hacer un clic con el botón del ratón.
Seleccionaremos por ejemplo la casilla "Al hacer clic con el mouse" y previsualizaremos nuestra presentación con los efectos que previamente hemos programado haciendo clic
sobre el botón "Presentación" situado en la parte inferior del panel de tareas.
Guardaremos nuestra presentación en "Mis documentos" con formato "Presentaciones con diapositivas de PowerPoint (*.pps)" y con el nombre "transición".