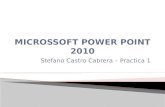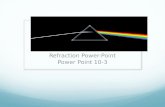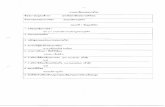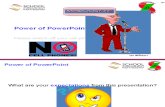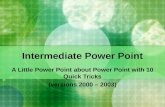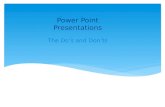Power Point
Transcript of Power Point

5/10/2018 Power Point - slidepdf.com
http://slidepdf.com/reader/full/power-point-55a0c63021cca 1/42
SUPORT DE CURS
Prezentări ROMITATRAINING CENTER
POWERPOINT
UNIUNEA EUROPEANĂ pag. 1
PROGRAM FINANŢAT DE PHARE

5/10/2018 Power Point - slidepdf.com
http://slidepdf.com/reader/full/power-point-55a0c63021cca 2/42
SUPORT DE CURS
Prezentări ROMITATRAINING CENTER
Cuprins
CAP.1 UTILIZAREA APLICAŢIEI MICROSOFT POWERPOINT.............................. 4
Deschiderea aplicaţiei PowerPoint ........................................................... ........................................................... 4
Crearea unei noi prezentări şi salvarea acesteia .............................................................. .................................. 4
Deschiderea unei prezentări existente şi salvarea acesteia ................................................................ ................ 6
Deschiderea mai multor prezentări ........................................................... .......................................................... 8
Salvarea prezentărilor sub alt nume, în alt loc sau sub alt format.................................................. ................. 8
Salvarea în format web........... ................................................................ .............................................................. 9
Închiderea prezentării ......................................................... ........................................................... ...................... 9
Funcţia Help ......................................................... ............................................................... ................................ 10
Închiderea aplicaţiei Powerpoint ........................................................... ............................................................ 10
Funcţia de modificare a dimensiunii paginii pe ecran..................................................................... ................ 10
Modificarea barei de instrumente ............................................................... ...................................................... 11
CAP. 2 CREAREA PREZENTĂRILOR.................................................................... 13
Modul de vizualizare al prezentărilor ............................................................ ................................................... 13
Diapozitive ......................................................... ............................................................... ................................... 13
Utilizarea formelor implicite.............................................................. ................................................................ 15
Master Slide......................................................... ............................................................. ................................... 15
CAP. 3 FORMATARE TEXT ŞI IMAGINI................................................................. 18
Formatarea şi introducerea textului............... ................................................................ ................................... 18
Imagini ................................................................ .............................................................. ................................... 23
Copiere, mutare, ştergere, redimensionare imagini, obiecte.................................................................. ......... 25
CAP. 4 GRAFICE, DIAGRAME ŞI DESENAREA OBIECTELOR ........................... 26
Utilizarea graficelor şi a diagramelor................................................................. ............................................... 26
UNIUNEA EUROPEANĂ pag. 2
PROGRAM FINANŢAT DE PHARE

5/10/2018 Power Point - slidepdf.com
http://slidepdf.com/reader/full/power-point-55a0c63021cca 3/42
SUPORT DE CURS
Prezentări ROMITATRAINING CENTER
Scheme organizatorice (organigrame) ................................................................... ........................................... 30
Desenarea obiectelor ............................................................ ............................................................... ................ 32
CAP. 5 EFECTE APLICATE DIAPOZITIVELOR..................................................... 37
Animaţia textului şi a imaginilor unui diapozitiv.............................................................. ............................... 37
Efecte aplicate diapozitivelor ....................................................... ............................................................... ....... 38
CAP. 6 PREGĂTIREA PREZENTĂRII..................................................................... 39
Pregătirea diapozitivelor .......................................................... .................................................................... ...... 39
Imprimarea...................................................... ................................................................. ................................... 41
Prezentarea.... ................................................................ ............................................................ .......................... 42
UNIUNEA EUROPEANĂ pag. 3
PROGRAM FINANŢAT DE PHARE

5/10/2018 Power Point - slidepdf.com
http://slidepdf.com/reader/full/power-point-55a0c63021cca 4/42
SUPORT DE CURS
Prezentări ROMITATRAINING CENTER
Cap.1 Utilizarea aplicaţiei Microsoft PowerPoint
Deschiderea aplicaţiei PowerPointPentru a deschide aplicaţia de prezentări există mai multe posibilităţi:Din meniul Start – Programs - Microsoft PowerPoint
Dacă există o pictogramă pe ecran sub care scrie Microsoft PowerPoint se
poate porni aplicaţia prin dublu clic pe această iconiţă.
În acest moment, pe ecranul monitorului apare imaginea specifică acestui program, ce conţine printre altele: o bar ă de meniu, o bar ă deinstrumente.
Crearea unei noi prezentări şi salvarea acesteiaO prezentare nouă se poate deschide prin opţiunea New din meniul File, sau
pe clic pe simbolul din bara de instrumente .
Se observă că şi apăsarea tastelor Ctrl+N realizează crearea unei prezentări noi.Pe ecran va apărea o fereastr ă din care vă puteţi alege tipul de prezentare dorit sau unuldin tipurile predefinite.
UNIUNEA EUROPEANĂ pag. 4
PROGRAM FINANŢAT DE PHARE

5/10/2018 Power Point - slidepdf.com
http://slidepdf.com/reader/full/power-point-55a0c63021cca 5/42
SUPORT DE CURS
Prezentări ROMITATRAINING CENTER
altă posibilitate de creare a unei prezentări noi, dacă aveţi fereastraExplorer deschisă, este: clic dreapta în directorul în care doriţi să salvaţi prezentarea şi apoi alegerea opţiunii New MicrosoftPresentation.
altă posibilitate de creare a unei prezentări este apelarea funcţiei NewOffice Document din meniul Start şi apoi din fereastra deschisă alegerea opţiunii Blank Presentation.
UNIUNEA EUROPEANĂ pag. 5
PROGRAM FINANŢAT DE PHARE

5/10/2018 Power Point - slidepdf.com
http://slidepdf.com/reader/full/power-point-55a0c63021cca 6/42
SUPORT DE CURS
Prezentări ROMITATRAINING CENTER
Salvarea prezentării se face apelând opţiunea Save din meniul File, avândgrijă să introduceţi calea corectă unde doriţi să salvaţi fişierul.
Deschiderea unei prezentări existente şi salvarea acesteiaPentru a deschide o prezentare existentă se poate alege una dintre
următoarele posibilităţi:Având aplicaţia PowerPoint deschisă, se poate alege din meniul File
opţiunea Open sau se poate apăsa pe pictograma existentă în bara de sub meniul
File .
Se observă că şi apăsarea tastelor Ctrl+O realizează deschiderea unei prezentări
existente.Apare următoarea fereastr ă de dialog, în
care se specifică locul unde este fişierul cetrebuie deschis. Deschiderea prezentării se
poate realiza:- Printr-un dublu clic pe numele prezentării sau - Printr-un clic efectuat pe butonul Open, după ce fişierul dorit a fost selectat.
UNIUNEA EUROPEANĂ pag. 6
PROGRAM FINANŢAT DE PHARE

5/10/2018 Power Point - slidepdf.com
http://slidepdf.com/reader/full/power-point-55a0c63021cca 7/42
SUPORT DE CURS
Prezentări ROMITATRAINING CENTER
Dacă aveţi deschisă fereastra Explorer , atunci registrul se poate deschide
printr-un dublu clic pe fişierul dorit.
Mai aveţi două posibilităţi de deschidere a prezentărilor deja create: Din meniul Start alegeţi din lista documentelor recent create.
De obicei în partea de jos a meniului File, există în ordinea folosirii,ultimele fişiere accesate (aproximativ 4-5 fişiere). Printr-un clic pe celdorit, se efectuează deschiderea lui.
UNIUNEA EUROPEANĂ pag. 7
PROGRAM FINANŢAT DE PHARE

5/10/2018 Power Point - slidepdf.com
http://slidepdf.com/reader/full/power-point-55a0c63021cca 8/42
SUPORT DE CURS
Prezentări ROMITATRAINING CENTER
Pentru a salva un fişier PowerPoint, se apelează funcţia Save din meniulFile sau se apasă pictograma existentă în bara de sub meniul File.
Se observă că şi apăsarea tastelor Ctrl+Srealizează salvarea unui fişier PowerPoint.
Deschiderea mai multor prezentări
Există posibilitatea de a avea mai multe prezentări deschise simultan.Procedeul de deschidere este acelaşi ca şi cel din secţiunea anterioar ă, ele fiindsuprapuse pe ecran (asemănător unor foi suprapuse) şi semnalate în bara de jos(Taskbar ) sau în meniul Window.
Salvarea prezentărilor sub alt nume, în alt loc sau sub alt formatPentru aceasta se apelează funcţia Save As din meniul File.
După alegerea acestei opţiuni pe ecran aparecaseta de dialog Save As în care se stabileşte tipuldocumentului şi calea unde se doreşte a se salva şieventual noua denumire.
UNIUNEA EUROPEANĂ pag. 8
PROGRAM FINANŢAT DE PHARE

5/10/2018 Power Point - slidepdf.com
http://slidepdf.com/reader/full/power-point-55a0c63021cca 9/42
SUPORT DE CURS
Prezentări ROMITATRAINING CENTER
Salvarea în format web
Se poate realiza prin: Apelarea funcţiei Save As şi apoi se
alege tipul Web page, cu extensia *.htmsau *.html.
Opţiunea Save as Web Page din meniulFile.
Închiderea prezentăriiPentru a închide un registru, f ăr ă a închide şi aplicaţia PowerPoint, pentru
utilizări ulterioare se foloseşte următoarea comandă: File – Close.
Sau se apasă butonul existent în colţul dreapta sus.
UNIUNEA EUROPEANĂ pag. 9
PROGRAM FINANŢAT DE PHARE

5/10/2018 Power Point - slidepdf.com
http://slidepdf.com/reader/full/power-point-55a0c63021cca 10/42
SUPORT DE CURS
Prezentări ROMITATRAINING CENTER
Funcţia HelpDacă ajutorul nu apare pe ecran, el se poate activa prin apăsarea tastei (dinbara de instrumente)
Pe ecran va apărea un asistent sub forma unei imagini animate. Printr-un clical mouse-ului pe această imagine, ea devine activă şi avem acces la câmpul Typeyour question here, în care formulăm întrebarea şi apoi apăsând butonul Search, începe căutarea.
Asistentul se mai poate activa şi prin apăsarea tastei F1.Pentru a închide asistentul, se va da clic dreapta pe imagine şi se va alegeopţiunea Hide.
Închiderea aplicaţiei PowerPointPentru a închide aplicaţia, se va alege opţiunea Exit din meniul File, sau se va
închide printr-un clic pe butonul din dreapta sus a ferestrei.
Funcţia de modificare a dimensiunii paginii pe ecran
UNIUNEA EUROPEANĂ pag. 10
PROGRAM FINANŢAT DE PHARE
Modificarea dimensiunii paginii se realizează prin comanda View – Zoom. Sedeschide următoarea fereastr ă de dialog:

5/10/2018 Power Point - slidepdf.com
http://slidepdf.com/reader/full/power-point-55a0c63021cca 11/42
SUPORT DE CURS
Prezentări ROMITATRAINING CENTER
Modificările asupra dimensiunii de vizualizare nu au nici un fel de efect asupramărimii reale a paginii şi a caracterelor.
Modificarea barei de instrumente
Microsoft PwerPoint ofer ă posibilitateaafişării pe bara de meniu a mai multor instrumente decât sunt prezentate iniţial.Aceste pictograme se pot adăuga sau ştergedin bara de instrumente după preferinţelefiecărui utilizator. Adăugarea sau ştergereabarelor se obţine prin deschiderea meniuluiView – Toolbars. Doar prin simpla apăsare amouse-ului se pot activa şi alte bare deinstrumente. Toate barele active la unmoment dat sun marcate (cu o bif ă), iar pentru a dezactiva una dintre ele estesuficient să apăsaţi o singur ă dată pe numeleacesteia.
Nu se recomandă folosirea unui număr prea mare de bare de instrumente deoarecemicşorează spaţiul dedicat pentru lucru.
Puteţi să modificaţi anumite opţiuni
predefinite ale aplicaţiei PowerPoint, ca deexemplu: numele utilizatorului, directorulimplicit în care vor fi salvate documentele şi
alte opţiuni. Pentru aceasta va trebui să apelaţi funcţia Options existentă în meniulTools.
UNIUNEA EUROPEANĂ pag. 11
PROGRAM FINANŢAT DE PHARE

5/10/2018 Power Point - slidepdf.com
http://slidepdf.com/reader/full/power-point-55a0c63021cca 12/42
SUPORT DE CURS
Prezentări ROMITATRAINING CENTER
Apelarea acestei funcţii va deschide o fereastr ă de dialog în care puteţi modifica diferite opţiuni funcţiede dorinţele dumneavoastr ă.
Va apărea următoarea fereastr ă de dialog:
Pentru a efectua diferite modificări referitoare la locul unde vor fi salvatefişierele lucraşi cu meniul Save.
UNIUNEA EUROPEANĂ pag. 12
PROGRAM FINANŢAT DE PHARE

5/10/2018 Power Point - slidepdf.com
http://slidepdf.com/reader/full/power-point-55a0c63021cca 13/42
SUPORT DE CURS
Prezentări ROMITATRAINING CENTER
CAP. 2 Crearea prezentărilor
Modul de vizualizare al prezentărilor
Ca formă de prezentare a materialului ce trebuiecreat, puteţi alege diferite moduri de vizualizare din meniulView, sau puteţi alege una dintre opţiunile existente înpartea stânga jos a ferestrei
Aceste opţiuni sunt următoarele:Normal – este tipul de vizualizare cel mai des folosit, ce vă permite
vizualizarea diapozitivelor cât şi a tuturor datelor cuprinse în acest diapozitiv; estefoarte utilă pentru crearea unei imagini de ansamblu asupra prezentării.Outline View – prezintă textul şi comentariile referitoare la un diapozitiv, iar în
partea dreaptă jos este prezentat diapozitivul selectat; este foarte bună pentrueditarea textului şi a comentariilor.
Slide View – este o vizualizare ce prezintă un diapozitiv, fiind foarte utilă atunci când lucraşi cu imagini grafice.
Slide Sorter View - prezintă fiecare diapozitiv sub forma unei mici imaginigrafice fiind foarte utilă pentru realizarea operaţiilor de copiere, mutare a unor diapozitive.
Slide Show - se poate vizualiza întreaga prezentare creată. Pentru a porni o
prezentare puteţi apăsa tasta F5 existentă pe tastatur ă.
Diapozitive Adăugarea unui diapozitiv nou cu format definit
Pentru a adăuga un diapozitiv nou uneiprezentări,alegeţi din meniul Insert funcţia New Slide, sauputeţi apăsa simultan tastele Ctrl+M. Pe ecran va apărea
fereastra New Slide din care vă alegeţi formatul dorit pentru diapozitiv. Din parteastângă a ferestrei alegeţi tipul dorit pentru diapozitiv.
UNIUNEA EUROPEANĂ pag. 13
PROGRAM FINANŢAT DE PHARE

5/10/2018 Power Point - slidepdf.com
http://slidepdf.com/reader/full/power-point-55a0c63021cca 14/42
SUPORT DE CURS
Prezentări ROMITATRAINING CENTER
În această fereastr ă puteţi alege diferite formate pentru diapozitivele pe care leintroduceţi, ca de exemplu puteţi introduce diapozitive cu format de tip titlu, de tip
grafic şi text, de tip tabel şi altele. Alegerea diapozitivului dorit
Atunci când doriţi să vă poziţionaţi pe un diapozitiv, înpartea stângă a ferestrei selectaţi diapozitivul dorit în modul devizualizare Normal. Pe ecran va apărea în partea dreaptă conţinutul diapozitivului selectat.
Schimbarea fundalului unui diapozitiv sau a tuturor diapozitivelor unei
prezentări
Pentru a schimba fundalul unui diapozitiv sau atuturor diapozitivelor existente într-o prezentare, apelaţi dinmeniul Format opţiunea Background. Această funcţie vadeschide fereastra Background în care vă puteţi alegeculoarea dorită sau vă puteţi crea propria dumneavoastr ă culoare prin alegerea opţiunii More Colors. Apoi pentru a
schimba fundalul diapozitivului curent apăsaţi butonul Apply. Pentru a aplica acestfundal tuturor diapozitivelor din prezentare apăsaţi butonul Apply to All.
Funcţia Background o puteţi apela şi dinmeniul apărut după ce aţi dat clic dreapta pediapozitivul căruia doriţi să îi modificaţi fundalul.
UNIUNEA EUROPEANĂ pag. 14
PROGRAM FINANŢAT DE PHARE

5/10/2018 Power Point - slidepdf.com
http://slidepdf.com/reader/full/power-point-55a0c63021cca 15/42
SUPORT DE CURS
Prezentări ROMITATRAINING CENTER
Utilizarea formelor implicite Alegerea unui format implicit
Microsoft PowerPoint vă pune la dispoziţie diferiteformate implicite pentru prezentări.Pentru a alege un format predefinit pentru prezentareadumneavoastr ă, apelaţi din meniul Format funcţia ApplyDesign Template.
Această funcţie o puteţi apela şi din meniul apărut după ce aţi dat clic dreapta pe unul dintre diapozitiveleexistente în prezentare.
Pe ecran va apărea fereastra Apply Design Template din care vă alegeţiformatul dorit. În parte dreaptă a acestei ferestre puteţi vizualiza formatul ales.
Pentru a schimba formatul unei prezentări va trebui să apelaţi din nou funcţiaApply Design Template şi apoi să alegeţi un nou format din fereastra apărută.
Master SlideUn diapozitiv special oferit de Microsoft PowerPoint este Master Slide. Cu
ajutorul acestui diapozitiv puteţi controla diferite proprietăţi ale prezentăriidumneavoastr ă, ca de exemplu caracteristici legate de textul folosit în prezentaresau de fundalul aplicat diapozitivelor.
Atunci când doriţi să efectuaţi anumite modificări asupra tuturor diapozitivelor din prezentare, nu trebuie să realizaţi modificările asupra fiecărui diapozitiv. Puteţirealiza modificările dorite asupra acestui diapozitiv şi PowerPoint realizează automatmodificările asupra tuturor diapozitivelor prezentării cât şi asupra noilor diapozitive pe
care le adăugaţi.
UNIUNEA EUROPEANĂ pag. 15
PROGRAM FINANŢAT DE PHARE

5/10/2018 Power Point - slidepdf.com
http://slidepdf.com/reader/full/power-point-55a0c63021cca 16/42
SUPORT DE CURS
Prezentări ROMITATRAINING CENTER
De exemplu dacă modificaţi culoarea titlului în Master Slide, PowerPoint vamodifica automat culoarea titlului în toate diapozitivele existente în prezentare.
Pentru a afişa acest diapozitiv apelaţi dinmeniul View funcţia Master – Slide Master.
Pe ecran va apărea un ecran asupra căruiaefectuaţi modificările dorite. Aceste modificări vor apărea pe fiecare diapozitiv din prezentare şi asupradiapozitivelor noi pe care le veţi introduce înprezentare.
Introducerea, ştergerea unei imagini, obiect în Master Slide
Dacă aveţi o imagine sau un obiectcare doriţi să apar ă în fiecare diapozitiv,pentru a nu introduce manual imaginea în
fiecare diapozitiv, alegeţi introducereaimaginii în Master Slide. Această imagine vaapărea pe fiecare diapozitiv în locul în careaţi introdus-o în Master Slide. Pentru a
introduce o imagine, apelaţi din meniul Insert funcţia Picture – From File. Dinfereastra apărută alegeţi imaginea pe care doriţi să o inseraţi şi apoi apăsaţi butonulInsert. Imaginea va apărea în Master Slide şi o puteţi poziţiona unde doriţidumneavoastr ă.
UNIUNEA EUROPEANĂ pag. 16
PROGRAM FINANŢAT DE PHARE

5/10/2018 Power Point - slidepdf.com
http://slidepdf.com/reader/full/power-point-55a0c63021cca 17/42
SUPORT DE CURS
Prezentări ROMITATRAINING CENTER
Pentru a şterge o imagine din Master Slide, va trebui să selectaţi imaginearespectivă şi apoi să apăsaţi una din tastele Delete sau BackSpace existente pe
tastatur ă.Cu ajutorul comenzii Insert puteţi introduce în Master Slide diferite obiecteca: WordArt, scheme organizatorice şi altele.
Adăugarea textului în subsol pentru un diapozitiv sau pentru toatediapozitivele
Dacă doriţi introducerea unui text în subsolul unui diapozitiv sau în cadrultuturor diapozitivelor, alegeţi din meniul View funcţia Header and Footer . Această funcţie va deschide fereastra Header and Footer în care introduceţi subsolul dorit.
Pentru a introduce un subsol
selectaţi căsuţa Footer şi apoi încâmpul de editare introduceţi textuldorit. Dacă nu doriţi ca acest să apar ă şi pe primul diapozitiv, selectaţiopţiunea Don`t show on title slide.Pentru a introduce acest subsol doar îndiapozitivul curent apăsaţi butonulApply; pentru a introduce subsolul întoate diapozitivele prezentării apăsaţibutonul Aplly to All.
Adăugarea automată a
numerelor diapozitivelor Dacă doriţi introducerea numerotării în cadrul unui diapozitiv sau în cadrul
tuturor diapozitivelor, alegeţi din meniul View funcţia Header and Footer în care vatrebui să alegeţi opţiunea Slide Number .
Dacă nu doriţi ca primuldiapozitiv să apar ă numerotatselectaţi opţiunea Don`t show ontitle slide. Pentru a introducenumerotarea doar în diapozitivulcurent apăsaţi butonul Apply; pentrua introduce numerotarea în toatediapozitivele prezentării apăsaţibutonul Aplly to All.
UNIUNEA EUROPEANĂ pag. 17
PROGRAM FINANŢAT DE PHARE

5/10/2018 Power Point - slidepdf.com
http://slidepdf.com/reader/full/power-point-55a0c63021cca 18/42
SUPORT DE CURS
Prezentări ROMITATRAINING CENTER
CAP. 3 Formatare text şi imagini
Formatarea şi introducerea textului Adăugarea textului într-un diapozitiv
Textul este introdus prin acţionarea tastaturii: în momentul în care se ajunge lacapătul rândului, cursorul continuă pe rândul următor. Pentru a introduce un text vatrebui să efectuaţi clic în zona în care scrie Click to add text şi apoi puteţi introducetextul dorit.
Editarea comentariilor unui diapozitiv Pentru a edita comentariile unui diapozitiv, este recomandat să lucraţi cu
vizualizarea Outline View. Selectaţi diapozitivul căruia doriţi să îi adăugaţi uncomentariu şi apoi în partea din dreapta a ferestrei daţi un clic în câmpul Click toadd notes.
În acest câmp puteţi introduce diferite simboluri cu ajutorul comenzii Insert –Symbol sau puteţi introduce text.
Formatarea textului După introducerea textului puteţi alege opţiunea de formatare a acestuia. Din
meniul Format apelaţi opţiunea Font.
Se ajunge la următoarea fereastr ă de dialog:
UNIUNEA EUROPEANĂ pag. 18
PROGRAM FINANŢAT DE PHARE

5/10/2018 Power Point - slidepdf.com
http://slidepdf.com/reader/full/power-point-55a0c63021cca 19/42
SUPORT DE CURS
Prezentări ROMITATRAINING CENTER
În prima parte se poate modifica tipul de font, stilul şi dimensiunea acestuia,doar printr-un simplu clic pe opţiunea dorită.
Pentru a alege o culoare specială va trebui să daşiclic pe meniul derulant Color ce deschide o nouă fereastr ă din care se poate alege o culoare pentru font.
Dacă totuşi nu sunteţi mulţumit de culorileprezentate li doriţi o nuanţă specială efectuaţi clic pebutonul More Colors.
Se va deschide fereastra Colors.
Aici vă puteţi crea orice culoare doriţi princombinarea unor culori.
Culoarea pe care o doriţi se poate obţine prindeplasarea crucii albe în fereastra Colors spre nuanţadorită. Intensitatea culorii se modifică prin deplasareasăgeţii albe din partea dreaptă, în sus sau în jos după cum doriţi.
UNIUNEA EUROPEANĂ pag. 19
PROGRAM FINANŢAT DE PHARE

5/10/2018 Power Point - slidepdf.com
http://slidepdf.com/reader/full/power-point-55a0c63021cca 20/42
SUPORT DE CURS
Prezentări ROMITATRAINING CENTER
În fereastra de dialog Font mai apar şi alte efecte ce pot fi activate prinmarcarea acestora printr-un simplu clic. Fiecare efect va fi atribuit doar textului
dinainte selectat. Efectele mai importante sunt: Underline, care subliniază textul şiShadow ce îi ofer ă textului o uşoar ă umbr ă. Superscript este opţiunea necesar ă pentru a scrie textul selectat ca exponent, iar Subscript scrie textul selectat caindice.
Pentru a face definitive modificările va trebui apăsată tasta OK. În caz contrar apăsarea tastei Cancel va lăsa textul aşa cum era.
Puteţi economisi timp f ăcând aceste lucruri prin intermediul butoanelor prezente pe bara de meniuri.
Pentru:- A scrie mai îngroşat va trebui aleasă opţiunea Bold prin apăsarea butonului
sau prin apăsarea simultană a tastelor Ctrl+B.
- A scrie înclinat se va alege opţiunea Italic prin apăsarea sau prinapăsarea simultană a tastelor Ctrl+I.
- A sublinia textul veţi alege opţiunea Underline apăsând sau prinapăsarea simultană a tastelor Ctrl+U.
- A schimba culoarea fontului alegeţi
- A schimba fontul sau dimensiunea acestuia alegeţi caracterele dorite dinmeniurile derulante existente pe bara de instrumente
- A adăuga o umbr ă textului selectat apăsaţi butonul existent în bara deinstrumente a aplicaţiei.
Puteţi alinia textul după cum doriţi. Pentru aceasta apelaţi din meiul Format –Alignment şi apoi alegeţi opţiunea dorită.
UNIUNEA EUROPEANĂ pag. 20
PROGRAM FINANŢAT DE PHARE

5/10/2018 Power Point - slidepdf.com
http://slidepdf.com/reader/full/power-point-55a0c63021cca 21/42
SUPORT DE CURS
Prezentări ROMITATRAINING CENTER
Pentru a economisi timp puteţi lucra şi cu butoanele din bara de instrumente.
- la stânga sau puteţi apăsa combinaţia de taste Ctrl+L.
- centrat sau puteţi apăsa combinaţia de taste Ctrl+E.
- la dreapta sau puteţi apăsa combinaţia de taste Ctrl+R.
- Justified .
Dacă doriţi puteţi transforma toate caracterele unuitext în litere mari. Pentru a realiza acest lucru selectaţi textuldorit şi apoi din meniul Format alegeţi opţiunea ChangeCase ce va deschide fereastra Change Case din care vă alegeţi opţiunea dorită (pentru a transforma în litere marialegeţi opţiunea Uppercase).
Schimbarea spaţiului între paragrafe
Pentru a schimba spaţierea între diferite paragrafe selectaţi paragrafeleasupra cărora doriţi să realizaţi modificările şi apoi din meniul Format selectaţiopţiunea Line Spacing. În fereastra apărută pe ecran selectaţi dimensiunile dorite.
UNIUNEA EUROPEANĂ pag. 21
PROGRAM FINANŢAT DE PHARE

5/10/2018 Power Point - slidepdf.com
http://slidepdf.com/reader/full/power-point-55a0c63021cca 22/42
SUPORT DE CURS
Prezentări ROMITATRAINING CENTER
Alegerea diferiţilor marcatori
O modalitate de formatare a paragrafelor existente într-un diapozitiv este ceacu ajutorul marcatorilor din meniul Format – Bullet and Numbering. Această opţiune deschide o fereastr ă de dialog din care ne putem alege simboluri diversepentru a evidenţia anumite paragrafe.
Tipurile de marcatori sunt:Bulleted - se introduc diferite simboluri pentru a se remarca mai uşor anumite
paragrafe.
Numbered – ofer ă posibilitatea de a ordona paragrafele din diapozitiv cuajutorul cigrelor arabe sau a literelor.
UNIUNEA EUROPEANĂ pag. 22
PROGRAM FINANŢAT DE PHARE

5/10/2018 Power Point - slidepdf.com
http://slidepdf.com/reader/full/power-point-55a0c63021cca 23/42
SUPORT DE CURS
Prezentări ROMITATRAINING CENTER
În acelaşi meniu deschis se mai poate alege din meniul derulant Color culoarea pe care doriţi să o conţină marcatorul respectiv sau puteţi alege şidimensiunea acestuia exprimată procentual în funcţie de mărimea caracterelor textului.
Pentru a introduce automat un bullet se poate da clic pe imaginea
corespunzătoare din bara de instrumente .
Utilizarea comenzii Undo şi Redo În momentul în care s-a greşit ceva în introducerea datelor se apelează funcţia
Undo pentru a anula ultima operaţie efectuată. Funcţia Undo se găseşte în meniul
Edit – Undo sau în pictograma aflată pe bara de instrumente .
Se observă că apăsarea tastelor Ctrl+Z realizează anularea ultimei operaţii.Opus funcţiei Undo este funcţia Redo, care realizează refacerea ultimei
operaţii anulate. Funcţia Redo se găseşte în meniul Edit, asemănător funcţiei Undo sau în pictograma existentă pe bara de meniuri .
Se observă că apăsarea tastelor Ctrl+Y realizează refacerea ultimei operaţiianulate.
Imagini Introducerea unei imagini (clipart) într-un diapozitiv
Uneori aveţi nevoie şi de alte elemente decât text pe care să le introduceţi înprezentare ca de exemplu: foi de calcul, imagini, organigrame. Pentru aceasta folosiţi
meniul Insert.Pentru a avea în document imagini puteţi alege una dintre cele două opţiuni:-Inserarea clipart-urilor – cu ajutorul funcţiei Insert – Picture – Clipart sau
prin apăsarea butonului ce se află în bara de instrumente Drawing.
UNIUNEA EUROPEANĂ pag. 23
PROGRAM FINANŢAT DE PHARE

5/10/2018 Power Point - slidepdf.com
http://slidepdf.com/reader/full/power-point-55a0c63021cca 24/42
SUPORT DE CURS
Prezentări ROMITATRAINING CENTER
- Inserarea unei imagini – se foloseşte funcţia Insert – Picture – From File
sau se apasă butonul din bara de instrumente Drawing.Această funcţie deschide următoarea fereastr ă din care puteţi alege imaginea
pe care doriţi să
o inseraţi în prezentare.
UNIUNEA EUROPEANĂ pag. 24
PROGRAM FINANŢAT DE PHARE

5/10/2018 Power Point - slidepdf.com
http://slidepdf.com/reader/full/power-point-55a0c63021cca 25/42
SUPORT DE CURS
Prezentări ROMITATRAINING CENTER
Copiere, mutare, ştergere, redimensionare imagini, obiecte Copierea, mutarea, ştergerea textului/ imaginilor între diapozitive
diferite Copierea şi mutarea textului/imaginilor în diferite păr ţi ale fişierului sau chiar înfişiere diferite este posibilă datorită existenţei Clipboard-ului. Clipboard-ul este omemorie temporar ă folosită la păstrarea pe termen scurt a cuvintelor imaginilor saudiagramelor.
Pentru a copia un text sau o imagine în altă parte adiapozitivului sau între diapozitive diferite se alege opţiuneaCopy din meniul Edit sau se foloseşte combinaţia de tasteCtrl+C. Se mai poate da clic pe ama aflată în bara de
instrumente .
Pentru a putea alege opţiunea Copy va trebui ca textulsau imaginea ce trebuie copiată să fie selectată, în caz contrar această opţiune va apărea cu culoarea gri (neactivat).
După copierea textului/imaginii pentru ca acesta să poată fi pus în locul carese doreşte va trebui să alegeţi opţiunea Paste din meniul Edit sau combinaţia de
taste Ctrl+V. Se poate opta şi pentru un clic simplu pe imaginea din bara deinstrumente .
O altă metodă de copiere a unei imagini (sau text) este apelarea din meniulEdit a funcţiei Duplicate sau apăsarea tastelor Ctrl+D.
Pentru a muta un text/imagine în altă parte a diapozitivului sau întrediapozitive diferite se alege opţiunea Cut din meniul Edit sau se foloseşte combinaţiade taste Ctrl+X. Se mai poate efectua clic pe pictograma de pe bara de instrumente
. După mutarea textului/imaginii pentru ca acesta să poată fi pus în locul care sedoreşte va trebui să alegeţi opţiunea Paste din meniul Edit sau combinaţia de tasteCtrl+V. Se poate opta şi pentru un clic simplu pe imaginea din bara de instrumente
.
Opţiunea Edit – Paste Special vă ofer ă posibilitatea de a stabili cum anumeva fi inserat în diapozitiv conţinutul Clipboard-ului.
Ştergerea textului sau a imaginilor – se realizează prin apăsarea tastelor Backspace (ştergerea f ăcându-se în direcţia la stânga) sau prin apăsarea tastei
Delete (ştergerea f ăcându-se în direcţia la dreapta). Ştergerea se poate face
UNIUNEA EUROPEANĂ pag. 25
PROGRAM FINANŢAT DE PHARE

5/10/2018 Power Point - slidepdf.com
http://slidepdf.com/reader/full/power-point-55a0c63021cca 26/42
SUPORT DE CURS
Prezentări ROMITATRAINING CENTER
caracter cu caracter sau selectând un paragraf şi ştergându-l apăsând pe tastaDelete sau Backspace o singur ă dată.
Redimensionarea imaginilor/obiectelor În primul rând va trebui să selectaţi imaginea dorită.
Selectarea imaginii se face printr-un clic pe aceasta. Imaginea vaapărea într-un pătrat încadrat de 8 puncte.
Acum puteţi modifica dimensiunea obiectului plasândcursorul mouse-ului pe unul din cele 8 puncte. Cursorul va aveadiferite forme în funcţie de punctul deasupra căruia îl plasaţi.
Dacă plasaţi cursorul în punctele laterale, acesta va avea forma .
Cursorul plasat deasupra punctelor din mijloc ]n partea de sus sau jos a obiectului va
ar[ta .Cursorul plasat în celelalte puncte va fi de forma sau .Puteţi de asemenea deplasa obiectul. În acest caz va trebui să plasaţi
cursorul deasupra obiectului până în momentul în care acesta devine . Acum,ţinând apăsată tasta stângă a mouse-ului, puteţi deplasa obiectul în orice parte adiapozitivului doriţi.
CAP. 4 Grafice, diagrame şi desenarea obiectelor
Utilizarea graficelor şi a diagramelor Introducerea şi modificarea datelor pentru diferite tipuri de grafice
Pentru a crea un grafic în cadrul unui diapozitiv va trebui în primul rând să alegeţi un format corespunzător pentru diapozitivul respectiv. Formatul unuidiapozitiv îl alegeţi din fereastra Slide Layout pe care o deschideţi apelând dinmeniul Format funcţia Slide Layout sau din butonul existent pe bara de instrumente
a aplicaţiei.
Crearea unui grafic nou se poate realiza şi prin apelarea din meiul Insert afuncţiei Chart.
În fereastra Slide Layout alegeţi tipul dorit pentru diapozitiv, în cazul nostruopţiunea Chart şi apoi pentru a aplica acest format apăsaţi butonul Reapply.
UNIUNEA EUROPEANĂ pag. 26
PROGRAM FINANŢAT DE PHARE

5/10/2018 Power Point - slidepdf.com
http://slidepdf.com/reader/full/power-point-55a0c63021cca 27/42
SUPORT DE CURS
Prezentări ROMITATRAINING CENTER
În noul diapozitiv pentru a putea introduce date va trebui să daţi dublu clic peimaginea corespunzătoare.
Pe ecran va apărea o fereastr ă Excel în care vă puteţi introduce datele dorite.Datele se vor introduce ca în orice foaie de calcul. După introducerea datelor, pentrua finaliza graficul, va trebui să efectuaţi un clic oriunde în afara graficului sau aferestrei apărute.
UNIUNEA EUROPEANĂ pag. 27
PROGRAM FINANŢAT DE PHARE

5/10/2018 Power Point - slidepdf.com
http://slidepdf.com/reader/full/power-point-55a0c63021cca 28/42
SUPORT DE CURS
Prezentări ROMITATRAINING CENTER
Dacă aveţi un grafic realizat şi doriţi modificarea anumitor date va trebui să
editaţi graficul. Acest lucru se realizează prin apelarea funcţiei Chart Object – Edit din meniul derulant apărut după ce aţi dat clic dreapta pe graficul pe care doriţi să îlmodificaţi.
Pe ecran va apărea fereastra de editare în care puteţi modifica datele.Puteţi edita un grafic şi prin dublu clic pe acesta.
Modificarea culorii de umplere a unui grafic
După editarea graficului puteţi modifica culoarea de umplere a acestuia. Aveţidouă modalităţi care vă permit să faceţi acest lucru.
Prima posibilitate este alegerea funcţiei Format Chart Area, din meniul apărut
după ce aţi dat clic dreapta pe graficul căruia doriţi să-i modificaţi culoarea. Această opţiune va deschide fereastra Format Chart Area în care vă alegeţi culoarea dorită.
O modalitate mai rapidă de modificare a culorii unui grafic este apăsarea
butonului existent pe bara de instrumente Drawing. Nu uitaţi, pentru a modificaculoarea graficului prin această modalitate va trebui ca graficul să fie selectat.
UNIUNEA EUROPEANĂ pag. 28
PROGRAM FINANŢAT DE PHARE

5/10/2018 Power Point - slidepdf.com
http://slidepdf.com/reader/full/power-point-55a0c63021cca 29/42
SUPORT DE CURS
Prezentări ROMITATRAINING CENTER
Modificarea culorii graficului Pentru a modifica culorile unei serii din graficul deja definit, daţi clic dreapta pe
acesta şi alegeţi opţiunea Format data Series. În această fereastr ă alegeţi culoareadorită, eventual şi alte opţiuni oferite de meniurile existente în această fereastr ă.
Modificarea tipului de grafic După editarea graficului creat, puteţi modifica tipul
acestuia prin alegerea din meniul Chart a funcţiei Chart Type. În fereastra ce va apărea pe ecran vă puteţi alege noul tip
dorit pentru graficul dumneavoastr ă.
O modalitate mai rapidă de schimbare a tipului graficului este cu ajutorul
butonului existent pe bara de instrumente a aplicaţiei.
UNIUNEA EUROPEANĂ pag. 29
PROGRAM FINANŢAT DE PHARE

5/10/2018 Power Point - slidepdf.com
http://slidepdf.com/reader/full/power-point-55a0c63021cca 30/42
SUPORT DE CURS
Prezentări ROMITATRAINING CENTER
Scheme organizatorice (organigrame) Crearea unei scheme organizatorice
Pentru a crea o schemă organizatorică în cadrul unui diapozitiv va trebui înprimul rând să alegeţi un format corespunzător pentru diapozitivul respectiv.
Formatul unui diapozitiv îl alegeţi din fereastra SlideLayout pe care o deschideţi apelând din meniul Formatfuncţia Slide Layout sau din butonul existent pe bara deinstrumente a aplicaţiei.
În fereastra Slide Layout alegeţi tipul dorit pentrudiapozitiv, în cazul nostru opţiunea Organization Chart şiapoi pentru a aplica acest format apăsaţi butonul Reapply.
În noul diapozitiv pentru a putea introduce date va trebui să daţi dublu clic peimaginea corespunzătoare.
Pe ecran va apărea fereastra Diagram Gallery din care vă alegeţi tipul doritpentru diagramă.
UNIUNEA EUROPEANĂ pag. 30
PROGRAM FINANŢAT DE PHARE

5/10/2018 Power Point - slidepdf.com
http://slidepdf.com/reader/full/power-point-55a0c63021cca 31/42
SUPORT DE CURS
Prezentări ROMITATRAINING CENTER
Din această fereastr ă alegeţi tipul dorit şi apoi apăsaţi OK. În cadruldiapozitivului va apărea schema în care dumneavoastr ă puteţi introduce dateledorite.
Pe ecran va apărea şi o bar ă de instrumente specifică. Cu ajutorul acesteiaputeţi realiza diferite modificări asupra schemei organizatorice.
Puteţi introduce alte nivele, noi subordonaţi, noi colegi sau asistenţi. Pentruaceasta va trebui să selectaşi numele sau departamentul căruia doriţi să-i introduceţinoi colegi şi apoi din bara de instrumente specifică din meniul Insert Shape alegeţiceea ce doriţi.
UNIUNEA EUROPEANĂ pag. 31
PROGRAM FINANŢAT DE PHARE

5/10/2018 Power Point - slidepdf.com
http://slidepdf.com/reader/full/power-point-55a0c63021cca 32/42
SUPORT DE CURS
Prezentări ROMITATRAINING CENTER
Puteţi modifica şi structura schemei organizatorice cu ajutorul opţiunilor existente în meniul Layout.
Desenarea obiectelor Adăugarea diferitelor tipuri de obiecte într-un diapozitiv
Uneori aveţi nevoie de imagini mai complexe pe care vi le puteţi desena foarteuşor singuri cu ajutorul barei de instrumente Drawing. Această bar ă se activează
prin apăsarea butonului . Ea va apărea în partea de jos a ferestrei sub forma:
Dacă bara nu este prezentă o puteţi activa cu ajutorul meniului View –Toolbars – Drawing.
UNIUNEA EUROPEANĂ pag. 32
PROGRAM FINANŢAT DE PHARE

5/10/2018 Power Point - slidepdf.com
http://slidepdf.com/reader/full/power-point-55a0c63021cca 33/42
SUPORT DE CURS
Prezentări ROMITATRAINING CENTER
Din opţiunea AutoShapes puteţi alege diferiteforme. Selecţia se face printr-un clic pe forma dorită şiapoi în diapozitiv trageţi cu mouse-ul cât de mult doriţipentru a avea dimensiunea dorită.
Rotirea unui obiect
Puteţi realiza rotirea unui obiect apăsând butonul de pebara Drawing, dar numai după ce aţi selectat obiectul pe care doriţisă-l rotiţi . Acum obiectul dumneavoastr ă apare încadrat de patrupuncte. Pentru a-l roti, plasaţi cursorul mouse-ului deasupra unuiadintre punctele în jurul căruia doriţi să realizaţi rotirea obiectului.
După ce aţi terminat, pentru a finaliza poziţia obiectului eliberaţi tasta mouse-ului.
Alinierea unui obiect într-un diapozitiv
După crearea obiectelor le puteţi poziţiona în oriceparte a diapozitivului dorişi, prin selectarea şi mutareaacestora cu ajutorul mouse-ului sau puteţi alege din meniulderulant apărut după ce aţi dat clic dreapta pe obiect opţiuneaFormat AutoShape.
Pe ercan va apărea fereastra Format AutoShape încare selectaţi meniul Position. În această fereastr ă alegeţi dinmeniurile derulante opţiunile dorite.
UNIUNEA EUROPEANĂ pag. 33
PROGRAM FINANŢAT DE PHARE

5/10/2018 Power Point - slidepdf.com
http://slidepdf.com/reader/full/power-point-55a0c63021cca 34/42
SUPORT DE CURS
Prezentări ROMITATRAINING CENTER
Redimensionarea unui obiect În primul rând va trebui să selectaţi imaginea dorită. Selectarea imaginii se
face printr-un clic pe aceasta. Imaginea va apărea într-un pătrat încadrat de 8puncte.
Acum puteţi modifica dimensiunea obiectului plasând cursorul mouse-ului peunul din cele 8 puncte. Cursorul va avea diferite forme în funcţie de punctul deasupracăruia îl plasaţi. Dacă plasaţi cursorul în punctele laterale, acesta va avea forma
. Cursorul plasat deasupra punctelor din mijloc ]n partea de sus sau jos a
obiectului va ar[ta .Cursorul plasat în celelalte puncte va fi de forma sau
.Puteţi de asemenea deplasa obiectul. În acest caz va trebui să plasaţi
cursorul deasupra obiectului până în momentul în care acesta devine . Acum,ţinând apăsată tasta stângă a mouse-ului, puteţi deplasa obiectul în orice parte adiapozitivului doriţi.
Uneori când realizaţi desene complicate folosiţi diferite forme. Dacă doriţi să mutaţi desenul în altă parte a diapozitivului va fi foarte greu să modificaţi fiecareformă a lui. De aceea PowerPoint vă ofer ă posibilitatea grupării formelor şi realizareaunui singur obiect cu ajutorul funcţiei Draw – Group.
UNIUNEA EUROPEANĂ pag. 34
PROGRAM FINANŢAT DE PHARE

5/10/2018 Power Point - slidepdf.com
http://slidepdf.com/reader/full/power-point-55a0c63021cca 35/42
SUPORT DE CURS
Prezentări ROMITATRAINING CENTER
Dacă aţi dori să mutaţi acest desen ar trebui să selectaţi fiecare obiect şi să-lmutaşi. Dar este mult mai uşor să le grupaţi într-un singur obiect şi apoi să îl mutaţipe acesta. Pentru a selecta simultan toate obiectele, va trebui ţinută apăsată tastaShift în timp ce cu un clic stânga al mouse-ului selectaţi toate obiectele.
După ce aţi selectat toate obiectele, alegeţi din meniul Draw opţiunea Group sau daţi un clic dreapta pe obiectele pe care doriţisă le grupaşi şi din meniul derulant apărut selectaţi opţiuneaGroup. Pentru a putea alege opţiunea Group va trebui să selectaţi cel puţin două obiecte.
După realizarea grupării desenul va ar ăta ca un singur obiect. Acum puteţimuta foarte uşor desenul în orice parte a diapozitivului doriţi.
Se observă că se mută ambele obiecte, noua poziţie fiind prezentată punctat.Dacă uneori vreţi ca acest desen să nu mai fie grupat, alegeţi funcţia Ungroup
din meniul Draw. Întotdeauna trebuie să selectaţi ceea ce vreţi să prelucraţi !!!
UNIUNEA EUROPEANĂ pag. 35
PROGRAM FINANŢAT DE PHARE

5/10/2018 Power Point - slidepdf.com
http://slidepdf.com/reader/full/power-point-55a0c63021cca 36/42
SUPORT DE CURS
Prezentări ROMITATRAINING CENTER
Poziţionarea unui obiect în cadrul altui obiect Atunci când aveţi două obiecte şi doriţi ca unul să apar ă în interiorul celuilalt,
dacă plasaţi obiectul pur şi simplu în interiorul celuilalt obiect, acesta nu se va vedea.Să presupunem că dorim să introducem obiectul creat anterior într-un alt obiect.
Acesta nu se va vedea fiind ascuns în spatele obiectuluinou. Pentru a vedea ambele obiecte, va trebui să daţi clicdreapta pe unul dintre acestea şi din meniul derulant apărut dinopţiunea Order să alegeţi ceea ce doriţi (dacă daţi clic peobiectul curent va trebui să alegeţi opţiunea Bring to front pentru a aduce obiectul în faţă, iar dacă daţi clic dreapta pecelălalt obiect alegeţi opţiunea Sent to back).
Acum pe ecran vor apărea ambele obiecte, unul îninteriorul celuilalt. Puteţi chiar să realizaţi o grupare aacestora cu ajutorul comenzii Group.
UNIUNEA EUROPEANĂ pag. 36
PROGRAM FINANŢAT DE PHARE

5/10/2018 Power Point - slidepdf.com
http://slidepdf.com/reader/full/power-point-55a0c63021cca 37/42
SUPORT DE CURS
Prezentări ROMITATRAINING CENTER
CAP. 5 Efecte aplicate diapozitivelor
Animaţia textului şi a imaginilor unui diapozitivPentru a face prezentarea mai plăcută, puteţi adăuga diferite animaţii textului,
obiectelor, imaginilor existente într-un diapozitiv. Acest lucru se realizează prinapelarea din meniul Slide Show a funcţiei Custom Animation.
Apelarea acestei funcţii va deschide fereastra Custom
Animation din care vă alegeţi efectele pe care dorişi să leaplicaţi diferitelor obiecte existente în cadrul diapozitivului.
Pentru a adăuga efecte obiectelor selectate, alegeţi din această fereastr ă meniul Effects.
UNIUNEA EUROPEANĂ pag. 37
PROGRAM FINANŢAT DE PHARE

5/10/2018 Power Point - slidepdf.com
http://slidepdf.com/reader/full/power-point-55a0c63021cca 38/42
SUPORT DE CURS
Prezentări ROMITATRAINING CENTER
În primul meniu derulant alegeţi efectul dorit, în următorul meniu introduceţi dince parte a diapozitivului doriţi să fie aplicat acest efect. Din al treilea meniu derulant
puteţi alege un sunet pe care să îl aplicaţi obiectului selectat.Efecte aplicate diapozitivelor
Puteţi aplica diferite efecte şi asupra diapozitivelor unei prezentări. Pentruaceasta alegeţi din meniul Slide Show opţiunea Slide Transition.
În fereastra apărută pe ecran alegeţi efectul pe care doriţi să îl aplicaţi asupradiapozitivului. Pentru a aplica acest efect diapozitivului curent apăsaţi butonul Apply,
iar pentru a aplica efectul selectat asupra tuturor diapozitivelor apăsaţi butonul Applyto All. Pentru a vizualiza modificările f ăcute, alegeţi din meniul Slide Show funcţiaAnimation Preview. Pe monitor va apărea o mică fereastr ă în care veţi vedeaefectele pe care le-aţi aplicat asupra obiectelor, imaginilor şi textului existente încadrul diapozitivului.
UNIUNEA EUROPEANĂ pag. 38
PROGRAM FINANŢAT DE PHARE

5/10/2018 Power Point - slidepdf.com
http://slidepdf.com/reader/full/power-point-55a0c63021cca 39/42
SUPORT DE CURS
Prezentări ROMITATRAINING CENTER
CAP. 6 Pregătirea prezentării
Pregătirea diapozitivelor
Stabilirea formatului unui diapozitiv Înainte de a fi imprimată prezentarea, va trebui stabilit formatul diapozitivelor.
Pentru aceasta se alege opţiunea Page Setup din meniul File, ce deschideurmătoarea fereastr ă, cu următoarele proprietăţi:
Copierea, mutarea, ştergerea diapozitivelor unei prezentări Pentru a realiza diferite operaţii cu diapozitivele unei prezentări se recomandă
utilizarea vizualizării Slide Sorter View. Copierea şi mutarea diapozitivelor în diferite păr ţi ale prezentării sau chiar în
prezentări diferite este posibilă datorită existenţei Clipboard-ului.Pentru a copia un diapozitiv în altă parte a prezentării sau
între prezentări diferite se alege opţiunea Copy din meniul Edit,sau se foloseşte combinaţia de taste Ctrl+C. Se mai poate da
clic pe pictograma aflată pe bara de instrumente .
Pentru a putea alege opţiunea Copy va trebui ca textul sauimaginea ce trebuie copiată să fie selectată, în caz contrar această opţiune vaapărea cu culoarea gri (neactivat).
După copierea diapozitivului, pentru ca acesta să poată fipus în locul care se doreşte va trebui să alegeţi opţiunea Paste din meniul Edit sau combinaţia de taste Ctrl+V. Se poate opta şi
pentru un clic simplu pe imaginea din bara de instrumente .
O altă metodă de copiere a unui diapozitiv este apelarea din meniul Edit afuncţiei Duplicate sau apăsarea tastelor Ctrl+D.
Pentru a muta un diapozitiv în altă parte aprezentării sau între prezentări diferite se alege opţiuneaCut din meniul Edit sau se foloseşte combinaţia de tasteCtrl+X. Se mai poate efectua clic pe pictograma de pe bara
de instrumente .
UNIUNEA EUROPEANĂ pag. 39
PROGRAM FINANŢAT DE PHARE

5/10/2018 Power Point - slidepdf.com
http://slidepdf.com/reader/full/power-point-55a0c63021cca 40/42
SUPORT DE CURS
Prezentări ROMITATRAINING CENTER
După mutarea diapozitivului, pentru ca acesta să poată fi pus în locul care sedoreşte va trebui să alegeţi opţiunea Paste din meniul Edit sau combinaţia de taste
Ctrl+V. Se poate opta şi pentru un clic simplu pe imaginea din bara de instrumente.
Opţiunea Edit – Paste Special vă ofer ă posibilitatea de a stabili cum anumeva fi inserat în diapozitiv conţinutul Clipboard-ului.
Ştergerea diapozitivului – se realizează prin apăsarea tastelor Backspacesau Delete. Puteţi apela şi la funcţia Delete Slide din meniul Edit.
Corectarea erorilor gramaticale Înainte de verificarea ortografică a prezentării va trebui să alegeţi limba
dicţionarului, respectiv cea în care realizaţi corectarea ortografică. Acest lucru serealizează cu ajutorul funcţiei Set Language existentă în meniul Tools – Language.
Apelarea acestei funcţii va conduce la deschiderea ferestrei Language dincare vă puteţi alege limba dorită.
Trebuie să fie instalată această opţiune pentru mai multe limbi.Corectarea gramaticală se face cu ajutorul opţiunii Spelling and Grammar din
meniul Tools. Implicit această funcţie este activă lucru demonstra de faptul că oricecuvânt greşit apare subliniat cu roşu.
Pentru a dezactiva această opţiune se alege funcţia Options din meniulTools. În această fereastr ă doar printr-un simplu clic puteţi activa sau dezactivacorectarea gramaticală.
UNIUNEA EUROPEANĂ pag. 40
PROGRAM FINANŢAT DE PHARE

5/10/2018 Power Point - slidepdf.com
http://slidepdf.com/reader/full/power-point-55a0c63021cca 41/42
SUPORT DE CURS
Prezentări ROMITATRAINING CENTER
Dacă această funcţie este activată, toate cuvintele ce nu există în dicţionar sunt subliniate cu roşu.
Cuvintele subliniate cu roşu au una din următoarele caracteristici:- Sunt scrise incorect- Cuvântul este scris corect, dar el nu se găseşte în dicţionarul predefinit.Cum se pot corecta greşelile existente:
- Prin corectare manuală – dacă funcţia de corectare gramaticală esteinactivă.- Prin corectare automată – cu ajutorul funcţiei din meniul Tools – Spelling
and Grammar sau prin apăsarea tastei F7 sau a butonului de pe bara deinstrumente.
Apare următoarea fereastr ă de dialog:
De fiecare dată când este semnalată o eroare ea apare în partea de sus aferestrei; în partea de jos se află o listă cu opţiuni ce cuprinde propunerile demodificare. Greşeala se poate ignora sau modifica, apăsând butoanele Ignore sau
Change.Corectarea se poate întrerupe oricând apăsând butonul Close.
ImprimareaDupă realizarea tuturor operaţiilor necesare înaintea imprimării, puteţi trece la
imprimarea efectivă a prezentării. Pentru aceasta va trebui să apelaţi funcţia Print
din meniul File sau puteţi apăsa simultan tastele Ctrl+P sau puteţi apăsa butonulexistent pe bara de instrumente a aplicaţiei. Funcţia Print va deschide fereastraPrint în care vă alegeţi opţiunile dorite.
UNIUNEA EUROPEANĂ pag. 41
PROGRAM FINANŢAT DE PHARE

5/10/2018 Power Point - slidepdf.com
http://slidepdf.com/reader/full/power-point-55a0c63021cca 42/42
SUPORT DE CURS
Prezentări ROMITATRAINING CENTER
UNIUNEA EUROPEANĂ pag. 42
PROGRAM FINANŢAT DE PHARE
PrezentareaPuteţi afişa pe ecran prezentarea creată. Afişarea se poate realiza începând
cu primul diapozitiv prin apelarea din meiul Slide Show a opţiunii View Show sauprin apăsarea tastei F5 existentă pe tastatur ă sau de la diapozitivul curent prinapăsarea butonului existent pe bara de jos a aplicaţiei.
Dacă în prezentare aveţi anumite diapozitive pe care nu dorişi să le afişaţi încadrul prezentării puteţi alege din meniul Slide Show opţiunea Hide Slide. Pentru cadiapozitivul să apar ă în afişarea prezentării va trebui să apelaţi din nou această funcţie.