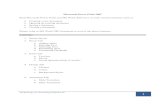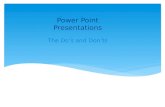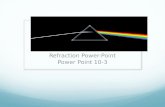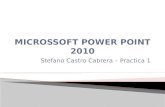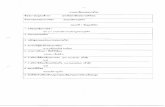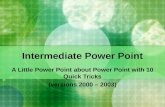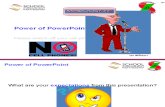Power point
-
Upload
laas117517 -
Category
Documents
-
view
1.086 -
download
1
description
Transcript of Power point

SENA: CONOCIMIENTO Y EMPRENDIMIENTO PARA TODOS LOS COLOMBIANOS
POWER POINT
MICROSOFT OFFICE

ES la herramienta que nos ofrece Microsoft Office para crear presentaciones multimedia.
Comunicando información e ideas de forma visual y atractiva. Es ampliamente usada en
el mundo empresarial y educativo. PowerPoint permite manipular texto, gráficos, videos y
otros objetos, para la creación de presentaciones. Las presentaciones son el forma de
diapositivas con un orden lógico.
En definitiva siempre que se quiera exponer información de forma visual y agradable para
captar la atención del interlocutor.
PowerPoint

PANTALLA INICIAL Barra de Titulo
Botón OfficeBarra de Acceso rápido
Cinta de Opciones
AREA DE TRABAJO
Áreade Esquema

PANTALLA INICIAL
hay una pequeña barra vertical parpadeante que va avanzando según se va escribiendo, se llama punto de inserción, y nos sirve para saber dónde se va a escribir la siguiente letra que tecleemos.
La parte central de la ventana es donde visualizamos y creamos las diapositivas que formarán la presentación.
Una diapositiva no es más que una de las muchas pantallas que forman parte de una presentación, es como una página de un libro.

La Banda de opciones contiene todas las opciones del programa agrupadas en pestañas.
Todas las operaciones se pueden hacer a partir de estos menús. Pero las más habituales podríamos añadirlas a la barra de acceso rápido .

Conocimiento de las Herramientas del PowerPoint
El ÁREA DE ESQUEMA muestra los títulos de las diapositivas que vamos creando con su número e incluso puede mostrar las diapositivas en miniatura si seleccionamos su pestaña .
Al seleccionar una diapositiva en el área de esquema aparecerá inmediatamente la diapositiva en el área de trabajo para poder modificarla.

Vista de documentos: es donde puedo seleccionar las diferentes formas de visualizar el documento ejemplo como pag Web, diseño de impresión , lectura de pantalla completa.
Zoom: es que tan amplio cerca o lejos quiero ver el documento ejemplo si esta muy pequeña la letra puedo con el zoom aumentar y ver mas claramente.

1. Tipo de letra y tamaño 2. Negrita, cursiva, subrayado 3. Subíndice, superíndice 4. Espaciado entre caracteres 5. Animación
FORMATO DE LA FUENTE
Cuando hablamos del formato de un texto nos estamos refiriendo a las cuestiones que tienen que ver con el aspecto del texto, con la forma de presentar el texto. Por ejemplo: poner una palabra en cursiva, alinear un párrafo a la izquierda o colocar un borde sombreado a una tabla son operaciones típicas de formato que sólo afectan a la forma en cómo vemos el texto, pero no al propio contenido del texto.Aunque lo fundamental cuando escribimos un texto es lo que se dice en él, la forma en la que lo vemos también tiene mucha importanciaWORD nos permite darle una buena presentación a nuestro documento. resaltando la información más interesante, de esta forma con un solo vistazo podremos percibir la información más importante y así sacar conclusiones de forma rápida y eficiente.

COPIAR FORMATO
1. Seleccionar texto al cual le copiare el formato2. Dar clic en copiar formato símbolo icono la brocha3. Seleccionar texto al que se le aplica el formato 4. Soltar el curso así el formato será pegado.
Borrar formato

podemos clasificar las acciones que tienen que ver con el formato en tres grandes grupos.
1.Formato carácter. Afectan a los caracteres en sí mismos como el tipo de letra o fuente, tamaño, color, etc..
2. Formato párrafo. Afecta a grupos de caracteres como líneas y párrafos, por ejemplo alineación y sangrías.

También aparecen las herramientas de formato automáticamente al dar clic Derecho siempre que demos clic derecho saldrá un menú emergente del objeto en este caso el objeto es un texto.

Izquierda Centrada Derecha JustificadaEste párrafo tiene establecida alineación izquierda.
Este párrafo tiene
establecida la alineación
centrada.
Este párrafo tiene
establecida alineación
derecha.
Este párrafo tiene una alineación justificada.
Estos son los botones para fijar la alineación. Hay cuatro tipos de alineación:
Cuando hablamos de alinear un párrafo nos referimos, normalmente, a su alineación respecto de los márgenes de la página, pero también podemos alinear el texto respecto de los bordes de las celdas, si es que estamos dentro de una tabla. La forma de fijar los márgenes de la página se verá en el capítulo correspondiente.

Aplicar una sangría a un párrafo es desplazar un poco el párrafo hacia la derecha o izquierda. Se realiza seleccionando el párrafo y haciendo clic en uno de estos botones de la pestaña Inicio en el grupo de herramientas Párrafo, según queramos desplazar hacia la izquierda o hacia la derecha

Cambiar color de fuente
Cambiar tamaño Incrementar tamaño
Cuando nos hemos equivocado en la forma de la fuenteUna manera rápida es cambiar de mayúsculas a minúsculas o viceversa Según sea el caso

INSERTAR
Lo que podemos insertar en nuestra herramienta PowerPoint

INSERTAR TABLA PARTIENDO DE SELECCIONDE CELDAS
INSERTAR TABLA(INSERTAR TABLA) INGRESANDO CRITERIO DE COLUMNAS Y FILAS
INSERTAR TABLA

INSERTAR TABLA DIBUJANDO LAS CELDAS UNA A UNA
INSERTAR TABLA PARTIENDO DE UNA HOJA DE CALCULO
La forma de crearla es seleccionar las celdas y aplicar todos los bordes

Siempre que seleccionemosUn objeto en este caso tabla en la parte superior se activara un menú de opciones de tabla
Si quiero cambiar mis opciones de tabla doy clic en modificar estilo

INSERTAR IMAGENExisten dos tipos de imagen paraInsertar la imagen de archivo localEs decir la que tenemos almacenadaEn un disco c, d o memoria USB
Y esta la prediseñada
Si es la primera opción dar clic en imagenY buscar según su ubicación

SI UTILIZAN LAS ESQUINAS DE MANERA UNIFORME SE INCREMENTA O DISMINUYE LA IMAGEN
SI UTILIZAN LOS LATERALES SE HACE GRANDE O QUEPEÑA LA IMAGEN DIRIGUIENDOSE AL LADO ELEGIDO
COLOCANDO EL MOUSE EN UNA DE LAS ESQUINAS O LATRALES HASTA QUE SALGA UNA FLECHA DOBLE COMO YA PODEMOS ESTAR SEGUROS DE QUE HAREMOS UNA MODIFICACION EN TAMAÑO DELA IMAGEN.

Al dar doble clic sobre el objeto imagen se activa el panel de opciones deFormato de imagen.

IMAGEN PREDISEÑADA
1. Clic en imagen prediseñada
2. Dar criterio de búsqueda, la 3. Palabra que quiero
encontrar en imagen
4. Clic e buscar
5. Elegir la imagen , dar clic para pasarla al documento

INSERTAR FORMAS
SON HERRAMIENTASQUE ME SIRVEN DE DISÑODE DIAGRAMAS O FIGURAS A PARTIR DE OTRAS FIGURAS

INSERTAR SMART ARTDiseños listos de esquemas graficos

INSERTAR GRAFICOSLA MEJOR MANERA DE INTERPREAR LA INFORMACION Y COMPRENER SU COMPORTAMIENO ES ATRAVEZ DE GRAFICOS

AL DARLE CLIC EN ESTA OPCION SEABRE UNA HOJA DE CALCULOYA QUE NECESITAMOS UNA TABLA CON DATOS PARA PODER ELABORAR GRAFICOS. NOS MUESTRA UN ESQUEMA Y LO QUE HAY QUE HACER ES ALIMENTARLO

LAS ETIQUETAS PERMTEN QUE CONOZCA DE MANEA CLARA LA INFORMCION DEL GRAFICO.

INERTAR SONIDO Y PELICULA

EXISTEN VARIAS FORMAS DE ADICIONAR SONIDO los veremo dando click en la pestañita inferior del parlante que dice sonido.
SONIDO DE ARCHIVO, (es el que agregamos d un archivo guardado como el ejemplo inicial)
DE GALERIA MULTIMEDIA (son los sonidos que ya vienen predeterminado de PowerPoint así como las imágenes prediseñadas hay varios ejemplos)Para revisar los ejemplos que salen ahí reproducirlos y ver si es de nuestro agrado y lo vamos a agregar lo hacen de la siguiente manera se ubican en el clip seleccionado dan clic sobre la cuñita y se despliega un menú elegimos la ultima opción vista previa y ahí se abre un nuevo recuadro donde pulsando el triangulo escuchamos el clip si nos gusta damos aceptar.

REPRODUCIR PISTA DE UN CD es el que se hace valga la redundancia a partir de un cd es decir que cuando hagan la presentación debe estar puesto el cd.
GRABAR SONIDO ( PARA ESTE NECESITAN MICROFONO) Si eligen esta opción se abre un recuadro donde grabaran el sonido con el botón rojo se activa el grabar con el cuadro lo detienen y con el triangulo lo reproducen para revisarlo.Mi recomendación es hacerlo desde archivo y para curarse en salud que el archivo de sonido se encuentre en la memoria USB así les quedara mas fácil también al crear la diapositiva buscar el disco y estar seguros de que se reproducirá lo configurado para las diapositivas.

Primer paso fíjense en la pestaña de insertar que es aquella donde yo
puedo insertar imágenes graficas lo que se pueda aplicar a la
diapositiva hay una opción que se llama clip de multimedia en ella
hay sonio y video ustedes eligen la que deseen si es sonido o video
Se abre una ventana donde vamos a buscar la ubicación del archivo
aquí por ejemplo esta en mis documentos hay una canción con el
mouse lo señala quedando esta subrayada luego damos clic en
aceptar


LUEGO NOS APARECE MENSAJE DE CÓMO QUEREMOS QUE SEA EL CLIP DE SONIDO SI AUTOMATICO O CUANDO SE DE CLICK EN EL SIMBOLO PARA QUE SE REPRODUZCA EL MISMO

LES APARECERA UN SIMBOLO DE SONIDO QUE ES UN PARLANTE, EL CUAL USTEDES PUEDEN UBICAR EN CUALQUIER PARTE DE LA DIAPOSITIVA MOVIENDO LA IMAGEN CON CLICK SOSTENIDO ASI COMO SE MUEVEN LAS IMÁGENES NORMALMENTE COLOCANDO EL MOUSE SOBRE LA IMAGEN EN ESTE CASO EL PARLANTE .
COMO SABEN QUE PUEDEN MOVER LA IMAGEN CUANDO LES APAREZCA SUBRAYADA ASI COMO APARECE EL PARLANTE CON LOS PUNTOS QUE LA DELIMITAN

DE LA GALERIA DE MULTIMEDIA (PREDISEÑADAS)

INSERTAR PELICULA
• DAMOS CLICK EN LA PESTAÑA INSERTAR• ELEGIMOS UN DE LAS DOS OPCIONES SI ES POR ARCHIVO o SI ES DE GALERIA MULTIMEDIA

Buscamos donde se encuentra la película que queremos adjuntar

Una vez elegida saldrá un cuadro de dialogo donde nos preguntan si queremosReproducción automática o dando clic

Finalmente quedara nuestro video en la diapositiva

Películas Prediseñadas sucede lo mismo que con las imágenes que Pertenecen a la galería de multimedia propia de la herramienta




Revisión de la Presentación
Desde esta opción podemos hacer revisión ortográfica de loQue hemos ingresado en nuestro documento.
Así mismo podemos aplicar protección a el para que no sea alterada La información en caso tal de que se trate de algo muy delicado que noPueda ser manipulado por nadie mas que por el autor.

Vistas del Documento
En esta sección podemos encontrar diferentes formas de Visualizar nuestro documento.


En esta opción podemos colocar comentarios a lasdiapositivas dándonos una vista de la misma y espacioDonde ponemos el comentario.

En esta opción podemos poner pie de encabezados pie pagina y demásInformación importante a nuestra presentación si la vamos a enviar como un documento

Las reglas Las Guías La cuadrícula
1 Abre una presentación.2 Sitúate en la vista Normal3 Despliega la pestaña Vista y después selecciona la opción Regla en el caso de no encontrarse marcada. 1 Haz clic derecho sobre la diapositiva y después selecciona la opción Cuadrícula y guías.2 En el cuadro de diálogo que se abre marca la casilla Mostrar guías de dibujo en pantalla.3 Pulsa Aceptar. Apartado 1. Muestra la cuadrícula.1 Haz clic derecho y después selecciona la opción Cuadrícula y guías.2 En el cuadro de diálogo que se abre marca la casilla Mostrar cuadrícula en pantalla.3 Pulsa Aceptar.
Las guías no son más que unas líneas discontinuas que dividen la diapositiva en cuatro secciones iguales, de esta forma podemos conocer el centro de la diapositiva y repartir la información mejor.
PASOS

En este espacio se puede apreciar se le inserto la opción regla.

En este espacio podemos ver la opción activa de cuadricula

En este espacio podemos ver la opción activa de guia

Este espacio es especial paraLos desarrolladoresLas personas que quieren Elaborar formularios o presentacionesEspeciales pero haciendo uso de La programación.En este caso Visual Basic

1: Crear una presentación con una plantilla
Ejemplo. Nos piden crear una presentación con una plantilla que sea del estilo Libro de Ventas.
1 Despliega el menú de Inicio y selecciona la opción Programas. 2 Selecciona Microsoft PowerPoint.3 Despliega el Botón Office.4 Selecciona la opción Nuevo.5 En el cuadro de diálogo Nueva presentación haz clic sobre la categoría Plantillas instaladas6 Selecciona la plantilla Libro de Ventas. Si no tienes esa plantilla elige otra.7 Pulsa Crear.
APLICACIÓN DE PLANTILLAS