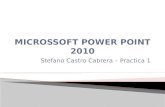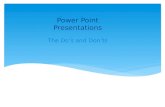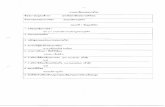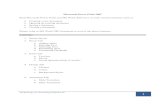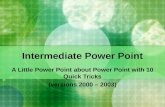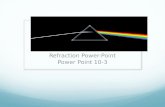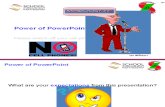Power point
-
Upload
walkersville-middle-school -
Category
Education
-
view
3.189 -
download
0
description
Transcript of Power point

Intro to PowerPoint
• PowerPoint is presentation software that allows you to create slides, handouts, notes, and outlines.
• It can be found on the application menu, under the Microsoft Office tab.
• Instructions in this presentation will be for PowerPoint 2003 since that’s what we have at school. Check out www.woopid.com for 2007 tutorials.

PowerPoint for Beginners
• Typical Beginners have a knowledge of how to adjust the slide layout, input information, add slides, add pictures, and add music or sounds.
• Most of the tools found in PowerPoint are similar to those found in Word. Most beginners are able to add shapes, lines, word art, and change text colors just like in Word.

Refresher for Beginners• Slide Layout – Click on Format, Slide Layout, then
select what type of slide you want to use• Add a New Slide – Click on Insert, New Slide• Add Pictures – Click on Insert, Pictures, then
choose clip art or from file. Pictures are also easily copied and pasted into Power Point.
• Add Music or Sound Effects – Click on Insert, Movies and Sounds, then choose sound from clip organizer for clip art sounds or from file.
• Motion Clips – Click on Insert, Movies and Sounds, movie from clip organizer

Screenshot of Slide Layout Options

Intermediate Power Point Skills
Backgrounds and Slide Designs
Slide Transitions
Custom Animations

Backgrounds• There are multiple ways to do backgrounds in
Power Point. Start by clicking on Format, Background.
• Then a box will come up. From there you can choose a color, or choose more colors and select the color you want.
• The box allows you to choose to preview the background, apply to the selected slide, or apply to all slides.

Screenshot of Background Options

Backgrounds
• The other choice in the box is fill effects.• Selecting fill effects gives options to blend
multiple colors and create backgrounds shaded from different directions
• Also under fill effects, you can select the textures tab, patterns tab, or picture tab. Each of these tabs gives more options for adding backgrounds.

Screenshot of Fill Effects Options

Slide Designs• Slide Designs are pre-made backgrounds.• To use them, click on Format, Slide Design.
Again, a box will open to the right giving you choices of slide designs. Be sure to use the drop down box (gray arrow) to apply to selected slide or apply to all slides.
• After applying a slide design, double-check your slide because slide designs often change text color, text position, and can hide graphics.

Screenshot of Slide Design Options

Slide Transitions• Slide Transitions allow you to add an effect
when moving from one slide to the next. To start, Click on Slide Show, Slide Transitions.
• Choose a transition at the top right of the screen. It will automatically preview your selection. By clicking on a transition, you have added it to your slide. The option to apply to all slides is at the bottom right of the screen.

Screenshot of Slide Transitions

Slide TransitionsSlide TransitionsOnce you have selected a slide transition, Once you have selected a slide transition, then select the timing. On the right side of then select the timing. On the right side of the screen, you have the option to choose the screen, you have the option to choose on click or automatically after…on click or automatically after…
On Click will advance the slide show when On Click will advance the slide show when the mouse is left clicked, or the spacebar, the mouse is left clicked, or the spacebar, right arrow, or enter key is pressed.right arrow, or enter key is pressed.
Automatically after… allows you to set Automatically after… allows you to set each slide to advance after a selected each slide to advance after a selected amount of time.amount of time.

Custom Animations
• Click on Slide Show, Custom Animations• Click on what you would like to animate, then
click Add Effect on the upper right side of the screen
• Then choose from Entrance, Emphasis, Exit, or Motion Path. Entrance effects are those most commonly used. Entrance effects allow you to bring words, pictures, and sounds onto the screen when you want them to. This can control the audience’s focal point and pacing.

Custom Animation Order• After you have added several custom animations on one slide,
you will notice that they line up with a number order on the right. To adjust this order, click and drag each number animation to the order you want it to appear.

Custom Animation Timing
Similar to the timing features in slide transitions, it allows you to choose to advance each animation On Click, With Previous, or After Previous.
With Previous starts the animation at the same time as the one before it, while After Previous starts the animation immediately following the one before it.

Advanced Power Point Skills
Insert Movies Get music to play throughout slide or
show Loop show for continuous play Action Settings Action Buttons

Insert Movies
• Go to Insert, Movies and Sounds, Movie from File
• Then select the movie that you have saved in your file.

It should embed the movie into your slide. A box will appear and ask if you want the movie to play automatically or when clicked. I usually select automatically and then control the timing with custom animations. Once you have your video into your PowerPoint you can adjust the size, position, etc.

Insert Movies
• These videos will not have an embeddable player so you won’t be able to fast forward, etc. The movie will stop if you hit the esc key.
• These videos cannot be streamed. If you want to embed a video from YouTube, etc. you will need to download it to your file or flash drive first.

Music• Adding music or sound effects to a slideshow
can add excitement and creativity.• Go to Insert, Movies and Sounds, choose
sound from file or sound from clip organizer (for clip art sound effects). When you select your music, it will ask if you want it to play automatically or when clicked just like it did for movies.
• I recommend always choosing automatically for music.

How can I get my music to play throughout the slide or show?
After you insert the music, go to
your custom animations. Set
your music to play in the order you want. Then right click on the
music in the animations tab and go to Effect
Options.

Then use Effect Options to set up the start time and stop time for your music. The timing tab will allow you to delay the start. The sound settings tab allows you to check a box that will hide the sound icon in your presentation.

Loop Show
• At Back to School Night, many teachers set up a PowerPoint to play continuously while parents mingled during the open house.
• To do this click on Slide Show, Set Up Show, and check the box for loop continuously until esc.

Action Settings
Click here to watch a screencast tutorial on how to use Action Settings

Action ButtonsAction Buttons
Click here to watch a screencast tutorial on Click here to watch a screencast tutorial on how to use Action Buttonshow to use Action Buttons

More information… Click here to learn how to save a
PowerPoint slide as a JPEG file for use in PhotoStory or Moviemaker
Use Slideshare or Scribd to upload your PowerPoints to get html code. This can be used to embed slideshows into a website or blog.