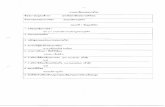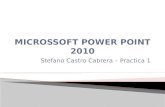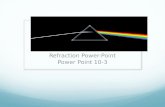POWER POINT 2010 EN ESPAÑOL
Transcript of POWER POINT 2010 EN ESPAÑOL
-
8/3/2019 POWER POINT 2010 EN ESPAOL
1/24
Cetpro ISRAEL SISTEM Pgina 2
Power Point 2010
Qu es Powerpoint 2010?
Powerpoint es un programa incluido en la suite ofimtica Microsoft Office, que nos
ofrece la posibilidad de crear presentaciones profesionales.
Si deseas usar una alternativa gratuita a este programa, consulta nuestro curso gratis deOpenOffice Impress 3.
El entorno de trabajo
En la siguiente imagen puedes ver las partes en las que se divide la ventana de
Powerpoint 2010.
Crear una presentacin
Al abrir Powerpoint 2010 se crea por defecto una presentacin nueva. Si
posteriormente deseamos crear otra haremos click en la pestaa Inicio y
seleccionaremos la opcin Nuevo:
http://www.aprender-informatica.com/openoffice-impress-3/openoffice-impress-introduccion.phphttp://www.aprender-informatica.com/openoffice-impress-3/openoffice-impress-introduccion.phphttp://www.aprender-informatica.com/openoffice-impress-3/openoffice-impress-introduccion.php -
8/3/2019 POWER POINT 2010 EN ESPAOL
2/24
Cetpro ISRAEL SISTEM Pgina 3
Power Point 2010
A continuacin seleccionaremos un tema o plantilla de entre los disponibles (en laseccin Plantillas de Office.com podemos obtener ms tras realizarse una conexin a la
web de Microsoft Office), y pulsaremos en el botn Crear.
Guardar y exportar una presentacin
Para guardar una
presentacin
haremos click en
el icono de la
barra de
herramientas de
acceso rpido, o
en la pestaa
Archivo para
despus
seleccionar la
opcin Guardar o
Guardar como:
en el cuadro de
dilogo que nos
mostrar
seleccionaremos
la carpeta en la que deseamos guardarla y pulsaremos el botn Guardar.
Tambin tenemos la posibilidad de exportar una presentacin a otros formatos
como por ejemplo: Powerpoint 97/2003, pdf, vdeo de Windows Media,etc.
-
8/3/2019 POWER POINT 2010 EN ESPAOL
3/24
Cetpro ISRAEL SISTEM Pgina 4
Power Point 2010
Los archivos de presentacin en Powerpoint 2010 tienen extensin .pptx.
Para exportar a dichos formatos hemos de hacer click en el cuadro de lista Tipo.
Si deseamos queremos que la presentacin se reproduzca automticamente al hacer
doble click sobre el archivo, seleccionaremos Presentacin con diapositivas dePowerpoint en el cuadro de lista Tipo (el archivo tendr extensin .ppsx).
Otra forma de hacerlo es desde la pestaa Archivo, seleccionando la opcin Guardar y
enviar:
Configurar diapositivas
En la pestaa Diseo disponemos de varias opciones para configurar las diapositivas:
Haciendo click en el icono Configurar pgina se nos mostrar un cuadro de dilogo
desde el que podremos configurar otros aspectos comunes de las diapositivas, como
por ejemplo el Tamao de diapositivas y la Orientacin de la pgina.
-
8/3/2019 POWER POINT 2010 EN ESPAOL
4/24
Cetpro ISRAEL SISTEM Pgina 5
Power Point 2010
Desde el icono Orientacin de la diapositiva podemos cambiar la orientacin
de las dispositivas que componen la presentacin:
En la seccin Temas podremos definir entre uno de los disponibles para nuestras
presentaciones. Pulsando en se ampliar la lista, mostrndose todos los disponibles.
Desde podremos definir los colores para el tema que hayamos seleccionado.
Haciendo click en es
posible modificar los efectos de
lnea y de relleno para el tema.
Para cambiar el tipo de letra seleccionaremos la deseada tras hacer click en
.
Formas de ver una presentacin
Usando los iconos de la seccin Vistas de presentacin en la
cinta de opciones de la pestaa Vista podremos alternar entre
las disponibles para trabajar con una presentacin en
Powerpoint 2010.
Asimismo, usando las pestaas en la parte superior del
panel de diapositivas podremos alternar entre la vista
normal y en modo Esquema.
-
8/3/2019 POWER POINT 2010 EN ESPAOL
5/24
Cetpro ISRAEL SISTEM Pgina 6
Power Point 2010
Definir el tipo de diapositiva
Haciendo click en el icono podremos
configurar el tipo de diapositiva deseado para la que
tengamos seleccionada.
Definir estilos e imagen de fondo
Podremos seleccionar un estilo
de fondo haciendo click en el
icono de la cinta
de opciones de la pestaa
Diseo, y despus en el estilo
deseado:
Haciendo click en la opcin
Formato del fondo se mostrar
el siguiente cuadro de dilogo
Dar formato al fondo.
Tambin podremos acceder a
l haciendo click con el botn
derecho del ratn sobre la
presentacin, y seleccionando
-
8/3/2019 POWER POINT 2010 EN ESPAOL
6/24
Cetpro ISRAEL SISTEM Pgina 7
Power Point 2010
Formato de fondo en el men
contextual.
Para cambiar el fondo de una diapositiva, dentro de la opcin Relleno podemos usarun color de Relleno slido o bien un Relleno degradado, as como definir un Relleno
con imagen o textura o un Relleno de trama, entre otras opciones.
Tras seleccionar las opciones deseadas, para aplicar los cambios en la diapositivaseleccionada pulsaremos en el botn Cerrar o bien en Aplicar a todo, para que semodifiquen todas las diapositivas.
Para quitar el fondo que hayamos aplicado a las diapositivas pulsaremos enRestablecer fondo.
Seleccionar objetos
Para seleccionar un objeto tan slo hemos de hacer click con el
botn izquierdo del ratn sobre l: veremos como aparecen unos
cuadraditos y crculos en sus lados y esquinas que nos permitirnredimensionarlo.
El crculo de color verde nos servir para rotar el objeto.
-
8/3/2019 POWER POINT 2010 EN ESPAOL
7/24
Cetpro ISRAEL SISTEM Pgina 8
Power Point 2010
Para seleccionar varios objetos a la vez haremos click con el botn
izquierdo en una parte vaca de la diapositiva, y mantenindolo
pulsado arrastraremos hasta seleccionarlos, para finalmente soltarel botn.
Tambin podemos seleccionar varios objetos manteniendo
pulsada la tecla Control mientras hacemos click con el botn
izquierdo en cada uno de ellos.
Agrupar y desagrupar objetos
Para agrupar varios objetos, tras seleccionarlos haremos click en el
icono Organizar que se encuentra en la cinta de opciones
correspondiente a la pestaa Inicio y seleccionaremos Agrupar.
Otra forma de hacerlo es seleccionando los objetos y haciendo
click con el botn derecho sobre alguno de ellos, para despus en
el men contextual seleccionar Agrupar
Para desagruparlos seleccionaremos Desagrupar en uno de dichosmenes.
Editar grupo de objetos
Para editar un objeto que se encuentra dentro de un grupo de objetos, simplementeharemos doble click sobre l, y realizaremos las modificaciones deseadas.
Cmo se hace esto en...?: [Microsoft Powerpoint 2003] - [OpenOffice Impress 3]
http://www.aprender-informatica.com/powerpoint-2003/microsoft-office-powerpoint-2003-operaciones-con-objetos.php#editarhttp://www.aprender-informatica.com/powerpoint-2003/microsoft-office-powerpoint-2003-operaciones-con-objetos.php#editarhttp://www.aprender-informatica.com/powerpoint-2003/microsoft-office-powerpoint-2003-operaciones-con-objetos.php#editarhttp://www.aprender-informatica.com/openoffice-impress-3/openoffice-impress-operaciones-con-objetos.php#editarhttp://www.aprender-informatica.com/openoffice-impress-3/openoffice-impress-operaciones-con-objetos.php#editarhttp://www.aprender-informatica.com/openoffice-impress-3/openoffice-impress-operaciones-con-objetos.php#editarhttp://www.aprender-informatica.com/openoffice-impress-3/openoffice-impress-operaciones-con-objetos.php#editarhttp://www.aprender-informatica.com/powerpoint-2003/microsoft-office-powerpoint-2003-operaciones-con-objetos.php#editar -
8/3/2019 POWER POINT 2010 EN ESPAOL
8/24
Cetpro ISRAEL SISTEM Pgina 9
Power Point 2010
Redimensionar objetos
Como hemos indicado anteriormente, al seleccionar un objeto se
mostrarn unos cuadraditos y crculos a su alrededor: haciendo
click con el botn izquierdo sobre alguno de ellos podremos
redimensionar el objeto.
Mover objetos
Haremos click con el botn izquierdo del ratn sobre el objeto, y mantenindolopulsado arrastraremos hasta situarlo en la posicin deseada, para finalmente soltar el
botn.
Duplicar objetos
Para duplicar un objeto haremos click en la flechita a la derecha de
(en la pestaa Inicio) y seleccionaremos Duplicar para crear una
copia exacta.
Tambin podemos duplicar objetos usando el portapapeles del sistema: para ello, tras
seleccionar el objeto haremos click en y a continuacin en Pegar.
Insertar texto
Para insertar texto en una diapositiva haremos click en el icono Cuadro de texto, que se
encuentra en la cinta de opciones de la pestaa Insertar, y a continuacin escribiremos
el texto deseado en la dispositiva.
Tambin podemos crear un cuadro de texto de un tamao determinado, haciendo clickcon el botn izquierdo del ratn en la diapositiva y mantenindolo pulsado le daremos
las dimensiones deseadas, para finalmente soltarlo.
Haciendo click en los cuadraditos o crculos alrededor del
cuadro de texto podremos cambiar las dimensiones del
mismo, y haciendo click en el circulito verde podremos
-
8/3/2019 POWER POINT 2010 EN ESPAOL
9/24
Cetpro ISRAEL SISTEM Pgina 10
Power Point 2010
rotarlo.
Para seleccionar un cuadro de texto completo haremos click en el borde interlineado
del mismo.
Efectos de texto
Para aplicar efectos a
un texto, tras
seleccionarlo haremosclick en el icono
en la
cinta de opciones de la
pestaa Formato.
Tambin podemos aplicar
efectos de texto desde la
seccin Estilos de forma en
la pestaa Formato.
A esta opcin podemos
acceder tambin desde el
icono Estilos rpidos en
la cinta de opciones de
la pestaa Inicio:
Dar formato al texto
Para cambiar el color de un texto seleccionado haremos click en el icono en la
cinta de opciones de la pestaa Inicio (si hacemos click en la flecha a su derecha se
mostrarn los colores disponibles).A continuacin describimos otras opciones que nos
permitirn apliar formato al texto:
-
8/3/2019 POWER POINT 2010 EN ESPAOL
10/24
Cetpro ISRAEL SISTEM Pgina 11
Power Point 2010
Negrita
Cursiva
Subrayado
Texto sombreado
Tachado
Espaciado entre caracteres
Aumentar y reducir el tamao de la fuente
Alinear texto
Alinear texto
Tipo y tamao de letra
Podremos acceder a
estas y otras opciones
haciendo click en elicono en la seccin
Fuente de la pestaa
Inicio.
Formato de prrafo
Haciendo click en el icono se mostrar un cuadro de dilogo desde el que podremos
configurar determinados aspectos de los prrafos, tales como la alineacin, sangra,
tabulaciones, etc.
Insertar tablas
Para insertar una tabla haremos click en el icono Tabla que encontraremos en la pestaa
Insertar: podremos indicar el nmero de filas y columnas desde la malla en la parte
-
8/3/2019 POWER POINT 2010 EN ESPAOL
11/24
Cetpro ISRAEL SISTEM Pgina 12
Power Point 2010
superior del men:
Tambin podremos indicar el nmero de filas y columnas desde
el cuadro de dilogo que se nos mostrar al seleccionar la opcin
Insertar tabla.
Propiedades de las tablasCuando tengamos seleccionada una tabla se mostrarn dos nuevas pestaas desde las
cuales podremos configurarla: Diseo y Presentacin.
En la cinta de opciones de la pestaa Diseo disponemos de opciones referentes al
estilo de la tabla:
Desde la cinta de opciones de la pestaa Presentacin podremos configurar otros
aspectos referentes al formato de la misma:
Cambiar el diseo de una tabla
-
8/3/2019 POWER POINT 2010 EN ESPAOL
12/24
Cetpro ISRAEL SISTEM Pgina 13
Power Point 2010
Podremos modificar el estilo de
una tabla desde la pestaa
Diseo, pasando el cursor del
ratn sobre los disponibles en la
seccin Estilos de tabla: Haciendo
click en se mostrarn todos los
disponibles.
Tambin se mostrar una opcin desde la cual podremos borrar la tabla.
Insertar y eliminar filas y columnas
En la seccin Filas y columnas dentro de la cinta de
opciones de la pestaa Presentacin, encontraremos las
opciones necesarias para insertar y eliminar filas y
columnas en una tabla.
Tambin encontraremos dichas opciones en el men
contextual que se nos mostrar si hacemos click con el
botn derecho en una celda.
Combinar y dividir celdas
Podremos combinar y dividir celdas usando los iconos Combinar celdas y Dividir
celdas que se encuentran en la seccin Combinar de la cinta de opciones
correspondiente a la pestaa Presentacin.
Es posible tambin realizar dichas acciones desde el men contextual que
se nos mostrar al hacer click con el botn derecho en una de las celdas
seleccionadas.
Alinear el contenido de las celdas
Para alinear horizontalmente el contenido
de una celda usaremos los iconos
de la pestaa Inicio, o los
que se hallan en la pestaa Presentacin.
Para alinear verticalmente usaremos elicono de la pestaa Inicio, o
los iconos en la pestaa
Presentacin.
-
8/3/2019 POWER POINT 2010 EN ESPAOL
13/24
Cetpro ISRAEL SISTEM Pgina 14
Power Point 2010
Asimismo, podemos usar el icono
que encontraremos en las
pestaas Inicio y Presentacin, para
cambiar la direccin del texto.
Insertar Formas
Podemos insertar formas haciendo click en el icono Formas que encontraremos en las
pestaas Inicio e Insertar, y seleccionaremos la forma deseada.
A continuacin haremos click con el botn izquierdo en la
diapositiva del rea de trabajo, y mantenindolo presionado
arrastraremos hasta darle las dimensiones deseadas, para
finalmente soltar el botn.
Cuando tengamos seleccionada una forma podremos usar los
iconos y en la pestaa
Formato, para modificar su relleno, estilo, grosor de lnea o
borde, etc.
Asimismo, si
hacemos click en el
icono en la
seccin Dibujo de la
pestaa Inicio, se
mostrar el cuadro
de dilogo Formato
de forma, desde el
cual podremos
realizar varias
configuraciones.
Desde l podremos
darle Formato 3D,
aplicarle un Giro
3D, cambiar el
Color de lnea y
Estilo de lnea,
entre otras
opciones.
Para insertar formas de dimensiones proporcionadas mantendremos pulsado la tecla
Maysculas.
Insertar WordArt
-
8/3/2019 POWER POINT 2010 EN ESPAOL
14/24
Cetpro ISRAEL SISTEM Pgina 15
Power Point 2010
Los WordArt son textos grficos que podemos usar en nuestras presentaciones. Para
insertar un WordArt en una diapositiva haremos click en el icono WordArt que se
encuentra en la cinta de opciones de la pestaa Insertar.
Para modificar el texto tan slo hemos de hacer click conel botn izquierdo, y editarlo.
Para redimensionar un WordArt, haremos click con el
botn izquierdo en alguno de los cuadraditos o crculos en
sus lados y esquinas, y mantenindolo pulsado le daremos
las dimensiones deseadas, para finalmente soltar el botn.
Para mover un WordArt hemos de hacer click con con el
botn izquierdo en el borde interlineado, y mantenindolo
pulsado lo moveremos hacia el lugar deseado.
Tras haber insertado un WordArt podremos
aplicarle un estilo diferente tras seleccionarlo,
desde la seccin Estilos de WordArt en la pestaa
Formato.
Tambin podremos configurar su aspectovisual desde la seccin Estilos de forma:
Insertar SmartArt
Los SmartArt se usan para representar informacin de algn tipo, ayudndonos amostrarla de una forma esquematizada y visualmente atractiva. Para crear un SmartArt
haremos click en el icono SmartArt que se encuentra en la cinta de opciones de la
pestaa Insertar.
-
8/3/2019 POWER POINT 2010 EN ESPAOL
15/24
Cetpro ISRAEL SISTEM Pgina 16
Power Point 2010
En el cuadro de dilogo
Elegir un grfico SmartArt
seleccionaremos el
deseado:
Efectos de formas
Desde el icono
que se
halla en la pestaa Formato,
es posible seleccionar entre
varios estilos predefinidos
para la forma.
Tambin podremos
configurar estas opciones
desde el cuadro de dilogo
Formato de forma, del quehemos hablado algo ms
arriba.
Insertar un grfico
-
8/3/2019 POWER POINT 2010 EN ESPAOL
16/24
Cetpro ISRAEL SISTEM Pgina 17
Power Point 2010
Para insertar un grfico en una diapositiva haremos click en el
icono Grfico que se encuentra en la pestaa Insertar:
Despus de crear el grfico se mostrarn las barras deherramientas Estndar y Formato:
Por defecto, algunas de las caractersticas de Powerpoint 2010 se encuentran
deshabilitadas por compatibilidad con versiones anteriores, tal el es el caso de losgrficos, que se crean en un formato anterior de Powerpoint, as pues, si hacemos
doble click en uno que hayamos insertado se mostrar el siguiente cuadro de dilogo enel que seleccionaremos si deseamos continuar usando dicho formato, o uno ms
actualizado para Powerpoint 2010:
Para el presente curso, pulsaremos en Convertir para usar el nuevo formato (que ser
aplicable slo al grfico seleccionado).
Tras convertir el grfico no se volvern a mostrar las barras de herramientas Estndar y
Formato descritas anteriormente para dicho grfico, sino que en su lugar, cuando lo
seleccionemos aparecern tres nuevas pestaas: Diseo, Presentacin y Formato.
Cambiar el tipo de grfico
-
8/3/2019 POWER POINT 2010 EN ESPAOL
17/24
Cetpro ISRAEL SISTEM Pgina 18
Power Point 2010
Para modificar el tipo de
grfico, tras seleccionarlo
haremos click en el icono
Cambiar tipo de grfico
que encontraremos en la
cinta de opciones de la
pestaa Diseo:
En el cuadro de dilogo
que se nos mostrar
seleccionaremos el
deseado de entre losmucho tipos de
grficos disponibles.
Otras configuraciones
Una vez convertido el
grfico al nuevo formato,
si hacemos doble click enel borde se mostrar el
cuadro de dilogo
Formato de rea del
grfico:
Si hacemos doble click enla leyenda se mostrar el
cuadro de dilogo
Formato de leyenda:
Haciendo doble click en las otras partes del grfico se mostrarn otros cuadros de
dilogos con ms opciones de configuracin.
-
8/3/2019 POWER POINT 2010 EN ESPAOL
18/24
Cetpro ISRAEL SISTEM Pgina 19
Power Point 2010
Muchas de las opciones de configuracin presentes en estos cuadros de dilogo las
encontraremos tambin en las cintas de opciones de las pestaas Diseo, Presentacin
y Formato.
Definir los datos del grfico
Para editar los datos de un grfico en Powerpoint 2010, tras seleccionarlo haremos click
en el icono Editar datos que se halla en la cinta de opciones de la pestaa Diseo.
Se abrir una Hoja de Clculo en Excel
2010, desde la cual los editaremos los
datos a representar en el grfico.
Insertar un archivo de sonido
Para insertar un archivo de sonido en una diapositiva haremos click en la mitad superior
del icono Audio de la pestaa Insertar: en el cuadro de dilogo que se abrir,
navegaremos hasta la carpeta en la que se encuentra el archivo de sonido, y trasseleccionarlo haremos click en el botn Insertar.
Haciendo click en la flechita a la derecha del botn Insertar
podremos seleccionar entre las opciones Insertar (el archivo de
sonido quedar incrustado en la presentacin), Vincular al archivo (al
abrirse la presentacin se buscar el archivo en la ruta especificada)
o Insertar y vincular (se recordar la ruta en que se halla el archivo y
tambin quedar incrustado en la presentacin).
-
8/3/2019 POWER POINT 2010 EN ESPAOL
19/24
Cetpro ISRAEL SISTEM Pgina 20
Power Point 2010
Haciendo click en la mitad inferior del icono Audio, podremos seleccionar tambin
entre insertar un archivo de Audio de imgenes prediseadas... o incluso grabar un
sonido propio.
Si seleccionamos la opcin Vincular al archivo, tengamos cuidado de no eliminar ni
renombrar el archivo.
Una vez insertado el archivo, veremos un pequeo
reproductor en la diapositiva: al situar el cursor del
ratn sobre l durante la reproduccin de la
presentacin, se mostrarn unos controles desde los
cuales podremos reproducir el sonido as como
pausarlo y subir o bajar el volumen.
Al seleccionar un archivo de sonido podremos acceder a la cinta de opciones de lapestaa Reproduccin:
Si deseamos que un sonido se reproduzca automaticamente al iniciar la diapositiva,
en el cuadro de lista desplegable seleccionaremos Automticamente: en tal caso
nos puede interesar marcar la casilla , para que sea visible el
reproductor durante la presentacin.
Si en dicho desplegable seleccionamos Reproducir en todas las diapositivas, el sonido
no se detendr al pasar a la siguiente diapositiva.
Haciendo click en el icono Agregar marcador y
despus en el punto deseado del reproductor tal y
como vemos en la imagen, el sonido se reproducir a
partir de dicho punto.
Para eliminar el marcador lo seleccionaremos y
haremos click en el icono .
-
8/3/2019 POWER POINT 2010 EN ESPAOL
20/24
Cetpro ISRAEL SISTEM Pgina 21
Power Point 2010
Con las opciones de Duracin del fundido podremos incrementar
progresivamente el volumen al inicio o disminuirlo al final de su
reproduccin.
Para configurar el volumen del sonido seleccionaremos una de las opcionesdisponibles al hacer click en el icono Volumen, que se encuentra en la cinta de
opciones de la pestaa Reproducir.
Reproducir un sonido al hacer click en un objeto
Powerpoint 2010 nos
ofrece la posibilidad de
reproducir un sonido al
hacer click en un objeto,
para ello, tras
seleccionarlo haremos
click en el icono Accin
que se encuentra en la
cinta de opciones de la
pestaa Reproducir.
A continuacin
marcaremos la casilla
Reproducir sonido y en
el cuadro de lista
desplegable
seleccionaremos uno de
entre los disponibles.
Si seleccionamos Otro
sonido... podremos usar
un archivo de sonidoque tengamos en
nuestro ordenador.
Insertar archivos de sonido y/o vdeo aumentar el tamao final del archivo de la
presentacin.
-
8/3/2019 POWER POINT 2010 EN ESPAOL
21/24
Cetpro ISRAEL SISTEM Pgina 22
Power Point 2010
Comentarios
Para insertar comentarios en
una diapositiva haremos click
en el icono Nuevocomentario, que se encuentra
en la cinta de opciones de la
pestaa Revisar.
Por cada comentario se
mostrar un pequeo
cuadradito amarillo en laesquina superior izquierda
de la diapositiva (los
podremos mover a otra
posicin): para visualizar el
texto haremos click sobre
ellos.
Para mostrar u ocultar los comentarios usaremos el icono
Usando los iconos mostrados en la imagen, podremos
modificar el comentario seleccionado, eliminarlo y
desplazarnos entre ellos.
Hipervnculos
Un hipervnculo permite que al hacerse click sobre un objeto se realicen acciones talescomo abrir una pgina web en nuestro navegador, un documento existente en el
ordenador, etc.
Por insertar un hipervnculo, tras seleccionar un objeto (una imagen, forma, etc.)
haremos click en el icono Hipervnculo en la pestaa Insertar.
Por ejemplo, para crear una hipervnculo de modo que se abra una pgina en el
navegador web, en el siguiente cuadro de dilogo seleccionaremos Archivo o pgina
web existente e introduciremos la URL en Direccin (en nuestro ejemplo:
http://www.google.es/).
-
8/3/2019 POWER POINT 2010 EN ESPAOL
22/24
Cetpro ISRAEL SISTEM Pgina 23
Power Point 2010
Si deseramos abrir un documento, haramos click en el cuadro de lista desplegableBuscar en para navegar hasta la carpeta en que se encuentra, lo seleccionaramos en el
cuadro de lista de debajo y pulsaramos en el botn Aceptar.
Ecuaciones
Para insertar una ecuacin haremos click en el icono
Ecuacin y seleccionaremos la deseada de entre las
disponibles. Posteriormente podremos editarla. Al
seleccionarla, podremos acceder a la cinta de opciones de la
pestaa Diseo, desde la cual podremos configurar varios
aspectos.
Qu es una plantilla?
Las plantillas son presentaciones a partir de las cuales podemos crear otras, con sus
mismas caractersticas bsicas.
Patrones de diapositivas
Un patrn de diapositivas es una diapositiva base (a partir de la que se crean las
dems) que contiene informacin sobre el tema y los diseos de diapositiva de una
presentacin (fondo, color, tipos de letra, efectos, etc.). Toda presentacin dePowerpoint 2010 contiene al menos un patrn de diapositivas.
As pues, la ventaja principal de usar un patrn de diapositivas es que cualquier
cambio que realicemos en l, se reflejar automticamente en todas las diapositivascreadas en base al mismo.
-
8/3/2019 POWER POINT 2010 EN ESPAOL
23/24
Cetpro ISRAEL SISTEM Pgina 24
Power Point 2010
Crear una plantilla
Para crear una plantilla en Powerpoint 2010, en primer lugar haremos click en el
icono Patrn de diapositivas que se halla en la cinta de opciones de la pestaa Vista.
Se mostrar la cinta de opciones de la pestaa Patrones de diapositivas:
En el panel de diapositivas de la parte izquierda, veremos una
diapositiva de mayor tamao que las dems: se trata de un patrn de
diapositivas.
Pueden haber varios en una presentacin de Powerpoint 2010.Para insertar uno nuevo haz click en el icono Insertar patrn de
diapositivas:
Para insertar un diseo de diapositiva en base al patrn de
diapositivas seleccionado, haz click en el icono Insertar diseo.
Para modificar un patrn de diapositivas simplemente lo
seleccionaremos, y realizaremos los cambios deseados en el rea de
trabajo.Todo lo que insertes en un patrn (cuadros de texto, WordArt,
Formas, etc.) quedar como fondo en todas las diapositivas basadas con
l, y no podrs modificarlo.
Si deseas que se pueda editar uno de estos elementos debers
introducirlo desde el icono Insertar marcador (el icono de su
imagen cambiar segn lo que tengamos seleccionado) que se
encuentra en la cinta de opciones de la pestaa Patrn de
diapositivas.
-
8/3/2019 POWER POINT 2010 EN ESPAOL
24/24
Power Point 2010
Una vez terminemos de realizar las configuraciones deseadas en el patrn de
diapositivas haremos click en el icono Cerrar vista patrn.
Si accedemos a la vista Patrn de diapositivas desde una presentacin con una sola
diapositiva en blanco, no existir ningn patrn de diapositivas, deberemos insertarlohaciendo click en el icono Insertar patrn de diapositivas.
Tambin puedes crear una plantilla sin necesidad de usar un Patrn de diapositivas
(aunque es lo recomendable en caso de que las diapositivas tengan caractersticas
similares en cuanto a diseo), simplemente creando las diapositivas necesarias y
guardando la presentacin como plantilla.
Guardar una plantilla
Para guardar la plantilla haremos click en la pestaa Archivo y despus en la opcinGuardar como.
En el cuadro de dilogo que se nos mostrar le daremos un nombre, y en el cuadro de lista
desplegable Tipo seleccionaremos Plantilla de habilitada para macros de Powerpoint.
Observa en la parte superior de la ventana la ruta en la que se guardar la plantilla: es
posible que te interese conocerla para guardar una copia de seguridad en otro lugar, obien si deseas copiar la plantilla a otro ordenador con Powerpoint 2010 instalado.