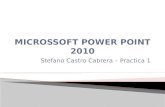Power point 1
-
Upload
alvaro-lopez -
Category
Software
-
view
29 -
download
1
Transcript of Power point 1
PowerPoint is a complete presentation graphics package.
It gives you everything you need to produce a professional-looking presentation.
PowerPoint offers word processing, outlining, drawing, graphing, and presentation management tools- all designed to be easy to use and learn.
What is PowerPoint?
To convey a message or a story, you break it down into slides. To convey a message or a story, you break it down into slides. Think of each slide as a blank canvas for the pictures, words, and shapes that will help you build your story.
Basic tasks for creating a PowerPoint presentation
The tabbed Ribbon menu system is how you access the various PowerPoint commands
Above the Ribbon in the upper-left corner is the Microsoft Office button
From here, you can access important options such as New, Save, Save As, and Print
Creating new presentations
Click the Microsoft Office button, and choose New from the menu
The New Presentation dialog box will appear. Blank presentation is selected
by default
To insert a new slideClick the New Slide command in the Slides group on the Home tab
To change the layout of an existing slideClick the Layout command in the Slides group on the Home tab
Click an option to select itThe slide will change in the presentation
To insert text
Click the placeholder or text box where you want to insert textTo format font sizeClick the drop-down arrow next to the font size box on the Home tab
To insert a text box
Select the Insert tab on the Ribbon
Click the Text Box command in the Text group
Click and drag the cursor until the text box is the desired width
Select the Insert tab.Click the Insert Picture command in the Illustrations group.
Locate and select the picture you want to use.
To resize a picture:
Select the picture.Click one of the corner sizing handles
The cursor will turn into a cross
While holding down the mouse button, drag the sizing handle until the image is the desired size
Release the mouse button
Modifying picturesWhen you select a picture, a Picture Tools Format tab appears on the Ribbon
To apply a picture style
Click the More drop-down arrow to display all the picture styles.
Inserting MoviesClick the drop-down arrow on the Movie command in the Media Clips group
To preview the movie
Working with tables
Enter the number of table columns and rows in the dialog box
Options on the Design tab
To insert a row
Working with Charts
To insert a chartClick the Insert Chart command
Click and drag the scroll bar to view the chart types, or click a label on the left of the dialog box to see a specific chart style
Enter chart dataThe data that
appears in the Excel spreadsheet is
placeholder source data you'll replace
with your own information.
To enter chart dataSelect a cell in the Excel spreadsheet
Select any cells with placeholder data remaining
Animating Text and Objects
To apply a custom animation effect
Click Add Effect in the task pane to add an animation effect to the selected text or object
Using Transitions
To apply a transition to one slideLocate the Transition to This Slide group
To set slide transition speed

























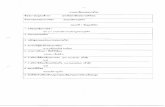



![Power point tp1[1][1]](https://static.fdocuments.us/doc/165x107/559e3c541a28ab261a8b4585/power-point-tp111.jpg)

![Power point pollution2[1]](https://static.fdocuments.us/doc/165x107/55d1f6f3bb61eb527a8b46e8/power-point-pollution21-55d2e6b4b11ae.jpg)