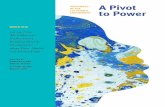Himmelstein SP Connections Session HAD308 Heavy Metal Power Pivot
Power Pivot
-
Upload
amparo-herrero -
Category
Documents
-
view
44 -
download
5
Transcript of Power Pivot

POWERPIVOT WWW.PROFESSIONALPERSONAL.COM
1 Todos los derechos de este documento son propiedad de Professional & Personal. Cualquier copia o publicación del mismo
requerirá su autorización previa.
TEMARIO
1. INTRODUCCIÓN A POWERPIVOT
2. INTERFACE DE POWERPIVOT
2.1. ACCEDER A POWERPIVOT
2.2. INICIO A POWERPIVOT
2.3. INTERFACE
2.3.1. GUARDADO
2.3.2. INICIO
2.3.3. DISEÑAR
2.3.4. AVANZADAS
3. MEDIDAS
4. FUNCIONES DAX

POWERPIVOT WWW.PROFESSIONALPERSONAL.COM
2 Todos los derechos de este documento son propiedad de Professional & Personal. Cualquier copia o publicación del mismo
requerirá su autorización previa.
1. INTRODUCCIÓN A POWERPIVOT
PowerPivot es una herramienta de Microsoft cuya finalidad es la de ayudar a los procesos de
Data Analysis. Como complemento de B.I (Business Intelligence) es indudable su valor,
principalmente porque su usabilidad es muy similar a Excel, y por ser una herramienta gratuita,
al menos en la versión Excel 2010.
Lo que realmente se demanda a esta herramienta es cumplir con una necesidad de cualquier
analista de información, de cualquier departamento: poder relacionar diferentes tablas de
información para sacar indicadores y cuadros de mando útiles para la empresa.
Y es que todos sabemos que la información en una empresa se encuentra ubicada en múltiples
tablas de datos, bien sean de Excel, de Access o tablas incluidas en bases de datos como
Oracle, DB2, SQL o Infomix. La gran pregunta que siempre nos hemos hecho es:
¿Cómo puedo analizar la información que está repartida en diferentes lugares?
Nos ocurre lo mismo si trabajamos con Excel. En muchas ocasiones tenemos diferentes libros
de Excel con tablas de información que están relacionadas, pero no podemos hacer una tabla
dinámica porque, o bien los datos están en distintas pestañas, o en distintos libros. Y para
poder realizar una simple tabla dinámica tendríamos que unir todos los datos en una única
pestaña de Excel (algo que no tiene lógica).
Para todos estos inconvenientes nace PowerPivot. Una herramienta capaz de relacionar
diferentes tablas y poder crear tablas dinámicas de ellas.
Comencemos a ver cómo funciona está maravillosa herramienta:
ww
w.p
rofe
ssion
alpe
rson
al.com

POWERPIVOT WWW.PROFESSIONALPERSONAL.COM
3 Todos los derechos de este documento son propiedad de Professional & Personal. Cualquier copia o publicación del mismo
requerirá su autorización previa.
2. INTERFACE DE POWERPIVOT
1) ACCEDER A POWERPIVOT
Una vez hayamos descargado PowerPivot, podremos disponer de él de la siguiente manera:
1) Opciones de Excel:
2) Complementos:
3) Complementos COM, y hacer clic en IR
ww
w.p
rofe
ssion
alpe
rson
al.com

POWERPIVOT WWW.PROFESSIONALPERSONAL.COM
4 Todos los derechos de este documento son propiedad de Professional & Personal. Cualquier copia o publicación del mismo
requerirá su autorización previa.
4) Seleccionar PowerPivot
Una vez realizados los pasos anteriores, nos aparecerá en la barra de opciones una nueva
pestaña: PowerPivot
2) INICIO DE POWERPIVOT
La interface de PowerPivot cambia ligeramente si presionamos la pestaña en un libro en
blanco, o si presionamos la pestaña con un libro que tiene datos. En el primer caso,
prácticamente todas las opciones están deshabilitadas:
1) Hoja en blanco
ww
w.p
rofe
ssion
alpe
rson
al.com

POWERPIVOT WWW.PROFESSIONALPERSONAL.COM
5 Todos los derechos de este documento son propiedad de Professional & Personal. Cualquier copia o publicación del mismo
requerirá su autorización previa.
2) Hoja con datos
En ambos casos, PowerPivot no está operativo. Aún no hemos activado la herramienta,
pero nótese que en el segundo caso (hoja con datos), se activa el botón que nos permite
realizar tablas dinámicas (2). Esto no significa que PowerPivot esté activo, pero sí que
podemos realizar Tabla dinámica desde esa pestaña.
Las opciones (1) y (3) nos permitirán activar PowerPivot desde diferentes perspectivas:
1 2 3
ww
w.p
rofe
ssion
alpe
rson
al.com

POWERPIVOT WWW.PROFESSIONALPERSONAL.COM
6 Todos los derechos de este documento son propiedad de Professional & Personal. Cualquier copia o publicación del mismo
requerirá su autorización previa.
• La opción (3) nos permite seleccionar una tabla de Excel e incorporarla
directamente a PowerPivot, de forma manual.
Cuando aceptamos, se abre automáticamente PowerPivot, vinculándose con esa
tabla de información que previamente le habíamos indicado.
Ahora la tabla está dentro de PowerPivot, para poder realizar las operaciones
oportunas.
Si queremos seguir incluyendo tablas dentro de PowerPivot, pero de una forma
manual, podemos ir copiando datos de otras pestañas u hojas Excel y pegándolas
en PowerPivot:
Por ejemplo, vamos a incluir una nueva tabla de Excel:
ww
w.p
rofe
ssion
alpe
rson
al.com

POWERPIVOT WWW.PROFESSIONALPERSONAL.COM
7 Todos los derechos de este documento son propiedad de Professional & Personal. Cualquier copia o publicación del mismo
requerirá su autorización previa.
Para hacerlo de una forma muy sencilla, podemos copiar los datos, ir a
PowerPivot, y pegarlos:
1) Copiar datos de Excel
2) Copiados los datos, nos vamos a PowerPivot, donde automáticamente nos
aparecerá la opción de pegado:
ww
w.p
rofe
ssion
alpe
rson
al.com

POWERPIVOT WWW.PROFESSIONALPERSONAL.COM
8 Todos los derechos de este documento son propiedad de Professional & Personal. Cualquier copia o publicación del mismo
requerirá su autorización previa.
3) Al hacer clic en la opción de pegado, se vinculará la nueva tabla con la anterior
ww
w.p
rofe
ssion
alpe
rson
al.com

POWERPIVOT WWW.PROFESSIONALPERSONAL.COM
9 Todos los derechos de este documento son propiedad de Professional & Personal. Cualquier copia o publicación del mismo
requerirá su autorización previa.
De esta forma, ya podemos empezar a relacionar ambas tablas de información y
crear tablas dinámicas.
• La opción (1) es la opción normal de visualizado de PowerPivot, desde la que
podemos incorporar las tablas de múltiples formas:
Al hacer clic en esa opción, abriremos automáticamente PowerPivot con todas sus
herramientas, que veremos a en el tema INTERFACE de Powerpivot. Aunque
siguiendo el ejemplo con el que estamos, mostraremos la forma de incorporar la
misma tabla de datos a PowerPivot:
1) Hacer clic en la zona de elección de base de datos general
ww
w.p
rofe
ssion
alpe
rson
al.com

POWERPIVOT WWW.PROFESSIONALPERSONAL.COM
10 Todos los derechos de este documento son propiedad de Professional & Personal. Cualquier copia o publicación del mismo
requerirá su autorización previa.
2) Seleccionar la base de datos (en nuestro ejemplo es una hoja Excel):
3) Escogemos la tabla Excel que queramos, mediante el botón “Examinar”,
hacemos clic en la opción “Utilice la primera fila como encabezados” y
finalmente hacemos clic en “Siguiente”:
ww
w.p
rofe
ssion
alpe
rson
al.com

POWERPIVOT WWW.PROFESSIONALPERSONAL.COM
11 Todos los derechos de este documento son propiedad de Professional & Personal. Cualquier copia o publicación del mismo
requerirá su autorización previa.
4) Nos aparecerá una pantalla donde nos muestra todas las tablas del libro
escogido. Esta parte es interesante sobre todo si el libro Excel que hemos
escogido tiene muchas pestañas con datos que queremos relacionar. Con un
solo movimiento lo haríamos. En nuestro ejemplo, el archivo sólo tiene una
tabla o pestaña con información.
5) Ya tenemos la tabla incorporada. Si quisiéramos incluir nuevas tablas de datos,
volveríamos a hacer el mismo proceso, o el manual explicado anteriormente,
es decir, copiar la tabla y pegarla directamente en PowerPivot.
ww
w.p
rofe
ssion
alpe
rson
al.com

POWERPIVOT WWW.PROFESSIONALPERSONAL.COM
12 Todos los derechos de este documento son propiedad de Professional & Personal. Cualquier copia o publicación del mismo
requerirá su autorización previa.
INTERFACE DE POWERPIVOT
Debemos conocer todos los componentes y herramientas que nos ofrece PowerPivot, por lo
que explicaremos todo el menú de opciones:
1) Pestaña Inicial de guardado: En esta pestaña aparecen las opciones de guardado y la
posibilidad de activar la función avanzada de PowerPivot, la cual nos abrirá una nueva
pestaña que comentaremos más adelante.
2) Pestaña Inicio: En ella encontraremos 6 Bloques de herramientas para usar:
a. Zona de pegado de tablas: Ya vimos en el tema anterior que podemos escoger
tablas de información ubicada en archivos Excel y pegarlas directamente en
nuestro archivo PowerPivot. La zona para realizar esos movimientos se
encuentra en Inicio.
ww
w.p
rofe
ssion
alpe
rson
al.com

POWERPIVOT WWW.PROFESSIONALPERSONAL.COM
13 Todos los derechos de este documento son propiedad de Professional & Personal. Cualquier copia o publicación del mismo
requerirá su autorización previa.
b. Zona de búsqueda de bases de datos: En esta zona de la pestaña inicio,
tenemos la posibilidad de incluir tablas de información de diferentes bases de
datos, desde acces, txt, archivos Excel, tablas que están en la red o tablas de
datos de otros sistemas como Informix, db2, Oracle, SQL……
Posiblemente la zona más importante de este conjunto se encuentra en el
botón (obtener datos de otros orígenes), en el cual encontramos infinitas
posibilidades de conexión a tablas de información:
c. Tabla dinámica: Posiblemente la parte más importante de PowerPivot en la
que podremos realizar nuestras tablas dinámicas de las diferentes tablas
relacionadas. Podemos observar cómo nos proporciona la posibilidad de
realizar una tabla dinámica normal, un gráfico dinámico, tabla y gráfico e
incluso podemos construir 4 gráficos dinámicos al mismo tiempo.
ww
w.p
rofe
ssion
alpe
rson
al.com

POWERPIVOT WWW.PROFESSIONALPERSONAL.COM
14 Todos los derechos de este documento son propiedad de Professional & Personal. Cualquier copia o publicación del mismo
requerirá su autorización previa.
Para realizar la tabla dinámica, queda claro que tenemos que tener nuestras tablas
de información previamente relacionadas en PowerPivot, y el funcionamiento de
las mismas es similar a la de una tabla dinámica normal de Excel, con una pequeña
excepción:
1) La pantalla de tabla dinámica tiene incluida la opción de segmentación, que en
Excel 2010 venía incluida en opciones de tabla dinámica
Estas segmentaciones nos permiten crear estructuras visibles de segmentación
de la información incluida en la tabla dinámica.
ww
w.p
rofe
ssion
alpe
rson
al.com

POWERPIVOT WWW.PROFESSIONALPERSONAL.COM
15 Todos los derechos de este documento son propiedad de Professional & Personal. Cualquier copia o publicación del mismo
requerirá su autorización previa.
d. Zona de ordenación y filtrado de las tablas: en esta parte de la pestaña inicio
podremos ordenar o filtrar la información de las tablas, de la misma forma que
lo hace Excel.
e. Creación de medidas y KPI: en esta zona aparecen dos funcionalidades
interesantes de PowerPivot. La funciones autosuma (suma,promedio,contar…)
nos permiten crear las llamadas “Medidas” que lo que realizan son las
operaciones que le indicamos de una columna en concreto. Esa suma total, o
promedio total…etc aparecerá en la pantalla de debajo de la tabla, operación
que nos servirá para las tablas dinámicas posteriores. Así mismo, podremos
crear KPI, es decir, darle valores para que nos ponga semáforos de color según
los valores puestos.
Para realizar la operación debemos hacer lo siguiente:
ww
w.p
rofe
ssion
alpe
rson
al.com

POWERPIVOT WWW.PROFESSIONALPERSONAL.COM
16 Todos los derechos de este documento son propiedad de Professional & Personal. Cualquier copia o publicación del mismo
requerirá su autorización previa.
1) Nos ubicamos en la zona de medidas (la parte de abajo) justo en la columna donde
queremos hacer la operación (por ejemplo sumar).
2) Creamos la operación mediante Autosuma:
ww
w.p
rofe
ssion
alpe
rson
al.com

POWERPIVOT WWW.PROFESSIONALPERSONAL.COM
17 Todos los derechos de este documento son propiedad de Professional & Personal. Cualquier copia o publicación del mismo
requerirá su autorización previa.
3) Esta medida ya aparecerá automáticamente en las tablas dinámicas, que podremos
usar:
4) Podemos crear KPI de esa medida: Para ello debemos hacer clic en la medida y escoger
la opción (KPI):
ww
w.p
rofe
ssion
alpe
rson
al.com

POWERPIVOT WWW.PROFESSIONALPERSONAL.COM
18 Todos los derechos de este documento son propiedad de Professional & Personal. Cualquier copia o publicación del mismo
requerirá su autorización previa.
Nos aparecerá la siguiente pantalla:
Vamos a crear unos KPI que nos dé semáforos según unos valores escogidos:
• Valores por debajo de 150000 € en costes que se ponga en verde
• De 150000 a 270000 en amarillo
• Más de 2700000 en color rojo
Con esto pretendemos sacar un análisis de costes generados por vendedor.
1) Colocar el valor absoluto en el que nos movemos (ej. 3000000) y ubicar con el ratón
los límites:
ww
w.p
rofe
ssion
alpe
rson
al.com

POWERPIVOT WWW.PROFESSIONALPERSONAL.COM
19 Todos los derechos de este documento son propiedad de Professional & Personal. Cualquier copia o publicación del mismo
requerirá su autorización previa.
Podemos observar que en este caso, los que están por debajo de 150000 se colorearán de
rojo, y nosotros queremos que lo haga al contrario, por lo que tenemos que cambiar la
estructura de colores:
ww
w.p
rofe
ssion
alpe
rson
al.com

POWERPIVOT WWW.PROFESSIONALPERSONAL.COM
20 Todos los derechos de este documento son propiedad de Professional & Personal. Cualquier copia o publicación del mismo
requerirá su autorización previa.
Cuando hagamos clic en aceptar, tendremos disponibles esos KPI en nuestra tabla
dinámica.
f) Vista de datos: lo más interesante de esta estructura es la opción “Vista de diagrama”.
Desde esta estructura podemos relacionar las diferentes tablas que estén ubicadas en
PowerPivot de una forma visual. Por ejemplo, tenemos abierto powerpivot con 4 tablas de
información provenientes de varios archivos Excel:
Para realizar las vinculaciones entre tablas, podemos hacer clic en “Vista de diagrama” y
realizar la operación de una forma muy visual:
ww
w.p
rofe
ssion
alpe
rson
al.com

POWERPIVOT WWW.PROFESSIONALPERSONAL.COM
21 Todos los derechos de este documento son propiedad de Professional & Personal. Cualquier copia o publicación del mismo
requerirá su autorización previa.
Como se puede observar, nos aparecerán todas las tablas con la información de las
columnas que poseen. Para poder realizar la vinculación, tendremos que relacionar (con el
ratón) los campos que sean iguales. Por ejemplo vamos a vincular el campo
“Cliente_nombre” de las tres tablas que lo poseen (hay una que no lo tiene, y por tanto no
se puede vincular desde esa estructura).
Para hacer este ejercicio simplemente tenemos que señalar un campo de una tabla y
dirigir la flecha hacia otro campo de otra tabla. IMPORTANTE: no se pueden relacionar
campos que tengan valores duplicados, es decir, uno al menos debe tener valores
absolutos.
Relacionamos ahora las tablas “Ventas” y “familia_producto” a través del campo
“Producto”.
ww
w.p
rofe
ssion
alpe
rson
al.com

POWERPIVOT WWW.PROFESSIONALPERSONAL.COM
22 Todos los derechos de este documento son propiedad de Professional & Personal. Cualquier copia o publicación del mismo
requerirá su autorización previa.
Ya tenemos todas las tablas vinculadas, por lo que podemos realizar nuestras tablas
dinámicas. Para ello, volvemos a la visualización normal de PowerPivot, haciendo clic en
“Vista de datos”, o directamente realizamos la operación haciendo clic en Tabla dinámica.
La primera opción me llevará a la visualización normal, y la segunda me realizará la tabla
dinámica.
ww
w.p
rofe
ssion
alpe
rson
al.com

POWERPIVOT WWW.PROFESSIONALPERSONAL.COM
23 Todos los derechos de este documento son propiedad de Professional & Personal. Cualquier copia o publicación del mismo
requerirá su autorización previa.
Como podemos observar, ya tenemos todas las tablas vinculadas, y por tanto podemos
realizar la tabla dinámica escogiendo campos de diferentes tablas. Por ejemplo, vamos a
ver por País y tipo de producto, cuántas unidades se han vendido:
ww
w.p
rofe
ssion
alpe
rson
al.com

POWERPIVOT WWW.PROFESSIONALPERSONAL.COM
24 Todos los derechos de este documento son propiedad de Professional & Personal. Cualquier copia o publicación del mismo
requerirá su autorización previa.
Se puede observar que hemos usado tres campos de tres tablas distintas:
1) Campo país de la tabla (Cliente)
2) Campo familia de la tabla (familia_producto)
3) Campo unidades de la tabla (Ventas)
Este es el gran valor añadido que nos proporciona PowerPivot.
3) Pestaña Diseñar: En esta pestaña se encuentran funcionalidades que trabajan directamente
con las tablas de información que tenemos incluidas en PowerPivot, cambiando sus
propiedades. Son 6, los bloques principales:
a) Zona de estructura de columnas: En esta zona podemos eliminar columnas, crear
nuevas columnas, inmovilizarlas o aumentar su anchura.
b) Zona de resumen de funciones PowerPivot: aquí podremos encontrar las funciones
incluidas en PowerPivot para operar dentro de las tablas. Muchas de ellas son
similares a las que existen en Excel, pero otras muchas son nuevas.
ww
w.p
rofe
ssion
alpe
rson
al.com

POWERPIVOT WWW.PROFESSIONALPERSONAL.COM
25 Todos los derechos de este documento son propiedad de Professional & Personal. Cualquier copia o publicación del mismo
requerirá su autorización previa.
c) Conexiones de PowerPivot: Desde esta función podemos revisar las conexiones
existentes entre PowerPivot y las bases de datos que la nutren de información. Así
mismo, podemos crear nuevas conexiones, actualizar las existentes, etc.
d) Crear relaciones: Ya vimos que en la pestaña inicio tenemos una función “Vista de
Diagrama”, en la que podemos vincular las tablas que tenemos incluidas en
PowerPivot. También lo podemos hacer desde esta función, aunque no es tan visual
como la anterior.
ww
w.p
rofe
ssion
alpe
rson
al.com

POWERPIVOT WWW.PROFESSIONALPERSONAL.COM
26 Todos los derechos de este documento son propiedad de Professional & Personal. Cualquier copia o publicación del mismo
requerirá su autorización previa.
Para realizar la relación, tenemos que escoger la tabla y columna con la tabla y columna de
búsqueda. Simplemente con desplegar los desplegables en cada campo, podemos realizar
el proceso, aunque queda claro que el modo “Vista de diagrama” es más intuitivo y
cómodo para realizar este trabajo.
e) Propiedades de tabla: esta opción es importante, puesto que nos va a permitir filtrar
la información o eliminar columnas que no queremos que aparezcan en PowerPivot.
Podríamos hacerlo desde la propia tabla, pero la información estaría disponible en las
tablas dinámicas, es decir, importaríamos esa información a PowerPivot aunque luego
ocultaramos. De esta forma nos aseguramos que la información con la que se trabaje y
se vea, sea la que nosotros queremos, es decir, haremos que cierta información no se
importe a PowerPivot.
ww
w.p
rofe
ssion
alpe
rson
al.com

POWERPIVOT WWW.PROFESSIONALPERSONAL.COM
27 Todos los derechos de este documento son propiedad de Professional & Personal. Cualquier copia o publicación del mismo
requerirá su autorización previa.
f) Marcar como tabla de fechas y rehacer: La primera opción (Marcar como tabla de
fechas) nos permite marcar columnas que tengan fechas únicas para su posterior
filtrado y la pestaña rehacer, nos permite volver hacia atrás en los pasos realizados.
4) Pestaña Avanzadas: esta pestaña sólo será visible si la activamos desde la pestaña
Inicial, haciendo clic en “Cambiar a Modo avanzado”.
ww
w.p
rofe
ssion
alpe
rson
al.com

POWERPIVOT WWW.PROFESSIONALPERSONAL.COM
28 Todos los derechos de este documento son propiedad de Professional & Personal. Cualquier copia o publicación del mismo
requerirá su autorización previa.
Una vez hecho este paso, dispondremos en la cinta de opciones de la pestaña
Avanzadas, que principalmente nos proporciona las siguientes herramientas:
a) Perspectivas: esta herramienta está pensada para facilitar el trabajo a usuarios
finales de PowerPivot, es decir, nosotros podemos crear toda la estructura
(vincular tablas, crear relaciones, crear KPI…) y dejarlo todo preparado para que un
usuario finalmente simplemente tenga que seleccionar los datos que quiere ver en
una tabla dinámica. Las perspectivas son los campos que a priori van a salir. Por
ejemplo, en nuestro caso, donde tenemos 4 tablas relacionadas, podemos ver que
al realizar la tabla dinámica, nos aparecen todos los campos a escoger.
Pero ahora imaginemos que queremos facilitarle el trabajo al usuario final, eliminado
campos que sabemos que no va a usar (por ejemplo, que no le aparezcan los campos
ciudad y zona dentro de la tabla “Cliente”).
Para ello haremos clic en “Perspectivas” y modificaremos la estructura:
1) Haremos clic en “Nueva perspectiva”
2) Deseleccionamos aquello que no queremos que aparezca
3) Aceptamos
ww
w.p
rofe
ssion
alpe
rson
al.com

POWERPIVOT WWW.PROFESSIONALPERSONAL.COM
29 Todos los derechos de este documento son propiedad de Professional & Personal. Cualquier copia o publicación del mismo
requerirá su autorización previa.
Al aceptar, podremos ver en la zona de tablas dinámicas el cambio, ya que nos permite
ver la información predeterminada, y la nueva perspectiva:
ww
w.p
rofe
ssion
alpe
rson
al.com

POWERPIVOT WWW.PROFESSIONALPERSONAL.COM
30 Todos los derechos de este documento son propiedad de Professional & Personal. Cualquier copia o publicación del mismo
requerirá su autorización previa.
b) Medidas implícitas: Simplemente nos dará información de cómo está operando de
manera automática PowerPivot con ciertas columnas, y cómo nos presentará la
información cuando la escojamos dentro de la tabla dinámica. Para cambiar la
estructura de medida, deberemos crear nosotros de forma manual medidas
explicitas, que veremos más adelante.
c) Resumir por: Mediante esta herramienta, podemos indicarle a PowerPivot como
queremos que nos presente la información en la tabla dinámica. Por ejemplo, si el
campo “unidades” de la tabla “Ventas” lo resumimos por “Promedio”, cuando
escojamos ese campo en la tabla dinámica y lo incluyamos en “Valores” nos
realizará automáticamente el promedio.
ww
w.p
rofe
ssion
alpe
rson
al.com

POWERPIVOT WWW.PROFESSIONALPERSONAL.COM
31 Todos los derechos de este documento son propiedad de Professional & Personal. Cualquier copia o publicación del mismo
requerirá su autorización previa.
Puede ser útil si lo que queremos es facilitarle el trabajo a un usuario final que no
conozca la operativa de PowerPivot, ni cómo funcionan las tablas dinámicas.
ww
w.p
rofe
ssion
alpe
rson
al.com

POWERPIVOT WWW.PROFESSIONALPERSONAL.COM
32 Todos los derechos de este documento son propiedad de Professional & Personal. Cualquier copia o publicación del mismo
requerirá su autorización previa.
Así mismo, esa medida, que ya es explicita, quedará registrada en PowerPivot,
d) Propiedades de informe: estas funciones se utilizan para las herramientas de
informe como PowerView. En este curso no veremos estas herramientas de
informes, ya que son independientes y no todo el mundo dispone de ellas.
3. MEDIDAS
Las medidas en PowerPivot tienen una gran importancia, ya que, a diferencia de Excel,
donde podemos crear campos calculados, en esta herramienta no es posible a no ser que
lo hagamos mediante medidas.
Las medidas son operaciones que hacemos mediante fórmulas (las más complejas) o
mediante auto-cálculos (sumar, contar, promediar…), dentro de la pestaña de PowerPivot,
o una vez tenemos la tabla dinámica hecha.
Esa medida u operación se incluirá automáticamente en los campos de nuestra tabla
dinámica, pudiendo ser usada para nuestros indicadores. Veamos un ejemplo sencillo:
Tenemos en la siguiente tabla información sobre unidades vendidas por cliente, precio por
unidad, y coste por unidad. Queremos sacar el margen para utilizarlo en las tablas
dinámicas.
ww
w.p
rofe
ssion
alpe
rson
al.com

POWERPIVOT WWW.PROFESSIONALPERSONAL.COM
33 Todos los derechos de este documento son propiedad de Professional & Personal. Cualquier copia o publicación del mismo
requerirá su autorización previa.
Para ello lo primero que haremos será crearnos dos columnas. En la primera calcularemos
el montante total de venta por cliente (unidades*precio de venta unitario), y en la otra
calcularemos el coste total por cliente (unidades*coste unitario).
Para realizar esta operación simplemente tenemos que indicarle el cálculo a PowerPivot en
cada nueva columna:
Hay que recordar que PowerPivot funciona de una menara distinta a como lo haría Excel.
En este caso siempre trabajamos sobre columnas enteras, y por tanto, las referencias
nunca son celdas, sino la columna entera. Además no es necesario arrastrar la fórmula.
PowerPivot lo hace automáticamente.
Haciendo clic en el título de la nueva columna, le daremos el nombre que queramos. Por
ejemplo “Venta total”.
Realizamos el mismo paso con los costes
ww
w.p
rofe
ssion
alpe
rson
al.com

POWERPIVOT WWW.PROFESSIONALPERSONAL.COM
34 Todos los derechos de este documento son propiedad de Professional & Personal. Cualquier copia o publicación del mismo
requerirá su autorización previa.
Con estos cálculos ya podríamos realizar por ejemplo una tabla en la que nos diera
información de la columna (Familia de productos) ubicada en la tabla Familia-producto,
con el total ventas, ubicada en la tabla Ventas.
ww
w.p
rofe
ssion
alpe
rson
al.com

POWERPIVOT WWW.PROFESSIONALPERSONAL.COM
35 Todos los derechos de este documento son propiedad de Professional & Personal. Cualquier copia o publicación del mismo
requerirá su autorización previa.
A partir de aquí, crearemos una medida que será el cálculo del margen de beneficio. Al
hacerlo como medida, podremos incluir KPI. Para realizarlo, haremos los siguientes pasos:
1) Hacer clic en la pestaña PowerPivot y en Nueva Medida
2) Crear la medida. En nuestro caso queremos calcular el margen de beneficio sobre la
venta total, es decir, 1-(costes/ventas). Para realizar la fórmula, no debemos olvidar
que siempre en PowerPivot trabajamos con columnas enteras, y sobre esa columna
debemos especificar alguna operación de las funciones DAX. En nuestro caso,
queremos dividir la columna costes totales entre ventas totales, pero para que
entienda PowerPivot la operación, tenemos que decirle algo sobre la columna. En este
caso le diremos que divida la suma de la columna costes entre la suma de la columna
ventas.
ww
w.p
rofe
ssion
alpe
rson
al.com

POWERPIVOT WWW.PROFESSIONALPERSONAL.COM
36 Todos los derechos de este documento son propiedad de Professional & Personal. Cualquier copia o publicación del mismo
requerirá su autorización previa.
En la pantalla podemos ver tres movimientos hechos:
1) En esta parte escribiremos el título que queremos dar a la medida.
2) En esta parte escribiremos la fórmula. El funcionamiento de las fórmulas, aunque
lo veremos en el capítulo siguiente, tienen una forma característica:
Sum(ventas[coste total])
• Sum: es el nombre de la función que queremos realizar. Todas las funciones etsán
en inglés. Sum es la suma. En este curso os proporcionamos una descripción de
todas las fórmulas DAX.
• Ventas: siempre que queramos relizar cualquier operación DAX, debemos primero
nombrar la tabla de donde estamos sacando los datos
• Coste total: es el nombre de la columna con la que queremos operar, dentro de la
tabla ventas
3) La pantalla de confirmación de la fórmula, aparece cuando, una vez terminada la
fórmula DAX, hacemos clic en el botón “Comprobar fórmula”. De esta forma
sabemos si está correcta o debemos cambiarla.
3) Una vez hecho lo anterior, dispondremos de esta medida en nuestra tabla dinámica.
1
2
3
ww
w.p
rofe
ssion
alpe
rson
al.com

POWERPIVOT WWW.PROFESSIONALPERSONAL.COM
37 Todos los derechos de este documento son propiedad de Professional & Personal. Cualquier copia o publicación del mismo
requerirá su autorización previa.
Creada la medida, podríamos ubicar KPI a los datos. Recordemos que los KPI sólo se pueden
ubicar en medidas. Hagamos un ejemplo: queremos poner en color rojo todos los márgenes
inferiores a 20%, y en color verde todos los márgenes superiores a 35%. Para hacer esto,
debemos realizar los siguientes pasos:
1) Hacer clic en la medida y seleccionar el botón “Crear KPI” de PowerPivot
2) Dar los valores de referencia. En nuestro ejemplo, son valores porcentuales, por lo que
el valor máximo es 1.
ww
w.p
rofe
ssion
alpe
rson
al.com

POWERPIVOT WWW.PROFESSIONALPERSONAL.COM
38 Todos los derechos de este documento son propiedad de Professional & Personal. Cualquier copia o publicación del mismo
requerirá su autorización previa.
Una vez aceptado, tendremos información porcentual de margen, y además, nos
colocará semáforos de color según los datos. Ahora podremos ver el margen por
producto, por país, por cliente…etc.
Margen por familia
Margen por país

POWERPIVOT WWW.PROFESSIONALPERSONAL.COM
39 Todos los derechos de este documento son propiedad de Professional & Personal. Cualquier copia o publicación del mismo
requerirá su autorización previa.
Margen por cliente
4. FUNCIONES DAX
Las funciones DAX son funciones que aporta PowerPivot y que nos van a permitir realizar
cálculos dentro de las tablas de información, o medidas para usar más adelante en las tablas
dinámicas.
Muchas de las funciones son similares a las de Excel, en cuanto a su objetivo, pero difieren en
la nomenclatura (en PowerPivot están en inglés) y en la forma de uso.
Las funciones DAX a diferencia de las de Excel, se basan en tablas y columnas, no en
referencias a celdas como ocurre en el segundo. Por tanto, cuando realizamos una función
ww
w.p
rofe
ssion
alpe
rson
al.com

POWERPIVOT WWW.PROFESSIONALPERSONAL.COM
40 Todos los derechos de este documento son propiedad de Professional & Personal. Cualquier copia o publicación del mismo
requerirá su autorización previa.
DAX, la realizamos para toda la columna, sin arrastrar la fórmula. Este hecho, hace que la
forma de nombrar las celdas para operar sea siempre la misma, y habitualmente se hace
nombrando el nombre de columna, o tabla y nombre de columna, si lo que estamos haciendo
es una medida o una función DAX que conecta con otra tabla. Veamos varios ejemplos:
1) Tenemos dos tablas. Una de ella contiene el nombre de nuestros clientes y el país al
que pertenecen, y la otra el nombre de los clientes, con el vendedor que le
corresponde. Queremos traernos el país de una a la otra:
2) Si estuviéramos en Excel, esta operación la podríamos hacer con buscarv, pero en
PowerPoint lo podemos hacer de una forma más sencilla: función RELATED.
3) Incluimos =related, y nombramos la tabla y la columna con la que se debe relacionar.
¿País?
ww
w.p
rofe
ssion
alpe
rson
al.com

POWERPIVOT WWW.PROFESSIONALPERSONAL.COM
41 Todos los derechos de este documento son propiedad de Professional & Personal. Cualquier copia o publicación del mismo
requerirá su autorización previa.
Debemos recordar que el funcionamiento de las funciones DAX es algo diferente a Excel.
En PowerPivot, tenemos que seleccionar siempre tabla y columna, a diferencia de Excel,
que seleccionábamos celdas concretas.
Junto a este manual, aportamos otro con el resumen de las funciones DAX disponibles.
Veamos un ejemplo más complejo:
1) Queremos incluir dentro de cada cliente la suma total de unidades vendidas, que
tenemos en otra tabla.
ww
w.p
rofe
ssion
alpe
rson
al.com

POWERPIVOT WWW.PROFESSIONALPERSONAL.COM
42 Todos los derechos de este documento son propiedad de Professional & Personal. Cualquier copia o publicación del mismo
requerirá su autorización previa.
2) Para traernos el sumatorio de las unidades vendidas por cliente, y por tanto, por
vendedor, usaremos la función relatedtable unida a sumx:
¿Suma de unidades vendidas?
ww
w.p
rofe
ssion
alpe
rson
al.com

POWERPIVOT WWW.PROFESSIONALPERSONAL.COM
43 Todos los derechos de este documento son propiedad de Professional & Personal. Cualquier copia o publicación del mismo
requerirá su autorización previa.
Existen una gran cantidad de posibilidades con las funciones DAX que podrán verse en
los vídeos tutoriales.