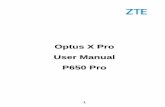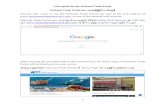Power E*TRADE PRO User Guide
Transcript of Power E*TRADE PRO User Guide

User GuidePower E*TRADE PRO ®
00798 (5/04)

CHAPTER 1
CHAPTER 2
CHAPTER 3
CHAPTER 4
CHAPTER 5
CHAPTER 6
CHAPTER 7
CHAPTER 8
CHAPTER 9
Table of Contents
How This Manual Is Organized: Quick Guide, Specific Tasks, and Menus 1
Are You and Your Computer Ready for Power E*TRADE Pro? 2
Downloading/Installing the Software 4
Starting the Software 8
General Overview: How to Use Power E*TRADE Pro and Avoid Problems 15
Quick Guide: Ways You Can Quickly Use This Software 27
Tracking Your Accounts: See Your Total Equity, Debit Balance and Cash and Margin Buying Power in Real Time (Account Balances, Buying Power) 58
Seeing Real-Time Details on Your Account Positions (Watch List, Positions) 65
Setting Up Watch Lists to Get Detailed Information on Individual Stocks and Top 10 Performers in Real Time (Watch List: Watch/Top Ten) 78

CHAPTER 10
CHAPTER 11
CHAPTER 12
CHAPTER 13
CHAPTER 14
CHAPTER 15
CHAPTER 16
CHAPTER 17
CHAPTER 18
Viewing Real-Time Charts 91
Seeing Streaming Nasdaq Level II Quotes (Level II View) 118
Entering and Routing Your Orders (The Order Entry Window) 132
Seeing Real-Time Order Status (Order Status View) 159
Seeing Real-Time or Historical Displays of Bids, Asks and Trades (Time & Sales View) 166
Setting Up and Getting Alerts (Alerts View) 178
The High/Low and Market Data Tickers 185
Layouts: How You Want Your Power E*TRADE Pro Screen to Look 190
Linking Watch Lists, Charts and Views 211

iv 1
CHAPTER 19
CHAPTER 20
CHAPTER 21
CHAPTER 22
CHAPTER 23
CHAPTER 24
Using Virtual Desktops to Leverage Your Layout 214
File Menu 216
New Menu 232
View Menu 258
Utilities Menu 261
Help Menu 267

iv 1
How This Manual Is Organized:Quick Guide, Specific Tasks, and Menus
There are three ways you can start using Power E*TRADE Pro.
1. Use the quick guide (see Chapter 6) and worry about the details and more sophisticated techniques later.2. Concentrate on accomplishing a specific task. (See Chapters 7 – 19)3. Use the menus to get things done. (See Chapters 20-24)
This manual is organized around each of these methods so you can find what you’re looking for according to the way you want to use Power E*TRADE Pro.
1Chapter
P O W E R E * T R A D E P R O U S E R G U I D E

2 3
2Chapter
P O W E R E * T R A D E P R O U S E R G U I D E
Are You and Your ComputerReady for Power E*TRADE Pro?
Topics covered in this chapter:
Quick overview of the requirementsAre you eligible to use Power E*TRADE Pro?How do you sign up for Power E*TRADE Pro?Will your computer be able to run Power E*TRADE Pro?
Quick overview of the requirements
To install Power E*TRADE Pro on your computer, you need to:
Be or enroll as a Power E*TRADE customer Have a computer that meets the minimum requirements Call 1-888-388-2900 to have Power E*TRADE Pro activated for your account Download and install the software
Are you eligible for Power E*TRADE?
You need to make at least 27 trades in a calendar quarter to qualify for Power E*TRADE. As long as you continue to make at least 27 trades each quarter, you’ll qualify for the following quarter. We review your eligibility each quarter, so if you do not qualify one quarter, you may the next.
Make 27 trades at E*TRADE Securities …And you’ll qualify for in this quarter Power E*TRADE during
January 1 – March 31 April 1 – June 30
April 1 – June 30 July 1 – September 30

2 3
July 1 – September 30 October 1 – December 31
October 1 – December 31 January 1 – March 31
How do you sign up for Power E*TRADE Pro?
All Power E*TRADE customers are eligible for Power E*TRADE Pro.
If you’re already in the Power E*TRADE program, call 1-888-388-2900 and then press 2. A Power E*TRADE customer representative will assist you.
If you’re not yet in the Power E*TRADE program, call 1-800-786-2575 and then press 2 to enroll. Be sure to tell the representative that you’re interested in Power E*TRADE Pro.
Will your computer be able to run Power E*TRADE Pro?
The minimum requirements to run Power E*TRADE Pro are:
PC with 400 MHz (or higher) Intel Pentium processor
Microsoft Windows 98/2000/XP/NT 4.0 (service pack 4 or higher) Minimum 128 MB of RAM with at least 64 MB available while running Power E*TRADE
Pro
8 MB video card capable of supporting 1024x768 resolution with 256 colors
Not sure whether your computer meets these requirements? Call 1-888-388-2900, press 2 and we’ll help you.

4 5
3Chapter
P O W E R E * T R A D E P R O U S E R G U I D E
Downloading/Installing the Software
Topics covered in this chapter:
Before you start to download and install the softwareFirewalls with a time-out feature that’s setInstalling Power E*TRADE Pro on more than one computerNeed help downloading/installing the software?Downloading and installing the softwareStarting the software after installationDesktop icons created as part of the installationUninstalling Power E*TRADE Pro
Before you start to download and install the software
Before you download and install the software, close all other programs on your computer.
Firewalls with a time-out feature that’s set
If you are behind a firewall (either one you’ve set up, or one at your workplace) and a time-out feature has been set, we recommend that you call 1-888-388-2900, press 2 and speak with one of our specially-trained Power E*TRADE representatives.
Installing Power E*TRADE Pro on more than one computer
You may use more than one computer to handle your Power E*TRADE Pro investments. To use Power E*TRADE Pro from a computer, you first need to install it on that computer. So, for example, if you use both a desktop and a laptop, you’ll need to complete the download/installation of the Power E*TRADE Pro software on both of your computers.
Need help downloading/installing the software?
We’ve made the downloading/installation process as painless as possible. Give it a try. If you have any questions, just call us at 1-888-388-2900 and then press 2.

4 5
Downloading and installing the software
You’ll actually be installing two software applications—Power E*TRADE Pro and Java Web Start—in the same steps.
Java Web Start ensures that you are using the most current version of Power E*TRADE Pro every time you log on. It works by comparing the version on your computer with the version on our servers and updates your software automatically if necessary.
The Power E*TRADE Pro program you’re installing on your computer works via your Internet connection to access your Power E*TRADE Pro account data as well as market and historical information.
To download and install the software:
1. Go to etrade.com, type in your username and your password, select your country and language and click LOG ON.
2. Click the Investing tab. A menu appears below the Investing tab (see below).

6 7
3. Click the Power E*TRADE tab on the menu below the Investing tab, and you will be taken to the Power E*TRADE home page.
4. Click the Download Power E*TRADE Pro button, located in the middle of the page.
The install shield will guide you through the downloading and installation process.
The computer gives you this message:
5. Click Save to save the file to your computer.
6. When you reach the Java Web Start Setup window, read the Java Web Start license agreement. You must accept this agreement in order to use the product.
If you agree to the license, click Accept. (You may choose Decline, but this will abort the installation process.)
7. The Log On window will appear. Type in your username and password (use the same username/ password you use to login to your account via etrade.com).
Click OK to launch Power E*TRADE Pro.
Starting the software after installation
Once you have installed the software, you’ll start the software from the E*TRADE Pro desktop icon or using the Start menu. You do not start it from the E*TRADE Financial Web site.
Desktop icons created as part of the installation
You’ll see four icons on your desktop when the installation is completed.
Click The E*TRADE Pro icon

6 7
to start the program.
The Java Web Start icon
You won’t need to do anything with this icon.
Data folder icon
This folder is used primarily by the program to store saved layout pages.
Logs folder icon
This folder keeps track of messages sent by you to E*TRADE and from the Power E*TRADE Pro program to you. It’s mostly used if you need to call in to report a problem. You may be asked to send this folder to E*TRADE.
Uninstalling Power E*TRADE Pro
See Chapter 24, the Help Menu.

8 9
4Chapter
P O W E R E * T R A D E P R O U S E R G U I D E
Starting the Software
Topics covered in this chapter:
Mouse commands used in this manualChoice of two ways to start (load) the softwareThe screens you see during the start processWhat the Power E*TRADE Pro main screen looks likeReducing the size of the main screenDescription of the main screenExiting Power E*TRADE Pro
Mouse commands used in this manual
“Click” always refers to a single left-click of your mouse.
If a right-click is required, you’ll see “right-click.”
If a double left-click of your mouse is required, you’ll see “double-click.”
TIP: Some windows (screen views) have features that are accessible only through a pop-up menu. To see that menu, you need to right-click inside the bottom portion of the window (screen view)—not in the bottom portion of the main screen.
Choice of two ways to start (load) the software
There are two ways to start Power E*TRADE Pro from your computer: using the desktop icon or using the Start menu.

8 9
1. Desktop icon
Go to the desktop of your computer.
Double-click the Power E*TRADE Pro icon and the program will load.
If you’re not already at your desktop and have other programs on your screen, minimize each program with a click on the Minimize button at the top right corner of a program window until you see your desktop.
2. Start button
Alternatively, you can use the Windows Start button.
There are three steps:
1. Click Start.
2. Click Programs.
3. Click Power E*TRADE Pro.
This will launch the program.
The start process
Once Power E*TRADE Pro has launched, this is the screen you’ll see:

10 11
TIP: The screen then goes blank for a short period of time until the login screen appears.
To log into Power E*TRADE Pro,
1. Type in your user ID and password.
2. Click OK.

10 11
Your information will be authenticated to make sure you’re authorized to access the Power E*TRADE Pro account.
The Power E*TRADE Pro title screen appears as shown below:
The next screen is the Power E*TRADE Pro main screen, which is shown below and described in detail later in this chapter.
What the Power E*TRADE Pro main screen looks like
Authenticating. Please wait...

12 13
Reducing the size of the main screen
There are three steps to reduce the size of the Power E*TRADE Pro main screen:
1. Place your cursor in the lower left-hand corner of the Power E*TRADE Pro screen (see the arrow above).
2. Move the cursor around until it changes into a two-sided arrow.
3. Drag the two-sided arrow up and to the right around the screen until the Power E*TRADE Pro screen is the size and in the location you want and then release the mouse button.
Description of what’s on the main screen
Working from the top of the screen to the bottom and from the left to the right side, here’s what you see on the main screen:
Control menu icon (E*TRADE logo) Click on the logo and you’ll see commands to move the Power E*TRADE Pro screen, minimize the size of the screen and exit the program.

12 13
Title Bar The blue stripe across the top of the screen lists the name of the screen layout that’s on the screen.
Windows Buttons (Minimize, Maximize, Close)These buttons are for shrinking, enlarging, and closing a window.
Account IDYou may have more than one Power E*TRADE Pro account. Next to the account number that’s already on the screen, you can click the down arrow to find your other account(s). Once you’ve located the account you want to see, click on its number to select it.
Cash Buying Power If the Power option on the View menu is toggled on, then the amount of your cash buying power will appear to the right of the account ID. You can toggle this feature on and off, according to your preference.
TIP: Buying Power and View have underlined letters because there is a keyboard alternative to using your mouse to access menus and commands. You could press and hold the ALT key, then tap once the letters that are underlined (e.g., the “v” in View or the “b” in Buying Power) and release the ALT key and the letter. You don’t need to type an uppercase letter.
Margin Buying PowerIf the Buying Power option on the View menu is toggled on, then the amount of your margin buying power will appear to the right of the account ID. You can toggle this feature on and off, according to your preference.
Main menuShows the five main menu options (File, New, View, Utilities and Help). Each of these menus has its own drop-down menu..
Toolbar (with icons)The Toolbar has 13 icons (graphic images) running down the left side of the screen. The top icon is the Save Current Layout icon (it looks like a floppy disk).
The Toolbar icons duplicate some of the functions accessible from Power E*TRADE Pro menus. Icons can be quicker to use since they’re accessible right on the screen .
To find out what an icon on the Toolbar will do, place the mouse pointer over an icon (don’t click the mouse). The name of the icon will pop up on the screen and that name will give you an indication of the purpose of the icon.
Order Entry windowThis window is always on your screen. Even when you create different layouts (screen views), this window will be there in this same size. You can move the window to another part of the screen (see How to move/reposition a window in Chapter 5) or minimize it.

14 15
Power indicatorsCall E*TRADE Financial if these turn red. Green is the “on” position.
Virtual desktops You can save up to four sets of screen views in a layout file using the virtual desktop feature. Then you can quickly switch among the different layouts just by clicking on the different virtual desktops (#1, 2, 3 or 4). For more information, see Using Virtual Desktops to Leverage Your Layouts in Chapter 201.
Clock Shows the current time.
Exiting Power E*TRADE Pro
To exit the program,
1. Click the Close button (the X) in the upper-right hand corner of the screen.
or
2. Click File on the Power E*TRADE Pro main menu. Choose Exit.
Then, Exit to leave the program without saving your work, or click Exit/Save to leave the program and save your work. (You may also click Cancel to return to the program.

14 15
5Chapter
P O W E R E * T R A D E P R O U S E R G U I D E
General Overview: How to Use Power E*TRADE Pro and
Avoid Problems
Topics covered in this chapter:
What you can accomplish with this programThree different ways you can get things done with this programMouse commands used in this manualHow to search for a security’s symbolUse your mouse to access all the program featuresNavigating menusIcons on the Toolbar Reducing the size of the main screenFinding your way around the main screen Right-click on certain windows (screen views) for extra menusUsing keyboard alternativesWindows are screen viewsDirectories are foldersDialog boxesLinking different screen views togetherLayoutsUsing virtual desktops to leverage saved layoutsHow to adjust the size of a windowHow to move/reposition a windowWhere not to place a windowTiled vs. cascading windowsMinimizing, maximizing and closing windowsGetting help with Power E*TRADE ProExiting Power E*TRADE Pro
What you can accomplish with this program
With Power E*TRADE Pro, you can:

16 17
Keep track of your accounts and buying power in real time See dynamic, detailed account positions Customize your watch lists and get detailed information on individual stocks in real time View real-time charts See streaming Nasdaq Level II quotes Link different screen views together (this is one of the most powerful features of Pro—see
Chapter 18, Linking Watch List, Charts and Views) Enter your order easily and quickly, and specify your order routing See live order status See real time or historical displays of bids, asks and trades Set and see alerts Save layouts See multiple layouts in one saved file (see Chapter 19, Using Virtual Desktops to Leverage
Your Layouts) Print screens
Three different ways you can get things done with this program
You can:
1. Use the quick guide (Chapter 6) and worry about the details and more sophisticated techniques later.
2. Concentrate on accomplishing a specific task (Chapters 7 through 19).
3. Use the menus to get things done (Chapters 20 through 24).
This manual is organized along each of these ways so you can use the program the way you like to work.
TIP: The most detailed information about a topic is found in the How to Do Specific Tasks chapters 7 through 19. However, keep reading Chapter 5 so you’ll become familiar with features that apply no matter how you work in this program.
Mouse commands used in this manual
Click always refers to a single left-click of your mouse. If a right-click is required, you’ll see “right-click.”If a double left-click of your mouse is required, you’ll see “double-click.”
TIP: Some windows (screen views) have features that are accessible only through a pop-up menu. To see that menu, you’ll need to right-click inside the bottom portion of the window (screen view)—not just in the bottom portion of the main screen. To see sample screen views with arrows illustrating this point, see Right-click on certain windows (screen views) for extra menus below.
If you see:

16 17
1. Click File.
2. Click Save Layout.
You are being asked to:
First, click on the File menu option. Then click on the Save Layout menu option.
Where you can do the same steps with your keyboard and without a mouse, you press and hold the ALT key and then tap the underlined letter key (the “F” in File—lower case letters are fine with these keyboard combinations—and the “S” in Save Layout) and then release all keys. Sometimes the SHIFT key is indicated instead of the ALT key.
How to search for a security’s symbol
There are five steps:
1. Click Utilities on the Power E*TRADE Pro main menu.
2. Click Symbol Search on the Utilities drop-down menu (as shown below).
The Find Symbol dialog box then comes on the screen as shown below:

18 19
3. Type the name of the company (e.g., General Electric Co) in the box below Symbol Lookup. 4. Click Find (don’t click OK, or the dialog box will disappear).
The screen will display the results of the search as shown below:
To find symbols for other companies:

18 19
Type the name of the company you want to search for.Click Find.
Repeat these steps as needed.
5. Once you’ve found all the symbols you want to locate:
Click OK.
or
Click the Close button (X in the upper right-hand corner) in the Find Symbol dialog box.
The Find Symbol dialog box will disappear from your screen.
Use your mouse to access all the program features
Some menus are only accessible through a right-click—there is no keyboard alternative.
Navigating menus
With this program, you can generally use your mouse or the keyboard to make menu choices. For example, if you click on the File menu or hold ALT and tap f, nine choices appear on the drop-down File menu as shown below:

20 21
For more detailed information on menus, see Using menus (Chapters 20 to 24).
Icons on the Toolbar
Icons are a quick way of accessing program features. You just click on the graphic icon and up pops the result on the screen.
Although icons are available for many of the program features, they aren’t present for every single one. That’s where menus come in. Power E*TRADE Pro uses drop-down menus and pop-up menus you can access via mouse clicks or, for the most part, via keyboard commands.
Reducing the size of the main screen
See Chapter 4, Reducing the size of the main screen.
Finding your way around the main screen
See Chapter 4, Description of what’s on the main screen.
Right-click on certain windows (screen views) for extra menus
Some windows (screen views) have features that are accessible only through using a right-click with your mouse.
To see if a window has a right-click, pop-up menu:
Right-click inside the bottom portion of the window (screen view).
Then, if a menu pops up:
Click a menu choice.
See below how a menu pops up after right-clicking the lower portion of a Level II window.

20 21
Using the keyboard alternative
You may prefer to use keystrokes instead of mouse clicks to select your choices. In general, you can access most program menus and commands with the keystrokes.
You use keyboard commands by pressing and holding the ALT key, then tapping once the letter that’s underlined (e.g., the “F” in File) and releasing both keys. You don’t need to type anuppercase letter.
TIP: With some keyboard combinations, you’ll press and hold the SHIFT key instead of the ALT key—you’ll see that noted by a menu option where it applies.
Windows are screen views
In this manual, the terms “windows” and “screen views” are used interchangeably.
Directories are folders
Some menus and dialog boxes refer to a “directory.” A directory is a folder.

22 23
Dialog boxes
Dialog boxes give you options to fill in information (e.g, a security’s symbol) and/or to select an option (view top 10 largest percentage gainers that day).
Below is the Watch List dialog box where you can fill in a security’s symbol to be watched, view your account positions or see the top ten performers that day in various categories.
Linking different screen views together
You can use the link feature to create and select groups of views that are linked together by their symbols. This is an important program feature. A security symbol change in one is applied to other views linked to it. Currently, you can link Chart, Watch List, Time & Sales, and Level II views. See Linking Watch Lists, Charts and Views in Chapter 18.
Layouts
Layouts are worthy of a chapter of their own and they have one—see Chapter 17, Layouts—How You Want Your Power E*TRADE Pro Screen to Look.
A layout is the Power E*TRADE views (windows) on your computer screen. You can have one or more screen views (e.g., Accounts Balances, Level II view, Time & Sales view and so on) on the screen at one time.
Layouts can be temporary or in saved files.

22 23
If you put view(s) on the screen, you can use those views without saving them as long as you don’t call up another layout or exit the program.
If you save those views, the saved filed is called a layout in Power E*TRADE Pro. When you know that you’ll want the same screen views again, save them as layouts so you don’t reinvent the wheel each day.
Besides the Order Entry window that’s always on the screen, Power E*TRADE Pro gives you the flexibility to decide what additional information you want on the main screen.
You can set up many different layouts if you want to view information in different ways. For example, you might want to have one layout that just shows your account balances and the order entry window. Or, you might want to have another layout that shows a Level II view for several stocks that you can quickly switch between.
Using virtual desktops to leverage saved layouts
For more information, see Using Virtual Desktops to Leverage Your Layouts in Chapter 19.
How to adjust the size of a window
There are three steps:
1. Place your cursor in one of corners of the windows you want to resize.
TIP: You cannot resize two of the windows—the Order Entry window and the Account Balances window.
2. Move the cursor around until it changes into a two-sided arrow (if it doesn’t change into a two-sided arrow, the window can’t be resized).
3. Move the two-sided arrow until the window is the size you want and release the mouse button.
How to move/reposition a window
You may want to change where windows appear on the screen.
There are four steps:
1. Click anywhere on the Title Bar (the horizontal strip running across the wholewindow where the name of the window is shown—see the arrow on the Title Bar of the Order Entry window shown below).
2. Hold down a mouse button.

24 25
3. Drag the window to the desired location.
4. Let go of the mouse button.
The window will move to the place you chose.
Where not to place a window
Leave a space at the bottom of the main screen. If you place windows in that spot, you may not be able to see the icons for windows that have been minimized.
Tiled vs. cascading windows
Windows can be set side-by-side (tiled), on top of one another (cascading) or a combination of the two. To see examples, look below at the two tiled windows (Watch List and Time & Sales are side-by-side) and three cascading windows (Order Entry, Order Status and Account Balances are on top of one another).
Generally, tiled windows will work better in Power E*TRADE Pro.
When you click on cascading windows, the selected window goes to the top of the pile. Note, however, depending upon the order in which you click on windows and their relative size, you may lose sight of one or more windows. For that reason, it’s generally better to have all tiled windows, if possible.

24 25
Minimizing, maximizing and closing windows
Any window you open can be minimized and restored; some of the windows can be maximized.
Minimize button
To make a window disappear but not close:
Click the Minimize button.
This doesn’t close out the window. The screen just goes down to the bottom of the screen in a taskbar.
To see a window after it has been minimized:
Click the Restore button or the Maximize button.
Maximize button
To enlarge a window to a full-screen size:
Click the Maximize button
If you want to restore the view to its prior size:
Click the Restore button.
Close button
To close a window:
Click the Close button.
Getting help with Power E*TRADE Pro
You’ve got tthree choices:
1. Online manual
1. Click Help.
2. Click Power E*TRADE Pro Manual (pdf).
2. Click help

26 27
1. Click help.
2. Click Power E*TRADE Pro Help (html)
3. Telephone
Power E*TRADE Pro has technical support experts available 24 hours a day at 1-888-388-2900, option 2.
Exiting Power E*TRADE Pro
To exit the program,
Click the Close button (the X) in the upper-right hand corner of the screen.
or
Click File on the Power E*TRADE Pro main menu.
Choose Exit.
Then, click Exit to leave the program without saving your work, or click Exit/Save to leave the program and save your work. (You may also click Cancel to return to the program.)

26 27
6Chapter
P O W E R E * T R A D E P R O U S E R G U I D E
Quick Guide: Ways You Can Quickly Use This Software
Topics covered in this chapter:
First, some quick essentialsHow to search for security’s symbolHandling multiple accountsHow to keep track of your accounts and buying power in real timeHow to have your buying power always in view on the screenHow to see details in real time on your account positionsHow to have a watch list in real time on individual stocks or top 10 performersHow to see real-time chartsHow to see streaming NASDAQ Level II quotesHow to link and leverage different views, charts and informationHow to enter your orders and also choose your order routingHow to see live order statusHow to see real time or historical display of bids, asks and tradesHow to set up and get alertsHow to use the High/Low TickerHow to use the Market Data TickerHow to use speed keys to create an orderHow to use layoutsUsing virtual desktops to leverage saved layoutsGetting help with Power E*TRADE ProExiting Power E*TRADE Pro
First, some quick essentials
Two of the most powerful features in the programMouse commands used in this manualFinding your way around the main screenUse your mouse to access all the program featuresNavigating menus

28 29
Icons on the ToolbarRight-click on certain windows (screen views) for extra menusMoving/resizing windows (screen views)Layouts—saving screen viewsDirectories are foldersDialog boxesGetting additional general information on how to use the program
Before you jump in to use the program, please read the following:
Two of the most powerful features in the programMake sure you become familiar with linking and virtual desktops, How to link and leverage different views, charts and information and using virtual layouts.
Mouse commands used in this manual
Click always refers to a single left-click of your mouse.
If a right-click is required, you’ll see “right-click.”
If a double left-click of your mouse is required, you’ll see “double-click.”
TIP: Some windows (screen views) have features that are accessible only through a pop-up menu. To see that menu, you’ll need to right-click inside the bottom portion of the window (screen view)—not just in the bottom portion of the main screen. To see a sample screen view with an arrow illustr ating this point, see Right-click on certain windows (screen views) for extra menus below.
If you see:
1. Click File. 2. Click Save Layout.
You are being asked to:
First, click on the File menu option. Then click on the Save Layout menu option.
Where you can do the same steps with your keyboard and without a mouse, you press and hold the ALT key and then tap the underlined letter key (the “F” in File—lower case letters are fine with these keyboard combinations—and the “S” in Save Layout) and then release all keys. Sometimes the SHIFT key is indicated instead of the ALT key.
Finding your way around the main screen
The top horizontal row includes the name of the layout (saved screen views) if it has been saved. (Iin the window shown below, it’s called “Untitled” because it hasn’t been saved yet.)
The next horizontal row includes the Main Menu:

28 29
File New View Utilities Help
Each of the Main Menu options has its own drop-down menu.
The next horizontal row has your Account ID number and, if the Buying Power toolbar (found on the View menu or the Buying Power icon on the left side of the screen) is toggled on, you’ll also see your cash buying power and your margin buying power.
If the Toolbar (the Toolbar option on the View drop-down menu) is toggled on, icons are vertically displayed on the left side of the screen.
For more information, see Finding your way around the main screen in Chapter 5.
Mouse clicks give you all the program features
Some menus are only accessible through a right-click—there is no keyboard alternative.
Navigating menus
You can use your mouse or the keyboard. For example, if you click on the File menu or hold ALT and tap f, nine choices appear.
For more detailed information, see Using menus (Chapters 20 to 24).
Icons on the Toolbar
Icons are a quick way of accessing program features. You just click on the graphic icon and up pops the result on the screen.
This is the icon for the Accounts Balances view.
Although icons are available for many of the program features, they aren’t present for every single one. That’s where menus come in. Power E*TRADE Pro uses drop-down menus you can access via mouse clicks or, for the most part, via keyboard commands.
If you’re not seeing the toolbar icons on the left side of the screen and you want to use the icon feature, you need to toggle the Toolbar feature on.To turn on the Toolbar:
1. Click View on the main menu.
2. Click Toolbar (so there’s a check mark to the left of the Toolbar as shown below).

30 31
Right-click on certain windows (screen views) for extra menus
Some windows (screen views) have features that are accessible only through using a right-click with your mouse.
To see if a window has a right-click, pop-up menu:
Right-click inside the bottom portion of the window (screen view).
Then, if a menu pops up:
Click a menu choice.
See below how a menu pops up after right-clicking the lower portion of a Level II window.

30 31
Moving/resizing windows (screen views)
Windows may overlap or hide one another unless you readjust where they appear on the screen. All windows can be moved about the screen and some of them can be resized. For more information, see Chapter 5, How to adjust the size of a window and How to move/reposition a window.
Layouts—saving screen views
In a moment you’ll be clicking away and putting various windows (screen views) on your monitor. If you want to see these views later today or sometime in the future without having to recreate them, you’ll need to save them as a layout (for more information, see Chapter 17, Layouts—How You Want Your Power E*TRADE Pro Screen to Look).
Directories are folders
Some menus and dialog boxes refer to a “directory.” A directory is a folder.
Dialog boxes
Dialog boxes give you spaces to fill in information (such as a security’s symbol) and/or to select an option (such as view top 10 % gainers).

32 33
Below is the Watch List dialog box where you can choose whether to fill in a security’s symbol to be watched, view your account positions or see the top ten performers that day in various categories.
Getting additional information on how to use the program
For additional general information, see Chapter 5, General Overview on How toUse Power E*TRADE Pro and Avoid Problems.
To get help on specific features, look in the Table of Contents to get answers in three ways:
By the task you want to accomplish Using the menus or Using the icons.
How to search for a security’s symbol
There are five steps:
1. Click Utilities on the Power E*TRADE Pro main menu and select Symbol Search.
The Find Symbol dialog box then appears on the screen as shown below:

32 33
3. Type the name of the company (e.g., General Elec Co) in the box below Symbol Lookup. 4. Click Find (don’t click OK or the dialog box will disappear).
The screen will display the results of the search as shown below:

34 35
To find symbols for other companies:
Type the name of the company you want to search for in the Symbol Lookup box. Click Find.
Repeat these steps as needed.
5. Once you’ve found all the symbols you wanted to look up:
Click OK.
or
Click the Close button (X in the upper right-hand corner) in the Find Symbol dialog box.
The Find Symbol dialog box will disappear from your screen.
Handling multiple accounts
There are three steps to switch between or among accounts:
1. Click the down arrow next to the account number on the screen.
2. Highlight the account number you want to see.
3. Click that account number.
TIP: If you want more detailed information, look at Chapters 7 through 19 to see how to accomplish specific tasks.
How to keep track of your accounts and buying power in real -time
With the Account Balances view, you can do two things—monitor your cash and margin buying power and also see your total equity and debit balance as they change in real time.
Either:
1. Click the Show Account Balances view icon on the Toolbar at the left side of the screen.
or
Click New on the main menu.
2. Click Account Balances.
The Account Balances window (screen view) comes up on the screen as shown below:

34 35
If you want to have your buying power displayed on the main screen even if another window is placed on top of the account balances view, see: How to have your buying power always in view on the screen below.
For more detailed information on accounts balances, see Chapter 7, Tracking Your Accounts: See Your Total Equity, Debit Balance and Cash and Margin Buying Power in Real Time (Account Balances).
How to have your buying power always in view on the screen
You can see, at all times, your buying power in real time by the top of the screen to the right of your account number.
To show or hide your buying power amounts, either:
1. Click the Show/Hide Buying Power Toolbar icon on the Toolbar at the left side of the screen.
or
Click View.
2. Click Buying Power.
If there’s a checkmark to the left of Buying Power, the feature is in the on position.

36 37
How to see details in real time on your account positions
Check all the stock positions held in your account at a glance. Updates are generated dynamically in real time.
There are four steps plus optional fifth and sixth steps:
1. Click the Show Watch List icon on the Toolbar at the left side of the screen.
or
Click New.
Click Watch List.
2. Click Positions (click on the radio button—the circle—so the circle has a dot in it).
3. If you need to switch between accounts,
a. Click the down arrow to call up a different account number on the drop-down menu.
b. Highlight the account number you want to see.
c. Click on that account.
4. Click OK.
The watch list with your account positions comes up on the screen.
You may stop here or you can continue on with these two optional steps:
5. Right-click inside the lower portion of the Positions watch list screen view (not just in the lower portion of the main screen).
A pop-up menu appears with four choices as shown below:
Watch List Setup Column Layout Display Options Delete Selection

36 37
6. Click on your choices.
Additional screens will pop up and you can make your selections, if desired. You can:
Go back to the Watch List dialog box to display other information on the Watch List Configure your column layout to add or delete columns Adjust how columns are aligned Change the fonts and colors that are displayed
For more detailed information on viewing your positions, see Chapter 8, Seeing Real Time Details on Your Account Positions.
How to have a watch list in real time on individual stocks or top 10 performers
Spot your trading opportunities and react quickly. Keep an eye on the stocks not yet in your portfolio or view the top 10 gainers, losers, or high-volume stocks across multiple exchanges. As for keeping an eye on the securities in your Power E*TRADE account, see: How to see details in real time on your account positions.
There are three steps plus an optional fourth step here:
1. Click the Show Watch List icon on the Toolbar at the left side of the screen. or

38 39
Click New.
Click Watch List.
The Watch List dialog box comes up on the screen as shown below:
2. Type in a name for the watch list.
3. You have three choices:
Watch individual securities not in your account Watch securities in your account (your positions) Watch Top 10 performers in various categories
Below are the steps to take for each of these choices. You can access an additional drop-down menu by right-clicking inside a view that comes up on the screen.
(1) Watch individual securities not in your account
There are four steps:
1. Click Watch (click the radio button—the circle—so the circle has a dot in it, if it doesn’t already).
2. If you know a security’s symbol, then type the symbol you want to watch in the box to the left of the FIND button.

38 39
If you don’t know a security’s symbol, click the Find button to find it.
3. Once you’ve typed in the security’s symbol, click the Add button to the right of the Find button.
For other securities you want to watch, repeat steps 2 and 3 above. 4. When all the symbols are displayed, click OK.
(2) Watch securities in your account (your positions)
There are three steps:
1. Click Positions (click the radio button—the circle—so the circle has a dot in it). 2. If necessary, click the down arrow to locate the account number you want to use.
3. Click OK.
(3) Watch Top 10 performers in various categories
There are four steps:
1. Click Top Ten (click on the radio button—the circle—so the circle has a dot in it). 2. Click on the characteristic you’re interested in (largest % gainers, etc.) from the drop-down menu.
3. Click on the exchange (e.g., NYSE) from the drop-down menu.
4. Click OK.
For more detailed information on watch lists and positions in your account, see Chapter 8, Seeing Real -Time Details on Your Account Positions.
For more detailed information on watch lists and top 10 performers, see Chapter 9, Setting Up Watch Lists to Get Detailed Information on Individual Stocks and Top 10 Performers in Real Time.
How to see real-time charts
See markets move and spot trends with intraday and historical charts. View up-to-the minute pricing and volume, plus add fully customizable technical studies and indicators.There are seven steps here plus optional eighth and ninth steps:
1. Once you know a security’s symbol:

40 41
Click the Show Charts View icon on the Toolbar at the left side of the screen.
or
Click New.
Click Chart View.
The Chart Settings menu box appears on the screen as shown below.
You use the Chart Settings dialog box to:
Specify the type of chart Specify the start and end dates for the chart Specify the time period for the chart Add a technical study to the chart
The Chart Settings window contains these features:
Period: Specifies the time intervals for the chart.
Start Date: The beginning date of the period displayed on the chart.
End Date: The ending date of the period displayed on the chart.

40 41
Chart/Axis/Grid: Can be used to customize the colors of each chart.
Symbol: Enter the symbol/symbols of the chart.
Study: Can be used to view selected studies on a chart.
Chart Type: Candlestick, Bar, High, Low, Open, or Close.
OK: Saves the changes and closes the Chart Setup window.
2. Select the chart time period from the pull-down menu:
Monthly Weekly Daily 30 minute 15 minute 5 minute 3 minute 1 minute
3. Specify the start day(s) and the end date for the chart in the provided fields. Click on the calendar icon for help with selecting dates.
4. Select the colors for the chart’s background color, axis color, and grid color by clicking on the boxes in the upper right-hand corner.
5. Enter the symbol/symbols
6. (optional): Select a technical study from the pull-down list to be added to the chart.
7. Select the chart type from the pull-down menu (Candlestick, Bar, High-Line, Low-Line, Open-Line, Close-Line).
8. (optional): Customize the colors for the candlestick, bar or line chart.
9. Click OK.
The chart appears. A sample chart is shown below:

42 43
For more detailed information on charts, see Chapter 10, Viewing Real-Time Charts.
How to see streaming Nasdaq Level II quotes
Get real-time bid and ask data from the major market centers. Multiple Level II quote windows allow you to estimate the depth of the market for several stocks simultaneously.
There are three steps here plus optional fourth and fifth steps:
1. Click the Show Level II View icon on the Toolbar at theleft side of the screen.
or
Click New on the Main menu.
Click Level II View.
The Level II View Setup dialog box comes on the screen as shown below:

42 43
2. Type in the symbol and, if applicable, the broker alert.
3. Click OK.
4. Right-click inside the lower portion of the Level II view (not the lower portion of the opening/main screen).
A pop-up menu (shown below) appears with nine choices:
Setup Font Color Ranges Alert on Change Show Time Show Level I Show Trade Ticker Show Level II ECN Show ECN Book Accounts

44 45
5. Make your choices.
For more detailed information on Level II views, see Chapter 11, Seeing Streaming Nasdaq Level II Quotes.
How to link and leverage different views, charts and information
You can use the links feature to create and select groups of views, charts and other information that are linked together by their symbols. A symbol change in one is applied to other views linked to it. Currently, you can link Chart, Watch List, Time & Sales, and Level II views as follows:
Clicking a symbol in the Watch List changes the symbol in the Level II view, the symbol in the Time & Sales view, and the primary symbol in the Charts view.
Changing the primary symbol in the Charts view changes the symbol in the Time & Sales and Level II views.
Changing the symbol in the Level II view changes the symbol in the Time & Sales view and the primary symbol in the Charts view.
Changing the symbol in the Time & Sales view changes the symbol in the Level II view and the primary symbol in the Charts view.

44 45
There are nine steps to create a link:
1. Place on the screen the information you want to link.
2. Click Utilities on the main menu.
3. Click Links.
The Symbol Link Groups Manager dialog box appears as shown below:
4. In the Groups box, type a name for the group of linked views.
The Symbol Link Groups Manager dialog box contains the following information:
GroupsThe names assigned to groups of linked views. You can use the box below the word “Groups” to name a new linked group.
AddAdds the group in the new group box to the list of linked groups.
RemoveRemoves the selected group from the list of linked groups.
Reset AllRemoves all groups except the Default group from the list of linked groups.
AvailableThe views on the current layout that can be added to the selected link group. A view can belong to only one group.

46 47
Add >>Adds the selected available view to the selected link group.
<< RemoveRemoves the selected view from the selected link group.
<< Remove AllRemoves all the views from the selected link group.
In Selected GroupThe views contained in the selected group (the ones that you chose to link from the Available Group).
OKSaves any changes to the linked groups and closes this window.
CancelCloses this window without saving changes.
ApplySaves any group changes without closing this window.
5. Click Add.
The new group name moves down and now appears in the group list as shown below (see Link2 in the dialog box).
6. Click the name of the new group (such as Link2) or an existing group in the list.
7. In the Available box, select the views you want to link.

46 47
TIP: You can select more than on view to move at a time. To select a string of views that are next to one another, hold down the Shift key and click the first and the last views in the string. To select views that are not next to one another, hold down the Ctrl key and click the views you want.
Use the bracketed numbers in the view titles to make sure you are linking the views you want to link.
8. Click Add.
The selected views are moved to the In Selected Group box.
9. Click OK to save the new linked group.
The link will be saved as part of the saved layout on the screen.
How to enter your orders and choose your order routing
Use the Order Entry window (see below) to enter your orders and to route them directly to an ECN (Island, Instinet, or Archipelago) or use E*TRADE Financial’s proprietary auto-routing system.

48 49
There are ten steps:
1. Make sure the correct account number is shown. If you have more than one account, click on the down arrow to select your account number from the drop-down menu.
2. Type in the security’s symbol.
3. Click to select the condition (limit or market or stop).
4. Click to select the term (Day or GTC).
5. Complete the quantity.
6. Click to indicate whether you want all-or-none if the quantity is over 300.
7. Complete the price.
8. Click to indicate whether it’s buy, sell, cover, or short. 9. Click AUTO, ISLAND, INSTINET, or ARCA to specify the order routing, and your order will be entered.
TIP: Enter your order faster by double-clicking on the bid or ask in a watch list or Level II window.
A confirmation pops up on the screen (see below):
10. Click OK to place the order or Cancel to cancel the order or make necessary changes.
For more detailed information on completing your order and order routing, see Chapter 12, Entering and Routing Your Orders.

48 49
How to see live order status
Watch your order dynamically update from the moment you place it to the time you receive confirmation that the order has been executed. See the status of all orders entered for that day.
There’s one step here plus optional second and third steps:
1. Click the Show Order Status View icon on the Toolbar at the left side of the screen.
or
Click New.
Click Order Status View.
The Order Status view appears as shown below:
2. Right-click inside of the lower portion of the Order Status view.
A pop-up menu appears with three choices:
Log cancels Confirm cancels Setup Pop Up on Export Order Status
3. Make your choices.
For more detailed information on order status, see Chapter 13, Seeing Real-Time Order Status.
How to see real time or historical display of bids, asks and trades
The Time & Sales view provides a real-time or historical display of bids, asks and trades for a specified security.
There are seven steps here plus optional eighth and ninth steps:
1. Click the Show Time & Sales View icon on the Toolbar at the left side of the screen.
or

50 51
Click New.
Click Time and Sales View.
The Time & Sales Setup dialog box comes on the screen:
2. Type in the symbol.
If you don’t know a security’s symbol, click on the Find button and the Find Symbol dialog box will come on the screen. You’ll type in a company’s name, click Find and once you have the results you need, click OK.
3. Click on the desired Time/Sales Time Period--Current or Historical. 4. If historical, in the Historical section click on the down arrow to see the drop-down menu.
5. Select the number of Days Back you want to see. 6. Select the start time and end time.
7. Click OK.
A time and sales chart will appear.
8. Right-click inside the lower portion of the Time and Sales view.
A pop-up menu appears with three choices as shown below:
Time/Sales Setup Configure Time/Sales Show Symbol Entry Panel

50 51
9. Select a menu item.
For more detailed information on time and sales charts, see Chapter 14, Seeing Real Time or Historical Display of Bids, Asks and Trades.
How to set up and get alerts
Stay close to the markets. Power E*TRADE Pro will alert you with sounds, messages, and windows when an event you specify has occurred.
There are eight steps:
1. Click the Show Alerts View icon on the Toolbar at theleft side of the screen.
or ...
Click New.
Click Alerts View.
The Alerts Setup dialog box pops up:

52 53
2. Type in the symbol.
3. Click Add.
4. Repeat steps 2 and 3 for the other securities.
5. Click on a security’s symbol to highlight it and then specify the conditions for the alert: Price >, Price <, New High, New Low,Opening >, Opening <, Total Volume >, Total Volume <, Tick Ct >.Specify how you’ll be notified: Alert Window and/or certain text in a Note.
6. Click OK.
The Alerts window will appear as shown below:

52 53
7. Click Setup alerts to call up the Alerts Setup dialog box to add anothersecurity to your alert list.
8. Click the Close button (the X) in the upper-right hand corner to close out thisdialog box.
For more detailed information, see Chapter 15, Setting Up and Getting Alerts.
When an alert condition is met, you’ll be notified. An example is shown below.
To remove the alert from the screen, click OK and click the X.
How to use High/Low Ticker
The High/Low Ticker Window displays intraday and 52-week highs and lows for selected types of securities. You can specify which types of securities you would like the window to display, and customize the appearance and behavior of the ticker.

54 55
To create a High/Low Ticker, follow step 1 below and continue with steps 2-7 if you wish to customize your ticker.
1. On the New menu, click High/Low View. A High/Low Ticker will appear. By default, the ticker displays all symbols with the minimum volume set to 100 and the minimum price set to $5. If you would like to change the default settings or the display colors,
2. Right-click the ticker. The High/Low Ticker Setup Window will appear.
3. Select the type of securities you want the ticker to display.
4. Set the minimum volume and price for each type of security.
5. Click the button in the Choose Colors group for the high or low display you want to change.
6. In the Color Chooser Window , click the new foreground and background colors, then click OK.
7. In the High/Low Ticker Setup Window, click OK to save the new settings.
To learn more about the specific features of the High/Low ticker, including the High/Low Ticker popup menu, see Chapter 16: The High/Low and Market Data Tickers.
How to use the Market Data Ticker
Market Data Tickers display activity on selected securities as it happens. When you create a ticker, you can specify the information you would like the ticker to display.
The Market Data Ticker Window can display:• Trades• Changes above a minimum volume• Level II quotes (and size changes)• Positions held by an account
You can also customize the colors, fonts, and columns the ticker uses to display information.
To create a market ticker, there are six steps:
1. On the New menu, click Ticker View. The Ticker Setup window will appear.

54 55
2. In the Ticker Title box, type a name for the ticker.
3. For every symbol you want to display, type the symbol in the Symbols box, then click Add. The new symbols will appear in the List box.
4. In the Accounts box, select the accounts whose position information you want the ticker to display.
5. In the Filters group, specify the information you want the ticker to display. The ticker will display: Trades hangs above a minimum volume Level I Quotes (and size changes) or Level II Quotes (and size changes).
6. Click OK.
To learn more about the specific features of the Market Data ticker, including the Editor Window and the Ticker Tab, see Chapter 16: The High/Low and Market Data Tickers.
How to use speed keys to create an order
You can use speed keys to create an order in a Level II view.
There are six steps:
1. Select Use Speed Keys in the Order Entry Pop-up Menu.
2. Display the Level II view from which you want to create the order.
3. Press the speed key for the order you want to make. The Level II Order Entry Window will be loaded, with the button you specified in the speed key settings, unless: The speed key’s Use Load is set to Never The Level II Order Entry Window is closed and the speed key’s Use Load is set to Default
In these cases your order will be automatically submitted or an order confirmation message will

56 57
appear.
4. If necessary, use the arrow keys to change the quantity or price.5. Press Enter. An order confirmation message will appear, displaying the order details.
TIP: If you don’t want the confirmation message to appear, deselect Confirm Orders in the Order Entry Pop-up Menu.
6. Click OK to submit your order and close the confirmation window. The submitted order will appear in the Order Status Window.
For more information, see Chapter 12, Entering and Routing Your Orders
How to use layouts
A layout is one or more screen views (windows) on your computer screen that have been saved in a file. You can have one or more screen views (e.g., Accounts Balances, Level II view, Time & Sales view and so on) on the screen at one time.
If you save those views, the saved filed is called a layout in Power E*TRADE Pro. When you know that you’ll want the same screen views again, save them as layouts so you don’t reinvent the wheel each day.
Besides the Order Entry view that’s always on the screen, Power E*TRADE Pro gives you the flexibility to decide what additional information you want on the main screen.
You can set up many different layouts if you want to view information in different ways. For example, you might want to have one layout that just shows your account balances and the order entry (buy/sell) windows. Or, you might want to have another layout that shows a Level II view for several stocks that you can quickly switch between.
For more information on layouts, see Chapter 17, Layouts—How You Want Your Power E*TRADE Pro Screen to Look.
Using virtual desktops to leverage saved layouts
You can have up to four different sets of screen views in each saved layout. You can quickly view each of the four sets by using the virtual desktop buttons (the buttons numbered 1, 2, 3 and 4 at the bottom right of the main screen by the clock).
For more information, see Chapter 19, Using Virtual Desktops to Leverage Your Layouts.

56 57
Getting help with Power E*TRADE Pro
You’ve got three choices:
1. Online manual
1. Click Help.
2. Click Power E*TRADE Pro Manual (pdf).
2. Click help
1. Click help.
2. Click Power E*TRADE Pro Help (html)
3. Telephone
Power E*TRADE Pro has technical support experts available 24 hours a day at 1-888-388-2900, option 2.
Exiting Power E*TRADE Pro
To exit the program,
Click the Close button (the X) in the upper-right hand corner of the screen.
or
Click File on the Power E*TRADE Pro main menu.
Choose Exit.
Then, click Exit to leave the program without saving your work, or click Exit/Save to leave the program and save your work. (You may also click Cancel to return to the program.)

58 59
7Chapter
P O W E R E * T R A D E P R O U S E R G U I D E
Tracking Your Accounts: See Your Total Equity, Debit Balance and
Cash and Margin Buying Power in Real Time
(Account Balances, Buying Power)
Topics covered in this chapter:
How to view your account balancesHandling multiple accountsHow to see your buying powerThe account balances windowDay Traders: Reg-T and intraday buying power
How to view your account balances
You can work with either icons or menus.
To monitor your cash and margin buying power and see your total equity and debit balance as they change in real time with the Account Balances feature, you may either:
Click Show Account Balances on the Toolbar at the left side of the screen.
(If you’re not seeing the toolbars on the left side of the screen, and you want to use the icon feature, you need to toggle the Toolbar on by clicking View and then clicking Toolbar (so there’s a check mark to the left of it.)
or
1. Click New on the main menu.
2. Click Account Balances.

58 59
Handling multiple accounts
If the Accounts Balances view is already on the screen, there are three steps to switch between accounts:
1. Click the down arrow to call up the select Account drop-down menu on the Accounts Balances view.
2. Highlight the account number you want to see.
3. Click on that account.
Seeing the details on your account positions in real time
To see details on the securities in your account, use the Positions watch list. For more information about this, see Chapter 8, Seeing Real-Time Details on Your Account Positions.
How to see your buying power
You can see on the main Power E*TRADE Pro screen, at all times in real time, your buying power. It’s just to the right of your account number at the top of the screen.
You can show or hide your buying power amounts in one or two steps. Either:
1. Click the Show/Hide Buying Power Toolbar icon on the Toolbar at the left side of the screen.
or
1. Click View on the main menu.
2. Click Buying Power.
You can see your buying power next to your account number (see below).

60 61
The account balances window
Securities
Market value of stocks & funds (long): The market value of stocks, bonds, and funds represents the value of all shares of stocks, bonds, and funds held “long” in your account. Long shares are shares you actually own. The market value is determined by using the market price for each security as of previous day’s market close.
Market value of stocks (short): The market value of stocks represents the value of all shares held “short” in your account. Short shares are shares which you have borrowed from ET to sell-short.

60 61
The market value is determined by using the market price for each security as of previous day’s market close.
Money Market & Cash
Money market funds: Money market funds reflects the total value of the primary money market fund held in the brokerage account.
Cash: Cash balance from unsettled activity reflects the amount that will be added to your Money Market Fund or Credit Interest on the settlement date of a recently executed trade. If the value is negative, you must have enough funds in your Money Market or Credit Interest to cover the negative value by the settlement date. Cash balance from unsettled activity is as of previous day’s market close, and does not reflect today’s activity.
Margin Balance: Margin balance from unsettled activity reflects the amount that will be added to your Money Market Fund or Credit Interest on the settlement date of a recently executed trade. If the value is negative, you must have enough funds in your Money Market Fund or Credit Interest to cover the negative value by the settlement date. Margin balance from unsettled activity is as of previous day’s market close, and does not reflect today’s activity.
Total Account Value: Total account value, represented in dollars, minus any existing margin balance.
Account Equity: Percentage of the amount equal to your total account value divided by the market value of the securities held in the account. The percentage, which calculates the total value of the account and not simply the margin account percentage, is as of previous day’s market close and does not reflect today’s activity.
Buying Power
Using Cash: for non-margin purchases & withdrawals: Cash holdings buying power reflects the total cash dollar amount available for trading without borrowing money on margin or adding additional money to the account.
The balance is based on the previous day’s closing prices and is reduced 50% by any open orders. It does not include the executed trades until the date the trade settles.
The value does reflect today’s trading activity. The value is reduced or increased as soon as the trade executes, not when the trade settles. All buy trades are debited (subtracted) and all sell trades are credited (added). The values from non-trading activity, such as deposits, do not impact the cash holdings.
Using Margin: to purchase marginable securities: Margin buying power for marginable securities is the total dollar amount available to purchase marginable securities. Any portion of this amount above and beyond your cash available will be on margin. You will be charged interest for this portion that you have borrowed from your broker. The amount you can borrow is based on the value of the cash and securities you currently have in your account.

62 63
The margin buying power balance reflects the federal reserve requirement of 50% and E*TRADE Securities, LLC minimum house margin maintenance requirement.
The balance is based on the previous day’s closing prices and is reduced by any open orders. It does not include the executed trades until the date the trade settles. The value does reflect today’s trading activity. The value is reduced or increased as soon as the trade executes, not when the trade settles. All buy trades are debited (subtracted) and all sell trades are credited (added). The values from non-trading activity, such as deposits or withdrawals will impact the margin buying power.
Note:This value does not guarantee that securities purchased up to this value will not lead to a margin call. If the value of the securities in your account goes down, you can find yourself at risk for or placed in a margin call. Margin calls are serious situations which require your immediate attention-as your broker can liquidate securities in your account to cover them.
Note:For pattern day traders, this is the amount available for holding marginable securities overnight without getting into a fed call.
Using Margin: to purchase cash securities/options, or maximum cash available to withdraw:Margin buying power for cash securities/options is the amount of funds available for purchasing cash securities (non-marginable securities) or options. Any portion of this amount above and beyond your cash buying power will be on margin. You will be charged interest for this portion that you have borrowed from your broker.
The balance is based on the previous day’s closing prices and is reduced by any open orders. It does not include the executed trades until the date the trade settles.
The value does reflect today’s trading activity. The value is reduced or increased as soon as the trade executes, not when the trade settles. All buy trades are debited (subtracted) and all sell trades are credited (added). The values from non-trading activity, such as deposits or withdrawals will impact the the margin buying power.
Note:For pattern day traders, this is the amount available for holding cash securities or options overnight without getting into a fed call.
Day Traders: Reg-T and intraday buying power
Definition of a pattern day trader
The National Association of Securities Dealers(NASD) has put into place an amendment to Rule 2520 that will impact what the NASD calls “pattern day traders.”
You’re considered a pattern day trader if you regularly buy and sell the same security on the same day in a margin account and execute four or more such trades within a period of five business days.

62 63
Beginning September 28, 2001, the NASD imposed more stringent margin and other requirements on pattern day traders. As of that date, if you’re a pattern day trader, you’ll be required to maintain a minimum equity of $25,000 in your account prior to any day-trading activities. You’ll also need to open a margin account if you don’t already have one.
If you qualify as a pattern day trader, you will see 3 additional fields on your account balances window:
Pattern day trader status: is the multiplier for maintenance margin excess that determines your day trading margin buying power. Pattern day trading buying power normally will be four times the maintenance margin excess, but it will be reduced to two times maintenance margin excess if you exceed your day trading buying power and create a day trading margin call. If you do not meet the margin call, your account will be reduced to ‘Cash Only’.
In addition, the minimum equity requirement any time for a pattern day trader is $25,000. This equity must be in your account prior to placing any trades on that day.
Intraday Buying Power: Cash
Day trading margin buying power for cash securities/options is the amount of funds available for purchasing cash securities (non-marginable securities) or options. Any part of this in excess of your free credit balance will be on margin and will incur margin interest charges. This is the same as cash or option buying power. Any portion of this amount above and beyond your cash available will be on margin. You will be charged interest for this portion that you have borrowed from your broker.
The balance is based on the previous day’s closing prices and is reduced by any open orders. It does not include the executed trades until the date the trade settles.
The value does reflect today’s trading activity. The value is reduced or increased as soon as the trade executes, not when the trade settles. All buy trades are debited (subtracted) and all sell trades are credited (added). The values from non-trading activity, such as deposits or withdrawals will impact the margin buying power.

64 65
Note:For securities held overnight, please refer to the other margin buying power values to avoid getting into a fed call. A day trading margin call can be avoided by liquidating all of your positions by the end of the day. Day trading margin calls must be met within five business days; otherwise the account will be restricted to cash available for 90 days.
The amount of maintenance margin excess is based on your account positions as of the close of business of the previous day.
Intraday Buying Power: Margin
Day trading margin buying power for marginable securities is the total dollar amount available to purchase marginable securities during regular market hours. Any portion of this amount above and beyond your cash available will be on margin. You will be charged interest for this portion that you have borrowed from your broker. The amount you can borrow is based on the value of the cash and securities you currently have in your account and is multiplied by a multiple according to your pattern day trading status.
The intraday margin buying power balance reflects the federal reserve requirement of 50% and E*TRADE Securities, LLC minimum house margin maintenance requirement. The value is based on the previous day’s closing prices and reflects today’s trading activity.
The balance is based on the previous day’s closing prices and is reduced by any open orders. It does not include the executed trades until the date the trade settles.
The value does reflect today’s trading activity. The value is reduced or increased as soon as the trade executes, not when the trade settles. All buy trades are debited (subtracted) and all sell trades are credited (added). The values from non-trading activity, such as deposits or withdrawals will impact the margin buying power.
Note:This value does not guarantee that securities purchased up to this value will not lead to a margin call. If the value of the securities in your account goes down, you can find yourself at risk for or placed in a margin call. Margin calls are serious situations which require your immediate attention-as your broker can liquidate securities in your account to cover them.

64 65
8Chapter
P O W E R E * T R A D E P R O U S E R G U I D E
Seeing Real-Time Details on Your Account Positions (Watch List, Positions)
Topics covered in this chapter:
What is the Account Positions watch list—what’s on it and what isn’t?How to see your Account Positions Watch List 42 types of information you can customize to be displayed on your watch listWhat do the “C,” “M,” and “S” symbols mean on a watch list?Knowing what the number in [] represents in the top left side of a watch listWhat a “N/A” or “N/P” in the price field in a watch list means How to add columns to a watch listHow to delete columns from a watch listHow to change the way columns are sorted in a watch listHow to change a watch list’s appearanceHow you can use links of watch lists, views and chartsHow to link watch lists, views and charts
What is the Account Positions watch list—what’s on it and what isn’t?
The Account Positions watch lists display information on the current holdings in your accounts that can be traded using Power E*TRADE Pro.
Positions you’ll see include listed (NYSE/AMEX) and Nasdaq (NMS, Small Cap and Bulletin Board) stocks.
TIP: Through Power E*TRADE PRO you will not see and not be able to trade preferred issues, warrants, rights, mutual funds, bonds, options, or non-U.S. securities that are not traded on a U.S. exchange.

66 67
How to see your Account Positions watch list
There are six steps plus optional seventh and eighth steps:
1. Click the Show Watch List icon on the Toolbar at the left side of the screen.
or
Click New.
Click Watch List.
The Watch List dialog box comes on your screen as shown below:
2. Click Positions (click on the radio button—the circle—so the circle has a dotin it) to the stocks in your accounts.
3. Click the Positions Account drop-down menu to select another account, if necessary. Otherwise, go to step 6.
4. Click on the account number you want to see.
5. Click OK.

66 67
Note: Only those positions which can be traded through Power E*TRADE Pro will show up in your Account Positions watch list. Positions you’ll see in listed (NYSE/AMEX) and Nasdaq (NMS, Small Cap and Bulletin Board) stocks. You will not see (or be able to trade) preferred issues, warrants, rights, mutual funds, bonds, options, or non-U.S. securities that are not traded on a U.S. exchange.
6. Right-click inside the lower portion of the Positions watch list screen view (not just in the lower portion of the main screen).
A pop-up menu appears with four choices as shown below:
Watch List Setup Column Layout Display Options Delete Selection
7. Click on your choices.
Additional screens will pop up and you can make your selections, if desired. You can:
Go back to the Watch List dialog box to display other information on the Watch List

68 69
Configure your column layout to add or delete columns Adjust how columns are aligned Change the fonts and colors that are displayed
Note: You can add, remove and rearrange columns in these Watch lists to display the information you want. There are 42 different fields you can use to customize a watch list.
See below for additional information on these items.
42 types of information you can customize to be displayed on your watch list
You can customize the information shown on your watch lists. Watch lists can contain as many as 42 different columns. They can also be linked to Chart and Level II views for fast and easy analysis of dynamic market data. The information a Watch List displays is determined by the columns in the watch list.
You can add, remove and rearrange columns to display the information you want and there are 42 different fields you can use to customize a watch list. You can display the:
AskThe current ask price for a security.
Ask DateThe date on which the ask was placed.
Ask SizeThe number of shares offered by a broker or dealer at the ask price.
Ask TimeThe time at which the ask was placed.
Avg Prc per shareThe average price paid for a security position.
BidThe current bid price for a security.
Bid DateThe date on which the bid was placed.
Bid SizeThe number of shares offered at the bid price.
Bid TickIndicates whether the bid is an increase (up tick ) or decrease (down tick ) from the previous bid.
Bid TimeThe time at which the bid was placed.

68 69
Bid/AskThe bid and ask prices displayed in one column (Bid/Ask).
Bid/Ask SizeThe bid and ask sizes displayed in one column (Bid size/Ask size).
Bid/Ask SpreadThe difference between the bid and ask prices.
Chg. CloseChange from Close. The difference between the current price and the closing price from the previous market day.
Chg. LastChange from Last. The difference between the current price and the previous price.
Chg. OpenChange from Open. The difference between the current price and the opening price.
Chg. Open %The percent change in price for a security from the opening price.
Chg. OverThe difference between the Change from Open and the Change from Last.
Chg. Over %The change over expressed as a percentage.
Dir. LastIndicates whether the current price is higher or lower than the price of the most recent trade of the security.
ExpirationTermination, end.
HighThe highest price at which a security has been traded during the current day.
High 52The highest price at which a security has been traded during the past year (52 weeks).
Last PriceThe price of the most recent trade in a security.
LowThe lowest price at which a security has been traded during the current day.
Low 52The lowest price at which a security has been traded during the past year (52 weeks). Mark to Close

70 71
Daily adjustment of accounts to reflect profits and losses against positions held in an account.
Mkt. ValueThe current market price at which a security can be bought or sold.
No. TradesNumber of transactions involving buying a security from another entity.
OpenThe price of a security when the current trading day opened.
P&L per shareThe difference between the price paid and the current price of a security, divided by the number of shares owned.
P&L TodayThe difference between the previous closing price and the current price of a security, multiplied by the number of shares owned.
P&L UnrealizedThe difference between the price paid and the current price of a security, multiplied by the number of shares owned.
Prev. CloseLast price of a security when the trading session ended.
Put/callLists whether an option is a call or a put. Option market data is not currently available in Power E*TRADE Pro.
SharesThe number of shares in the current position. This column only displays data in a Account Positions screen.
StrikeLists the strike price of a particular option. Option market data is not currently available in Power E*TRADE Pro.
SymbolA series of letters that identifies a security.
Tot. VolumeThe total amount of shares exchanging hands.
Trade DateThe date on which a trade occurs.
Trade SizeTotal number of shares traded.
Trade Time

70 71
The time at which a trade occurs.
What do “C,” “M,” and “S” symbols mean on a watch list?
In an Account Positions watch list, a letter will be displayed next to each ticker symbol to indicate whether the position is cash (“C”), margin (“M”), or a short security (“S”).
Knowing what the number in [ ] represents in the top left side of a watch list
The number in brackets ([ ]) is used when linking a specific Watch List to other views (such as Charts).
What a “N/A” or “N/P” in the price field in a watch list means
When you see “N/A” in a price field, it means the server is missing data for that particular symbol.
“N/P” means the user is “not permissioned” for quotes on the CME or CBOT.
How to add columns to a watch list
There are six steps:
1. Right-click inside the bottom of the Watch List you want to edit.
The Watch List pop-up menu will appear.
2. Click Column Layout.
The Watch List Column Layout dialog box will appear.

72 73
3. In the list on the right side of the Column Configurations box:
Click the column you want the new column(s) to follow.
After you select the new columns, those columns will appear to the right of the selected column.
4. On the list on the left side of the Column Configuration box: Click the column names you want to add.
You can select more than one column to add at a time. To select a string of column names that are next to one another, hold down the Shift key and click the first and last names in the string. To select column names that are not next to each other, hold down the Ctrl key and click the names you want.
5. Click Add. The selected columns will appear in the list of columns the watch list will display.
6. Click OK or click the Close button (the X) to close this window.
How to delete columns from a watch list
There are five steps:
1. Right-click inside the bottom portion of the watch list you want to edit.
The Watch List pop up menu will appear.
2. Click Column Layout.
The Watch List Column Layout window will appear.
3. In the list on the right side of the Column Configuration box:
Click the columns you want to delete.
You can select more than one column to delete at a time. To select a string of column names that are next to one another, hold down the Shift key and click the first and last names in the string. To select column names that are not next to each other, hold down the Ctrl key and click the names you want.
4. Click Delete.
5. Click OK or click the Close button (the X) to close this window.
The deleted column will no longer be on the watch list screen.

72 73
How to change the way columns are sorted in a watch list
By default, watch lists are sorted by the Symbol column, in ascending order.
To change how the columns are sorted, there are five steps:
1. Right-click inside the bottom portion of the watch list you want to edit.
The Watch List pop up menu will appear.
2. Click Column Layout.
The Watch List Column Layout window will appear.
3. Find the column heading (e.g., last price) you want to use for sorting.
4. Click the heading of the column.
You’ll see an up or down arrow in the heading of the column used to sort all the rows.
5. Once a watch list has been sorted by a column, clicking in the same column more than once toggles the sort order between ascending and descending order.
How to change a watch list’s appearance
There are eight steps:
1. Right-click inside the bottom portion of the watch list you want to edit.
The Watch List pop up menu will appear.
2. Click Column Layout.
The Watch List Column Layout window will appear.
3. Right-click a row in the watch list you want to edit.
The Watch List pop-up menu will appear.
4. Click Display Options.
The Watch List Display Options window will appear.
5. Under Fonts, select the font name, style, and size for the header and cell text.
The changes will be displayed in the Screen Preview box.
6. In the Colors section, select any color changes.

74 75
The changes will be displayed in the Screen Preview box.
7. Under Table Options, specify how you want the lines and highlighting in the watch list to appear.
The changes are displayed in the Screen Preview box.
8. Click OK or click the Close button (the X) to close this window.
How you can use links of watch lists, views and charts
You can use the links feature to create and select groups of views, charts and other information that are linked together by their symbols. A symbol change in one is applied to other views linked to it. Currently, you can link Chart, Watch List, Time & Sales, and Level II views as follows:
Clicking a symbol in the Watch List changes the symbol in the Level II view, the symbol in the Time & Sales view, and the primary symbol in the Charts view.
Changing the primary symbol in the Charts view changes the symbol in the Time & Sales and Level II views.
Changing the symbol in the Level II view changes the symbol in the Time & Sales view and the primary symbol in the Charts view.
Changing the symbol in the Time & Sales view changes the symbol in the Level II view and the primary symbol in the Charts view.
How to link watch lists, views and charts
There are nine steps to create a link:
1. Place on the screen the information you want to link.
2. Click Utilities on the main menu.
3. Click Links.
The Symbol Link Groups Manager dialog box appears as shown below:
4. In the Groups box, type a name for the group of linked views.

74 75
The Symbol Link Groups Manager dialog box contains the following information:
GroupsThe names assigned to groups of linked views. You can use the box below the word “Groups” to name a new linked group.
AddAdds the group in the new group box to the list of linked groups.
RemoveRemoves the selected group from the list of linked groups.
Reset AllRemoves all groups except the Default group from the list of linked groups.
AvailableThe views on the current layout that can be added to the selected link group. A view can belong to only one group.
Add >>Adds the selected available view to the selected link group.
<< RemoveRemoves the selected view from the selected link group.
<< Remove AllRemoves all the views from the selected link group.
In Selected GroupThe views contained in the selected group (the ones that you chose to link from the Available Group).

76 77
OKSaves any changes to the linked groups and closes this window.
CancelCloses this window without saving changes.
ApplySaves any group changes without closing this window.
5. Click Add.
The new group name moves down and now appears in the group list as shown below (see Link2 in the dialog box).
6. Click the name of the new group (such as Link2) or an existing group in the list.
7. In the Available box, select the views you want to link.
Note: You can select more than one view to move at a time. To select a string of views that are next to each other, hold down the Shift key and click the first and the last views in the string. To select views that are not next to one another, hold down the Ctrl key and click the views you want.
Use the bracketed numbers in the view titles to make sure you are linking the views you want to link.
8. Click Add.

76 77
The selected views are moved to the In Selected Group box.
9. Click OK to save the new linked group.
The link will be saved as part of the saved layout on the screen.

78 79
9Chapter
P O W E R E * T R A D E P R O U S E R G U I D E
Setting Up Watch Lists to Get Detailed Information on Individual Stocks and Top 10 Performers in Real Time (Watch List; Watch/Top Ten)
Topics covered in this chapter:
The three kinds of watch listsNo limit on number of security symbols in a watch listHow to create a watch list of specific securities, your accounts positions or Top 10 list42 types of information you can customize to be displayed on your watch listKnowing what the number in [] represents in the top left side of a watch listWhat “N/A” or “N/P” in the price field in a watch list means How to add a symbol to an existing watch list of securities not in your accountHow to replace a symbol on an existing watch list of securities not in your accountHow to delete a symbol from a watch list of securities not in your accountHow to add columns to a watch listHow to delete columns from a watch listHow to change the way columns are sorted in a watch list How to change a watch list’s appearanceHow to link watch lists, charts and views
The three kinds of watch lists
Use watch lists to spot your trading opportunities and react quickly.
Power E*TRADE Pro’s watch lists can be used for a variety of purposes. They can display fundamental and current market data on selected stock symbols and they can serve to show you a “top ten” list of stock gainers, losers, or high-volume stocks across multiple exchanges.

78 79
Power E*TRADE Pro provides three lists with pre-selected columns:
Account Positions Watch Lists Standard Watch Lists Top Ten Watch Lists
Account Positions Watch Lists display the current holdings in your accounts that can be traded using Power E*TRADE Pro. (Mutual funds and bonds, which cannot be traded using Power E*TRADE Pro, do not appear in an Account Position watch list.) For more detailed information, see Chapter 8, Seeing Real-Time Details on Your Account Positions. Standard Lists display current price and volume information about individual stocks you’ve entered into the list. There’s no limit on the number of symbols you can add to the list.
Top Ten Watch Lists display:
The largest percentage gainers The largest percentage losers Largest net change gainers Largest net change losers Most active
For all of these watch lists, you can add, remove and rearrange columns to display the information you want and there are 42 different fields you can use to customize a watch list. The information a Watch List displays is determined by the columns in the watch list.
TIP: Watch lists can also be linked to Chart and Level II views for fast and easy analysis of dynamic market data.
No limit on number of security symbols in a watch list
Watch lists are very flexible tools. There is no limit on how many securities you can include in your watch list.
How to create a watch list of specific securities, your accounts positions or a Top 10 list
There are three steps plus an optional fourth step here:
1. Click the Show Watch List icon on the Toolbar at the left side of the screen.
or
Click New.
Click Watch List.
The Watch List dialog box comes up on the screen as shown below:

80 81
2. Type in a name for the watch list.
3. You have four choices for the type of watch list:
Watch individual securities not in your account Watch securities in your account (your positions) Watch Top 10 performers in various categories Watch Option Chains (this feature is not currently available)
Below are the steps to take for each of these choices. You can access an additional drop-down menu by right-clicking inside a view that comes up on the screen—see the box below.
(1) Watch individual securities not in your account
There are four steps:
1. Click Watch (click on the radio button—the circle—so the circle has a dot in it if it doesn’t already have it).
2. If you know a security’s symbol, then type the symbol you want to watch in the box to the left of the FIND button.
If you don’t know a security’s symbol, click the Find button to find it.
3. Once you’ve typed in the security’s symbol, click the Add button to the right of the Find button.

80 81
For other securities you want to watch, repeat steps 2 and 3 above. 4. When all the symbols are displayed, click OK.
(2) Watch securities in your account (your positions)
There are two steps:
1. Click Positions (click on the radio button—the circle—so the circle has a dot in it) to the stocks in your accounts. 2. Click OK.
For more detailed information on watch lists and positions in your account, see Chapter 8, Seeing Real-Time Details on Your Account Positions.
(3) Watch Top 10 performers in various categories
There are four steps:
1. Click Top Ten (click on the radio button—the circle—so the circle has a dot in it). 2. Click on the characteristic you’re interested in (largest % gainers, etc.) from the drop-down menu.
3. Click on the exchange (e.g., NYSE) from the drop-down menu.
4. Click OK.
TIP: Right-click inside the lower portion of a watch list screen view (not just in the lower portion of the main screen). A pop-up menu appears with four choices as shown below:
Watch List Setup Column Layout Display Options Delete Selection
Then click on your choices.
Additional screens will pop up and you can make your selections, if desired. You can:
Go back to the Watch List dialog box to display other information on the Watch List
Configure your column layout to add or delete columns Adjust how columns are aligned Change the fonts and colors that are displayed

82 83
42 types of information you can customize to be displayed on your watch list
You can customize the information shown on your watch lists. Watch lists can contain as many as 42 different columns. They can also be linked to Chart and Level II views for fast and easy analysis of dynamic market data. The information a Watch List displays is determined by the columns in the watch list.
You can add, remove and rearrange columns to display the information you want and there are 42 different fields you can use to customize a watch list. You can display the:
AskThe current ask price for a security.
Ask DateThe date on which the ask was placed.
Ask SizeThe number of shares offered by a broker or dealer at the ask price.
Ask TimeThe time at which the ask was placed.
Avg Prc per shareThe average price paid for a security position.

82 83
BidThe current bid price for a security.
Bid DateThe date on which the bid was placed.
Bid SizeThe number of shares offered at the bid price.
Bid TickIndicates whether the bid is an increase (up tick ) or decrease (down tick ) from the previous bid.
Bid TimeThe time at which the bid was placed.
Bid/AskThe bid and ask prices displayed in one column (Bid/Ask).
Bid/Ask SizeThe bid and ask sizes displayed in one column (Bid size/Ask size).
Bid/Ask SpreadThe difference between the bid and ask prices.
Chg. CloseChange from Close. The difference between the current price and the closing price from the previous market day.
Chg. LastChange from Last. The difference between the current price and the previous price.
Chg. OpenChange from Open. The difference between the current price and the opening price.
Chg. Open %The percent change in price for a security from the opening price.
Chg. OverThe difference between the Change from Open and the Change from Last.
Chg. Over %The change over expressed as a percentage.
Dir. LastIndicates whether the current price is higher or lower than the price of the most recent trade of the security.
ExpirationTermination, end.

84 85
HighThe highest price at which a security has been traded during the current day.
High 52The highest price at which a security has been traded during the past year (52 weeks).
Last PriceThe price of the most recent trade in a security.
LowThe lowest price at which a security has been traded during the current day.
Low 52The lowest price at which a security has been traded during the past year (52 weeks).
Mark to CloseDaily adjustment of accounts to reflect profits and losses against positions held in an account.
Mkt. ValueThe current market price at which a security can be bought or sold.
No. TradesNumber of transactions involving buying a security from another entity.
OpenThe price of a security when the current trading day opened.
P&L per shareThe difference between the price paid and the current price of a security, divided by the number of shares owned.
P&L TodayThe difference between the previous closing price and the current price of a security, multiplied by the number of shares owned.
P&L UnrealizedThe difference between the price paid and the current price of a security, multiplied by the number of shares owned.
Prev. CloseLast price of a security when the trading session ended.
Put/callLists whether an option is a call or a put. Option market data is not currently available in Power E*TRADE Pro.
SharesThe number of shares in the current position. This column only displays data in a Account Positions screen.

84 85
StrikeLists the strike price of a particular option. Option market data is not currently available in Power E*TRADE Pro.
SymbolA series of letters that identifies a security.
Tot. VolumeThe total amount of shares exchanging hands.
Trade DateThe date on which a trade occurs.
Trade SizeTotal number of shares traded.
Trade TimeThe time at which a trade occurs.
Know what the number in [ ] represents in the top left side of a watch list
The number in brackets ([ ]) is used when linking a specific Watch List to other views (such as Charts).
What “N/A” or “N/P” in the price field means
When you see “N/A” in a price field, it means the server is missing data for that particular symbol.
“N/P” means the user is “not permissioned” for quotes on the CME or CBOT.
How to add a symbol to an existing watch list of securities not in your account
There are two steps:
1. Double-click an empty row in the watch list.
2. Type in the symbol.
How to replace a symbol on an existing watch list of securities not in your account
There are two steps:
1. Double-click an existing symbol.
2. Type the new symbol over it.

86 87
How to delete a symbol from a watch list of securities not in your account
There are two steps:
1. Click the row containing the symbol you want to delete.
2. Press Delete.
How to add columns to a watch list
There are six steps:
1. Right-click inside the bottom of the Watch List you want to edit.
The Watch List pop-up menu will appear.
2. Click Column Layout.
The Watch List Column Layout window will appear.
3. In the list on the right side of the Column Configurations box:
Click the column you want the new columns to follow
The new columns will appear to the right of the selected column when added.
4. On the list on the left side of the Column Configuration box:
Click the column names you want to add.
You can select more than one column to add at a time. To select a string of column names, hold down the Shift key and click the first and last names in the string. To select column names that are not adjacent to each other, hold down the Ctrl key and click the names you want.
5. Click Add.
The selected columns will appear in the list of columns the watch list will display.
6. Click OK or click the Close button (the X) to close this window.
How to delete columns from a watch list
There are five steps:
1. Right-click inside the bottom portion of the watch list you want to edit.
The Watch List pop up menu will appear.

86 87
2. Click Column Layout.
The Watch List Column Layout window will appear.
3. In the list on the right side of the Column Configuration box:
Click the columns you want to delete.
You can select more than one column to delete at a time. To select a string of column names next to one another, hold down the Shift key and click the first and last names in the string. To select column names that are not next to each other, hold down the Ctrl key and click the names you want.
4. Click Delete.
5. Click OK or click the Close button (the X) to close this window.
The deleted column will no longer be on the watch list screen.
How to change the way columns are sorted in a watch list
By default, watch lists are sorted by the Symbol column, in ascending order.
To change how the columns are sorted, there are three steps:
1. Find the column heading (e.g., last price) you want to use for sorting.
2. Click the heading of the column.
You’ll see an up or down arrow in the heading of the column used to sort all the rows.
3. Once a watch list has been sorted by a column, clicking in the same column more than once toggles the sort order between ascending and descending order.
How to change a watch list’s appearance
There are six steps:
1. Right-click a row in the watch list you want to edit.
The Watch List pop-up menu will appear.
2. Click Display Options.
The Watch List Display Options window will appear.
3. Under Fonts, select the font name, style, and size for the header and cell text.

88 89
The changes will be displayed in the Screen Preview box.
4. Under Colors, make any needed changes.
5. Under Table Options, specify how you want the lines and highlighting in the watch list to appear.
The changes are displayed in the Screen Preview box.
6. Click OK or click the Close button (the X) to close this window.
How to link watch lists with charts and views
There are nine steps to create a link:
1. Place on the screen the information you want to link.
2. Click Utilities on the main menu.
3. Click Links.
The Symbol Link Groups Manager dialog box appears as shown below:
4. In the Groups box, type a name for the group of linked views.
The Symbol Link Groups Manager dialog box contains the following information:
GroupsThe names assigned to groups of linked views. You can use the box below the word “Groups” to name a new linked group.

88 89
AddAdds the group in the new group box to the list of linked groups.
RemoveRemoves the selected group from the list of linked groups.
Reset AllRemoves all groups except the Default group from the list of linked groups.
Add >>Adds the selected available view to the selected link group.
<< RemoveRemoves the selected view from the selected link group.
<< Remove AllRemoves all the views from the selected link group.
In Selected GroupThe views contained in the selected group (the ones that you chose to link from the Available Group).
OKSaves any changes to the linked groups and closes this window.CancelCloses this window without saving changes.
ApplySaves any group changes without closing this window.
5. Click Add.
The new group name moves down and now appears in the group list as shown below (see Link2 in the dialog box).

90 91
6. Click the name of the new group (such as Link2) or an existing group in the list.
7. In the Available box, select the views you want to link.
Note: You can select more than on view to move at a time. To select a string of views that are next to each other, hold down the Shift key and click the first and the last views in the string. To select views that are not next to one another, hold down the Ctrl key and click the views you want.
Use the bracketed numbers in the view titles to make sure you are linking the views you want to link.
8. Click Add.
The selected views are moved to the In Selected Group box.
9. Click OK to save the new linked group.
The link will be saved as part of the saved layout on the screen.

90 91
10Chapter
P O W E R E * T R A D E P R O U S E R G U I D E
Viewing Real-Time Charts
Topics covered in this chapter:
Three ways you can use charts in Power E*TRADE ProGeneral information about Power E*TRADE Pro chartsThe snap to the right featureUsing and understanding bar graph chartsUsing and understanding line graphs chartsHow to find the symbol for a security How to see real-time chartsList of available technical studiesHow to customize chartsHow to add a chart viewHow to add technical studies to a chartUnderstanding the Power E*TRADE Pro Moving Average Study formulas Exponential Moving AverageUsing the Exponential Moving Average Study dailog boxLinear Weighted Moving AverageUsing the Linear Weighted Moving Average Study dialog boxSimple Moving Average
Bollinger BandUsing and understanding Bollinger Bank Study formulaUsing the Bollinger Band Study dialog box MACD SignalUnderstanding the Power E*TRADE Pro MACD Study formula Using the MACD Signal Study dialog box
VolumeStochasticUnderstanding the Power E*TRADE Pro Stochastic Study formula
%K StochasticUsing the %K Stochastic Study dialog box %D StochasticUsing the %D Stochastic Study dialog box
Relative Strength Index Study (RSI)Understanding the Pro RSI index Study formula

92 93
Using the Relative Strength Index Study dialog box Smoothing factors used in Power E*TRADE Pro’s exponential moving average studies
How to change a symbol on a chart How to change between a daily and an intraday chart How to change colors for a chart study How to hide or display chart values How to remove studies from a chart How to turn the “Snap to Right” charting feature on or off How to link charts with watch lists and other views
Three ways you can use charts in Power E*TRADE Pro
You can use charts to:
1. See charts with basic information such as a security’s high, low, opening and closing prices for a specific time period.
2. Add technical studies to provide detailed analysis of a stock’s performance.
3. Link a chart to the Watch List and Level II views (see the last section in this chapter on How to link charts with watch lists and other views).
General information about Power E*TRADE Pro charts
Charts can be displayed as a line graph or a bar graph and you can set the period and dates for the chart data. You can customize the charts and add technical studies (Exponential Moving Average, Linear Weighted Moving Average, Bollinger Band, MACD Signal, Volume, Stochastic and Relative Strength Index—see How to add technical studies to a chart in this Chapter 10).
Snap to the right feature
You can scroll a chart horizontally if it’s larger than the width of the window. By default, the chart will “snap to the right” when you release it, displaying the most recent data. You can turn this feature off if you prefer to have the chart stay where you scrolled it.
Using and understanding bar graph charts
Bar graphs use vertical lines (bars) to show a symbol’s high, low, opening and closing prices for the specified interval (not the day’s opening and closing prices).
You can use either standard or candlestick bar charts:
Standard: A standard bar graph chart displays the price information as a vertical line whose ends represent the period’s high (top), and low (bottom). Short horizontal lines indicate the opening (left side of bar) and closing (right side of bar) prices.
Candlestick: A candlestick graph displays the price information as a vertical line whose

92 93
ends represent the period’s high (top) and low (bottom). Wide colored bars (candlesticks) indicate the opening and closing prices. A red candlestick indicates that the closing price was lower than the opening price. A green candlestick indicates the closing price was higher than the opening price.
Using and understanding line graph charts
Line graphs use a single line to chart a security’s data. Power E*TRADE Pro’s line graphs can chart the data as:
A series of highs for a specific period. A series of opening prices for a specified period. A series of low prices for a specified period. A series of closing prices for a specified period.
How to find the symbol for a security
You need to know a security’s symbol to see a chart. To find the symbol for a security, there are five steps:
1. Click Utilities.
2. Click Symbol Search.

94 95
The Find Symbol dialog box appears on the screen:
3. Type the name of the company you want to search for in the Symbol Lookup box.
4. Click Find (don’t click OK or the dialog box will disappear).
Repeat steps 2 and 3 until you’ve found all the symbols you want to locate.
5. Click OK.
The Find Symbol dialog box will disappear from your screen.
How to see real-time charts
See markets move and spot trends with intra-day and historical charts. View up-to-the minute pricing and volume, plus add fully customizable technical studies and indicators.
There are seven steps here plus optional eighth and ninth steps:
1. Once you know a security’s symbol:
Click the Show Charts View icon on the Toolbar at the left side of the screen.

94 95
or
Click New.
Click Chart View.
The Chart Settings menu box appears on the screen as shown below.
You use the Chart Settings dialog box to:
Specify the type of chart Specify the start and end dates for the chart Specify the time period for the chart Add a technical study to the chart
The Chart Settings window contains these features:
Period: Specifies the time intervals for the chart.
Start Date: The beginning date of the period displayed on the chart.
End Date: The ending date of the period displayed on the chart.
Chart/Axis/Grid: Can be used to customize the colors of each chart.
Symbol: Enter the symbol/symbols of the chart.

96 97
Study: Can be used to view selected studies on a chart.
Chart Type: Candlestick, Bar, High, Low, Open, or Close.
OK: Saves the changes and closes the Chart Setup window.
2. Select the chart time period from the pull-down menu:
Monthly Weekly Daily 30 minute 15 minute 5 minute 3 minute 1 minute
3. Specify the start day(s) and the end date for the chart in the provided fields. Click on the calendar icon for help with selecting dates.
4. Select the colors for the chart’s background color, axis color, and grid color by clicking on the boxes in the upper right-hand corner.
5. Enter the symbol/symbols
6. (optional): Select a technical study from the pull-down list to be added to the chart.
7. Select the chart type from the pull-down menu (Candlestick, Bar, High-Line, Low-Line, Open-Line, Close-Line).
8. (optional): Customize the colors for the candlestick, bar or line chart.
9. Click OK.
The chart appears. A sample chart is shown below:

96 97
List of available technical studies
The following technical studies can be added to a chart:
Exponential Moving Average Linear Weighted Moving Average Simple Moving Average Bollinger Band MACD Signal %K Stochastic %D Stochastic Volume Relative Strength Index
How to customize charts
You can customize the information that appears on charts and add technical studies. The way to do it to right-click the Chart View and use the pop-up menu.
The Chart pop-up menu contains the following:
Setup: This displays the Chart Settings dialog box, where you can enter/change a symbol, select the type of chart and time interval to plot, and add one or more technical studies.

98 99
Show Chart Values: When checked, values for data points are displayed across the top of the chart as the mouse pointer moves across the data points.
Scale to View Vertical: When checked, stretches the chart and scale to vertically fit the size of the window.
Scale to View Horizontal: When checked, stretches the chart and scale to horizontally fit the size of the window. Once the window is resized, the chart stretches or contracts to fit the window size.
Snap View to Right: When checked, you can scroll left and right, but the scrollbar will snap back to the right when released.
Show Table: Shows Time, Open, Close, High, Low, RSI information.
How to add a chart view
There are three steps:
1. Click Chart View under the New menu.
The Chart Settings window will appear.
2. Specify the type of chart you want by selecting the following:
a. Periodb. Start Datec. End Dated. Symbol (add as many symbols as you would like to view on the chart)e. Study (optional)f. Chart type
3. Click OK.
How to add studies to a chart
There are six steps:
1. Right-click on the chart.
The Chart Settings menu will appear.

98 99
3. Choose the study you want to add from the pull-down menu.
The list of available studies will appear as shown below. You can use this dialog box to add, remove, and edit technical studies on a chart. The technical studies you can add, remove, or edit include:
Exponential Moving Average Linear Weighted Moving Average Simple Moving Average Bollinger Band MACD Signal %K Stochastic %D Stochastic Volume Relative Strength Index

100 101
3. After you have selected a study, click Add.
4. Complete the remaining information below the Study field.
5. Repeat steps two and three for each study you want to add.
6. Click OK.
Understanding the Power E*TRADE Pro Moving Average Study formulas
A moving average is a smoothing technique used to isolate the trend from short-term price fluctuations.
There are three main types of moving averages: exponential, simple, and linear weighted. The types differ primarily in how they treat older data:
The exponential gives more weight to recent prices, but allows all data in the window to influence the average. Instead of a number of periods, the exponential uses a smoothing factor which can have any value between zero and one. The larger the smoothing factor the more influenced the average will be by more recent prices. If you want to relate the smoothing factor to the periods used in the standard moving average, set the factor equal to 2 divided by one plus the number of periods.
Simple moving averages weigh each of the terms in the average equally.

100 101
The linear weighted moving average gives more importance to more recent prices.
Both the simple and the linear weighted moving averages limit the price effect to the number of periods in the average.
Moving averages are usually based upon the close but can be based on other price series such as the midpoint.
Exponential Moving Average
This is a form of weighted averaging in which all prices have influence on the average but with decreasing weight placed upon older prices. It is held widely that this form of a moving average is a better reflection of a stock’s performance.
Where:
EMAt = Exponential moving averageEMAt-1 = Previous moving average valueSf = Smoothing factor computed as 2/(n+1) where n = number of days in a standard moving average
For a table of smoothing factors, see Smoothing factors used in Power E*TRADE Pro’s exponential moving average studies.
Source: © The Encyclopedia of Technical Market Indicators, Colby and Meyers
The exponential moving average is a smoothing technique. Instead of a number of periods, the exponential uses a smoothing factor which can have any value between zero and one. The larger the smoothing factor the more influenced the average will be by more recent prices.
Using the Exponential Moving Average Study dialog box
You can use this dialog box (see below) to set up an exponential moving average study for any security.

102 103
By specifying the smoothing factor and type of series, you can perform a detailed exponential analysis that places more weight on recent prices and relates the percentage of today’s closing price to yesterday’s moving average value.
The Exponential Moving Average Study dialog box contains the following information:
Smoothing: This is a technique that assigns exponentially decreasing weights (by the factor you define) to data points as the average moves through time to produce a smoothed series rather than sharp, sudden changes in price. For a list of smoothing factors based upon the number of days in the moving average (n), see Smoothing factors used in Power E*TRADE Pro’s exponential moving average studies below.
Series: Specifies the prices used (Open, Close, High, or Low) to plot the study for the given time period. OK: Saves the changes and closes the window.
Cancel: Closes the window without saving the changes.
Either accept the defaults or make any needed changes.
Linear Weighted Moving Average
The linear weighted moving average is a smoothing technique used to isolate a stock’s trend from short term price fluctuations. By placing greater importance to more recent prices it tends to limit the price effect to the number of periods in the average.

102 103
A linear-weighted moving average applies equal weight to all prices. The closing price is summed over n periods and divided by the total number of periods (n).
Using the Linear Weighted Moving Average Study dialog box
You can use this dialog box to set the period and type of series for a linear weighted moving average study. Linear weighted moving average is a smoothing technique used to isolate a stock’s trend from short term price fluctuations. By placing greater importance to more recent prices it tends to limit the price effect to the number of periods in the average.* (*Copyright 2001 by InvestorGuide.com. All rights reserved.)
The linear weighted moving average is a smoothing technique used to isolate a stock’s trend from short-term price fluctuations. By placing greater importance to more recent prices it tends to limit the price effect to the number of periods in the average.
The dialog box contains:
Period: The number of days in the moving average.
Series: Specifies whether the data points represent the open, close, high, or low.
OK: Saves the changes and closes the window.
Cancel: Closes the window without saving the changes.
Either accept the defaults or make any needed changes.

104 105
Simple Moving Average
A simple moving average is a form of averaging in which all prices are given the same weight. It is calculated by starting with the oldest period specified and adding up specified prices (open, close, high, low, or volume) for the number of periods specified. The sum is then divided by the number of periods you specify in the Simple Moving Average Study Setup dialog box.
MAt = Moving AveragePt = Selected calculation pricePt-1 = Selected calculation price 1 period agoPt-n = Selected calculation price n periods agon = Number of bars (periods)
The dialog box contains:
Period: The number of days in the moving average.
Series: Specifies whether the data points represent the open, close, high, or low.
OK: Saves the changes and closes the window.
Cancel: Closes the window without saving the changes.
Either accept the defaults or make any needed changes.

104 105
Bollinger Band
Bollinger Bands are based on the standard deviation of price added or subtracted to a simple moving average. The standard deviation error is added to the moving average for an upper envelope and subtracted for a lower envelope.
Using and understanding the Bollinger Band Study formula
Bollinger band studies are based on the standard deviation of the price added or subtracted to a simple moving average.
The standard deviation error is added to the moving average for an upper envelope and subtracted from the moving average for a lower envelope. The formula is computed as follows:
Where: UPt is the upper envelope DNt is the lower envelope MAt is an n period moving average a is the number of standard deviations to add or subtract for the moving
average (integers or fractions are permissible). Ót is the standard deviation squared
Using the Bollinger Band Study dialog box
You can use this dialog box to create an upper or lower Bollinger Band study in a Chart view.
Bollinger bands are plotted at standard deviation above and below a moving

106 107
average to indicate a stock’s volatility. The window contains the following information:
Upper: Plotted as standard deviation(s) above the moving average.
Lower: Plotted as standard deviation(s) below the moving average.
Standard Deviation Factor: The number of standard deviations used.
Moving Average Period: The number of days to be used in the moving average.
Series: Defines data points as being part of the open, close, high or low.
OK: Saves changes and closes the window.
Cancel: Closes this window without saving changes.
Either accept the defaults or make any needed changes.
MACD Signal
The difference between two exponential averages (long and short term)- usually in conjunction with a signal line that is a short term exponential moving average of the MACD indicator.
Understanding the Power E*TRADE Pro MACD Study formula
The MACD Study shows the difference between two exponential averages (long and short term) usually in conjunction with a signal line that is a short-term exponential moving average of the MACD indicator.
The MACD Study formula is computed like this:
MACDt = EMA1 - EMA2EMA1 and EMA2 are exponential moving averages at period t with different smoothing factors. For a table of smoothing factors, see Smoothing factors used in Power E*TRADE Pro’s exponential moving average studies.
Reference: Appel, Gerard, “The Moving Average Convergence Divergence Trading Method”
Using the MACD Signal Study dialog box
You can use this dialog box to set up an MACD (Moving Average Convergence/Divergence) study, which is the interaction between a short term (12 days) and a long term (26 days) moving average. MACD is a technical analysis term for the crossing of two exponentially smoothed moving averages.* (*Copyright 2001 by InvestorGuide.com. All rights reserved.) Convergence is the coming together

106 107
of futures prices and cash market prices on the final trading day of a futures contract, as the basis approaches zero. Divergence is a situation in which two or more averages or indexes fail to show confirming trends.
This dialog box contains the following information:
Slow Smoothing: The rate of change or smoothing of the fast line (valid range is between 0 and 1).
Fast Smoothing: Smoothing of the difference between the long-term and short-term moving average (valid range is between 0 and 1).
Signal Smoothing: Smoothing of the exponential moving average, which is the difference between the short (fast) and long (slow) moving average (valid range is between 0 and 1).
Series: Specifies whether the data points represent the open, close, high, or low.
OK: Saves the changes and closes the window.
Cancel: Closes the window without saving the changes.
Either accept the defaults or make any needed changes.
Volume
The volume study displays the number of shares changing hands in a given period of time (The period is set in the Chart Setup window—that is right-click a chart and click on Setup.)

108 109
Stochastic
The Stochastic study compares the price at which a security closed to the price range over a given period of time. It consists of two lines: %K and %D. This study serves the purpose of indicating when to buy or sell a stock.
Understanding the Power E*TRADE Pro Stochastic Study formula
Stochastics, originally developed by George C. Lane, are a momentum or price-velocity indicator. They represent a fixed period-to-period moving calculation that is very susceptible to instability and false signals.
It’s calculated as:
K= (C-L)(H-L)
100
Where:
K = Lane’s StochasticsC = the latest closing price of the stock or contractL = n-period low price of the stock or contractH = n-period high price of the stock or contractn = any number (Lane recommends a range of 5 to 21)SK or %K = three-period simple moving average of KSD or %D = three-period simple moving average of SK
Source: © The Encyclopedia of Technical Market Indicators Colby and Meyers
% K Stochastic
This represents the number of time periods used in the stochastic calculation.
Using the % K Stochastic Study dialog box
Stochastic studies compare the price at which a security closed to the price range over a given period of time. This study serves the purpose of indicating when to buy or sell a stock.
You can use this dialog box to create or change a % K Stochastic study.

108 109
This dialog box contains the following information:
% K Interval:
The main component of a stochastic study that represents the number of time periods.
OK: Saves the changes and closes this window.
Cancel: Closes this window without saving the changes.
%D Stochastic
This represents the number of time periods used when calculating a moving average of %K.
Using the % D Stochastic Study setup dialog box
Stochastic studies compare the price at which a security closed to the price range over a given period of time. This study serves the purpose of indicating when to buy or sell a stock.
You can use this dialog box to create or change a % D Stochastic study.

110 111
This dialog box contains the following information:
% K Interval: The number of time periods used in the stochastic calculation.
% D Interval: The number of time periods used when calculating a moving average of %K.
OK: Saves the changes and closes this window.
Cancel: Closes this window without saving the changes.
Either accept the defaults or make any needed changes.
Relative Strength Index (RSI)
This shows the movement of a stock price over the past year as compared to a market index (like the S&P 500).
Understanding the Pro RSI index Study formula
You can use this window to specify the period of a relative strength study. A Relative Strength Index study (RSI) charts the movement of a stock price over the past year as compared to a market index (like the S&P 500). A value below 1.0 means the stock shows relative weakness in price movement (under performed the market); a value above 1.0 means the stock shows relative strength over the one-year period.

110 111
The relative strength index study formula is computed as follows: RSI = 100 - (100/1 + RS)
Where RS = ratio of exponentially smoothed moving average of n-period gains divided by the absolute value of the exponentially smoothed moving average of n-period losses.*
*© “The New Commodity Trading Systems and Methods” by Perry Kaufman.
Using the Relative Strength Index Study dialog box
The RSI dialog box contains:
Period: The time interval to plot. The type of period is set in the Chart Settings window..
OK: Saves the changes and closes the window.
Relative Strength Index Color: Identifies the color of the graph.
Smoothing factors used in Power E*TRADE Pro’s exponential moving average studies
These are the smoothing factors used in Power E*TRADE Pro’s exponential moving average studies.
This table will help you decide in selecting a smoothing factor to use when setting up Exponential Moving Average studies:

112 113
Days in Moving Average (n) Smoothing Factor(2/n+1)1 1.002 0.6673 0.5004 0.4005 0.3336 0.2867 0.2508 0.2229 0.20010 0.18211 0.16712 0.15413 0.14314 0.13315 0.12516 0.11817 0.11118 0.10519 0.10020 0.09521 0.09122 0.08723 0.08324 0.08025 0.07726 0.07427 0.07128 0.06929 0.06730 0.06531 0.06332 0.06133 0.05934 0.05735 0.05636 0.05437 0.05338 0.05139 0.05040 0.04941 0.04842 0.04743 0.04544 0.04445 0.04346 0.04347 0.04248 0.04149 0.04050 0.03951 0.03852 0.03853 0.03754 0.03655 0.03656 0.03557 0.03458 0.03459 0.03360 0.03361 0.03262 0.03263 0.03164 0.03165 0.03066 0.03067 0.02968 0.02969 0.02970 0.02871 0.02872 0.02773 0.02774 0.02775 0.02676 0.02677 0.02678 0.02579 0.02580 0.02581 0.02482 0.02483 0.02484 0.02485 0.02386 0.02387 0.02388 0.02289 0.02290 0.02291 0.02292 0.02293 0.02194 0.02195 0.02196 0.02197 0.02098 0.020

112 113
99 0.020100 0.020101 0.020102 0.019103 0.019104 0.019105 0.019106 0.019107 0.019108 0.018109 0.018110 0.018111 0.018112 0.018113 0.018114 0.017115 0.017116 0.017118 0.017119 0.017120 0.017
How to change a symbol on a chart
There are three steps: 1. Right-click on the chart.
The Chart Settings window will appear.
2. Type in the new symbol in the Symbol field and click Add.
3. Click OK.
How to change between a daily and an intraday chart
There are three steps:
1. Right-click on the chart to open the Chart Settings menu.
2. From the Period pull-down menu, select the time period for the chart.
3. Click OK.
How to change colors for a chart study
There are six steps:
1. Right-click on the chart.
The Chart Settings window will appear.
2. Choose the study you want to add from the pull-down menu.
3. Click Add.
4. Click Color to open the color customization window.

114 115
5. Choose a color for the study and click OK.
6. Click OK in the Chart Settings window.
How to hide or display chart values
There are three steps:
1. Right-click on the chart.
The chart pop-up menu will appear.
2. Click Show Chart Values.
When checked, these values will appear across the top of the chart: Symbol, Date/Time, Open, Close, High, Low.
3. Place the mouse inside the graph pointed over the point in the graph whose values you want to view.The same steps toggle the display of chart values on or off. Repeat them to make a change.
How to remove studies from a chart
There are four steps:
1. Right-click on the chart.
The Chart Settings window will appear.
2. Select the study you want to remove.
3. Click Remove.
4. Click OK.
How to turn the “Snap to Right” charting feature on or off
There are two steps:
1. Right-click on the chart.
The chart pop-up menu will appear.
2. Click Snap View Right to add a checkmark if it isn’t already there.
This will turn the feature on or off. When on, the chart will automatically move to the far right side of the data to display the most recent information.

114 115
How to link charts with watch lists and other views
You can use the Symbol Links Group Manager window to create and select groups of views that are linked together by their symbols. A symbol change in one is applied to other views linked to it. Currently, you can link Chart, Watch List, Time & Sales, and Level II views as follows:
Clicking a symbol in the Watch List changes the symbol in the Level II view, the symbol in the Time & Sales view, and the primary symbol in the Charts view.
Changing the primary symbol in the Charts view changes the symbol in the Time & Sales and Level II views.
Changing the symbol in the Level II view changes the symbol in the Time & Sales view and the primary symbol in the Charts view.
Changing the symbol in the Time & Sales view changes the symbol in the Level II view and the primary symbol in the Charts view.
There are nine steps to create a link:
1. Place on the screen the information you want to link.
2. Click Utilities on the main menu.
3. Click Links.
The Symbol Link Groups Manager dialog box appears as shown below:
4. In the Groups box, type a name for the group of linked views.

116 117
The Symbol Link Groups Manager dialog box contains the following information:
GroupsThe names assigned to groups of linked views. You can use the box below the word “Groups” to name a new linked group.
AddAdds the group in the new group box to the list of linked groups.
RemoveRemoves the selected group from the list of linked groups.
Reset AllRemoves all groups except the Default group from the list of linked groups.
AvailableThe views on the current layout that can be added to the selected link group. A view can belong to only one group.
Add >>Adds the selected available view to the selected link group.
<< RemoveRemoves the selected view from the selected link group.
<< Remove AllRemoves all the views from the selected link group.
In Selected GroupThe views contained in the selected group (the ones that you chose to link from the Available Group).
OKSaves any changes to the linked groups and closes this window.
CancelCloses this window without saving changes.
ApplySaves any group changes without closing this window.
5. Click Add.
The new group name moves down and now appears in the group list as shown below (see Link2 in the dialog box).

116 117
6. Click the name of the new group (such as Link2) or an existing group in the list.
7. In the Available box, select the views you want to link.
Note: You can select more than on view to move at a time. To select a string of views that are next to each other, hold down the Shift key and click the first and the last views in the string. To select views that are not next to one another, hold down the Ctrl key and click the views you want.
Use the bracketed numbers in the view titles to make sure you are linking the views you want to link.
8. Click Add.
The selected views are moved to the In Selected Group box.
9. Click OK to save the new linked group.
The link will be saved as part of the saved layout on the screen.

118 119
11Chapter
P O W E R E * T R A D E P R O U S E R G U I D E
Seeing Streaming Nasdaq Level II Quotes(Level II View)
Topics covered in this chapter:
The information available in a Level II viewHow to understand the Level II windowTerms to understand in a Level II viewHow to find the symbol for a securityHow to see a Level II viewHow to customize your Level II viewsHow to add price tiersHow to change Level II fontsHow to change the color of a Level II price tierHow to display or hide a Level II trade ticker How to display or hide the Level I pane How to display or hide the Level II time columnHow to remove a Level II price tier How to turn “Alert on Change” on or offHow to link a Level II view with other views and chartsHow to create an order from the Level II order entry view
The information available in a Level II view
A Level II view displays Nasdaq Level II quotes. These show the real-time bid and ask prices (and share sizes) from major market centers for a given stock. The view displays information in a tabular format where each price level is indicated by a band of color.
You can customize the Level II view and can also display Level I (regular quotation) information as well as a trade-by-trade ticker. Multiple Level II quote windows allow you to estimate the depth of the market for several stocks simultaneously.

118 119
A Level II view displays:
Level I Pane: The top row of values display (left to right) symbol, price, change from previous close, time of last trade, and exchange id.
Symbol: The symbol for the stock being monitored
Price: The current price for the stock
Change from Previous Close: The difference between the current price, and the previous day’s close price. Green (+) indicates a price higher than the previous close; red (-) indicates a price lower than the previous day’s close.
Time of Last Trade: the time of day (ET) the last trade was made.
Exchange ID: The current Exchange ID for the stock being traded.
PC: The price of the stock at the previous day’s close.
O: The price of the stock at the present day’s opening.
H: The highest price the stock has traded for in the current day.
L: The lowest price the stock was traded for in the current day. Up arrow (green) or Down arrow (red): The current bid tick up or down.
B: The current bid price.
A: The current ask price.
V: The total volume of shares traded for the day.
How to understand the Level II window
The Level II Window displays market makers’ bid and ask prices in a table. Each price level is indicated by a band of color. Level II views can also display Level I information, ECN Book information (Island and ARCA), and the trade ticker.
By right-clicking on the Level II Window, you can add or remove the following features:

120 121
Setup Window Allows you to set the symbol and broker alert for a new or existing Level II view: the Setup Window contains:
Symbol: The symbol of the stock you would like to monitor Broker Alert: The ID of the broker you would like to monitor; the broker
will be highlighted in the Level II view under the MMID column Find: Displays the Find Symbol Window, where you can search for a
security’s symbol.
Font Displays the Select Font Window where you can change the font settings for the selected Level II view.
Color Ranges Displays the Edit Price Tier Colors Window, where you can add, delete, and set colors for the price tiers in the selected Level II view.
Alert on Change When checked, you will receive an audio alert every time the price of a stock changes
Show Time When checked, displays the Time column in the selected Level II view.
Show Level I When checked, displays the Level I pane in the selected Level II view.
Show Trade Ticker When checked, displays the Trade Ticker in the selected Level II view.
Show ECN Book When checked, displays all the bids and asks an ECN (Island and ARCA) has available for the selected security.
Accounts Determines the account from which the order will be placed.
Show Level II ECN When checked, quotes from all ECN’s will be populated within the Level II quote window.
Terms to understand in a Level II view
The bid and ask price tiers in a Level II view in Power E*TRADE Pro will display the following information:
MMID: The Market Maker, ECN or Exchange symbol.
Note: If you view a listed (NYSE/AMEX) stock to view, the MMID column will display the Exchange symbol.
Bid/Ask: The current bid or ask price.
Size: This number, multiplied by 100, represents the number of shares available at that price.
Time: The actual time the bid or ask was placed in the system (optional).

120 121
Trade Ticker Pane: The red, green, and white numbers in the left column represent the traded price: red indicates the trade was made on a downtick, green an uptick, and white a zero tick.
The white numbers in the right column represent the total number of shares in the trade. When a trade is pulled off the tape, or “busted,” it will have a minus sign (“-”) in front of the price and volume.
How to find the symbol for a security
You need to know a security’s symbol to see a Level II view.
There are five steps:
1. Click Utilities on the Power E*TRADE Pro main menu.
2. Click Symbol Search on the Utilities drop-down menu.
The Find Symbol dialog box appears on the screen as shown below:
3. Type the name of the company (e.g., General Elec Co) in the box below Symbol Lookup. 4. Click Find (don’t click OK or the dialog box will disappear).

122 123
The screen will display the results of the search as shown below:
To find symbols for other companies:
Type the name of the company you want to search for.
Click Find.
Repeat these steps as needed.
5. Once you’ve found all the symbols you want to locate:
Click OK.
or
Click the Close button (X in the upper right-hand corner) in the Find Symbol dialog box.
The Find Symbol dialog box will disappear from your screen.
How to see a Level II view
There are three steps here plus optional fourth and fifth steps:
1. Click the Level II View icon on the Toolbar at the left side of the screen. or

122 123
Click New.
Click Level II View.
The Level II View Setup dialog box (see below) comes on the screen.
The Level II View Setup dialog box contains:
Symbol: The symbol of the stock you want to monitor.
Broker Alert: The ID of the broker you want to monitor. The broker will be highlighted in the view under the MMID column. Find button: displays the Find Symbol window, where you can search for a symbol for a security.
OK: saves the settings and closes this window
Cancel: closes this window without saving changes.
2. Type in the symbol and, if desired, the broker alert.
3. Click OK.
Once the symbol is recognized, you’ll see a Level II Vie.:
Note: If you view a listed (NYSE/AMEX) stock, you will see the Exchange symbols displayed under the MMID column.
4. Right-click inside the lower portion of the Level II view (inside the window, not the lower portion of the rest of the screen) to see the pop-up menu (see below, How to customize your Level II views) and select the options you want.

124 125
Your choices are:
Setup Font Color Ranges Alert on Change Show Time Show Level I Show Trade Ticker Show Level II ECN Shown ECN Book Accounts
5. Click on a choice.
The specified choice will appear on the screen.
For more information on these choices, see How to customize your Level II views.
6. (Optional step): You can open the order entry window by using the toggle. This is an easy way to place an order or to queue an order.
How to customize your Level II views

124 125
The Level II pop-up menu appears when you right click in a Level II view. It contains:
Setup: Displays the Level II View Setup window, where you can change the symbol and broker alert for the selected view.
Font: Displays the Select Font window, where you can change the font settings for the selected view.
Color Ranges: Displays the Edit Price Tier Colors window, where you can add, delete, and set colors for the price tiers in the selected view.
Alert on Change: When checked, Power E*TRADE Pro plays a sound every time a price change is received. When unchecked, you are not audibly notified of price changes.
Show Time: When checked, displays the time column in the selected view. When unchecked, the column is not displayed.
Show Level I: When checked, displays the Level I pane in the selected view. When unchecked, the column is not displayed.
Show Trade Ticker: When checked, displays the trade ticker in the selected view. When unchecked, the ticker is not displayed.
Show Level II ECN: When checked, quotes from all ECN’s will be populated within the Level II quote window.
Show ECN Book: When checked, displays all the bids and asks an ECN (Island and ARCA) has available for the selected security.
Accounts: Allows you to switch between different Power E*TRADE Pro accounts.
How to add price tiers
There are six steps:
1. Right-click inside the Level II View.
A pop-up menu will appear.
2. Click Color Ranges.
The Edit Price Tier Colors window appears.
3. Click Add.
The Select Color window appears.

126 127
4. Select a color for the new price tier.
5. Click OK.
The new price tier with the color you selected will appear at the bottom of the tier list.
6. Click OK.
How to change Level II fonts
There are four steps:
1. Right-click inside the Level II view.
A pop-up menu appears.
2. Click Font.
The Select Font window appears.
3. Select the font and size you prefer.
4. Click OK.
How to change the color of a Level II price tier
There are six steps:
1. Right-click inside the Level II View.
A pop-up menu appears.
2. Click Color Ranges.
The Edit Price Tier Colors window appears.
3. Click the Edit button.
The Select Color Window appears.
4. Select a color for the price tier.
5. Click OK.
The price tier with the color you selected will appear in the tier list.
6. Click OK.

126 127
How to display or hide a Level II trade ticker
The Level II view can display a trade-by-trade ticker showing a chronological list of orders.
There are two steps:
1. Right-click inside the Level II View.
A pop-up menu appears.
2. Click Show Trade Ticker to hide or display the time column.
How to display or hide the Level I pane
The Level II view can also display a Level I pane showing the current real-time quote for a stock.
There are two steps:
1. Right-click inside the Level II View.
A pop-up menu appears.
2. Click Show Level I to hide or display the pane.
How to display or hide the Level II time column
The Level II view will show you the time a quote is posted by a market maker in a price tier.
There are two steps:
1. Right-click inside the Level II view.
A pop-up menu will appear.
2. Click Show Time to hide or display the time column.
How to remove a Level II price tier
There are five steps:
1. Right-click inside the Level II View.
A pop-up menu will appear.
2. Click Color Ranges.

128 129
The Edit Price Tier Colors window appears.
3. Click the price tier you want to remove. 4. Click Remove.
The selected tier is removed.
Note: You can remove all but one price tier.
5. Click OK.
How to turn “Alert on Change” on or off
There are two steps.
1. Right-click inside the Level II view.
A pop-up menu will appear.
2. Click Alert on Change to turn the alert on or off.
How to link a Level II view with other views and charts
You can use the links feature to create and select groups of views, charts and other information that are linked together by their symbols. A symbol change in one is applied to other views linked to it. Currently, you can link Chart, Watch List, Time & Sales, and Level II views as follows:
Clicking a symbol in the Watch List changes the symbol in the Level II view, the symbol in the Time & Sales view, and the primary symbol in the Charts view.
Changing the primary symbol in the Charts view changes the symbol in the Time & Sales and Level II views.
Changing the symbol in the Level II view changes the symbol in the Time & Sales view and the primary symbol in the Charts view.
Changing the symbol in the Time & Sales view changes the symbol in the Level II view and the primary symbol in the Charts view.
There are nine steps to create a link:
1. Place on the screen the information you want to link.
2. Click Utilities on the main menu.

128 129
3. Click Links.
The Symbol Link Groups Manager dialog box appears as shown below:
4. In the Groups box, type a name for the group of linked views.
The Symbol Link Groups Manager dialog box contains the following information:
GroupsThe names assigned to groups of linked views. You can use the box below the word “Groups” to name a new linked group.
AddAdds the group in the new group box to the list of linked groups.
RemoveRemoves the selected group from the list of linked groups.
Reset AllRemoves all groups except the Default group from the list of linked groups.
AvailableThe views on the current layout that can be added to the selected link group. A view can belong to only one group.
Add >>Adds the selected available view to the selected link group.
<< RemoveRemoves the selected view from the selected link group.

130 131
<< Remove AllRemoves all the views from the selected link group.
In Selected GroupThe views contained in the selected group (the ones that you chose to link from the Available Group).
OKSaves any changes to the linked groups and closes this window.
CancelCloses this window without saving changes.
ApplySaves any group changes without closing this window.
5. Click Add.
The new group name moves down and now appears in the group list as shown below (see Link2 in the dialog box).
6. Click the name of the new group (such as Link2) or an existing group in the list.
7. In the Available box, select the views you want to link.
Note: You can select more than on view to move at a time. To select a string of views that are next to each other, hold down the Shift key and click the first and the last views in the string. To select views that are not next to one another, hold down the Ctrl key and click the views you want.

130 131
Use the bracketed numbers in the view titles to make sure you are linking the views you want to link.
8. Click Add.
The selected views are moved to the In Selected Group box.
9. Click OK to save the new linked group.
The link will be saved as part of the saved layout on the screen.
How to create an order from the Level II order entry view
The order entry view in Level II allows you to quickly perform order transactions.
There are five steps:
1. Open the Level II Order Entry View by clicking the up arrow ( ).
2. Double-click the column for the action you would like to perform. The price from the column you double-click will appear in the Price Box in the Order Entry Window.Note: You might also want to try the following shortcuts to save time:
To create a sell order: Click in the Bid columnTo create a buy order: Click in the Ask columnTo place the focus on the Buy button: Click Alt + double-click on a BidTo place the focus on the Sell button: Click Alt + double-click on an Ask
3. In the Order Entry Window, specify: The account The symbol The condition (Limit, Market, Stop) The term The quantity The price
4. Select the routing destination (Auto, Island, Instinet, or ARCA) or click Cancel to cancel all open orders for the particular security. An order confirmation message will appear, displaying the order details.
Note: If you don’t want the confirmation message to appear, deselect Confirm Orders in the Order Entry Pop-up Menu.
5. Click OK to submit your order and close the confirmation window. The submitted order will appear in the Order Status Window.

132 133
12Chapter
P O W E R E * T R A D E P R O U S E R G U I D E
Entering and Routing Your Orders (The Order Entry Window)
Topics included in this chapter: What kinds of orders can you enter in Power E*TRADE Pro? How to understand the order entry setup windowTerms to understand on the order entry windowHow to use the Order Entry pop-up windowHow to find the symbol for a security How to enter an order Handling multiple accountsSeeing your cash buying and margin buying power in real timeSeeing your equity and debit balances in real timeTrading routes available in Power E*TRADE ProTwo main factors in ECN routing rules and specific ECN rules for Power E*TRADE Pro Table of kinds or orders or conditions you can enterTable of routes available for each kind of securitySpecific rules for the three ECN’sHow to set up order entry defaultsUsing short-cut keys to enter an orderEntering an order from a watch list Entering an order from the Level II view How to create an order from the Level II order entry viewChecking the status of an order How to cancel an order Understanding speed keys How to use the keymap setup window
How to use speed keys to create an orderHow to add a speed key to an order entry windowHow to use the edit speed key featureHow to understand the speed key details window

132 133
What kinds of orders can you enter in Power E*TRADE Pro?
Power E*TRADE Pro’s order entry system allows you to create orders for listed (NYSE/AMEX) and Nasdaq (NMS, small-cap and bulletin board) securities.
The Order Entry system allows you to create orders, select routes for orders, check the status of existing orders, and cancel orders.
In Power E*TRADE Pro, the routing you choose may limit the kinds of orders you can enter. For example, some ECNs may not accept certain kinds of orders or conditions—sell short or all-or-none orders. Here’s a table of what kinds of orders you can enter through each of the routing options offered in Power E*TRADE Pro:
Order Entry Button / Route
Type of OrderMarket Limit Stop/ Stop Limit Short Sell Odd Lot GTC All or None
Auto-Buy/ Auto-Sell Yes Yes Yes Yes Yes Yes YesArchipelago Yes Yes No Yes Yes No No
Island No Yes No Yes Yes No NoInstinet No Yes No Yes No No No
How to understand the Order Entry set-up window
The Order Entry Setup Window allows you to pre-set parameters for orders. These conditions will automatically appear whenever you use the Order Entry screen.In the Order Entry Setup Window, you can pre-set the following categories:
Volume Qualifier
Allows you to specify whether you want to accept partial fills (PART) or all-or-none (AON).
Incr Alt (Volume)
Sets the number of shares added or subtracted from the order quantity when you press Alt and the left or right arrow key; this is available only in the Level II Order Entry Window when Speed Keys are enabled.
Incr Ctrl (Volume)
Sets the number of shares added or subtracted from the order quantity when you press Ctrl and the left or right arrow key; this is available only in the Level II Order Entry Window when Speed Keys are enabled.
Incr Shift (Volume)
Sets the number of shares added or subtracted from the order quantity when you press shift and the left or right arrow key; this is available only in the Level II Load window when Speed Keys are enabled.
Default Indicates the default number of shares you want to trade; you can change this number in the Order Entry window.
Max Indicates the maximum number of shares that can be entered for an order.
Price Qualifier Indicates the type of the order’s price for limit, market or stop order (LMT, MKT, STP).
Incr (Price) Sets the fraction of a dollar added or subtracted from the order price when you click the Price box and press the up or down arrow keys, or click the up and down arrows on the Quantity box in the Order Entry Window.

134 135
Incr Alt (Price) Sets the fraction of a dollar added or subtracted from the order price when you press Alt and the up or down arrow keys; this is available only in the Level II Order Entry Window when speed keys are enabled
Incr Ctrl (Price)
Sets the fraction of a dollar added or subtracted from the order price when you press Shift and the up or down arrow keys; this is available only in the Level II Load window when speed keys are enabled.
Incr Shift (Price)
Sets the number of shares added or subtracted from the order quantity when you press Alt and the left or right arrow key; this is available only in the Level II Load window when speed keys are enabled.
Route Specifies the market center where your order will be routed; you can choose Auto-routing (Auto), Island (ISLD), Instinet (INCA), or Archipelago (ARCA).
Term Specifies how long the order will be valid; values are good-until-canceled (GTC) or good for the day (Day).
Terms to understand on the order entry window
The Order Entry window contains the following fields:

134 135
Account: The account from which you’re making the trade.
Symbol: The trading symbol for the security you want to trade.
Condition: Market, Limit, or Stop.
Term: GTC (good-until-canceled) or Day (good for the day).
Quantity: The number of shares you want to trade.
AON (All-or-None): If left unchecked, your order may fill in multiple lots.
Price: Your price, if you’re entering a limit, stop, or stop limit order.
Buy/Sell: Including Buy, Sell, Sell Short and Buy to Cover.
Routing buttons: For routing your orders via the ECN’s or through E*TRADE’s regular market centers. For more information, see: Table of kinds of orders or conditions you can enter.
How to use the Order Entry pop-up menu
The order entry pop-up menu appears when you right-click the Order Entry Window. The menu contains the following features:
Log Orders When checked, Power E*TRADE Pro keeps a log of your orders; they are logged by day and saved in the \Logs folder as .txt files
Log Cancels When checked, Power E*TRADE Pro keeps a log of your cancel requests; they are logged by day and saved in the \Logs folder as .txt files
Confirm Orders When checked, Power E*TRADE Pro displays a preview message whenever you submit an order; this gives you a chance to double-check the order before sending it; if this box is not checked, any order you place will be sent directly to the market centers or ECN you have indicated
Cancel Orders When checked, Power E*TRADE Pro displays a preview message whenever you submit a cancel request; this gives you a chance to double-check the cancel request before sending it; if this box is not checked, any cancel request you place will be sent directly to the market centers or ECN you have indicated
Use Positions If you have a position in the selected security and you are selling, the order quantity is set to the number of shares in your position, rather than using your default quantity
Use Speed Keys When selected, you can use speed keys to place orders
Single Click O/E
When selected, a single click (rather than a double-click) in a Level II or Watch List will populate the Order Entry Window

136 137
Use Inside Mkt This determines how you use a Level II view to load the Order Entry Window; when selected, clicking any row in the Level II view loads the current market price (top row of the Level II view) into the Order Entry Window; when unchecked, clicking loads the information from the row you clicked
Use Default Route
When checked, clicking a row in a Level II Window populates the Route box in the Level II Order Entry Window with the route you set in the Order Entry Setup Window
Convert Buy to Cover
When selected and you have a short position on a security, any buy orders for that security are submitted as cover orders
Order Entry Setup
Displays the Order Entry Setup Window where you can set default order entry information
Speed Key Setup Displays the Speed Key Setup Window, where you can create and edit speed keys
How to find the symbol for a security
You need to know a security’s symbol to enter an order.
There are five steps:
1. Click Utilities on the Power E*TRADE Pro main menu.
2. Click Symbol Search on the Utilities drop-down menu (as shown below).

136 137
The Find Symbol dialog box then comes on the screen as shown below:
3. Type the name of the company (e.g., General Elec Co) in the box below Symbol Lookup. 4. Click Find (don’t click OK or the dialog box will disappear).
The screen will display the results of the search as shown below:

138 139
To find symbols for other companies:
Type the name of the company you want to search for.
Click Find.
Repeat these steps as needed.
5. Once you’ve found all the symbols you want to locate:
Click OK.
or
Click the Close button (X in the upper right-hand corner) in the Find Symbol dialog box.
The Find Symbol dialog box will disappear from your screen.
How to enter an order
Every order you enter using Power E*TRADE Pro will be made through the Order Entry Window (see below).

138 139
Note: The Order Entry window will always be present in your work area. You can minimize the window, but you cannot close it.
Use the Order Entry window to enter your orders and to route them directly to an ECN (Island, Instinet, or Archipelago) or use E*TRADE’s proprietary auto-routing system.
There are ten steps plus two optional steps to enter an order:
1. Click to select your account number from the drop-down menu.
2. Type in the security’s symbol.
3. Click to select the condition (limit, market or stop).
4. Click to select the term (Day or GTC).
5. Type in the quantity.
6. Click to indicate whether you want all-or-none if the quantity is over 300.
7. Type in the price.
8. Click to indicate whether the order is a buy, sell, cover or short.
9. Click one of the following to specify the order routing: AUTO or ISLAND orINSTINET or ARCA and your order will be sent to E*TRADE.
A confirmation message appears on the screen as shown below:

140 141
10. Check that your order is correct and once it’s correct, click OK. Otherwise click Cancel.
The order is submitted and the order appears on the Order Status window.
TIP: Enter your order faster by double-clicking on the bid/ask in a Level II or watch list window, or use speed keys.
Warning: You can skip the confirmation by clearing Confirm All Orders on the Order Entry window’s pop-up menu. When you skip the confirmation window, the order is submitted when you click the Buy, Sell or Route button. Be careful. If you don’t confirm your orders, there’s a greater chance for a mistake on your part.
11. Right-click inside the lower portion of the Order Entry window (inside the window, not just the lower portion of the rest of the screen) to see the pop-up menu (see below) and select the options you want.A pop-up menu appears on the screen (see below):

140 141
Your choices are:
Log Orders Log Cancels Confirm Orders Confirm Cancels Use Position Use Speed Keys Single Click Order Entry Use Inside MKT Use Default Route Convert Buy to Cover Order Entry Setup Speed Key Setup
Log Orders: When checked, Power E*TRADE Pro keeps a log of your orders. They’re logged by day and are saved in the \ETRADE Pro\logs folder as .txt files.
Log Cancels: When checked, Power E*TRADE Pro keeps a log of your cancellations. They’re logged by day and are saved in the \ETRADE Pro\logs folder as .txt files.
Confirm Orders When checked, you confirm an order before it’s sent to E*TRADE.
Confirm Cancels: When checked, cancellations will be confirmed before they are committed.
Use Position: When checked, this allows you to create an order by double-clicking on a row in the Account Positions window.
Use Speed Keys: When selected, you can use speed keys to place orders.
Single Click Order Entry: When selected, a single click (rather than a double-click) in a Level II or Watch List will populate the Order Entry Window.
Use Inside MKT: This determines how you use a Level II view to load the Order Entry Window; when selected, clicking any row in the Level II view loads the current market price (top row of the Level II view) into the Order Entry Window; when unchecked, clicking loads the information from the row you clicked.
Use Default Route: When checked, clicking a row in a Level II Window populates the Route box in the Level II Order Entry Window with the route you set in the Order Entry Setup Window.
Convert Buy to Cover: When selected and you have a short position on a security, any buy orders for that security are submitted as cover orders.
Order Entry Setup: Displays the Order Entry Setup Window where you can set default order entry information.
Speed Key Setup: Displays the Speed Key Setup Window where you can create and edit speed keys.

142 143
12. Click on your choices.
Handling multiple accounts
If you have more than one account, you can select a particular account on the Order Entry window where the account number is shown:
There are three steps:
1. Click the down arrow in the Order Entry window to display the account number drop-down menu.
2. Highlight the account you want to see.
3. Click on that account.
Seeing your cash buying and margin buying power in real time
To see your cash buying and margin buying power at all times on the main screen, either:
1. Click the Show/Hide Buying Power Toolbar icon on the Toolbar at the left side of the screen
or
1. Click View.
2. Click Buying Power.
If you’re not seeing the icon, then:
1. Click View.
2. Click Toolbar (so there’s a check mark to the left of it as shown below)
For more information, see Chapter 8, Seeing Real-Time Details on Your Account Positions.
Seeing your equity and debit balances in real time
Either:
1. Click the Show Account Balances View icon on the Toolbar at the left side of the screen.
or
1. Click New.

142 143
2. Click Account Balances.
Note that this feature can also show you your cash and margin buying power.
For more information, see Chapter 7, Tracking Your Accounts.
Trading routes available in Power E*TRADE Pro
You decide whether to automatically route orders according to their type or to select routes to specific ECNs at the time of order.
The following routes are available to Power E*TRADE Pro users:
Auto-Buy/Auto-Sell: This instructs E*TRADE to automatically route your orders to market centers rather than have you specify an ECN.
Island: This allows you to route your orders to the Island ECN.
Instinet: This allows you to route your orders to the Instinet ECN.
ARCA: This allows you to route your orders to the Archipelago ECN.
Note: Not all ECNs will accept all kinds of orders, terms, or conditions. To learn which orders will be accepted by which routes see What kind of order can you enter in Power E*TRADE Pro?
Two main factors in ECN routing rules and specific ECN routing rules for Power E*TRADE Pro
Your choice of order routing will sometimes depend upon:
1. The kind of order or conditions you’re placing (e.g., market, limit, stop/stop limit, short sell, odd lot, GTC all or none)
and/or
2. The kind of security (e.g., listed, Nasdaq NMS, Nasdaq Small Cap, and OTC Bulletin Board)
Power E*TRADE Pro’s order entry system allows you to create orders for listed (NYSE/AMEX) and Nasdaq (NMS, small-cap and bulletin board) securities.
In Power E*TRADE Pro, the routing you choose may limit the kinds of orders you can enter. For example, some ECNs may not accept certain kinds of orders or conditions-sell short or all-or-none orders.

144 145
Table of kinds of orders or conditions you can enter
Here’s a table of what kinds of orders you can enter through each of the routing options offered in Power E*TRADE Pro:
Order Entry Button / Route
Type of OrderMarket Limit Stop/ Stop Limit Short Sell Odd Lot GTC All or None
Auto-Buy/ Auto-Sell Yes Yes Yes Yes Yes Yes YesArchipelago Yes Yes No Yes Yes No No
Island No Yes No Yes Yes No NoInstinet No Yes No Yes No No No
Your choice of order routing will sometimes depend upon the kind of order you’re placing.
Table of routes available for each kind of security:
Order Entry Button / Route
Type of SecurityListed NASDAQ NMS NASDAQ Small Cap OTC Bulletin Board
Auto-Buy/ Auto-Sell Yes Yes Yes YesArchipelago Yes Yes Yes Yes
Island Yes Yes Yes YesInstinet Yes Yes Yes Yes
Specific rules for the three ECN’s
Below are some specific rules relating to each of the three ECN’s to which you can direct orders in Power E*TRADE Pro.
Instinet
The Instinet button allows you to route orders to the Instinet order books. These orders will only trade against other Instinet orders. Your order will not trade against other market makers or ECN’s.
In the event that you route an order for an OTC/ security to an ECN which will either lock or cross the market, the ECN will automatically adjust the price of the order to the fully extent possible within the limits of the Nasdaq system and its rules.
For example, the inside quote for MSFT is 73.75 bid/74 ask. A displayable order to buy MSFT at 74.25 is routed to Instinet. Instinet updates the INCA quote on Nasdaq to 73.99 bid, reflecting the Instinet 74.25 buy order to the greatest extent possible on Nasdaq without locking. (This is $0.01 below the current inside ask, in this case.) Later, the Nasdaq inside ask changes to 74.10. The INCA bid then immediately updates to 74.09. If Instinet receives an order to sell at

144 145
74.05, the two orders would be matched at 74.09.
The Level II window will only post the best Instinet bid or ask. It will not display the entire order book for Instinet.
Island
The Island button allows you to route orders to the Island order books. These orders will only trade against other Island orders. Your order will not trade against other market makers or ECN’s.
If you route an order for an OTC/ security to an ECN which will either lock or cross the market, the ECN will automatically adjust the price of the order to the fully extent possible within the limits of the Nasdaq system and its rules.
For example, the inside quote for MSFT is 73.75 bid/74 ask. A displayable order to buy MSFT at 74.25 is routed to Island. Island updates the ISLD quote on Nasdaq to 73.99 bid, reflecting the Island 74.25 buy order to the greatest extent possible on Nasdaq without locking. (This is $0.01 below the current inside ask, in this case.) Later, the Nasdaq inside ask changes to 74.10. The ISLD bid then immediately updates to 74.09. If Island receives an order to sell at 74.05, the two orders would be matched at 74.09.
The Level II window will only post the best Island bid or ask. It will not display the entire order book for Island.
Archipelago (ARCA)
Upon receiving an order, ARCA will scan its internal order book. If your price is not available, it will then scan all market makers and ECN’s. If the market moves away from your limit price, your order may be canceled.
How to set up order entry defaults
You can choose default conditions and pre-set parameters for order entries. Once you’ve set them, they’ll appear automatically whenever you use the Order Entry window.
There are four steps:
1. Right-click inside the Order Entry window that’s always on the screen and a pop-up menu appears. The last choice is Setup.

146 147
2. Click on Setup.
The Order Entry Setup dialog box appears (see below).
The categories you can preset are:
Volume Qualifier: This allows you to specify whether you want to accept partial fills (PART) or all-or-none (AON).

146 147
Incr: This sets the number of shares added or subtracted from the quantity when you click the Quantity box and press the up or down arrow keys, or click the up and down arrows on the Quantity box in the Order Entry window.
Incr Alt (Volume): This sets the number of shares added or subtracted from the order quantity when you press Alt and the left or right arrow key. This is available in the Level II window.
Incr Ctrl (Volume): This sets the number of shares added or subtracted from the order quantity when you press the Ctrl and the left or right arrow key. This is available in the Level II window.
Incr Shift (Volume): This sets the number of shares added or subtracted from the order quantity when you press the shift and the left or right arrow key. This is available in the Level II window.
Default: The default number of shares you want to trade. You can type over this number in the Order Entry window.
Max: The maximum number of shares that can be entered for an order.
Price Qualifier: The type of the order’s price, for limit, market or stop order (LMT, MKT, STP).
Incr (Price): This sets the fraction of a dollar added or subtracted from the order price when you click the Price box and press the up or down arrow keys, or click the up and down arrows on the Quantity box in the Order Entry window.
Incr Alt (Price): This sets the fraction of a dollar added or subtracted from the order price when you press the Alt key and the up or down arrow keys. This is available in the Level II window.
Incr Ctrl (Price): This sets the fraction of a dollar added or subtracted from the order price when you press Shift and the up or down arrow keys. This is available in the Level II window.
Incr Shift (Price): This sets the number of shares added or subtracted from the order quantity when you press the Alt and the left or right arrow key. This is available in the Level II window.
Route: Specifies how long the order will be valid. Values are good-until-canceled (GTC) or good for the day (Day). Term: This sets the number of shares added or subtracted from the order quantity when you press the shift and the left or right arrow key. This is only available in the Level II window.
OK: Saves changes to the order entry defaults and closes this window.
Cancel: Closes this window without saving changes.

148 149
3. Make any needed changes to the volume and price choices, route and term.
4. Click OK to save the default settings.
Using shortcut keys to create an order
On a Watch List or Level II View:
Press CTRL and double-click on an ask price (not the column header) and it will create a Market (MKT) buy order in the Order Entry window.
or
Press CTRL and double-click on a bid price (not the column header) and it will create a Market (MKT) sell order in the Order Entry window.
or
Press Alt and double-click on an ask price (not the column header) to display a sell order in the Order Entry window.
or
Press Alt and double-click on a bid price (not the column header) and it will display a buy order in the Order Entry window.
On the Watch List/Positions view:
Press CTRL and double-click on a bid price (not the column header) when you have a short position to create a Buy to Cover order in the Order Entry window.
On the Order Entry window:
If you press ALT and the first name of the Order Route, it will enter your order and send it to the selected routing.
Entering an order from a watch list
There are five steps:
1. Display the view whose values you want to use.
2. Double-click the column for the action you want to perform.
The Symbol and Price boxes on the Order Entry window are pre-filled with values from the column you double-clicked.

148 149
Click the Bid column to create a sell order, and the Ask column to create a buy order.
The price on the order will pre-fill with the current best bid or ask.
3. On the Order Entry window, specify Account number, Symbol, Buy/Sell, Condition, Term, Quantity, and Price.
4. Click the market routing of your choice (Auto, ISLD, INCA, or ARCA).
An order confirmation message appears displaying the order details unless you have turned this feature off.
5. Click OK to enter your order.
The entered order appears in the Order Status window.
Entering an order from the Level II view

150 151
There are five steps:
1. Display the view whose values you want to use.
2. Double-click the column for the action you want to perform.
The Symbol and Price boxes on the Order Entry window are pre-filled with values from the column you double-clicked.
Click the Bid column to create a sell order, and on the Ask column to create a buy order.
The price on the order will pre-fill with the current best bid or ask.
3. On the Order Entry window, specify Account number, Symbol, Buy/Sell, Condition, Term, Quantity, and Price.
4. Click the market routing of your choice (Auto, ISLD, INCA, or ARCA).
An order confirmation message appears displaying the order details unless you have turned this feature off.
5. Click OK to submit the order.
The submitted order appears in the Order Status window.

150 151
How to create an order from the Level II order entry view
The order entry view in Level II allows you to quickly perform order transactions.
There are five steps:
1. Open the Level II Order Entry View by clicking the up arrow ( ).
2. Double-click the column for the action you would like to perform. The price from the column you double-click will appear in the Price Box in the Order Entry Window.
Note: You might also want to try the following shortcuts to save time:
To create a sell order: Click in the Bid columnTo create a buy order: Click in the Ask columnTo place the focus on the Buy button: Click Alt + double-click on a BidTo place the focus on the Sell button: Click Alt + double-click on an Ask
3. In the Order Entry Window, specify: The account The symbol The condition (Limit, Market, Stop) The term The quantity The price
4. Select the routing destination (Auto, Island, Instinet, or ARCA) or click Cancel to cancel all open orders for the particular security. An order confirmation message will appear, displaying the order details.
Note:If you don’t want the confirmation message to appear, deselect Confirm Orders in the Order Entry Pop-up Menu.
5. Click OK to submit your order and close the confirmation window. The submitted order will appear in the Order Status Window.
Checking the status of an order
There are two steps plus one optional step:
1. Click the New menu
2. Click Order Status View.
The Order Status window will appear. The Order Status window describes actions taken on an order, including the date and time of the status message, current order status, and any notes or explanations about the order.

152 153
Note: The status of an order will appear only on the day it’s created unless it’s a good-until-canceled (GTC) order. Only unfilled GTC orders will carry over to the next day.
3. In addition, you can click the Status column to display the history of actions taken on an order.
Status column messages
For more information on status column messages and order status in general, see Chapter 13, Seeing Real-Time Order Status.
How to cancel an order
There are three steps:
1. If the Order Status window is not displayed:
Click the New menu.
Click Order Status View.
The Order Status window will appear.
2. On the row in the status window that corresponds to the order you want to cancel:
Double-click any column except the Status column.
Note: You can cancel only orders that are live or pending.
A confirmation message appears.
Note: The confirmation message does not appear if Confirm All Cancels is not selected in the Order Status pop-up menu.
3. Click OK.
The order’s row will turn red and its status will change to Pending Cancel.
If the cancellation request is accepted by the exchange, any remaining unfilled shares are canceled. If the cancel is not accepted by the exchange, the order will remain live or pending.
Note: Sending a cancellation request for an order does not guarantee the order will be canceled. Market orders cannot be canceled when placed during the trading day. All cancellation requests are subject to prior execution.

152 153
Understanding Speed Keys
How to use the keymap setup window
You can use this window to add and edit speed key combinations that you use with the Level II Order Entry Window. You can also assign new key combinations to accelerator keys. Note:Ctrl + M (Switch Makers) and CTRL + L (Toggle Load Display) are the default key settings. You can change these settings in the Keymap Setup Window.
The keymap setup window contains the following features: Speed Key Setup Tab
Speed Key A key or key combination that has a task assigned to it
Add Displays the Speed Key Details Window, where you can create a new speed key Change Displays the Speed Key Details Window, where you can edit an existing speed key Remove Removes the selected speed key from the list
Accelerator Key Setup Tab Action The navigation action that is assigned to an accelerator key

154 155
Key Stroke The key combination assigned to an action
Buttons
Apply Applies your changes for as long as the Keymap Setup Window is open; if you click Cancel, your changes will not be saved
OK Saves changes and closes the Keymap Setup Window
Cancel Closes this window without saving changes
How to use speed keys to create an order
You can use speed keys to create an order in a Level II view.
There are six steps:
1. Select Use Speed Keys in the Order Entry Pop-up Menu.

154 155
2. Display the Level II view from which you want to create the order.
3. Press the speed key for the order you want to make. The Level II Order Entry Window will be loaded, with the button you specified in the speed key settings, unless: The speed key’s Use Load is set to Never The Level II Order Entry Window is closed and the speed key’s Use Load is set to DefaultIn these cases your order will be automatically submitted or an order confirmation message will appear.
4. If necessary, use the arrow keys to change the quantity or price.5. Press Enter. An order confirmation message will appear, displaying the order details.
Note:If you don’t want the confirmation message to appear, deselect Confirm Orders in the Order Entry Pop-up Menu.
6. Click OK to submit your order and close the confirmation window. The submitted order will appear in the Order Status Window.
How to add a speed key to an order entry window
There are eight steps:
1. Right-click the Order Entry Window or the order entry on a Level II window.

156 157
2. Click Speed Key Setup. The Speed Key Setup window will appear.
3. Click Add. The Speed Key Details window will appear.
4. In the Action box, select an action from the drop-down list.
5. Complete the order information (price, intention, quantity, route, term, use position).
6. In the Use Load box, select the way you want the speed key to use the Level II Order Entry Window.
7. Press the combination of keys you want to assign as the new speed key. The key combination appears in the Speed Key box.
Note:Because the slash (/), dollar sign ($), and plus sign (+) are used in some symbols, you cannot use these keys or key combinations: / SHIFT + 4 SHIFT + =
8. Click OK. The Speed Key Details Window will close and the new speed key will appear in the Speed Key Setup Window.
How to use the edit speed key feature
There are five steps:
1. Right-click the Order Entry Window or the order entry on a Level II Window.
2. Click Speed Key Setup. The Speed Key Setup Window appears.
3. Click the speed key you want to edit, then click Change. The Speed Key Details Window will appear.
4. Change the settings as desired. To change the combination of keys assigned to the speed key, press the new key combination. The new key combination will appear in the Speed Key box.Note:Because the slash (/), dollar sign ($), and plus sign (+) are used in some symbols, you cannot use these keys or key combinations:
_ /_ SHIFT + 4 _ SHIFT + =
5. Click OK.

156 157
How to understand the speed key details window
The speed key details window contains these features:
Action The action the speed key will perform; you can set the speed key to place
an order, cancel all orders, or cancel all orders for a selected symbol
Price The amount and type of the order’s price; valid price types are:
LMT (limit order) MKT (market order) STP (stop order)
Intention The type of order; valid types are Buy, Sell, Short, and Cover
Quantity The number of shares you want to trade, and the way you want the order filled; valid values are:
PART (Accept partial fills) AON (All or None)
Route The trading route through which the order will be sent; valid routes are:
AUTOUses the default Power E*TRADE Pro route for the selected order type IslandRoutes orders to the Island ECN InstinetRoutes orders to the Instinet ECN ARCARoutes orders to the Archipelago ECN
Term Specifies how long the order will be open:
GTC (Good-Until-Canceled) Day (Good for the Day)

158 159
Use Load Specifies how the order entry window on the Level II view will be used when using speed keys; valid values are:
Always Whether the order entry window is open or closed before you use the speed keys, pressing the speed keys displays the Order Entry Window with the order information; you must then press Enter to submit the order
Never Whether the order entry window is open or closed before you use the speed keys, pressing the speed keys submits the order without displaying the order information in the Order Entry Window
Default If the order entry window is open when the keys are pressed, pressing the speed keys displays the Order Entry Window with the order information; you must then press Enter to submit the order; if the Order Entry Window is closed when the keys are pressed, pressing the speed keys submits the order without displaying the order information in the Order Entry Window
Use Position If you have a position in the selected security and you are selling/closing, the speed key sets the order quantity to the number of shares in your position, rather than using your default quantity
Speed Key The key or key combination assigned to the described action; to complete this box, press the desired keys at the same time. Valid speed keys are:
any one function key (example: F7) CTRL, ALT, or SHIFT plus one function key (example: CTRL +
F7) a combination of CTRL, ALT, and SHIFT plus one function key
(example: CTRL + ALT + F7)
OK Saves changes and closes the Speed Key Details Window
Cancel Closes the Speed Key Details Window without saving changes

158 159
13Chapter
P O W E R E * T R A D E P R O U S E R G U I D E
Seeing Real-Time Order Status(Order Status View)
Topics covered in this chapter:
How to see the status of an orderHow to use the order status pop-up windowHow to customize your Order Status windowStatus column messagesWhat happens if an order is rejected?How to cancel an orderHow to change an order
How to see the status of an order
You can watch your order dynamically update from the moment you enter it to the time you receive confirmation that the order has been executed. (If your connection to the internet is interrupted, right-click inside the Order Status window and select Refresh to update your order information. You may click Refresh once every 60 seconds.) You can see the status of all orders entered for that day.
There are three steps:
1. Click Show Order Status View icon on the Toolbar at the left side of the screen
or
Click New.
Click Order Status View.
The Order Status window will appear as shown below. The Order Status window describes actions taken on an order, including the date and time of the status message, current order status, and any notes or explanations about the order.

160 161
Note: The status of an order will appear only on the day it’s created unless it’s a good-until-canceled (GTC) order. Only unfilled GTC orders will carry over to the next day.
2. Right-click inside the Order Status window to see the pop-up menu.
Your choices are:
Log Cancels Confirm Cancels Setup Pop Up on Export Order Status

160 161
3. Click a choice.
The specified choice will appear on the screen.
For more information on these choices, see How to customize your Order Status window below.
How to use the order status pop-up window
The Order Status Pop-up Menu appears when you right-click the Order Status Window.
It contains the following features:
Log Cancels: When checked, Power E*TRADE Pro keeps a log of your cancellation requests; requests are logged by day, and are saved in the …\ETRADE Pro\Logs folderas .txt files.
Confirm Cancels: When checked, Power E*TRADE Pro displays aconfirmation message when you click to request the cancellation of an order in the Order Status Window; this gives you a chance to double-check the cancel request before sending it.

162 163
Setup Menu: Allows you to customize your order status window; you can add or remove columns and customize the colors of each executed order (Buy, Sell, Sell Short and Buy to Cover).
Pop Up On: Allows you to determine when the Order Status Window will open to the forefront whenever any of the following actions are completed:
Place Order Cancel Order Fill Completed Order
Export Order Status: Exports all the information within the Order Status Window to an Excel spreadsheet.
Refresh: Use this to manually update the information on the screen. You may refresh the information once every 60 seconds. If your connection to the internet is uninterrupted, the information will be refreshed automatically.
How to customize your Order Status window
When you right-click in the Order Status window, the Order Status pop-up menu appears. The menu contains:
Log Cancels: When checked, Power E*TRADE Pro keeps a log of your cancellation requests. They’re logged by day and are saved in the \ETRADE Pro\logs folder as .txt files.
Confirm Cancels: When checked, the program displays a preview confirm page before canceling the order. If unchecked, the cancellation will be sent immediately when you click to cancel.
TIP: You may want to have cancellations confirmed to help avoid inadvertent errors.
Setup menu: Click here and you can choose the colors, fonts and columns to display. On columns, use the left and right arrows to choose columns to display or hide. Use the up and down arrows to determine where columns appear going from the left to the right side of the screen.
In addition, you can click the Status column to display the history of actions taken on an order.
Pop Up On: Allows you to determine when the Order Status Window will open to the forefront whenever any of the following actions are completed:
Place Order Cancel Order Fill Completed Order

162 163
Export Order Status: Exports all the information within the Order Status Window to an Excel spreadsheet.
Status column messages
There are a number of different status messages that may appear, since they’re provided by the exchange. The most common ones will appear in the formats below. Information in {} represents variable information specific to the order being described.
{date time} Accepted {term} order {order number} from {account number}A new order has been sent to and successfully received by Power E*TRADE Pro
{date time} Cancel Rejected — {reason}A cancel request has been rejected by Power E*TRADE Pro or the exchange involved in the order.
{date time} CompletedAn order has been completely filled.
{date time] Exchange Rejected — {reason} An order has been rejected by the exchange involved in the order.
{date time} Filled {quantity} at {price} by {Exchange ID} leaving {remaining} remainingAn order has been partially filled.
{date time} Killed — {reason} — {executed} executed {remaining} remaining.An order has been canceled by the exchange without a cancel request by the user.
{date time} Live Order {Order ID} An order has been successfully received by an exchange.
{date time} Order Canceled {executed} executed {remaining]A cancel request has been sent by the user or the exchange and has been accepted.
{date time} Pending Cancel {Order Number} at {Exchange ID}A cancel request for the order has been received by an exchange.
{date time} Pending Cancel from — {Account number}A cancel request for the order has been sent.
{date time} Rejected — {message}An order has been rejected by Power E*TRADE Pro.
{date time} Submitted to exchange {order number}An order has been sent, and is waiting to be processed.

164 165
What happens if an order is rejected?
You are notified via the Order Status window that your order has been rejected. The reason your order has been rejected will be displayed under the Status column.
How to cancel an order
There are three steps:
1. If the Order Status window is not displayed:
Click the New menu.
Click Order Status View.
The Order Status window will appear.
2. On the row in the status window that corresponds to the order you want to cancel:
Double-click any column except the Status column.
Note: You can cancel only orders that are live or pending.
A confirmation message appears as shown below if you’ve checked the confirm cancels option (right-click on the Order Status window and make sure there’s a checkmark next to “Confirm Cancels”—see the screen below).

164 165
Note: The confirmation message does not appear if Confirm All Cancels is not selected in the Order Status pop-up menu.
3. Click Yes to cancel and No to keep the order.
The order’s row will turn red, and its status will change to Pending Cancel.
If the cancel is accepted by the exchange, any remaining unfilled shares are canceled. If the cancel is not accepted by the exchange, the order will remain live or pending.
Note: Sending a cancellation request for an order does not guarantee the order will be canceled. Market orders cannot be canceled when placed during the trading day. All cancellation requests are subject to prior execution.
How to change an order
Currently, Power E*TRADE Pro does not accept change orders.

166 167
14Chapter
P O W E R E * T R A D E P R O U S E R G U I D E
Seeing Real-Time or Historical Displays of Bids, Asks and Trades(Time & Sales View)
Topics covered in this chapter:
The information available in a Times & Sales view Terms to understand in a Time & Sales ViewHow to find the symbol for a securityHow to see a Time & Sales ViewHow to customize a Time & Sales viewHow to quickly see a Time & Sales View for another securityHow to change the number of Time & Sales rowsHow to move and resize Time and Sales columnsHow to set Time & Sales colorsHow to link a Time & Sales view with other views and charts
The information available in a Times & Sales View
The Time & Sales View provides real-time or historical display of bids, asks and trades for a specified security.
It’s a customizable color display which highlights bid prices, ask prices, and transactions in relation to the current bid and ask prices.
There are four color tiers:
Quotes Trades less than or equal to the current bid Trades greater than or equal to the current ask Trades between the current bid and ask
You can create and display multiple Time & Sales views in one layout and link a Time & Sales view to Charts, Watch Lists, and Level II views.

166 167
Terms to understand in a Time & Sales View
Below is a sample Times & Sales View screen.
Here’s an explanation of the terms on the screen:
Symbol: The symbol for the security whose time and sales information you want to display.
Indicator: Indicates the type of transaction for a row in the display.
B indicates a bid.
A represents an ask.
T represents a trade.
Tick: Indicates whether the bid or ask was made on an up, down, or zero tick. For trades, a handshake icon is displayed.
indicates the bid or ask was made on an uptick.
indicates the bid or ask was made on a downtick.

168 169
Blank (no icon) indicates the bid or ask was made on a zero tick.
T: Indicates a trade.
Price: The price of the shares bid, offered, or traded.
Size: The number of shares bid, offered, or traded.
Time: When the bid, offer or trade took place.
Exchange: The exchange on which the bid, offer or trade took place.
How to find the symbol for a security
You need to know a security’s symbol to see a Time & Sales view.
There are five steps:
1. Click Utilities on the Power E*TRADE Pro main menu.
2. Click Symbol Search on the Utilities drop-down menu (as shown below).
The Find Symbol dialog box then comes on the screen as shown below:

168 169
3. Type the name of the company (e.g., General Elec Co) in the box below Symbol Lookup. 4. Click Find (don’t click OK or the dialog box will disappear).
The screen will display the results of the search as shown below:

170 171
To find symbols for other companies:
Type the name of the company you want to search for.
Click Find.
Repeat these steps as needed.
5. Once you’ve found all the symbols you want to locate:
Click OK.
or
Click the Close button (X in the upper right-hand corner) in the Find Symbol dialog box.
The Find Symbol dialog box will disappear from your screen.
How to see a Time & Sales view
There are five steps plus optional sixth and seventh steps:
1. Click the Show Time & Sales View icon on the Toolbar at the left side of the screen
or
Click New.
Click Time and Sales View.
The Time & Sales Setup dialog box appears on your screen. You use this dialog box to specify the data you want to see on the selected symbol.

170 171
The Time & Sales Setup dialog box contains the following information:
Symbol Entry: This is where you specify the symbol of the security to be viewedFind: Displays the Find Symbol dialog box where you can look up a security’s symbol.
Time/Sales Time Period: Specifies the time period for the view: current or historical. Current - Displays live bids, asks, and trades for the security.
Historical - Displays bids, asks, and trades for a specified range of times.
Days Back: If you clicked a historical view, then you can view activity from five days back to today.
Start Time: The beginning time for the range of historical records.
End Time: The end time for the range of historical records.
2. In the Symbol Entry box, type the symbol for the security you want to view.
3. In the Time Period box, specify whether you want to view current or historical information.
4. If you selected Historical in the Time Period box, click on the drop-down menu to select the number of day to go back and span of time you want to view.
5. Click OK.
6. Right-click inside the lower portion of the Time & Sales view (inside the window, not just the lower portion of the rest of the screen) to see the pop-up menu (see below) and select the options you want.

172 173
Your choices are:
Time/Sales Setup (This calls up the same Time & Sales Setup dialog box you used earlier. You use this dialog box to select another symbol to display and to specify the data you want to see on the selected symbol.)
Configure Time/Sales (use this to change the number of rows and the displayed colors)
Show Symbol Entry Panel (type in another symbol to switch to another security symbol)
7. Click a choice.
The specified choice will appear on the screen.
For more information on these choices, see How to customize a Time & Sales view.
How to customize a Time & Sales View
You can use the Times & Sales pop-up menu to change the number of rows that are displayed on the Time & Sales window and the colors that represent quotes and the type of trade.
The Configure Times/Sales Display dialog box shows:

172 173
Time & Sales Rows: The number of rows that the window will display.
Define Time & Sales Event Colors: Displays the current color settings and contains buttons for changing and restoring the default color settings.
Edit button: Displays the Select Color window where you can set the color for the selected event.
Defaults: Restores the default colors to the events.
OK: Saves changes and closes this window.
Cancel: Closes this window without saving changes.
There are four steps:
1. Right-click the lower portion of the Time & Sales view (inside the chart, not the lower portion of the rest of the screen).
2. Click Configure Time/Sales Setup.
The Time & Sales Setup dialog box will appear.
3. Make your changes.
4. Click OK.
How to quickly see a Time & Sales View for another security
There are four steps:
1. Right-click the lower portion of the Time & Sales view (inside the chart, not the lower portion of the rest of the screen).
2. Click Time/Sales Setup.
The Time & Sales Setup dialog box will appear.
3. Type in the symbol for another security.
The Time & Sales View for that other security will appear.
4. Click OK.
How to change the number of Time & Sales rows
There are four steps:
1. Right-click inside the Time & Sales window whose rows you want to change.

174 175
The Time & Sales pop-up menu will appear.
2. Click Configure Time/Sales.
The Time & Sales Display Setup window appears.
3. In the Time/Sales Rows box, type the new number of rows.
4. Click OK.
The Time & Sales window will display the number of rows you specified.
How to move and resize Time & Sales columns
There are two steps:
1. Move a column by clicking on and dragging its heading left or right.
2. Resize a column in a view by clicking and dragging its side borders left or right.
How to set the Time & Sales colors
There are seven steps:1. Right-click a row in the Time & Sales view.
The Time & Sales pop-up menu will appear.
2. Click Configure Time/Sales.
The Time & Sales Display Setup window will appear.
3. In the Define Time/Sales Event Colors box, click the event tier whose color you want to change.
4. Click Edit.
The Select Color window appears.
5. Click a color on the Swatches tab or create the color on the RGB tab.
6. Click OK.
The new color will appear in the Define Time/Sales Event Colors box.
7. Click OK.
The new color appears in the Time & Sales view

174 175
How to link a Time & Sales view with other views and charts
You can use the links feature to create and select groups of views, charts and other information that are linked together by their symbols. A symbol change in one is applied to other views linked to it. Currently, you can link Chart, Watch List, Time & Sales, and Level II views as follows:
Clicking a symbol in the Watch List changes the symbol in the Level II view, the symbol in the Time & Sales view, and the primary symbol in the Charts view.
Changing the primary symbol in the Charts view changes the symbol in the Time & Sales and Level II views.
Changing the symbol in the Level II view changes the symbol in the Time & Sales view and the primary symbol in the Charts view.
Changing the symbol in the Time & Sales view changes the symbol in the Level II view and the primary symbol in the Charts view.
There are nine steps to create a link:
1. Place on the screen the information you want to link.
2. Click Utilities on the main menu.
3. Click Links.
The Symbol Link Groups Manager dialog box appears as shown below:
4. In the Groups box, type a name for the group of linked views.

176 177
The Symbol Link Groups Manager dialog box contains the following information:
GroupsThe names assigned to groups of linked views. You can use the box below the word “Groups” to name a new linked group.
AddAdds the group in the new group box to the list of linked groups.
RemoveRemoves the selected group from the list of linked groups.
Reset AllRemoves all groups except the Default group from the list of linked groups.
AvailableThe views on the current layout that can be added to the selected link group. A view can belong to only one group.
Add >>Adds the selected available view to the selected link group.
<< RemoveRemoves the selected view from the selected link group.
<< Remove AllRemoves all the views from the selected link group.
In Selected GroupThe views contained in the selected group (the ones that you chose to link from the Available Group).
OKSaves any changes to the linked groups and closes this window.
CancelCloses this window without saving changes.
ApplySaves any group changes without closing this window.
5. Click Add.
The new group name moves down and now appears in the group list as shown below (see Link2 in the dialog box).

176 177
6. Click the name of the new group (such as Link2) or an existing group in the list.
7. In the Available box, select the views you want to link.
Note: You can select more than on view to move at a time. To select a string of views that are next to each other, hold down the Shift key and click the first and the last views in the string. To select views that are not next to one another, hold down the Ctrl key and click the views you want.
Use the bracketed numbers in the view titles to make sure you are linking the views you want to link.
8. Click Add.
The selected views are moved to the In Selected Group box.
9. Click OK to save the new linked group.
The link will be saved as part of the saved layout on the screen.

178 179
15Chapter
P O W E R E * T R A D E P R O U S E R G U I D E
Setting Up and Getting Alerts(Alerts View)
Topics covered in this chapter:
General overview of alertsAlerts you can set up How to set up an alertUnderstanding the Alerts windowResetting alerts
General overview of alerts
Imagine having a personal assistant monitoring all your investments 24 hours a day and letting you know the moment an important change happens. And, you decide what’s important. That’s an alert.
Stay close to the markets with alerts.
Alerts are customizable sounds, messages, and windows that notify you when a particular event has occurred with one or more of your stocks. You can also sort and configure the way in which Alerts are displayed.
Events, like reaching a new daily high or total volume exceeding a defined limit are two examples of the nine customizable alert events you set up.
Note: Please keep in mind that these specific alerts appear in Power E*TRADE Pro only. Alerts you set here will not go to your SmartAlerts on the E*TRADE Financial Web site.
Alerts you can set up
Price >: This triggers an alert when the price exceeds the limit specified. This limit is automatically set to 10% more than the last trade price that was retrieved at the moment you entered that symbol.

178 179
Price <: This triggers an alert when the price falls below the limit specified. This limit is automatically set to 10% less than the last trade price that was retrieved at the moment you entered that symbol.
New High: Triggers an alert when a new high is reached for the day.
New Low: Triggers an alert when a new low is reached for the day.
Open >: Triggers an alert when the opening price exceeds the limit specified.
Open <: Triggers an alert when the opening price falls below the limit specified.
Tot Vol >: Triggers an alert if the total number of shares traded during one day exceeds the limit specified.
Trd Vol <: Triggers an alert if the total number of shares traded during a single transaction exceeds the limit specified.
Tick Ct >: Triggers an alert if the tick count (total number of trades or tick volume) exceeds the limit specified.
Reset: This resets a triggered alert back to the active state so that you will be alerted again when a condition is met.
Notification: Displays the Alert window when an Alert is triggered with the text that you type in the Note: textbox (both must be checked for these features to work).
Note: The Alert Box must also be checked on the Configuration group of the Alerts View window for this feature to work.
Alert Dialog Box: When checked, a separate window will open showing the symbol, alert condition triggered, the value that triggered the alert, and the limit value the user entered.
When checked, an Alert that is triggered will display your text entered into the textbox. This text will appear in the Alerts window.
Symbol: Displays the highlighted symbol.
Last: Displays the last quoted price for the selected symbol.
How to set up an alert
There are ten steps:
1. Click the Show Alerts View icon on the Toolbar at theleft side of the screen
or

180 181
Click New.
Click Alerts View.
The Alerts Setup dialog box (see below) comes on the screen:
2. Type in the symbol of the security to be listed on the alert.
3. Click Add.
The Price > and Price < fields fill automatically with +/- 10% of the last trade price which was retrieved the moment you entered the symbol. You may change these values..
4. To add more symbols, repeat steps 2 and 3.
5. Highlight the desired symbol in the Symbols list box and set the desired conditions in the Conditions group.
Check or uncheck each box to set or disable an alert condition.
Specify the item(s) for the alert: Price >, Price <, New High, New Low, Opening >, Opening <, Total Volume >, Total Volume <, Tick Ct >
The Alerts Setup dialog box contains the following fields:
Price > limit: Displays a triggered alert for the highlighted symbol when the price exceeds the limit specified. This limit is automatically set to +10% of the last trade price that was retrieved at the moment you entered that symbol.
Price < limit: Triggers an alert when the price falls below the limit specified. This limit is automatically set to -10% of the last trade price, which was retrieved at the moment you entered that symbol.

180 181
New High: Triggers an alert when a new high is reached for the day.
New Low: Triggers an alert when a new low is reached for the day.
Open > limit: Triggers an alert when the opening price exceeds the limit specified.
Open < limit: Triggers an alert when the opening price falls below the limit specified.
Tot Vol > limit: Triggers an alert if the total number of shares traded during one day exceeds the limit specified.
Tot Vol < limit: Triggers an alert if the total number of shares traded during one day falls below the limit specified.
Tick Ct > limit: Triggers an alert if the tick count (total number of trades or tick volume) exceeds the limit specified.
All Alerts: This is a checkbox that works in conjunction with the All Symbols checkbox.
All Alerts checkbox
All Symbols checkbox
Result
Status Checked Checked Displays all triggered Alerts for all symbols in Alerts Display Panel
Status Checked Unchecked Displays all triggered Alerts for selected symbol in Alert Display Panel.
Status Unchecked Unchecked Displays selected triggered alert for selected symbol in Alert Display Panel.
Status Unchecked Checked Displays selected triggered alert for all symbols in Alert Display Panel.
All Symbols: This checkbox works in conjunction with the All Alerts checkbox to display triggered Alerts for all symbols or on an individual basis.
Clear Events: Button that removes the triggered alert information from the Alert Dialog Box.
Reset Alerts: Button that globally resets all triggered Alerts for all symbols.
Setup Alerts: Button that opens the Alerts Setup dialog box, which allows you to add symbols and customize Alerts.
By Symbol: Sorts triggered Alerts alphabetically by symbol.
Newest at Top: Sorts triggered Alerts by most recently triggered (Eastern time) first.
Oldest at Top: Sorts triggered Alerts by oldest triggered (Eastern time) first.

182 183
Alert Box: When checked, it pops up the Alert Box to notify you that an alert condition has been met by one or more symbols.
Sound: When checked, it sounds the default beep sound of your operating system when the Alert Box pops up. When the Alert Box is unchecked, the sound is automatically disabled.
6. Check Alert Window if you would like a separate window to notify you that an alert condition has been triggered.
If you would also like to display a note in that window, check the Note textbox and enter some text.
7. Click OK to accept the changes for the highlighted symbol and return to the Alerts window or repeat steps 2-5 to add alert conditions to other symbols.
8. Click Cancel at any time to return to the Alerts window and disregard any changes you have just made.
Then the Alerts window appears (see below):

182 183
9. Click Setup alerts to call up the Alerts Setup dialog box to add another security to your alert list.
10. Click the Close button (X) in the upper-right hand corner to close out this dialog box.
Understanding the Alerts window
The Alerts window appears when one or more alerts have been triggered and contains dialog showing the name of the symbol, the alert condition triggered, the alert limit or value in ( ), and a text message from the Note: textbox if this feature was enabled.
A separate window (“An Alert condition has been met!”) also appears and beeps 10 times, using the default windows beep sound.
These windows will only be displayed if the Alert Window box is checked in the Notification section of the Alerts window and the Alert Window is checked in the Notification group of the Alerts Setup window to close the window.
Resetting alerts
Once an alert has been triggered, you must reset it if you want to be notified if it triggers again.
Alerts can be reset both globally and on a symbol-by-symbol basis. To reset all Alerts globally, there are two steps:

184 185
1. Close the Alert window(s) if open.
2. Click Reset Alerts on the Alerts View window.
To reset Alerts on a symbol-by-symbol basis, there are six steps:
1. Close the Alert window(s) if open.
2. Click Setup Alerts on the Alerts View window.
The Alerts Setup window will open.
3. Choose the symbol corresponding to the alert you wish to reset.
4. Click Reset.
5. You may choose other symbols at this time and reset their Alerts if desired.
6. Click OK to return to the Alerts View and accept the changes or click Cancel to return to the Alerts View window without resetting the alert.

184 185
16Chapter
P O W E R E * T R A D E P R O U S E R G U I D E
The High/Low and Market Data TickersUnderstanding the High/Low Ticker Window
The High/Low Ticker Window displays intraday and 52-week highs and lows for selected types of securities. You can specify which types of securities you would like the window to display, and set the ticker’s colors.
The High/Low Ticker Window contains these features:
Market Balance Bar: Displays the percentage of new highs (in green) and new lows (in red), as well as the specified types of security that have been reached in the past five minutes (top bar), in the past minute (middle bar), and in the past 30 seconds (bottom bar).
Symbol: Displays the symbol for a security meeting a new high or low.
Price: Displays the new high or low price.
Count: Displays the number of times the security has reached a new high or low during the current day.

186 187
Understanding the High/Low Ticker Popup Menu
The High/Low Ticker Popup Menu appears when you right-click the High/Low Ticker window and lets you customize the appearance and behavior of the ticker.
The High/Low Ticker Popup Menu contains these features:
High/Low Ticker Setup: Displays the High/Low Ticker Setup Window, where you can specify how the ticker displays information.
Font: Displays the Select Font Window, where you can change the font settings for the ticker.
Show Lows: When selected, the ticker displays only lows.
Show Highs: When selected, the ticker displays only highs.
Show Both: When selected, the ticker displays both highs and lows.
Show Market Balance: When selected, the ticker displays the market balance bars.
Understanding the High/Low Ticker Setup Window features
You can use the High/Low Ticker Setup Window to specify symbols in the ticker displays and to set the volume and price criteria for displaying information. You can also change the ticker’s display colors.The High/Low Ticker Setup Window contains these features:

186 187
All Symbols: When selected, the ticker displays the symbols for all the security types.
New York: When selected, the ticker displays the symbols for securities listed in the NYSE.
Nasdaq: When selected, the ticker displays the symbols for Nasdaq securities.
Small Cap: When selected, the ticker displays the symbols for small-cap securities.
OTC BB: When selected, the ticker displays the symbols for OTC Bulletin Board securities.
Min Vol (000’s): The minimum trade volume the ticker will display.
Min Price: The lowest price the ticker will display.
Choose Colors: Displays the Color Chooser Window, where you can change the colors used to display the selected high or low.
OK: Saves changes and closes this window.
Cancel: Closes this window without saving changes
How to use the Market Data Ticker

188 189
Market Data Tickers display activity on selected securities dynammically. Each time you create a ticker, you can specify the information you would like the ticker to display.
The Market Data Ticker Window can display: Trades Changes above a minimum volume Level II quotes (and size changes) Positions held by an account
You can also customize the colors, fonts, and columns the ticker uses to display information.
Understanding the Market Data Ticker Editor Window

188 189
The Market Data Ticker Editor Window contains the following features:
Under the Market Data Ticker Tab
Ticker Title: Appears in the title bar of the ticker.
Symbols: Lists the symbols the ticker will display, and contains anentry box and buttons used to add symbols to and remove them from the list.
Positions: Lists accounts for which you can create a position ticker.
Accounts: When checked, displays the account’s positions in the ticker.
Filters: Specifies what information the ticker will track. The ticker can display: Trades Changes above a minimum volume Level II quotes (and size changes)
Preview: Displays the ticker’s appearance, including the columns it contains, and the colors and fonts used for each activity in the Legend column.
Under the Color Tab
Foreground: Indicates the font color of the action selected in the Preview.
Background: Indicates the background color of the action selected in the Preview.
Under the Font Tab
Font tab: Allows you to set the font, font style, and size of the text of the action selected in the Preview.
Under the Column Tab:
Hidden: Lists the available columns not chosen for the ticker display.
Displayed: Lists the columns the ticker will display.
Left and right arrow buttons: Moves the selected column between the Hidden and Displayed lists.
Up and down arrow buttons: Moves the selected column up or down in the Displayed list. The columns will appear in the ticker from left to right, beginning with the top of the Displayed list.

190 191
17Chapter
P O W E R E * T R A D E P R O U S E R G U I D E
Layouts:How You Want Your Power E*TRADE Pro screen to Look
Topics covered in this chapter:
Understanding what layouts areWhat can be saved in a layoutHow to organize your layoutsWhat to name your layoutsIn what folder (directory) should you save layouts?There’s no limit on the number of saved layoutsResizing and repositioning where windows (screen views) appear on your screenWhere not to place a windowTiled vs. cascading windowsLinking different viewsUnderstanding the difference between “save layout” and “save layout as”Three ways for accessing layout commandsThree ways to create a layout—the File menu, icons or using an existing layout Using the File menu or icons
New LayoutOpen LayoutSave LayoutSave Layout AsDelete Layout
Using the Layout Manager dialog box for (nearly) everything with layoutsAdd LayoutOpen LayoutDelete LayoutRename LayoutChoose Directory
How to have the Layout Manager dialog box come up on startup Using the virtual desktop feature to leverage your layoutsHow to link watch lists, views and charts

190 191
Understanding what layouts are
Power E*TRADE Pro displays information on the screen and saves in files that are called layouts.
You can also think of a layout as a “screen layout.” It’s how you “paint” your computer screen using your palette of Power E*TRADE Pro financial information.
Besides the Order Entry window that’s always on the screen (see below), Power E*TRADE Pro gives you the flexibility to decide what information you want on the screen at any one time. So, your layouts may be simple, complex and even interrelated (linked to one another). A layout may be a single screen view such as the Order Entry window or it may contain many screen views (e.g., Time & Sales View, Level II View, Watch List, the Charts View and other information such as your Account Balances). Again, a layout is all the information you see on the screen from charts, quotes, time and sales for specific stocks to account balance information.
A layout is:
One or more views (windows) on your computer screen.
Examples are the Account Balances view, the Time & Sales view, the Level II view and so on.
Different screen views can be linked together so you can just type in another security symbol and quickly see the linked views for that security (see How to link watch lists, views and charts at the end of this chapter).
This is one of the most powerful features of the program.
You can use the Symbol Links Group Manager window to create and select groups of views that are linked together by their symbols. A symbol change in one is applied to other views linked to it. Currently, you can link Chart, Watch List, Time & Sales, and Level II views.
Layouts can be temporary or in saved files.
If you put view(s) on the screen and don’t save them, you can use those views as long as you don’t call up another layout or exit the program.
If you do save those views, the saved filed is called a layout in Power E*TRADE Pro.
When you know that day after day you’ll want to the same windows come up on the screen, you should create and save layouts so you don’t reinvent the wheel each day.
What can be saved in a layout
A layout can have screen views and your information:
Views
Level II

192 193
Watch List Charts Times and Sales Alerts High/Low Ticker Market Data Ticker
Your information
Account Balances Account Buying Power Order Entry window Order Status window
How to organize your layouts
You can create and save layouts designed around themes or types of information, such as a particular industry or type of trade.
Or, you may create different types of layouts for your account positions as compared to securities you’re just keeping an eye on.
What to name your layouts
As with any file, you want the name to provide easy recognition of its contents.
For example, if you want to keep an eye on utility securities with a variety of screen views in a layout, it’d be a natural to name this layout, “Utility.” When you save a layout, the Power E*TRADE Pro program automatically adds a period and a three letter extension (.pag) after a name you give to a layout (so this layout would be Utility.pag).
In what folder (subdirectory) should you save layouts?
The Power E*TRADE Pro default directory (folder) for saving layouts is the data directory. On your C drive, the location would be C:\data.
This directory is created as part of the downloading/installation process.
You may decide to save your layouts in a different directory. If you do, make sure that you use just one directory for all of your saved layouts so it’ll be easier and quicker for you to locate all of your layouts.
There’s no limit on the number of saved layouts
You can save an unlimited number of layouts as long as you have space on your hard disk.

192 193
Resizing and repositioning where windows (screen views) appear on your screen
Since a layout consists of views and your data on the screen, you may want to rearrange and resize of all of these screen views in your layout rather than accept the default sizes and placement. Here’s how to do it.
How to adjust the size of a window
There are four steps:
1. Place your cursor in one of corners of the windows you want to resize.
TIP: You cannot resize two of the windows—the Order Entry window and the Account Balances window.
2. Move the cursor around until it changes into a two-sided arrow (if it doesn’t change into a two-sided arrow, it can’t be resized).
3. Click and move the two-sided arrow until the window is the size you want.
4. Release the mouse button.
How to move/reposition a window
You may want to change where windows appear on the screen.
There are four steps:
1. Click anywhere on the Title Bar (the horizontal strip running across the whole window where the name of the window is shown—see the arrow on the Order Entry window shown below).

194 195
2. Hold down the mouse button.
3. Drag the window to the desired location.
4. Release the mouse button.
The window will move to the place you chose.
Where not to place a window
Leave a space at the bottom of the main screen. If you place windows in that spot, you may not be able to see the icons for windows that have been minimized.
Tiled vs. cascading windows
Windows can be set side-by-side (tiled), on top of one another (cascading) or a combination of the two. To see examples, look below at the two tiled windows (Watch List and Time & Sales are side-by-side) and three cascading windows (Order Entry, Order Status and Account Balances on top of one another).
Generally, tiled windows will work better in Power E*TRADE Pro.

194 195
When you click on cascading windows, the selected window goes to the top of the pile. Note, however, that depending upon the order in which you click on windows and their relative size, you may lose sight of one or more windows. For that reason, it’s generally better to have all tiled windows, if possible.
Linking different views
You can link views to each other so that a symbol change in one is applied to other views linked to it.
When linked, the Chart, Watch List, Time & Sales and Level II views automatically update when a symbol is entered or selected.
For example, if the views have been linked, clicking a symbol in a Watch List will update the Chart, Level II, and Time and Sales views for that symbol.
See How to link watch lists, views and charts at the end of this chapter.
Understanding the difference between “save layout” and “save layout as”
When you save a layout, you may get an unexpected result. You may lose a layout you already saved unless you use the “save layout as” command.

196 197
If there is a layout on the screen that already has a name (as a saved file), you make changes to that layout and just use the Save Layout command, you’ll lose the existing layout because the new layout will take over that existing file name.
That’s where the Save Layout As command can save the day (and the layout).
This command says, “I want to a new name for the layout and I don’t want to override the already saved layout that’s on the screen with another name.”
With the Save Layout As command, the program prompts you for a new file name and as long as you type in a new file name, you won’t lose the prior saved layout.
To avoid accidentally losing already saved layouts, always use the Saved Layout As command.
Three ways to access layout commands
Power E*TRADE Pro gives you your choice of three ways of working with layouts:
The File menu The Layout Manager dialog box Layout icons
There’s one icon you can use to save files and another icon to call up the Layout Manager dialog box.
First, you’ll see below how to use the File menu commands (and icons) to work with layouts.
Then, you’ll see how the Layout Manager dialog box can accomplish the same steps and two more in addition.
Three ways to create a layout—the File menu, icons or using an existing layout
You can:
1. Use the File menu.
2. Use the icons on the toolbar on the left side of the screen.
3. Edit an existing layout.
Using the New menu to retrieve different windows (screen views)
There are two steps:
1. Click on the New menu.
You’ll see seven items. Each of these is a window (screen view) you can see on the screen by selecting it.

196 197
The seven window choices are:
Account Balances Chart View Level II View Watch List Order Status View Alerts View Time & Sales View High Low View Ticker View
The screen will look like this:
2. Click on the menu to select a window you want to add to your screen view.
Using icons to retrieve different windows (screen views)
Click on the icons to select windows for a layout.

198 199
There are three steps:
1. Work with either a layout on the screen or open up a layout.
2. Make any needed changes.
3. Save the layout using the Save Layout As command.
If you try to use an existing file name, you’ll get a message asking whether you want to replace the existing file?
If you click “Yes” and don’t use a new file name, the existing layout file will be replaced.
If you click “No,” you’ll get this message.
Using the File menu or icons
New Layout
Don’t use the New Layout option before you’ve put the views (windows) on the screen you want to save. First call up the screen views you want to save in a layout before you use the New Layout option to save them. If a previously saved layout is on the screen, they’ll be a file name in the top row, (the Title Bar) next to your account number.
If the current layout on the screen hasn’t been saved (i.e., it says “Untitled” in the Title Bar at the top row next to your account number) and you click on New Layout, you’ll see this message:
If you want to save this layout, there are six steps:
1. Click File.
2. Click New Layout.
The Add Layout dialog box will appear on the screen as shown below.

198 199
Or, using Save Current Layout icon, you can:
1. Click the Save Current Layout icon.
2. The Save Layout dialog box comes on the screen.
Type the file name.
3. Click Save Current Layout.
3. If you want to save the file in the directory (folder) already shown on the screen (for example, C:\data in the screen above), go to step 4. If, however, you want to change to a different directory for saving the layout file, use the down arrow or the directory buttons to call up the correct directory on the screen.
4. Type the file name.
5. Click Add Layout.
The file name will appear with any other saved files.
6. When you’re done with this dialog box, close it.
Click the Close button (the X in the upper right-hand corner of the dialog box).
Note: This option is really like the “save as” command. You’re asked to provide the name of the file for the layout about to be saved and also given the opportunity to change the folder to store it in.
Then, the saved layout file name will appear at the top of your screen. In the example shown below the number “2” was typed in as the file name. You can see the file name in the top row of the screen see the layout file name: 2.pag.Why is there “.pag” after the file name? That three-letter “pag” extension tells the program that

200 201
this is a layout file.
Open Layout
Note: The Manage Layout icon will call up the Layout Manager dialog box. One of the choices in that box is to open a layout.
There are four steps:
1. Click File.
2. Click Open Layout.
The Open Layout dialog box appears on the screen.
3. Click to highlight the layout file to be opened.
The file name appears in the File Name box.
4. Click Open.
The layout file is opened.
Save Layout
There are five steps:
1. Click File.
2. Click Save Layout.
Or, using Save Current Layout icon, you can:
1. Click Save Current Layout.
2. The Save Layout dialog box comes on the screen.
Type the file name.
3. Click Save Current Layout.
This calls up on the screen the Save Layout dialog box shown below.

200 201
3. If you want to save the layout file in another directory (folder):
Click the arrow to the right of the folder name or use the directory buttons to find the correct directory (folder).
Otherwise, go to step 4.
4. Type in the name of the file you want to save.
The file name will appear next to File name.
5. Click Save.
The file will be saved.
Save Layout As
There are five steps:
1. Click File. 2. Click Save Layout As.
The Save Layout As dialog box comes on the screen as show below:
Note: The Layout Management icon will call up the Layout Manager dialog box. One of the choices in that box is to “Add Layout.”
3. If you want to save the layout file in another directory (folder):
Click the arrow to the right of the folder name or use the directory buttons to find the correct directory (folder).
Otherwise, go to step 4.

202 203
4. Type in the name of the file you want to save.
The file name will appear next to File name.
5. Click Save As.
The file will be saved.
Then, the saved file name will appear in the top row of your screen. There will be a “.pag” after the file name you typed in.
Delete Layout
There are four steps:
1. Click File.
2. Click Delete Layout.
The Delete Layout dialog box appears on the screen.
3. Click to highlight the layout file to be deleted.
The file name appears in the File Name box.
4. Click Delete.
The layout file is deleted.
Using the Layout Manager dialog box for (nearly) everything with layouts
Add Layout
There are seven steps:
1. Place the views and windows on the screen you want to save as a new layout.
2. Click File.
3. Click Manage Layout.
The Layout Manager dialog box appears on the screen (shown below):

202 203
4. Click Add Layout.
The Add Layout dialog box comes on the screen.
5. Specify the directory (folder) where you want to save the layout if the default directory on the screen needs to be changed. Otherwise, just go to step 6.
6. In the File Name box, type the name of the new layout.
7. Click Add Layout.

204 205
The saved layout name will appear in the Layout Manager with the name you typed in and a three-letter extension .pag. The .pag tells the program that this is a saved layout file.
The Layout Manager dialog box appears, displaying the new layout in the Layout files in current directory box.
Open Layout
There are five steps:
1. Click File.
2. Click Manage Layouts.
3. Click Open Layout.
The Open Layout dialog box will appear on the screen.
4. Click on the file you want to open.
5. Click OK when you’re done with this dialog box.
Delete Layout
There are six steps:
1. Click File.
2. Click Manage Layout.
The Layout Manager dialog box appears on the screen.
3. In the Layout Files in Current Directory box, click the layout you want to delete.
4. Click Delete Layout.
A warning message appears: “Are you sure you want to delete the current layout?”
5. Click Yes to delete the layout or No to keep the layout file.
6. Click OK (or the Close button, the “X”) to close the Manage Layout window.

204 205
Rename Layout
There are seven steps:
1. Click File.
2. Click Manage Layout.
3. Click to highlight the name of the layout you want to rename.
4. Click Rename Layout.
5. In the New File Name box, type the new name of the layout.
6. Click Rename.
The Manage Layout box will display the renamed layout in the Layout files in current directory box.
7. Click OK to close the Manage Layout window.
Choose Directory
There are four steps:
1. Click File.
2. Click Manage Layout.
The Layout Manager dialog box appears on the screen.
3. Click Choose Layout.
The Choose a Directory dialog box appears.
4. Specify the directory (folder) where you want to save layouts.

206 207
How to have the Layout Manager appear first on the screen each time you log on
You can tell the Power E*TRADE Pro program to call up the Layout Manager screen each time you log on.
This way you’ll be able to specify the opening layout as well as take care of the housekeeping chores with other layouts (e.g., renaming, deleting, etc.).
There are two steps:
1. On the Layout Manager dialog box, click the box by Show on startup.
2. Click OK.
Using the virtual desktop feature to leverage your layouts
You can save up to four different sets of screen views within one saved layout. Think of it as four different slides shows stored in one layout. You can quickly view each of the four sets by using the virtual desktop buttons on the bottom portion of the Main menu.
There are nine steps:
1. Place on the screen the screen views you want to save.
Click File.
2. Click Save Layout As.

206 207
3. If you want to save the layout file in another directory (folder):
Click the arrow to the right of the folder name or use the directory buttons to find the correct directory (folder).
Otherwise, go to step 4.
4. Type in the name of the file you want to save.
The file name will appear next to File name.
5. Click Save As.
The file will be saved. This is your first virtual desktop view that will come up when you retrieve the file to the screen.
6. Place on the screen another set of screen views you want to save.
7. Click the Save Current Layout icon.
8. Repeat steps 6 and 7 up to two more times.
9. When you want to see the different sets of screen views saved with this layout, just click on the Virtual Desktops buttons 1 through 4 on the bottom right of your screen using this layout.
How to link watch lists, views and charts
You can use the links feature to create and select groups of views, charts and other information that are linked together by their symbols. A symbol change in one is applied to other views linked to it. Currently, you can link Chart, Watch List, Time & Sales, and Level II views as follows:
Clicking a symbol in the Watch List changes the symbol in the Level II view, the symbol in the Time & Sales view, and the primary symbol in the Charts view.
Changing the primary symbol in the Charts view changes the symbol in the Time & Sales and Level II views.
Changing the symbol in the Level II view changes the symbol in the Time & Sales view and the primary symbol in the Charts view.
Changing the symbol in the Time & Sales view changes the symbol in the Level II view and the primary symbol in the Charts view.
There are nine steps to create a link:
1. Place on the screen the information you want to link.

208 209
2. Click Utilities on the main menu.
3. Click Links.
The Symbol Link Groups Manager dialog box appears as shown below:
4. In the Groups box, type a name for the group of linked views.
The Symbol Link Groups Manager dialog box contains the following information:
GroupsThe names assigned to groups of linked views. You can use the box below the word “Groups” to name a new linked group.
AddAdds the group in the new group box to the list of linked groups.
RemoveRemoves the selected group from the list of linked groups.
Reset AllRemoves all groups except the Default group from the list of linked groups.
AvailableThe views on the current layout that can be added to the selected link group. A view can belong to only one group.
Add >>Adds the selected available view to the selected link group.

208 209
<< RemoveRemoves the selected view from the selected link group.
<< Remove AllRemoves all the views from the selected link group.
In Selected GroupThe views contained in the selected group (the ones that you chose to link from the Available Group).
OKSaves any changes to the linked groups and closes this window.
CancelCloses this window without saving changes.
ApplySaves any group changes without closing this window.
5. Click Add.
The new group name moves down and now appears in the group list as shown below (see Link2 in the dialog box).
6. Click the name of the new group (such as Link2) or an existing group in the list.
7. In the Available box, select the views you want to link.

210 211
Note: You can select more than on view to move at a time. To select a string of views that are next to each other, hold down the Shift key and click the first and the last views in the string. To select views that are not next to one another, hold down the Ctrl key and click the views you want.
Use the bracketed numbers in the view titles to make sure you are linking the views you want to link.
8. Click Add.
The selected views are moved to the In Selected Group box.
9. Click OK to save the new linked group.
The link will be saved as part of the saved layout on the screen.

210 211
18Chapter
P O W E R E * T R A D E P R O U S E R G U I D E
Linking Watch Lists, Charts and Views
Topics covered in this chapter:
How you can use links of watch lists, charts and viewsHow to link watch lists, views and charts
How you can use links of watch lists, charts and views
You can use the links feature to create and select groups of views, charts and other information that are linked together by their symbols. A symbol change in one is applied to other views linked to it. Currently, you can link Chart, Watch List, Time & Sales, and Level II views as follows:
Clicking a symbol in the Watch List changes the symbol in the Level II view, the symbol in the Time & Sales view, and the primary symbol in the Charts view.
Changing the primary symbol in the Charts view changes the symbol in the Time & Sales and Level II views.
Changing the symbol in the Level II view changes the symbol in the Time & Sales view and the primary symbol in the Charts view.
Changing the symbol in the Time & Sales view changes the symbol in the Level II view and the primary symbol in the Charts view.
How to link watch lists, views and charts
There are nine steps to create a link:
1. Place on the screen the information you want to link.
2. Click Utilities on the main menu.

212 213
3. Click Links.
The Symbol Link Groups Manager dialog box appears as shown below:
4. In the Groups box, type a name for the group of linked views.
The Symbol Link Groups Manager dialog box contains the following information:
GroupsThe names assigned to groups of linked views. You can use the box below the word “Groups” to name a new linked group.
AddAdds the group in the new group box to the list of linked groups.
RemoveRemoves the selected group from the list of linked groups.
Reset AllRemoves all groups except the Default group from the list of linked groups.
AvailableThe views on the current layout that can be added to the selected link group. A view can belong to only one group.
Add >>Adds the selected available view to the selected link group.
<< RemoveRemoves the selected view from the selected link group.
<< Remove AllRemoves all the views from the selected link group.
In Selected GroupThe views contained in the selected group (the ones that you chose to link from the Available Group).
OKSaves any changes to the linked groups and closes this window.
CancelCloses this window without saving changes.
ApplySaves any group changes without closing this window.

212 213
5. Click Add.
The new group name moves down and now appears in the group list as shown below (see Link2 in the dialog box).
6. Click the name of the new group (such as Link2) or an existing group in the list.
7. In the Available box, select the views you want to link.
Note: You can select more than on view to move at a time. To select a string of views that are next to each other, hold down the Shift key and click the first and the last views in the string. To select views that are not next to one another, hold down the Ctrl key and click the views you want.
Use the bracketed numbers in the view titles to make sure you are linking the views you want to link.
8. Click Add.
The selected views are moved to the In Selected Group box.
9. Click OK to save the new linked group.
The link will be saved as part of the saved layout on the screen.

214 215
19Chapter
P O W E R E * T R A D E P R O U S E R G U I D E
Using Virtual Desktops to Leverage Your Layouts
Topics covered in this chapter:
What are virtual desktops?How to create virtual desktops
What are virtual desktops?
You can save up to four different sets of screen views within one saved layout. Think of it as four different slide shows stored in one layout. You can quickly view each of the four sets by using the virtual desktop buttons on the bottom portion of the Main menu.
For example,
Virtual desktop #1 might have Time & Sales and Level II views of securities that you own.
Virtual desktop #2 might have charts and Level II views of a security that you’re thinking of buying.
Virtual desktop #3 might have information on securities in a particular industry.
Virtual desktop #4 might have information on your account balance.
Each virtual desktop is one of four snapshots you take with the save command, which saves them in one layout file.
How to create virtual desktops
There are nine steps to creating virtual desktops:
1. Place on the screen the screen views you want to save.

214 215
Click File.
2. Click Save Layout As.
The Save Layout As dialog box comes on the screen as shown below:
3. If you want to save the layout file in another directory (folder):
Click the arrow to the right of the folder name or use the directory buttons to find the correct directory (folder).
Otherwise, go to step 4.
4. Type in a name for the file you want to save.
The file name will appear next to File name.
5. Click Save As.
The file will be saved. This is your virtual desktop view #1 that will come up when you retrieve the file to the screen.
6. Place on the screen another set of screen views you want to save.
7. Click Save Current Layout.
8. Repeat steps 6 and 7 up to two more times.
9. When you want to see the different sets of screen views saved with this layout, just click on the Virtual Desktops buttons 1 through 4 on the bottom right of your screen.

216 217
20Chapter
P O W E R E * T R A D E P R O U S E R G U I D E
File Menu
Topics covered in this chapter:
More options with menus than iconsHow to see what’s on the File drop-down menuUnderstanding what layouts (screen views) areWhat can be saved in a layoutHow to organize your layoutsWhat to name your layoutsIn what folder (subdirectory) should you save layouts?There’s no limit on the number of saved layoutsUnderstanding the difference between “save layout” and “save layout as”Manage Layouts may be the easiest way to work with all the layout commandsNew LayoutOpen LayoutSave LayoutSave Layout AsDelete LayoutManage LayoutsPrintPrint SetupExiting the Power E*TRADE Pro program
More options with menus than with icons
The menus contain nearly all the options available under Power E*TRADE Pro. Icons, however, are available for just some of the features.
How to see what’s on the File drop-down menu
There’s one step to see the File drop down menu:
Click File.

216 217
The File drop-down menu appears (see below) and you can then click on the menu options:
New LayoutOpen LayoutSave LayoutSave Layout AsDelete LayoutManage LayoutsExport Order StatusPrintPrint SetupExit
The File option on the Main Menu allows you to:
Work with screen layouts—create, open, edit, save and delete screen views called layouts—a layout is what windows (information) is shown on the Power E*TRADE Pro screen.
Print screen views
Set up your printed page options
Exit the Power E*TRADE Pro program

218 219
Understanding what layouts (screen views) are
Layouts are worthy of a chapter of their own and they have one—see Chapter 17, Layouts—How You Want Your Power E*TRADE Pro Screen to Look.
Power E*TRADE Pro displays information on the screen and saves it in files that are called layouts.
You can also think of a layout as a “screen layout.” It’s how you “paint” your computer screen using your palette of Power E*TRADE Pro financial information.
Besides the Order Entry window that’s always on the screen (see below), Power E*TRADE Pro gives you the flexibility to decide what information you want on the screen at any one time. So, your layouts may be simple, complex and even interrelated (linked to one another). A layout may be a single screen view such as the Order Entry window or it may contain many screen views (e.g., Time & Sales View, Level II View, Watch List, the Charts View and other information such as your Account Balances). Again, a layout is all the information you see on the screen from charts, quotes, time and sales for specific stocks to account balance information.
A layout is:
One or more views (windows) on your computer screen.
Examples are the Account Balances view, the Time & Sales view, the Level II view and so on.
Different screen views can be linked together so you can just type in another security symbol and quickly see the linked views for that security (see Chapter 18, Linking watch lists, charts and views)
You can use the Symbol Links Group Manager window to create and select groups of views that are linked together by their symbols. A symbol change in one is applied to other views linked to it. Currently, you can link Chart, Watch List, Time & Sales, and Level II views as follows:
Layouts can be temporary or in saved files.
If you put view(s) on the screen and don’t save them, you can use those views as long as you don’t call up another layout or exit the program.
If you do save those views, the saved filed is called a layout in Power E*TRADE Pro.
When you know that day after day you’ll want to the same windows come up on the screen, you should create and save layouts so you don’t reinvent the wheel each day.
What can be saved in a layout?
A layout can have screen views and your information:

218 219
Views Level II Watch List Charts Times and Sales Alerts High Low Ticker Market Data Ticker
Your information
Account Balances Account Buying Power Order Entry window Order Status window
How to organize your layouts
You can create and save layouts designed around theme or types of information, such as a particular industry or type of trade.
Or, you may create different types of layouts for your account positions as compared to securities you’re just keeping an eye on.
What to name your layouts
As with any file, you want the name to provide easy recognition of its contents.
For example, you might want to keep an eye on utility securities with a variety of screen views in a layout. It’d be a natural to name this layout, “Utility.” When you save a layout, the Power E*TRADE Pro program automatically adds a period and a three letter extension (.pag) after a name you give to a layout (so this layout would be Utility.pag).
In what folder (directory) should you save layouts?
The Power E*TRADE Pro default directory (folder) for saving layouts is the data directory. On your C drive, the location would be C:\data.
This directory is created as part of the downloading/installation process.
You may decide to save your layouts in a different directory. If you do, make sure that you use just one directory for all of your saved layouts so it’ll be easier and quicker for you to locate all of your layouts.

220 221
There’s no limit on the number of saved layouts
You can save an unlimited number of layouts as long as you have space on your hard disk.
Understanding the difference between “save layout” and “save layout as”
When you save a layout, you may get an unexpected result. You may lose a layout you already saved unless you use the “save layout as” command. If there is a layout on the screen that already has a name (as a saved file), you make changes to that layout and just use the Save Layout command, you’ll lose the existing layout because the new layout will take over that existing file name.
That’s where the Save Layout As command can save the day (and the layout).
This command says, “I want to a new name for the layout and I don’t want to override the already saved layout that’s on the screen with another name.”
With the Save Layout As command, the program prompts you for a new file name and as long as you type in a new file name, you won’t lose the prior saved layout.
To avoid accidentally losing already saved layouts, always use the Saved Layout As command.
Manage Layouts may be the easiest way to work with all the layout commands
From this one menu option, you can
Add a layout Open a layout Rename a layout Delete a layout Change (choose) the directory (folder) for viewing or saving layouts Specify that the Layout Manager be the first screen you see when you start the program
For more information, see below Manage Layouts.
New Layout
Don’t use the New Layout option before you’ve put the views (windows) on the screen you want to save. First call up the screen views you want to save in a layout before you use the New Layout option to save them. If a previously saved layout is on the screen, they’ll be a file name in the top row, (the Title Bar) next to your account number.
If the current layout on the screen hasn’t been saved (i.e., it says “Untitled” in the Title Bar at the top row next to your account number) and you click on New Layout, you’ll see this message:

220 221
If you want to save this layout, there are six steps:
1. Click File.
2. Click New Layout.
The Add Layout dialog box will appear on the screen.
3. If you want to save the file in the directory already shown on the screen go to step 3. If, however, you want to change to a different directory for saving the layout file, use the down arrow or the directory buttons to call up the correct directory on the screen.
4. Type the file name.
5. Click Add Layout.
The file name will appear with any other saved files.
6. When you’re done with this dialog box, close it out.
Click the Close button (the X in the upper right-hand corner of the dialog box).
Note: This option is really like the “save as” command. You’re asked to provide the name of the file for the layout about to be saved and also given the opportunity to change the folder to store it in.
Then, the saved layout file name will appear at the top of your screen. In the example shown below the number “2” was typed in as the file name. You can see the file name in the top row of the screen see the layout file name: 2.pag.
Why is there “.pag” after the file name? That three-letter “pag” extension tells the program that this is a layout file.
Open Layout
This menu option calls up the directory with your layouts.
There are five steps:
1. Click File.
2. Click Open Layout.
This calls up on the screen the Open Layout dialog box shown below.

222 223
3. If the layout file you want to use is in another folder:
Click the arrow to the right of the folder name or use the directory buttons to find the correct directory (folder).
Otherwise, go to step 4.
4. Click on the layout file name you want to open up on the screen.
The file name will appear next to File name.
5. Click Open.
The layout will open up on the screen.
Save Layout
There are two steps:
1. Click File.
2. Click Save Layout.
Save Layout As
There are five steps:
1. Click File. 2. Click Save Layout As.
3. If you want to save the layout file in another directory (folder):

222 223
Click the arrow to the right of the folder name or use the directory buttons to find the correct directory (folder).
Otherwise, go to step 4.
4. Type in the name of the file you want to save.
The file name will appear next to File name.
5. Click Save As.
The file will be saved.
Then, the saved file name will appear in the top row of your screen. There will be a “.pag” after the file name you typed in.
Delete Layout
There are six steps:
1. Click File. 2. Click Delete.
The Delete dialog box comes on the screen as show below:
3. If you want to delete a layout file in another directory (folder):
Click the arrow to the right of the folder name or use the directory buttons to find the correct directory (folder).
Otherwise, go to step 4.
4. Highlight the name of the file you want to delete.
The file name will appear next to File name.

224 225
5. Click Delete.
A warning message will appear on the screen.
6. Click Yes to delete the file or No to cancel the deletion.
Manage Layouts
This menu option may be the easiest way to work with all the layout commands. From this one menu option, you can:
Add Layout Open Layout Delete Layout(s) Rename Layout Choose Directory to change the folder for viewing or saving layouts Show the Layout Manager as the first screen you see when you start the program
Add Layout through the Layout Manager dialog box
There are seven steps:
1. Click File.
2. Click Manage Layouts.
3. Click Add Layout.
The Add Layout dialog box will appear on the screen:

224 225
4. If you want to save the file in the directory already shown on the screen (for example, C:\data in the screen above), go to step 3. If, however, you want to change to a different directory for saving the layout file, use the down arrow or the directory buttons to call up the correct directory on the screen.
5. Type the file name.
6. Click Add Layout.
The file name will appear with any other saved files.
The Add Layout dialog box will disappear and just the Layout Manager dialog box will remain on the screen.
7. Click OK.
Then, the saved file name will appear at the top of your screen. In the example shown below the number “2” was typed in as the file name. You can see the file name in the top row of the screen see the layout file name: 2.pag.
Open Layout through the Layout Manager dialog box
There are five steps:
1. Click File.

226 227
2. Click Manage Layouts.
3. Click Open Layout.
The Open Layout dialog box will appear on the screen.
4. Click on the file you want to open.
5. Click OK when you’re done with this dialog box.
Delete layouts through the Layout Manager dialog box
There are seven steps:
1. Click File.
2. Click Manage Layouts.
The Manage Layouts dialog box will appear on the screen.
3. Click Delete Layout.
The Delete Layout dialog box will appear on the screen.
4. Click on the file you want to delete.
A warning message appears on the screen:
5. Click Yes to delete or No to cancel the deletion.
6. Click OK.
Rename Layout through the Layout Manager dialog box
There are seven steps:

226 227
1. Click File.
2. Click Manage Layouts.
The Manage Layouts dialog box will appear on the screen.
3. Click on the file you want to rename.
4. Click Rename Layout.
The Rename Layout dialog box will appear on the screen.
5. Type in the new file name.
6. Click Rename.
7. Click OK when you’re done with this dialog box.
The file is renamed.
Choose Directory through the Layout Manager dialog box
There are five steps:
1. Click File.
2. Click Manage Layouts.
3. Click the Choose Directory button.
4. Use the down arrow or the directory buttons to call up the correct directory on the screen.
5. Click OK when you’re done with this dialog box.
There are ten steps:
1. Click File.
2. Click Print.
The Select View Setup dialog box comes on the screen as shown below:

228 229
3. Click the view you want to print (for example, Accounts Balances as shown above)
4. Type changes for the number of inches to shift the printed view (to the LEFT or RIGHT, UP or DOWN).
5. Type changes to the percentage of the actual printed width and/or height.
6. Click OK. The Print dialog box comes up on the screen:

228 229
7. If you need to change the selection of the printer that’s on the screen, click the down arrow to change the name of the printer and click to highlight the correct printer.
8. Click to select what to print:
All the pages
or
Type the page number range you want to be printed
9. Click OK.
The view will print.
The Select View Setup dialog box will come back on the screen.
10. Either repeat steps 3 through 9 to select another view to print or click Cancel or click the Close button (the X) in the upper right-hand corner to exit this screen.

230 231
Print Setup
There are nine steps:
1. Click File.
2. Click Print Setup.
The Print Setup dialog box comes on the screen.
This screen allows you to:
Change the paper size for printing screens Designate whether the paper will be automatically fed from your print or hand fed manually
by you Determine whether the screen will be printed the usual top-to-bottom (portrait) or
lengthwise (landscape) The top, bottom and side margins for printing
3. To change the paper size, click the down arrow (otherwise, go to step 5).
4. Click to highlight the correct paper size.
5. To change the paper source, click the down arrow (otherwise, go to step 7). 6. Click to highlight the correct size.

230 231
7. To change the paper orientation, click the radio button by either portrait or landscape (otherwise, go to step 9).
You can either print screens in portrait style (like a book with the shorter sides on the top and bottom as compared to the sides) or in a landscape style (where it’s wider than it is long). Most documents are printed in portrait style and that’s the default here.
8. To change the margins, type any changes in the inches in the margins for left, right, top and bottom margins (otherwise, go to step 9).
9. Click OK.
Exiting the Power E*TRADE Pro program
To exit the program,
1. Click the Close button (the X) in the upper-right hand corner of the screen.
or
2. Click File on the Power E*TRADE Pro main menu. Choose Exit.
Then, click Exit to leave the program without saving your work, or click Exit/Save to leave the program and save your work. (You may also click Cancel to return to the program.)

232 233
21Chapter
P O W E R E * T R A D E P R O U S E R G U I D E
New Menu
Topics covered in this chapter:
Getting more detailed information of each menu optionResizing, repositioning and other tips on windows (screen views)The New menu offers seven screen viewsAccounts BalancesChart ViewLevel II ViewWatch ListOrder Status ViewAlerts ViewTimes & Sales ViewHigh Low Ticker ViewMarket Data Ticker ViewHow to link charts, watch lists and views
Getting more detailed information on each menu option
This chapter will show you how to access each of the menu options on the New menu. In some cases, you’ll see references/links to even more detailed information in a separate chapter devoted to a particular menu option.
Resizing, repositioning and other tips on windows (screen views)
Before you start placing windows on your screen, you might want to look at these topics that are in Chapter 5:
How to adjust the size of a windowHow to move/reposition a windowWhere not to move a windowTiled vs. cascading windowsMinimizing, maximizing and closing windows

232 233
The New menu offers seven screen views
Power E*TRADE Pro offers a variety of screen views. You can have your screen show:
Account balances Chart views Level II views Watch lists Order status views Alerts views Times & sales views High Low View Ticker View
Account Balances
To monitor your cash and margin buying power and see your total equity and debit balance as they change in real time with the Account Balances feature,there are two steps.

234 235
1. Click New on the main menu.
2. Click Account Balances.
This calls up the Accounts Balances view
For more information on account balances
See Chapter 7 for information on:
Handling multiple accountsSeeing the details on your account positions in real timeSeeing your cash and margin buying power at all times.
Chart View
You can use charts to:
See charts with basic information such as a security’s high, low, opening and closing prices for a specific time period.
Add technical studies to provide detailed analysis of a stock’s performance.
Link a chart to the Watch List and Level II views (see the last section in this chapter on How to link watch lists, views and charts).
How to see real-time charts
See markets move and spot trends with intra-day and historical charts. View up-to-the minute pricing and volume, plus add fully customizable technical studies and indicators.
There are seven steps here plus optional eighth and ninth steps:
1. Once you know a security’s symbol:
Click the Show Charts View icon on the Toolbar at the left side of the screen.
or
Click New.
Click Chart View.
The Chart Settings menu box appears on the screen as shown below.

234 235
You use the Chart Settings dialog box to:
Specify the type of chart Specify the start and end dates for the chart Specify the time period for the chart Add a technical study to the chart
The Chart Settings window contains these features:
Period: Specifies the time intervals for the chart.
Start Date: The beginning date of the period displayed on the chart.
End Date: The ending date of the period displayed on the chart.
Chart/Axis/Grid: Can be used to customize the colors of each chart.
Symbol: Enter the symbol/symbols of the chart.
Study: Can be used to view selected studies on a chart.
Chart Type: Candlestick, Bar, High, Low, Open, or Close.
OK: Saves the changes and closes the Chart Setup window.
2. Select the chart time period from the pull-down menu: Monthly Weekly Daily 30 minute

236 237
15 minute 5 minute 3 minute 1 minute
3. Specify the start day(s) and the end date for the chart in the provided fields. Click on the calendar icon for help with selecting dates.
4. Select the colors for the chart’s background color, axis color, and grid color by clicking on the boxes in the upper right-hand corner.
5. Enter the symbol/symbols
6. (optional): Select a technical study from the pull-down list to be added to the chart.
7. Select the chart type from the pull-down menu (Candlestick, Bar, High-Line, Low-Line, Open-Line, Close-Line).
8. (optional): Customize the colors for the candlestick, bar or line chart.
9. Click OK.
The graph appears. A sample graph is shown below:

236 237
For more information on charts
See Chapter 10 for information on:
General information about Power E*TRADE Pro chartsThe snap to the right featureUsing and understanding bar graph chartsUsing and understanding line graphs chartsHow to find the symbol for a security How to see real-time chartsList of available technical studiesHow to customize chartsHow to add a chart viewHow to add technical studies to a chartUnderstanding the Power E*TRADE Pro Moving Average Study formulas
Exponential Moving AverageUsing the Exponential Moving Average Study dialog boxLinear Weighted Moving AverageUsing the Linear Weighted Moving Average Study dialog boxSimple Moving Average
Bollinger BandUsing and understanding Bollinger Bank Study formulaUsing the Bollinger Band Study dialog box MACD SignalUnderstanding the Power E*TRADE Pro MACD Study formula Using the MACD Signal Study dialog box
VolumeStochasticUnderstanding the Power E*TRADE Pro Stochastic Study formula
%K StochasticUsing the %K Stochastic Study dialog box %D StochasticUsing the %D Stochastic Study dialog box
Relative Strength Index StudyUnderstanding the Pro RSI index Study formulaUsing the Relative Strength Index Study dialog box
Smoothing factors used in Power E*TRADE Pro’s exponential moving average studies
How to change a symbol on a chartHow to change between a daily and an intraday chartHow to change colors for a chart studyHow to hide or display chart valuesHow to remove studies from a chartHow to turn the “Snap to Right” charting feature on or offHow to link charts with watch lists and other views

238 239
Level II View
A Level II view displays Nasdaq Level II quotes. These show the real-time bid and ask prices (and share sizes) from major market centers for a given stock. The view displays information in a tabular format where each price level is indicated by a band of color.
You can customize the Level II view and can also display Level I (regular quotation) information as well as a trade-by-trade ticker. Multiple Level II quote windows allow you to estimate the depth of the market for several stocks simultaneously.
There are three steps here plus optional fourth and fifth steps:
1. Click New. Click Level II View.
The Level II View Setup dialog box (see below) comes on the screen.
The Level II View Setup dialog box contains:
Symbol: The symbol of the stock you want to monitor.
Broker Alert: The ID of the broker you want to monitor. The broker will be highlighted in the view under the MMID column. Find button: displays the Find Symbol window, where you can search for a symbol for a security.
OK: saves the settings and closes this window
Cancel: closes this window without saving changes.
2. Type in the symbol and, if desired, the broker alert.
3. Click OK.

238 239
Once the symbol is recognized, you’ll see a Level II View as shown below:
Note: If you view a listed (NYSE/AMEX) stock, you will see the Exchange symbols displayed under the MMID column.
4. Right-click the lower portion of the Level II view (inside the chart, not thelower portion of the rest of the screen) to see the pop-up menu (see How to customize your Level II view in Chapter 11) and select the options you want.
Your choices are:
Setup Font Color Ranges Alert on Change Show Time Show Level I Show Trade Ticker Show Level II ECN Shown ECN Book Accounts

240 241
5. Click a choice.
The specified choice will appear on the screen.
For more information on Level II views
See Chapter 11 for information on:
Terms to understand in a Level II viewHow to find the symbol for a securityHow to see a Level II viewHow to customize your Level II viewsHow to add price tiersHow to change Level II fontsHow to change the color of a Level II price tierHow to display or hide a Level II trade tickerHow to display or hide the Level I paneHow to display or hide the Level II time columnHow to remove a Level II price tierHow to turn “Alert on Change” on or offHow to link a Level II view with other views and charts
Watch List
Use watch lists to spot your trading opportunities and react quickly.
Power E*TRADE Pro’s watch lists can be used for a variety of purposes. They can display fundamental and current market data on selected stock symbols and they can serve to show you a “top ten” list of stock gainers, losers, or high-volume stocks across multiple exchanges.
Power E*TRADE Pro provides three lists with pre-selected columns:
Account Positions Watch Lists Standard Watch Lists Top Ten Watch Lists
Account Positions Watch Lists display the current holdings in your accounts that can be traded using Power E*TRADE Pro. (Mutual funds and bonds, which cannot be traded using Power E*TRADE Pro, do not appear in an Account Position watch list.) For more detailed information, see Chapter 8, Seeing Real-Time Details on Your Account Positions. Standard Lists display current price and volume information about individual stocks you’ve entered into the list. There’s no limit on the number of symbols you can add to the list.
Top Ten Watch Lists display:
The largest percentage gainers The largest percentage losers Largest net change gainers

240 241
Largest net change losers Most active
For all of these watch lists, you can add, remove and rearrange columns to display the information you want and there are 42 different fields you can use to customize a watch list. The columns you select for your Watch List determine which information is displayed.
TIP: Watch lists can also be linked to Chart and Level II views for fast and easy analysis of dynamic market data.
How to create a watch list of specific securities, your account positions and a Top 10 list
There are three steps:
1. Click New.
Click Watch List.
Note: Icon alternative—you could click the Show Watch List icon on the Toolbar at the left side of the screen
The Watch List dialog box comes up on the screen as shown below:

242 243
2. Type in a name for the watch list.
3. You have three choices:
Watch individual securities not in your account Watch securities in your account (your positions) Watch Top 10 performers in various categories
Below are the steps to take for each of these choices. You can access an additional drop-down menu by right-clicking inside a view that comes up on the screen—see the box below.
(1) Watch individual securities not in your account
There are four steps:
1. Click Watch (click the radio button—the circle—so the circle has a dot in it if it doesn’t already have it).
2. If you know a security’s symbol, then type the symbol you want to watch in the box to the left of the Find button.
If you don’t know a security’s symbol, click the Find button to find it.
3. Once you’ve typed in the security’s symbol, click the Add button to the right of the Find button.
For other securities you want to watch, repeat steps 2 and 3 above.
4. When all the symbols are displayed, click OK.
(2) Watch securities in your account (your positions)
There are three steps:
1. Click Positions (click the radio button—the circle—so the circle has a dot in it). 2. If necessary, click the down arrow to locate the account number you want to use.
3. Click OK.
(3) Watch Top 10 performers in various categories
There are four steps:
1. Click Top Ten (click on the radio button—the circle—so the circle has a dot in it).

242 243
2. Click on the characteristic you’re interested in (largest % gainers, etc.) from the drop-down menu.
3. Click on the exchange (e.g., NYSE) from the drop-down menu.
4. Click OK.
For more information on watch lists
See Chapter 9 for information on:
42 types of information you can customize to be displayed on your watch listKnowing what the number in [] represents in the top left side of a watch listWhat “N/A” or “N/P” in the price field in a watch list means How to add a symbol to an existing watch list of securities not in your accountHow to replace a symbol on an existing watch list of securities not in your accountHow to delete a symbol from a watch list of securities not in your accountHow to add columns to a watch listHow to delete columns from a watch listHow to change the way columns are sorted in a watch listHow to change a watch list’s appearanceHow to link watch lists with charts and other views
Order Status View
You can watch your order dynamically update from the moment you place it to the time you receive confirmation that the order has been executed. You can see the status of all orders entered for that day.
There is one step plus two optional steps:
1. Click New.
Click Order Status View.
Note: Icon alternative—you could click the Order Status View icon on the Toolbar at the left side of the screen
The Order Status window will appear as shown below. The Order Status window describes actions taken on an order, including the date and time of the status message, current order status, and any notes or explanations about the order.

244 245
Note: The status of an order will appear only on the day it’s created unless it’s a good-until-canceled (GTC) order. Only unfilled GTC orders will carry over to the next day.
2. Right-click inside the Order Status window to see the pop-up menu.
Your choices are:
Log Cancels Confirm Cancels Setup Menu Pop Up On Export Order Status
3. Click on a choice.
The specified choice will appear on the screen.
For more information on the Order Status view
See Chapter 13 for information on:
How to customize your Order Status windowStatus column messagesWhat happens if an order is rejected?How to cancel an orderHow to use the order status pop-up window
Alerts View
Stay close to the markets with alerts.
Alerts are customizable sounds, messages, and windows that notify you when a particular event has occurred with one or more of your stocks. You can also sort and configure the way in which Alerts are displayed.
Events, like reaching a new daily high or total volume exceeding a defined limit are two examples of the nine customizable alert events you set up.

244 245
Note: Please keep in mind that these specific alerts appear in E*TRADE Pro only. Alerts you set here will not go to your SmartAlerts elsewhere on the E*TRADE Financial Web site.
How to set up an alert
There are ten steps:
1. Click the Show Alerts View icon on the Toolbar at the left side of the screen.
or
Click New.
Click Alerts View.
The Alerts Setup dialog box (see below) comes on the screen:
2. Type in the symbol of the security to be listed on the alert.
3. Click Add.
The Price > and Price < fields fill automatically with +/- 10% of the last trade price which was retrieved the moment you entered the symbol. You may change these values.
4. To add more symbols, repeat steps 2 and 3.
5. Highlight the desired symbol in the Symbols list box and set the desired conditions in the Conditions group.
Check or uncheck each box to set or disable an alert condition.

246 247
Specify the item(s) for the alert: Price >, Price <, New High, New Low, Opening >, Opening <, Total Volume >, Total Volume <, Tick Ct >
The Alerts Setup dialog box contains the following fields:
Price > limit: Displays a triggered alert for the highlighted symbol when the price exceeds the limit specified. This limit is automatically set to +10% of the last trade price which was retrieved at the moment you entered that symbol.
Price < limit: Triggers an alert when the price falls below the limit specified. This limit is automatically set to -10% of the last trade price that was retrieved at the moment you entered that symbol.
New High: Triggers an alert when a new high is reached for the day.
New Low: Triggers an alert when a new low is reached for the day.
Open > limit: Triggers an alert when the opening price exceeds the limit specified.
Open < limit: Triggers an alert when the opening price falls below the limit specified.
Tot Vol > limit: Triggers an alert if the total number of shares traded during one day exceeds the limit specified.
Tot Vol < limit: Triggers an alert if the total number of shares traded during one day falls below the limit specified.
Tick Ct > limit: Triggers an alert if the tick count (total number of trades or tick volume) exceeds the limit specified.
All Alerts: This is a checkbox that works in conjunction with the All Symbols checkbox.
All Alerts checkbox
All Symbols checkbox
Result
Status Checked Checked Displays all triggered Alerts for all symbols in Alerts Display Panel
Status Checked Unchecked Displays all triggered Alerts for selected symbol in Alert Display Panel.
Status Unchecked Unchecked Displays selected triggered alert for selected symbol in Alert Display Panel.
Status Unchecked Checked Displays selected triggered alert for all symbols in Alert Display Panel.

246 247
All Symbols: This checkbox works in conjunction with the All Alerts checkbox to display triggered Alerts for all symbols or on an individual basis.
Clear Events: Button that removes the triggered alert information from the Alert Dialog Box.
Reset Alerts: Button that globally resets all triggered Alerts for all symbols.
Setup Alerts: Button that opens the Alerts Setup dialog box, which allows you to add symbols and customize Alerts.
By Symbol: Sorts triggered Alerts alphabetically by symbol.
Newest at Top: Sorts triggered Alerts by most recently triggered (Eastern time) first.
Oldest at Top: Sorts triggered Alerts by oldest triggered (Eastern time) first.
Alert Box: When checked, it pops up the Alert Box to notify you that an alert condition has been met by one or more symbols.
Sound: When checked, it sounds the default beep sound of your operating system when the Alert Box pops up. When the Alert Box is unchecked, the sound is automatically disabled.
6. Check Alert Window if you would like a separate window (Alert Window) to alert you to an alert condition that has been triggered.
If you would also like to display a note in that window, check the Note textbox and enter some text.
Note: The Note feature will not work unless you have also checked the Alert Window box. See below.
7. Click OK to accept the changes for the highlighted symbol and return to the Alerts window or repeat steps 2-5 to add alert conditions to other symbols.
8. Click Cancel at any time to return to the Alerts window and disregard any changes you have just made.
Then the Alerts window appears (see below):

248 249
9. Click Setup alerts to call up the Alerts Setup dialog box to add another security to your alert list.
10. Click the Close button (X) in the upper-right hand corner to close out thisdialog box.
For more information on alerts
See Chapter 15 for information on:
Alerts you can set upHow to set up an alertUnderstanding the Alerts windowResetting alerts
Times & Sales View
The Time & Sales View provides a real-time or historical display of bids, asks and trades for a specified security.
It’s a customizable color display which highlights bid prices, ask prices, and transactions in relation to the current bid and ask prices.
There are four color tiers:

248 249
Quotes Trades less than or equal to the current bid Trades greater than or equal to the current ask Trades between the current bid and ask
You can create and display multiple Time & Sales views in one layout and link a Time & Sales view to Charts, Watch Lists, and Level II views.
How to see a Time & Sales view
There are five steps plus optional sixth and seventh steps:
1. Click New.
Click Time and Sales View.
The Time & Sales Setup dialog box appears on your screen. You use this dialog box to specify the data you want to see on the selected symbol.
The Time & Sales Setup dialog box contains the following information:
Symbol Entry: This is where you specify the symbol of the security to be viewed
Find: Displays the Find Symbol dialog box where you can look up a security’s symbol.
Time/Sales Time Period: Specifies the time period for the view: current or historical. Current - Displays live bids, asks, and trades for the security.
Historical - Displays bids, asks, and trades for a specified range of times.
Days Back: If you clicked a historical view, then you can view activity from five days back to today.

250 251
Start Time: The beginning time for the range of historical records.
End Time: The end time for the range of historical records.
2. In the Symbol Entry box, type the symbol for the security you want to view.
3. In the Time Period box, specify whether you want to view current or historical information.
4. If you selected Historical in the Time Period box, click on the drop-down menu to select the number of day to go back and span of time you want to view.
5. Click OK.
6. Right-click inside the lower portion of the Time & Sales view (inside the window, not just the lower portion of the rest of the screen) to see the pop-up menu (see below) and select the options you want.

250 251
Your choices are:
Time/Sales Setup (This calls up the same Time & Sales Setup dialog box you used earlier. You use this dialog box to select another symbol to display and to specify the data you want to see on the selected symbol.)
Configure Time/Sales (use this to change the number of rows and the displayed colors)
Show Symbol Entry Panel (use this to switch to another security symbol)
7. Click a choice.
The specified choice will appear on the screen.
For more information on Time & Sales view
See Chapter 14 for information on:
How to customize a Time & Sales viewHow to quickly see a Time & Sales View for another securityHow to change the number of Time & Sales rowsHow to move and resize Time and Sales columnsHow to set Time & Sales colorsHow to link a Time & Sales view with other views and chartsUnderstanding the High Low Ticker Window
Understanding the Market Data Ticker Window
Understanding the High Low Ticker Window
The High/Low Ticker Window displays intraday and 52-week highs and lows for selected types of securities. You can specify which types of securities you would like the window to display, and set the ticker’s colors.
The High/Low Ticker Window contains these features:
Market Balance Bar: Displays the percentage of new highs (in green) and new lows (in red), as well as the specified types of security that have been reached in the past five minutes (top bar), in the past minute (middle bar), and in the past 30 seconds (bottom bar).
Symbol: Displays the symbol for a security meeting a new high or low.
Price: Displays the new high or low price.
Count: Displays the number of times the security has reached a new high or low during the current day.

252 253
Understanding the High/Low Ticker Popup Menu
The High/Low Ticker Popup Menu appears when you right-click the High/Low Ticker window.
The High/Low Ticker Popup Menu contains these features:
Hi/Low Ticker Setup: Displays the High/Low Ticker Setup Window, where you can specify how the ticker displays information.
Font: Displays the Select Font Window, where you can change the font settings for the ticker.
Show Lows: When selected, the ticker displays only lows.
Show Highs: When selected, the ticker displays only highs.
Show Both: When selected, the ticker displays both highs and lows.
Show Market Balance: When selected, the ticker displays the market balance bars.
Understanding the High/Low Ticker Setup Window
You can use the High/Low Ticker Setup Window to specify symbols in the ticker displays and to set the volume and price criteria for displaying information. You can also change the ticker’s display colors.
The High/Low Ticker Setup Window contains these features:
All Symbols: When selected, the ticker displays the symbols for all the security types.
New York: When selected, the ticker displays the symbols for securities listed in the NYSE.
Nasdaq: When selected, the ticker displays the symbols for Nasdaq securities.
Small Cap: When selected, the ticker displays the symbols for small-cap securities.
OTC BB: When selected, the ticker displays the symbols for OTC Bulletin Board securities.
Min Vol (000’s): The minimum trade volume the ticker will display.
Min Price: The lowest price the ticker will display.
Choose Colors: Displays the Color Chooser Window, where you can change the colors used to display the selected high or low.

252 253
OK: Saves changes and closes this window.
Cancel: Closes this window without saving changes
How to add a High/Low Ticker
You can customize or add a High/Low Ticker display.
There are eight steps:
1. Under the New menu, click High/Low View. A High/Low Ticker will appear. By default, the ticker displays all symbols with the minimum volume set to 100 and the minimum price set to $5. If you would like to change the default settings or the display colors, continue with the steps below.
2. Right-click the ticker. The High/Low Ticker Setup Window will appear.
3. Select the type of securities you want the ticker to display.
4. Set the minimum volume and price for each type of security.
5. Click the button in the Choose Colors group for the high or low display you want to change.
6. In the Color Chooser window, click the new foreground and background colors.
7. Click OK.
8. In the High/Low Ticker Setup Window, click OK to save the new settings.
Understanding the Market Data Ticker Window
Market Data Tickers display activity on selected securities as it happens. When you create a ticker, you can specify the information you would like the ticker to display. The Market Data Ticker Window can display:
Trades Changes above a minimum volume Level II quotes (and size changes) Positions held by an account
You can also customize the colors, fonts, and columns the ticker uses to display information.
Understanding the Market Data Ticker Editor Window
The Market Data Ticker Editor Window contains the following features:

254 255
Under the Market Data Ticker Tab
Ticker Title: Appears in the title bar of the ticker.
Symbols: Lists the symbols the ticker will display, and contains an entry box and buttons used to add symbols to and remove them from the list.
Positions: Lists accounts for which you can create a position ticker.
Accounts: When checked, displays the account’s positions in the ticker.
Filters: Specifies what information the ticker will track. The ticker can display: Trades Changes above a minimum volume Level II quotes (and size changes)
Preview: Displays the ticker’s appearance, including the columns it contains, and the colors and fonts used for each activity in the Legend column.
Under the Color Tab
Foreground: Indicates the font color of the action selected in the Preview.
Background: Indicates the background color of the action selected in the Preview.
Under the Font Tab
Font tab: Allows you to set the font, font style, and size of the text of the action selected in the Preview.
Under the Column Tab
Hidden: Lists the available columns not chosen for the ticker display.
Displayed: Lists the columns the ticker will display.
Left and right arrow buttons: Moves the selected column between the Hidden and Displayed lists.
Up and down arrow buttons: Moves the selected column up or down in the Displayed list. The columns will appear in the ticker from left to right, beginning with the top of the Displayed list.

254 255
How to link charts, watch lists and views
You can use the links feature to create and select groups of views, charts and other information that are linked together by their symbols. A symbol change in one is applied to other views linked to it. Currently, you can link Chart, Watch List, Time & Sales, and Level II views as follows:
Clicking a symbol in the Watch List changes the symbol in the Level II view, the symbol in the Time & Sales view, and the primary symbol in the Charts view.
Changing the primary symbol in the Charts view changes the symbol in the Time & Sales and Level II views.
Changing the symbol in the Level II view changes the symbol in the Time & Sales view and the primary symbol in the Charts view.
Changing the symbol in the Time & Sales view changes the symbol in the Level II view and the primary symbol in the Charts view.
How to link watch lists, views and charts
There are nine steps to create a link:
1. Place on the screen the information you want to link.
2. Click Utilities on the main menu.
3. Click Links.
The Symbol Link Groups Manager dialog box appears as shown below:
4. In the Groups box, type a name for the group of linked views.

256 257
The Symbol Link Groups Manager dialog box contains the following information:
GroupsThe names assigned to groups of linked views. You can use the box below the word “Groups” to name a new linked group.
AddAdds the group in the new group box to the list of linked groups.
RemoveRemoves the selected group from the list of linked groups.
Reset AllRemoves all groups except the Default group from the list of linked groups.
AvailableThe views on the current layout that can be added to the selected link group. A view can belong to only one group.
Add >>Adds the selected available view to the selected link group.
<< RemoveRemoves the selected view from the selected link group.
<< Remove AllRemoves all the views from the selected link group.
In Selected GroupThe views contained in the selected group (the ones that you chose to link from the Available Group).
OKSaves any changes to the linked groups and closes this window.
CancelCloses this window without saving changes.
ApplySaves any group changes without closing this window.
5. Click Add.
The new group name moves down and now appears in the group list as shown below (see Link2 in the dialog box).

256 257
6. Click the name of the new group (such as Link2) or an existing group in the list.
7. In the Available box, select the views you want to link.
Note: You can select more than on view to move at a time. To select a string of views that are next to each other, hold down the Shift key and click the first and the last views in the string. To select views that are not next to one another, hold down the Ctrl key and click the views you want.
Use the bracketed numbers in the view titles to make sure you are linking the views you want to link.
8. Click Add.
The selected views are moved to the In Selected Group box.
9. Click OK to save the new linked group.
The link will be saved as part of the saved layout on the screen.

258 259
22Chapter
P O W E R E * T R A D E P R O U S E R G U I D E
View Menu
Topics covered in this chapter:
Buying Power toolbarToolbar for iconsStatus Bar and Virtual Desktops
Buying Power toolbar
You may want to always have right on the screen the amount of your real-time cash buying power and margin buying power. You can see this at the top of the main screen to the right of your account number by toggling on the Buying Power Toolbar.
There are two steps to turn it on:
1. Click View.
2. If a checkmark is not already to the left of the Buying Power menu choice, to turn this feature on:
Click Buying Power.
The Buying Power menu choice is the first one (as shown below):

258 259
Your real-time buying power will appear at the top of the screen.
To remove the buying power amounts from your screen, repeat steps 1 and 2.
Toolbar for icons
The Toolbar displays the icons on the left side of the screen.
To see the icons on your screen, there are two steps:
1. Click View.
2. Click Toolbar (see the screen above for the second menu choice, Toolbar).
This toggles the Toolbar on and off next to your account number or takes them off depending upon whether you checked or unchecked the Toolbar menu item.
Status Bar and Virtual Desktops
The Status Bar at the bottom of your screen allows you to see the status of your power connections to the E*TRADE site and to use the virtual desktops layout feature.

260 261
Power indicators
The two power indicators should all be green. If they’re not, call E*TRADE at 1-888-388-2900, press option 2.
Virtual desktops
You can have up to four different sets of screen views saved in a layout. Virtual desktops allow you to switch among four different screens per each saved layout by clicking on the 1, 2, 3, and 4 buttons at the lower right-hand corner of the main screen.
When you see a yellow color on a button it means that the market data/windows are currently on that view. Gray means there are no market data/windows currently on that view.
To see the virtual desktop feature, there are two steps:
1. Click View.
2. Click Status Bar.
This toggles the Status Bar on and off depending upon whether you checked or unchecked the Status Bar menu item.
To create virtual desktops, see Chapter 19, Using Virtual Desktops to Leverage Your Layouts.

260 261
23Chapter
P O W E R E * T R A D E P R O U S E R G U I D E
Utilities Menu
Topics covered in this chapter:
Configuration settingsHow you can use links of watch lists, views, charts and your informationHow to link watch lists, views and chartsHow to search for a security’s symbol
Configuration settings
You may want to change configuration settings such as the default directory for saving layouts.
To change configuration settings, there are four steps:
1. Click Utilities.
2. Click Configuration Settings.
This calls up the Configuration Settings dialog box shown below:

262 263
3. Make any needed changes.
4. Click OK to accept the changes or click Cancel to leave the screen unchanged.
How you can use links of watch lists, views, charts and your information
You can use the links feature to create and select groups of views, charts and other information that are linked together by their symbols. A symbol change in one is applied to other views linked to it. Currently, you can link Chart, Watch List, Time & Sales, and Level II views as follows:
Clicking a symbol in the Watch List changes the symbol in the Level II view, the symbol in the Time & Sales view, and the primary symbol in the Charts view.
Changing the primary symbol in the Charts view changes the symbol in the Time & Sales and Level II views.
Changing the symbol in the Level II view changes the symbol in the Time & Sales view and the primary symbol in the Charts view.
Changing the symbol in the Time & Sales view changes the symbol in the Level II view and the primary symbol in the Charts view.

262 263
How to link watch lists, views and charts
There are nine steps to create a link:
1. Place on the screen the information you want to link.
2. Click Utilities on the main menu.
3. Click Links.
The Symbol Link Groups Manager dialog box appears as shown below:
4. In the Groups box, type a name for the group of linked views.
The Symbol Link Groups Manager dialog box contains the following information:
GroupsThe names assigned to groups of linked views. You can use the box below the word “Groups” to name a new linked group.
AddAdds the group in the new group box to the list of linked groups.
RemoveRemoves the selected group from the list of linked groups.
Reset AllRemoves all groups except the Default group from the list of linked groups.
AvailableThe views on the current layout that can be added to the selected link group. A view can belong to only one group.
Add >>Adds the selected available view to the selected link group.
<< RemoveRemoves the selected view from the selected link group.
<< Remove AllRemoves all the views from the selected link group.
In Selected GroupThe views contained in the selected group (the ones that you chose to link from the Available Group).

264 265
OKSaves any changes to the linked groups and closes this window.
CancelCloses this window without saving changes.
ApplySaves any group changes without closing this window.
5. Click Add.
The new group name moves down and now appears in the group list.
6. Click the name of the new group (such as Link2) or an existing group in the list.
7. In the Available box, select the views you want to link.
Note: You can select more than on view to move at a time. To select a string of views that are next to each other, hold down the Shift key and click the first and the last views in the string. To select views that are not next to one another, hold down the Ctrl key and click the views you want.
Use the bracketed numbers in the view titles to make sure you are linking the views you want to link.
8. Click Add.
The selected views are moved to the In Selected Group box.
9. Click OK to save the new linked group.
The link will be saved as part of the saved layout on the screen.
How to search for a security’s symbol
There are five steps:
1. Click Utilities on the Power E*TRADE Pro main menu.
2. Click Symbol Search on the Utilities drop-down menu.
The Find Symbol dialog box then appears on the screen as shown below:

264 265
3. Type the name of the company (e.g., General Electric Co) in the box below Symbol Lookup. 4. Click Find (don’t click OK, or the dialog box will disappear).
The screen will display the results of the search as shown below:

266 267
To find symbols for other companies:
Type the name of the company you want to search for.
Click Find.
Repeat these steps as needed.
5. Once you’ve found all the symbols you want to locate:
Click OK.
or
Click the Close button (X in the upper right-hand corner) in the Find Symbol dialog box.
The Find Symbol dialog box will disappear from your screen.

266 267
24Chapter
P O W E R E * T R A D E P R O U S E R G U I D E
Help Menu
Topics covered in this chapter:
How to see or print or save the manualHow to search the manualHelp is available by telephone Finding out the version of Power E*TRADE Pro on your computer (About Power E*TRADE Pro)Uninstalling Power E*TRADE Pro
How to see or print or save the online manual
There are four or five steps depending upon whether your computer already has a copy of Adobe Acrobat Reader:
1. Click Help.
2. Click Power E*TRADE Pro Manual.
3. Three choices will come on the screen:
View Print or Save
Click View to see the manual online or
Click Print to print out a hardcopy of the manual or
Click Save to save it to your computer.
To view or print the manual, you’ll need a copy of Adobe Acrobat Reader free software on your computer. If you don’t already have this free software, go to step 5.

268 269
4. The manual is in a PDF format. PDF stands for portable document format. To view or print a PDF file, you need certain software—the freely available Adobe Acrobat Reader.
Click to download this free software.
You’ll be prompted as to where to save this software. Once the software is downloaded on your computer.
How to search the manual
First, try using the table of contents to try to locate specific information. You can also search by key word using the Adobe Acrobat Reader search feature (click on the binoculars icon in the Acrobat toolbar).
Help is available by telephone
Power E*TRADE Pro has technical support experts available 24 hours a day at 1-888-388-2900 (press 2).
Finding out the version of Power E*TRADE Pro on your computer (About Power E*TRADE Pro)
The About Power E*TRADE Pro menu option tells you the version of Power E*TRADE Pro you’re using and also gives you the toll-free phone number to call for help—1-888-388-2900 (press option 2).
You may want to print out selected portions of the manual to keep as a handy reference tool.
Uninstalling Power E*TRADE Pro
To uninstall the Power E*TRADE Pro software from your computer,
1. Run the Power E*TRADE Pro installation again.
For more information, see Chapter 3, Downloading/Installing the Software.
Locate the Power E*TRADE Pro software program files on your computer and run the downloading/installation again.
2. Go into the Java Web Start console on desktop, choose Power E*TRADE Pro and click Application-->remove shortcuts.
This will remove shortcuts from both the program folder and desktop.
3. From the Java Web Start console, highlight Power E*TRADE Pro and click Application-->Remove Application.

268 269
Then remove Java Web Start completely—see steps 4 through 6.
4. Click the Start button.
5. Click Settings.
6. Click the Add/Remove programs icon.
7. Choose Remove Java Web Start.
This removes the registry entries (above) and the C:\Program Files\JWS directory.

270 271
Important Information
1. System response and account access times may vary due to a variety of factors, including trading volumes, market conditions, system performance, and other factors.
2. Trades executed via ECNs, including extended-hours investing (both pre-open and after hours), involve unique risks, which include greater price volatility, less liquidity, and wider bid/ask spreads. We cannot guarantee that ECN/Extended Hours trading will give the best price for any given stock or that all such orders will be executed. An ECN fee of $0.005 per share will be added to your regular commission for each trade executed through Power E*TRADE Pro at an ECN.
3. It is important that you fully understand the risks involved in trading securities on margin. These risks include the following:
You can lose more funds than you deposit in the margin account. A decline in the value of securities that are purchased on margin may require you to provide additional funds to the firm that made the loan to avoid the forced sale of those securities or other securities in your account.
The firm can force the sale of securities in your account. If the equity in your account falls below the maintenance margin requirements under the law, or the firm’s higher “house” requirements, the firm can sell the securities in your account to cover the margin deficiency. You will be responsible for any shortfall in the account after such a sale.
The firm can sell your securities without contacting you. Some investors believe that a firm must contact them for a margin call to be valid and that the firm cannot liquidate securities in their accounts to meet the call unless the firm has contacted them first. This is not the case. Most firms will attempt to notify their customers of margin calls, but they are not required to do so. However, even if a firm has contacted a customer and provided a specific date by which the customer can meet a margin call, the firm can still take necessary steps to protect its financial interests, including immediately selling the securities without notice to the customer.
You are not entitled to choose which security in your margin account is liquidated or sold to meet a margin call. Because the securities are collateral for the margin loan, the firm has the right to decide which security to sell in order to protect its interests.
The firm can increase its “house” maintenance margin requirements at any time and is not required to provide you with advance written notice. These changes in firm policy often take effect immediately and may result in the issuance of a maintenance margin call. Your failure to satisfy the call may cause the firm to liquidate or sell securities in your account.
You are not entitled to an extension of time on a margin call. While an extension of time to meet margin requirements may be available to customers under certain conditions, a customer does not have a right to the extension.

270 271