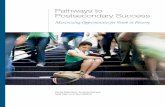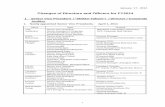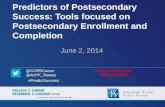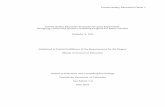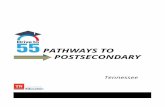Postsecondary Data Manager€¦ · Postsecondary Data Manager User Guide Version 0.13 Page 11 How...
Transcript of Postsecondary Data Manager€¦ · Postsecondary Data Manager User Guide Version 0.13 Page 11 How...

Postsecondary Data Manager User Guide Version 1.0– March 1, 2012
Nebraska Department of Education 301 Centennial Mall South PO Box 94987 Lincoln, NE 68509-4987 888-285-0556 402-471-3151 [email protected]

Postsecondary Data Manager User Guide Version 0.13 Page 1
Postsecondary Data Manager User Guide
Table of Contents Log into Postsecondary Data Manager Using the NDE Portal ........................................................... 2
How To Upload Data ................................................................................................................................. 3
How To View and Fix Data Errors ........................................................................................................... 7
How To Apply Changes From A File ....................................................................................................... 9
How To Revert Changes From A File ................................................................................................... 11
Using Filters .............................................................................................................................................. 12

Postsecondary Data Manager User Guide Version 0.13 Page 2
Log into Postsecondary Data Manager Using the NDE Portal
The Postsecondary Data Manager is found under the “Student & Staff (NSSRS)” tab in the NDE Portal. An NDE Portal activation code will be needed to be able to access the system.

Postsecondary Data Manager User Guide Version 0.13 Page 3
How To Upload Data
1) Select “Batches”.
2) Choose “Create Batch” to create a new batch to upload files into.
3) Change the collection to “Collection for Postsecondary Institutions”.

Postsecondary Data Manager User Guide Version 0.13 Page 4
4) Enter an optional description, and choose “Create Batch”.
5) Choose “Upload File”.
6) Click the browse button and navigate to the file you wish to upload.
Note: filenames must be in the format: “##-####_template_name_YYYYMMDDHHMM.zzz” The “##-####” should be replaced with the district code, and “zzz” by CSV (comma separated), TXT, or TAB (tab separated).
File Specification File Name
Postsecondary Enrollment ##-####_ps_enrollment_YYYYMMDDHHMM.zzz
Postsecondary Academic Awards ##-####_ps_academic_awards_YYYYMMDDHHMM.zzz

Postsecondary Data Manager User Guide Version 0.13 Page 5
7) Enter an optional description and choose “Upload”.
8) If successful, a “Continue” button will be shown. Choose “Continue”.
9) The file list will display all files uploaded to the batch, and the status.
Note: Shown above, the uploaded file above is waiting to be processed. 10) Once the file is loaded, it is checked for file errors. The “File Status” will indicate
whether errors are found, and the current step in processing the file. Below is a list of the possible File Statuses.
File Status Description
Waiting to Process… The file is pending being processed.
Loading… The file is being loaded.
Loaded, Checking Data…. The file has been loaded successfully and the data is currently being checked for errors.
Loaded, No Errors The file has been loaded and no errors have been found in the data.
Loaded, Has Errors The file has been loaded and errors have been found in the data. Any errors must be resolved before the file can be applied.

Postsecondary Data Manager User Guide Version 0.13 Page 6
Waiting to Apply Changes…. The file is pending the data being applied.
Applying Changes…. The file is currently being processed where the data is being applied.
Processed The file has been processed and the data has been applied.
Waiting to Revert Changes The file is pending the revert changes process. When completed, the File Status will be “Loaded, No Errors”.
Failed The file has failed being loaded or being processed.

Postsecondary Data Manager User Guide Version 0.13 Page 7
How To View and Fix Data Errors
1) Choose “Batches”, then “Open” the batch to view the list of files in the batch. If the
file has errors, the File Status will indicate “Loaded, Has Errors”.
2) Choose “Edit” to view the contents of the file.
Note: Fields in error are shown in red.
3) To view only the errors, change the “Filter Errors” option to “Only Errors”
4) To delete a record, choose “Delete”.
5) To edit a record, choose “Edit”.
6) Change the desired fields, and when finished choose “Update”. 7) Alternatively, choose the “Fix Error (x)” to view a list of errors in the record.

Postsecondary Data Manager User Guide Version 0.13 Page 8
8) Choose “Edit” to change the value, and then “Upload” or “Cancel”.

Postsecondary Data Manager User Guide Version 0.13 Page 9
How To Apply Changes From A File
1) Once all errors have been resolved, an “Apply Changes” button will appear in the file
list. The “File Status” will also indicate “Loaded, No Errors”.
2) Choose “Apply Changes”. The File Status will indicate “Waiting to Apply
Changes…”.
3) Once the data has been applied, the File Status will indicate “Processed”.
4) To view the applied changes, on the left menu choose “Data”
5) Choose a template by selecting “Change”.

Postsecondary Data Manager User Guide Version 0.13 Page 10
6) The data will be displayed. Choose “Download Data” to download the records to a
file.

Postsecondary Data Manager User Guide Version 0.13 Page 11
How To Revert Changes From A File
1) Once a file has been processed and the changes applied, the changes can be
reverted. Essentially this moves the file from the output back into the Data Manager.
From the “File List”, select “Revert Changes”.
2) Click “OK” to continue to revert changes.
3) The File Status will indicate “Waiting to Revert Changes…”.
4) When complete, the File Status will indicate “Loaded, No Errors”.

Postsecondary Data Manager User Guide Version 0.13 Page 12
Using Filters
1) Filters are used in the File Editor or the Data Viewer to specify criteria to display
records. Errors can be filtered by choosing “All or “Errors Only”. To add a custom
filter, choose “Add Filter” from the Filter menu.
2) Select the field name from the list, and enter a value.

Postsecondary Data Manager User Guide Version 0.13 Page 13
3) Choose “Save” to apply the filter to the displayed records.
4) Multiple filters can be added by choose “Add Filter”. A filter can be deleted by
choosing “Delete” from the Filters menu.