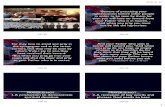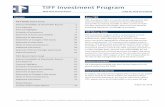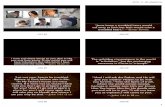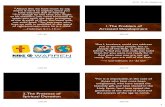Poster Printing Workshop Using PowerPoint...• Large Format Printing Policies • Importing...
Transcript of Poster Printing Workshop Using PowerPoint...• Large Format Printing Policies • Importing...

Last modified on 9/18/06
Poster Printing Workshop Page 1 of 7
Poster Printing Workshop Using PowerPoint Documentation In the ITS Support Center: http://my.hamilton.edu/college/its/documentation.html Keyword search: poster, font
• Setting up PowerPoint for an 11 x 17 Poster • Procedures for Creating a Large Format Poster • Setting up PowerPoint for a Large Format Poster • Mac Fonts Available in the MPC • Basic Design Helpful Hints • Hamilton Logos • Large Format Printing Policies • Importing Graphics into PowerPoint • Exporting a PowerPoint Presentation as a Series of TIFF Images
Platform A poster can be created using either a Windows or Mac computer, but the final proofing and printing are done using a Mac computer. Keep in mind that certain fonts are not available on both platforms, and thus cannot be used in your poster. Poster Setup
1. From the Format menu, select Slide Layout, click on Blank layout and then click on Apply.
2. Decide whether you will use Landscape (wider than tall) or Portrait (taller than wide) orientation to create your 11 x 17 poster or Large Format Poster.
3. From the File menu, select Page Setup… 4. Enter the desired size and orientation for your poster:
a. 11 x 17 Landscape – Width = 16, Height = 10. The orientation will change to reflect the poster measurements.
b. 11 x 17 Portrait – Width = 10, Height = 16. The orientation will change to reflect the poster measurements.
c. Large Format Poster Landscape – Width = 43, Height = 33. The orientation will change to reflect the poster measurements.
d. Large Format Poster Portrait – Width = 33, Height = 43. The orientation will change to reflect the poster measurements.
5. Click OK in the Page Setup dialog box. 6. IMPORTANT! A dialog box will appear alerting you that the current page size exceeds the
printable area of the paper. Make sure and choose OK, and NOT the default choice of Fix. Choosing Fix will cause your poster to be sized for 8.5 x 11 paper and not for 11 x 17 or large format paper.

Last modified on 9/18/06
Poster Printing Workshop Page 2 of 7
Slide Background You can change the background of your slide to include color, texture, pattern or a picture.
1. From the Format menu, select Slide Background. In the drop down menu in the Background fill box, select Fill Effects…
2. Select one of the tabs to create a background for your slide (multiple effects, e.g. texture
and pattern, cannot be used).
3. Once you have chosen the desired effects, click on OK in the Fill Effects window. 4. In the Background window, click on Apply.
Text Boxes You can add multiple text boxes on your slide to control the flow of your poster.
1. From the Drawing toolbar (if the Drawing toolbar is not showing, from the View menu, select Toolbars and then Drawing), click on the Text Box button.
Dra
w M
enu
Sel
ect
Obje
cts
Free
Rot
ate
Tex
t Box
Wor
d A
rt
Inse
rt C
lip
Art
Inse
rt
Pict
ure
Line
Rec
tangle
Auto
shap
es
Lines/
Arr
ow
s
Line
Sty
le
Font
Col
or
Line
Colo
r
Fill
Col
or

Last modified on 9/18/06
Poster Printing Workshop Page 3 of 7
2. Click, hold and drag the pointer on your slide to create a text box. NOTE: You are most likely viewing your slide at 18% or less and depending on the font size; you may not be able to read your text. From the Zoom drop down box on the Standard toolbar, select 100%. When you do this, a Slide Miniature window will open up. Use this box to find out where you are on your slide.
You can close the Slide Miniature window at any time. To get it back, from the View menu, select Slide Miniature. The Slide Miniature window will not show if you are viewing your poster to Fit in the PowerPoint window.
3. To change the size, font or color of your text, select the text and choose the desired changes in the Formatting Palette window.
NOTE: To format a font larger than 96 point, you need to type the number into the size box and hit return. There are 72 points to an inch. For large format posters, the title should be 100-200 point and the body should be 24-36 point. 4. To change the look of your text box, first select it and then from the Format menu, select
Text Box…

Last modified on 9/18/06
Poster Printing Workshop Page 4 of 7
5. If you want your text box to have a different shape, select the text box and click on the
Draw menu icon on the Drawing Toolbar and select Change Autoshape.
Drawing Tools Other shapes, lines, and arrows are available on the Drawing toolbar.
Dra
w
Sel
ect
Obje
cts
Free
Rot
ate
Tex
t Box
Wor
d A
rt
Inse
rt C
lip
Art
Inse
rt
Pict
ure
Line
Rec
tangle
Auto
shap
es
Lines/
Arr
ow
s
Line
Sty
le
Font
Col
or
Line
Colo
r
Fill
Col
or
For example, the Autoshapes option… Draw menu…
Effects You can add a 3-D effect or shadow to your text box or autoshape.
1. Select the object. 2. From the Draw menu, click on the desired effect. 3. Additional options are available from the Format menu and Autoshape…

Last modified on 9/18/06
Poster Printing Workshop Page 5 of 7
Images Any images you use should have a resolution of 300 dpi for the finished size.
1. From the Insert menu, select Picture, then From File… 2. In the Choose a Picture window that appears, select your image and click on Insert.
3. You can move the picture around the slide by clicking on it,
holding down the mouse and dragging it. 4. You can resize it by clicking
on one of its corners. To ensure a picture is sized proportionally, hold down the shift key while dragging one of the corners.
5. Additional options are
available on the Formatting Palette under Image and in the Picture toolbar that appears.
Rotate Objects
1. Select the object. 2. On the Draw toolbar, click on the Rotate
button and then click, hold and drag on one of the green rotation points that appear.

Last modified on 9/18/06
Poster Printing Workshop Page 6 of 7
Group Objects As you add text boxes and shapes to your slide, you may find it beneficial to create groupings. That way when you want to move a number of objects, you can move them as a group. 1. Select the objects you need to group by selecting the first object and then holding down the
shift key before selecting the remainder of the objects. 2. From the Draw menu, select Group. Notice how the tabs around the individual pictures go
away and are replaced by tabs around the group. 3. To ungroup objects, from the Draw menu, select Ungroup.
Arrange Objects
Objects can be layered to create different effects. 1. Select the object. 2. From the Draw menu, select Arrange.

Last modified on 9/18/06
Poster Printing Workshop Page 7 of 7
Align Objects By default, there is a grid in PowerPoint and objects are snapped to it. Therefore, if you are attempting to move objects and they are not going where you want them to, you may want to turn off the snap to grid. 1. From the Draw menu, select Snap. 2. Clicking toggles the snap on and off.
You can align objects in other ways using the Align or Distribute option on the Draw menu. 1. Select the objects. After selecting the first object, hold
down the shift key while selecting the next object(s). 2. From the Draw menu, select Align or Distribute, and then
click one of the following options
Remove the Background From an Image Occasionally you may want to remove the background from an image. If the image has a solid colored background, it can be done in PowerPoint. 1. Select the object you wish to remove the background from. 2. From the Image palette, click on the Transparent Color
button, and then click on the background of the image.