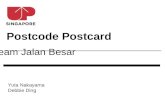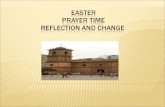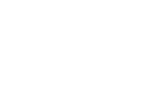Postcard & Brochure Userguidepeaktraining.org/xpressdocs-sothuserguide.pdf · 7 PHOTO TIPS: - Use a...
Transcript of Postcard & Brochure Userguidepeaktraining.org/xpressdocs-sothuserguide.pdf · 7 PHOTO TIPS: - Use a...

1
Last Revision:5/2009
Order Help Line:(866) 977-3627
Monday through Thursday 8 am - 7 pm CSTFriday 8 am - 5 pm CST
Postcard & Brochure
Userguide
Prepared exclusively for:

2
Table of Contents
Logging into the System..................... 3
System Overview................................ 4
Creating a Postcard............................ 5
Personalizing ...................................... 6
Proof Your Document ......................... 10
Ordering Your Postcards .................... 11
Adding a Mailing List .......................... 11
Uploading a List .................................. 12
Creating a Radius List ........................ 15
Creating a Street Search List ............. 17
Completing Your Order....................... 18
Shipping Your Order ........................... 19
NOTE: Templates and tools are occasionally updated on this website. Actual screens may vary from this training manual but the order process remains the same.
All orders placed before 4:00 CST will be shipped or mailed that day.

4
System Overview
Data will be stored on your account (Images, Address lists, Headshots and Encrypted Credit Card info).
From the Main Menu you are able to:Place New OrdersReorderView your Order History
Other functions include:Pending Orders may be edited or deletedCompleted Orders provide FedEx tracking, receipt, details and reordering icons.
The menu on the left allows you to preview/order all materials that are currently available.
For additional assistance, check out the forms and manuals in the ONLINE RESOURCES section.
*HELP! links are located in every section that requires input.Account Managers are available by phone Monday through Thursday 8 am to 7pm CST, Friday 8 am - 5 pm. CST
1-800-XPR-DOCS.

5
Creating a Postcard
To create a Postcard, click on the style of postcard from the Menu on the left or click on the “Place New Order” button.
Step 1Select your Template
Once you have selected the template, the confirm selection page allows you to review the pricing, and select the back for your postcard. Some templates will allow for optional backs.
Click the “Next” button in the lower right hand corner of the screen to continue.
Note: Once you select your template it remains visible in the left column as a reference for you. Also listed here is your contact for any help you may need.

6
Step 2Personalize
Enter a job name in the box next 1.to “Name This Order” (i.e. Jones House, 1234 Jump Street, Jones, etc.)
Verify your Agent Contact 2.Information and Branch Return Address (click “Edit” below name or Branch to change the information).
Click “Upload” to upload a new 1.headshot from your computer.
Uploading Headshots

7
PHOTO TIPS:
- Use a 2.2 Mega Pixel camera setting or greater- Set your camera to the highest resolution settings- Headshots need to be 1” x 1.5” (300 x 400 pixels)- Min file size needs to be 75 kb- Scanned photos need to be 300 dpi for Scanner settings- Property photos need to be175 kb or greater. - NEVER USE MLS PHOTOS FROM ANY WEBSITE!
You can add up to three headshots 2.for each order by clicking on the “Browse” buttons
Select your headshot from your 3.computer by choosing the jpg file and click on “Open”.
Name your headshots in the 4.“Name Your Image” fields and click on “Upload”.
View the quality of the images.5.
Select your headshot using the 6.drop down menu on the left.
You will receive “Caution Warnings” regarding “Low” quality photos. We recommend only using High Quality photos.
(If the headshot pull down menu set to “-Not Selected-”, no photo will print.)

8
Property Photos
Click the “Upload” button to add 1.photos to this template.
You can add property photos for 2.each order by clicking on the “Browse” buttons
Select your property photo from 3.your computer by choosing the jpg file and click on “Open”.
Name your property photos in 4.the “Name Your Image” fields and click on “Upload”.
Use the drop down menu on5.the left to assign photos to the template.
(High quality photos will take longer to upload than less quality photos.
If you have any trouble uploadingmultiple photos, please attempt to upload them in smaller quanitites. You can always return to the upload page.)
NOTE: The quality of each image is indicated as High, Medium, or Low. It is strongly recommended not to choose a low image. If a low image is chosen you will get several warnings about using the image. However it is your up to your discretion to proceed with the order and use the low quality images.

9
Headline - Type in the headline you 1.would like to appear on the card.
Property Address – Type in address 2.information
Subdivision - Type in subdivision, 3.area or location (city, state)
Price – Type in the price with dollar 4.sign and commas.
Comments – You can type in the 5.comments you would like to appear on the card. This area is designed for paragraph typing. The more characters that are used, the smaller the text size will be on the final print. Any hard returns or blank space will also decrease the text size.
Use the Align drop down menu to 6.select Left Justify, Right Justify, Center, or Justify to align the Comments / Headline on the card.
Spell Check – After you enter your 7.text click “Spell Check” to check each section. Spell check does NOT check grammar.
Property Details
Template Color Scheme
Use the radio buttons to select the coloring on the postcard.Color Schemes change the background color of your card or brochure.
Sample Color Scheme(May not apply to your templates)
Character Count – Be sure to 8.keep an eye on the remaining characters left amount.
Click the “Proof Order” button to 9.see a proof of the card.
Suggested Comments – Click 10.on this button to see several paragraphs that you can insert into this field. Select your comment. Once you’ve selected the paragraph, scroll to the bottom of the page and click “Next”.

10
THINGS TO LOOK FOR ON YOUR PROOF:
a. Does your comment text size look too small when compared to the agent information text?If so, you need to remove some of the text and/or returns laced in between paragraphs
and sentences.b. Is your text aligned the way you want it? If not, click “edit proof” and change the align-
ment selection under your comments field (normally displays “Default” or left justified).c. Does your property photo look extremely pixilated or blurry? You may have loaded a low-
resolution image. Check the photo gallery page and look at the quality indicators.d. Does your agent headshot appear next to your agent information? If not, go back to per-
sonalize and assign your agent headshot.e. Can you read your headline? Make sure that if you’ve used ALL CAPS, or bolding or some
other text enhancement that it looks right on the proof before you order it.
Step 3Proof Your Document
Click on either side of the card to enlarge 1.the proof. You can also click on the “View as PDF” for both sides to see an Adobe Acrobat Reader file of the document and print a copy of your proof.
Your materials will print EXACTLY as 2.they appear on the proof. To return to “Personalize” page, click on the “Edit Proof” button. Be aware that this is a medium resolution sample; actual file will print in high resolution.
Check the boxes in the Customer 3.Agreement and click the “Next” button.

11
Step 4Ordering your
Postcards
Select Your Delivery Method
Ship Order to me – Xpressdocs will ship the order to you for you to mail.
Xpressdocs can preprint addresses and/or bulk mail permit, if selected.
Use our Complete Mailing Service – Xpressdocs will mail the order for you.
Adding Mailing Lists
Click the “Upload” button.

12
Address lists need to be in an Excel, Database, Tab delimited or Comma-separated format. We suggest the following columns: Full Name, Street Address, City, State, Zip Code. Click the “Browse” button to select a list from your computer.
Select your list from your hard drive. Click the “Open” button.
The File name will appear next to “Choose File”. Click the “Upload” button.
Our system will analyze the file to be sure it fits in the format. These fields may be edited. When the addresses look right, click the “Next” button.

13
The system will generate your address list. Review the list to make sure it is correct.
Edit the name of your list, select your addressing options, name your list and click the “Approved” button.
Once the addresses are approved it is immediately reviewed for CASS certification to verify that they are identified by the USPS.
You may edit or add more addresses to the list if you choose. Bad addresses will be excluded from your order.

14
To edit address, click on the note pad icon.
Your list will appear in the address list. Click on the Magnifying Glass to edit your list.

15
Creating a Radius List
Click the “Radius List” button.
Review Agreement and thenClick “Agree” button to continue.

16
Type in the target address (the property you want at the center of the radius) and the Zip code. Use the drop down menu to select Address Type - Single Family, Multi-Family, or Both. Fill in the search quantity. Click the “Search” button
The system will generate a list of streets around the target property.
Click on the Street Names to select or remove addresses on that street.
Click on the street name or view all to view the addresses generated. To remove addresses, uncheck the box to the left of the address.
Select your address options. This will allow you to replace the name on file with Resident, or add “Or Current Resident” after the name on the file then Click “Approved”.

17
Creating a Street Search
Click the “Street Search” button.
Type in the street name and zip code. Select address type and click “Add”. Continue this process until you have added all of the streets you need. Click the “Approved” button.

18
Completing Your Order
Create or select the address list(s) you want printed on your order. In the case of shipped orders, you may select not to add addresses. Click the “Next” Button.
Verify the Pricing and Order Quantity.
Verify the UV coating option.
FOR MAILED CARDS you can edit the address for your mailed sample card. (Click Edit to change this information.) Click the “Next” button.
FOR SHIPPED CARDS you may order extra blank cards and create your own Mailing Permit.
Select your shipping destination.
Overnight shipping only $6 per order.This includes orders being shipped toanother address or packaged separately.(Saturday and Priority upgrade excluded).
Free Ground Shipping

19
Select your billing method.
Input Credit Card Information
No order is ever complete or placed until you click on the “Place My Order” Button.
Receipt for each order is generated and emailed to the agent.