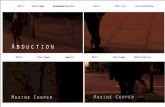Post-production
description
Transcript of Post-production

Post-production
IT 8/9Edmond Chin
Stop Motion Part 2

Open Windows Movie Maker
Click: 1) Start2) All programs 3) Movie Maker

Click “Add videos and photos” to add your images.
To add photos

Click on “Edit” to change the duration of each frame.

How fast do you want to display each image?
Click the play button to view your video in progress.
To change duration of each Frame

Click on “title” to add a title to your video. Similarly, click on “credits” to add credits to the end of your movie.
To add movie title

You can choose the effects you want your title to appear.
To add an effect

Click on “Add music” to add music to your video.
To add music

Double click on the green bar to edit.

You can manipulate when you want the song to start, etc.

You can split the music into parts and use only a section of the music or use sections from more than one music source if you want.
This line will indicate where you split the music.

If you have a pre-recorded voice dialogue you want to use, click on “Add music” and select your pre-recorded file.

You can also record your own dialogue on the spot.

Press the record button to record your dialogue. Make sure you have a mic and that there are no outside noise when recording.

Your recorded dialogue.

2) Click on “save movie”, then “for computer”.
1) When you finish and are ready to save your finished product as a wmv or mpeg file, click on the drop down menu.
Saving your movie

Select to save your finished product as a wmv or mpeg file. Then click “save”.